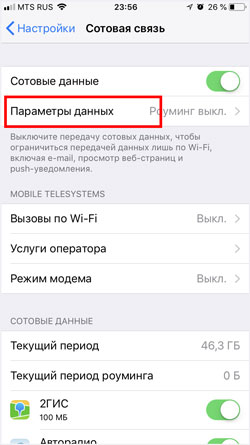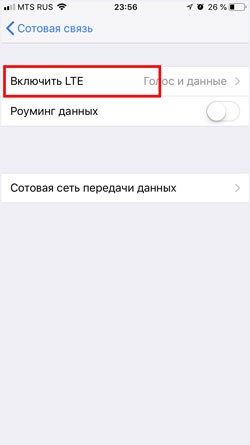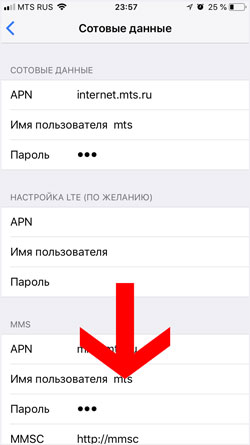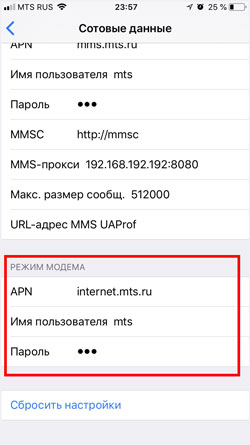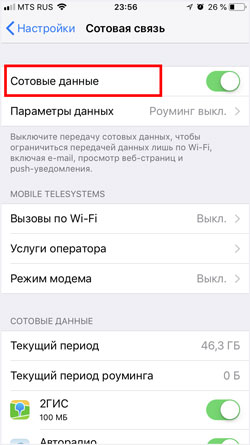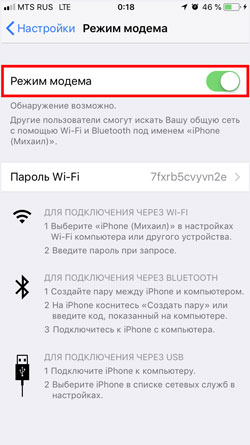- Настройка режима модема на устройстве iPhone или iPad
- Настройка режима модема
- Подключение с использованием режима модема через Wi-Fi, Bluetooth или USB
- Bluetooth
- Настройка автоматического подключения для членов семьи
- Отключение устройств
- Установка или смена пароля Wi-Fi
- Как настроить и включить режим модема на iPhone?
- Настраиваем и включаем режим модема на iPhone
- 1. Проверьте, доступна ли функция «Режим модема»
- 2. Настройте связь
- Настройки передачи данных сотовых операторов
- МТС – автоматические настройки Интернета на iPhone.
- МТС – ручные настройки Интернета на iPhone.
- Мегафон – настройки интернета на iPhone.
- Билайн – автоматические настройки интернета на iPhone.
- Билайн – ручные настройки интернета на iPhone.
- Tele2 – автоматические настройки интернета на iPhone.
- Tele2 – ручные настройки интернета на iPhone.
- Win Mobile – ручные настройки интернета на iPhone.
- Волна Мобайл – ручные настройки интернета на iPhone.
- Yota – ручные настройки интернета на iPhone.
- 3. Включите интернет
- 4. Включите режим модема
- Как включить режим модема на iPhone
- Как настроить режим модема на айфоне
- Настройки режима модема российских операторов связи
- Настройки режима модема украинских операторов связи
- Настройки режима модема белорусских операторов связи
- Как раздать интернет с iPhone
- Как раздать интернет с iPhone по Wi-Fi
- Как раздать интернет с iPhone по Bluetooth
- Как раздать интернет с iPhone по USB
Настройка режима модема на устройстве iPhone или iPad
Режим модема позволяет раздавать мобильный интернет с iPhone или iPad (Wi-Fi + Cellular) при отсутствии доступа к сети Wi-Fi.
Настройка режима модема
- Перейдите в меню «Настройки» > «Сотовые данные» > «Режим модема» или «Настройки» > «Режим модема».
- Нажмите ползунок рядом с функцией «Разрешать другим».
Если параметр «Режим модема» не отображается, обратитесь к своему оператору и узнайте, доступно ли использование режима модема в вашем тарифе.
Подключение с использованием режима модема через Wi-Fi, Bluetooth или USB
Можно подключиться к устройству в режиме модема через Wi-Fi, Bluetooth или USB. А устройства с iOS 13 или более поздней версии, подключенные с помощью режима модема, сохраняют подключение, даже если экран заблокирован, что позволяет получать на них уведомления и сообщения.
В этой статье приведено несколько советов по использованию каждого способа.
При подключении устройства к точке доступа в режиме модема строка состояния становится голубой и показывает количество подключенных устройств. Количество устройств, которые можно одновременно подключить к точке доступа в режиме модема, зависит от оператора и модели iPhone. Если другие устройства подключились к точке доступа в режиме модема через Wi-Fi, можно использовать только сотовую сеть передачи данных для подключения к Интернету через хост-устройство.
Для подключения выполните следующие действия.
На устройстве, к которому требуется подключиться, перейдите в раздел «Настройки» > «Сотовая связь» > «Режим модема» или «Настройки» > «Режим модема» и убедитесь, что этот режим включен. Затем проверьте пароль Wi-Fi и имя телефона. Оставайтесь на этом экране, пока не будет установлено подключение к другому устройству в сети Wi-Fi.
На устройстве, которое требуется подключить, выберите «Настройки» > Wi-Fi и найдите в списке iPhone или iPad. Затем нажмите сеть Wi-Fi, к которой требуется подключиться. При необходимости введите пароль для режима модема.
Bluetooth
Чтобы проверить, обнаруживается ли iPhone или iPad, перейдите на экран «Настройки» > Bluetooth и не закрывайте его. Затем на компьютере Mac или PC следуйте указаниям производителя, чтобы настроить подключение к сети Bluetooth. Подробнее об использовании режима модема с Bluetooth.
Режим модема поддерживает подключения по Bluetooth компьютеров Mac, PC и других устройств. Чтобы подключить другое устройство iOS, используйте Wi-Fi.
Убедитесь, что на компьютере Mac или PC установлена последняя версия iTunes. Затем подключите iPhone или iPad к компьютеру с помощью кабеля USB из комплекта поставки. Если появится запрос Доверять этому компьютеру?, нажмите кнопку «Доверять».
Настройка автоматического подключения для членов семьи
Вы можете настроить функцию «Семейный доступ», чтобы члены семьи могли автоматически подключаться к вашему устройству в режиме модема без необходимости вводить пароль. Вот что нужно сделать:
- На вашем устройстве, находящемся в режиме модема, перейдите в «Настройки» > «Режим модема» > «Семейный доступ».
- Включите функцию «Семейный доступ». Если эта функция не отображается, узнайте, как настроить функцию «Семейный доступ».
- Нажмите имя каждого из членов семьи и укажите, нужно ли им запрашивать подтверждение или можно автоматически подключаться к вашему устройству в режиме модема.
Отключение устройств
Чтобы отключить устройство, выключите режим модема, отключите Bluetooth или отсоедините кабель USB от устройства.
Установка или смена пароля Wi-Fi
Необходимо установить пароль Wi-Fi, чтобы настроить режим модема. Чтобы сменить пароль Wi-Fi, перейдите в меню «Настройки» > «Сотовая связь» > «Режим модема» или «Настройки» > «Режим модема», затем нажмите «Пароль Wi-Fi»*.
Выберите пароль Wi-Fi не менее чем из восьми символов ASCII. При использовании символов не из таблицы ASCII другие устройства не смогут подключаться к точке доступа в режиме модема. В таблицу ASCII не входят символы китайского, русского, японского и других языков. К символам ASCII относятся следующие:
- Все буквы латинского алфавита в верхнем и нижнем регистрах
- Цифры от 0 до 9
- Некоторые знаки пунктуации
* После изменения пароля любые подключенные устройства будут отключены.
Источник
Как настроить и включить режим модема на iPhone?
Когда-то очень часто для выхода в интернет использовали услугу сотовых операторов в виде мобильного роутера. Благодаря такому роутеру можно было подключится к вэб-сети практически в любом месте, где есть покрытие оператора. На их смену пришли смартфоны, когда в них добавили функцию точки доступа к интернету, то есть, режим модема.
Несмотря на то, что возможность использовать iPhone в режиме модема существует уже давно, не все знают, как ее настроить и включить.
Настраиваем и включаем режим модема на iPhone
Вы можете использовать свой iPhone в качестве модема для подключения к интернету своего ноутбука, планшета или других смартфонов.
1. Проверьте, доступна ли функция «Режим модема»
Откройте «Настройки» и найдите строку с названием «Режим модема». Если она есть, то просто включите ее. Если точка доступа не отображается, то возможно она не активирована и вам может потребоваться связаться с оператором и попросить их подключить данную услугу. Обычно она включена по умолчанию.
2. Настройте связь
Откройте: «Настройки» > «Сотовая связь» > «Параметры данных» > «Включить LTE».
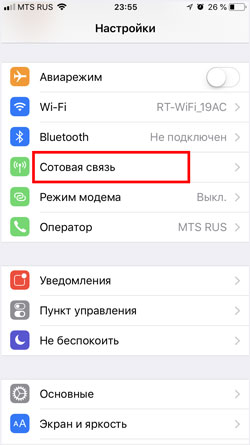
Здесь рекомендуем выбрать включение «Голос и данные». Это позволит использовать соединение максимально возможного в сети качества.
Далее, вернитесь назад в параметры данных и перейдите в «Сотовая сеть передачи данных».
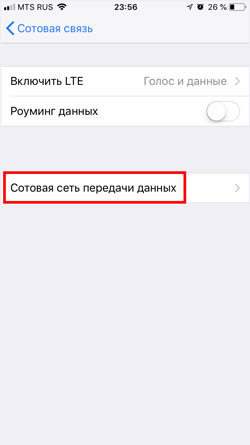
Здесь необходимо, чтобы данные подключения были заполнены. Особенно в разделе «Режим модема». Обычно они прописываются автоматически, если услуга поддерживается и подключена сотовым оператором.
Настройки передачи данных сотовых операторов
МТС – автоматические настройки Интернета на iPhone.
- Отправьте пустое SMS на короткий номер 1234. Через несколько минут вам придут автоматические настройки, которые нужно будет сохранить.
- Позвонить по номеру 0876.
МТС – ручные настройки Интернета на iPhone.
- APN: internet.mts.ru
- Имя пользователя: mts
- Пароль: mts
Мегафон – настройки интернета на iPhone.
При установке SIM-карты Мегафон, настройки мобильного интернета устанавливаются автоматически.
При необходимости их можно проверить:
- APN: internet
- Имя пользователя: gdata или оставить пустое поле
- Пароль: gdata или оставить пустое поле
Билайн – автоматические настройки интернета на iPhone.
- Подключите услугу «Доступ в интернет» набрав команду *110*181#
- Далее получите автоматическую установку, позвонив на номер 0880. Пароль сохранения установок — 1234.
Билайн – ручные настройки интернета на iPhone.
- APN: internet.beeline.ru
- Имя пользователя: beeline
- Пароль: beeline
Tele2 – автоматические настройки интернета на iPhone.
- Получить автоматические установки можно, перейдя по ссылке >
- Или заказать их по номеру 679.
Tele2 – ручные настройки интернета на iPhone.
- APN: internet.tele2.ru
- Имя пользователя: не заполняйте
- Пароль: не заполняйте
Win Mobile – ручные настройки интернета на iPhone.
- APN: internet
- Имя пользователя: не заполняйте
- Пароль: не заполняйте
Волна Мобайл – ручные настройки интернета на iPhone.
- APN: internet
- Имя пользователя: internet
- Пароль: internet
Yota – ручные настройки интернета на iPhone.
- APN: internet.yota
- Имя пользователя: не заполняйте
- Пароль: не заполняйте
В большинстве случаях, когда вы устанавливаете в iPhone сим-карту того или иного оператора, то подключение к интернету устанавливается автоматически.
При внесении параметров вручную, находясь в «Сотовая сеть передачи данных», в разделах «Сотовые данные», «Настройка LTE (по желанию)» и «Режим модема» заполняйте данные одинаково. После того, как вы внесли параметры подключения вручную, необходимо отключить смартфон от питания на 1-3 минуты, а затем вновь включить его.
3. Включите интернет
Для этого перейдите: «Настройки» > «Сотовая связь» и поставьте переключатель «Сотовые данные» в положение Вкл., то есть зеленый цвет.
4. Включите режим модема
- Зайдите в «Настройки», где найдите строку «Режим модема» и нажмите на нее.
- Включите режим модема.
Для удобства, в строке «Пароль Wi-Fi», вам сразу отображается автоматически сгенерированный пароль. На случай, если вы хотите выйти в интернет с другого устройства через iPhone по сети wi-fi. Также, доступны другие способы подключения: USB-кабель и Bluetooth.
Если у Вас остались вопросы, или хотите получить более подробные консультации, пишите нам в соцсетях, или звоните:
Источник
Как включить режим модема на iPhone
В разных жизненных ситуациях может понадобиться интернет, например для ноутбука, Apple TV и так далее. В таких случаях поможет режим модема на iPhone. В данной статье рассмотрим инструкцию — как включить режим модема на iPhone. Сложного в настройке ни чего нет, главное выполнить несколько шагов и знать операторские данные, но об этом ниже в статье.
Как настроить режим модема на айфоне
Для того чтобы использовать iPhone как модем, нужен доступ к мобильной сети 3G и выше (4G LTE).
Чтобы настроить режим модема на iPhone:
- Войдите в приложение «Настройки».
- Перейдите в раздел «Сотовая связь».
- Откройте вкладку «Параметры данных».
- Затем перейдите в следующую вкладку «Сотовая сеть передача данных»
- В нижней части вкладки настроек будет «Режим модема». В пустые поля нужно занести данные:
- APN — индивидуальные операторские данные (смотрите ниже по своему оператору).
- Имя пользователя — поле с названием вашей сети.
- Пароль — придумайте пароль для подключения к сети.
- Сделайте перезагрузку iPhone.
- Снова зайдите в «Настройки»
- Под разделом «Сотовая связь» появиться новый пункт «Режим модема».
 |  |  |
|---|
Ниже представлены данные APN операторов мобильной связи России, Украины, Белоруссии.
Возможно вам также будет интересно узнать как сменить код-пароль в iPhone. Читайте в нашей публикации подробные рекомендации и пошаговую инструкцию.
Настройки режима модема российских операторов связи
| Данные | МТС | МегаФон | Билайн |
|---|---|---|---|
| APN | internet.mts.ru | internet | internet.beeline.ru |
| Имя пользователя | mts | gdata | beeline |
| Пароль | mts | gdata | beeline |
Настройки режима модема украинских операторов связи
| Данные | Vodafone (МТС Украина) | Киевстар | Lifecell |
|---|---|---|---|
| APN | internet | www.kyivstar.net | internet |
| Имя пользователя | — | — | — |
| Пароль | — | — | — |
Настройки режима модема белорусских операторов связи
| Данные | МТС Беларусь | Life Беларусь |
|---|---|---|
| APN | mts | internet.life.com.by |
| Имя пользователя | mts | — |
| Пароль | mts | — |
Как раздать интернет с iPhone
Раздать интернет с iPhone можно несколькими способами:
- Соединение по Wi-Fi
- Соединение по Bluetooth
- Соединение по USB
Как раздать интернет с iPhone по Wi-Fi
- Выберете «iPhone» в настройках Wi-Fi компьютера или другого устройства.
- Введите пароль при запросе.
Как раздать интернет с iPhone по Bluetooth
- Создайте пару между iPhone и компьютером.
- На iPhone тапните по «Создать пару» и введите код показанный на вашем компьютере.
- Подключитесь к iPhone с компьютера.
Как раздать интернет с iPhone по USB
- Подключите iPhone к компьютеру Lightning/USB.
- На компютере в настройках сетевых служб выберете «iPhone».
Поделитесь в комментариях как часто вы используете режим модема на iPhone и какое подключение используете чаще всего?
Источник