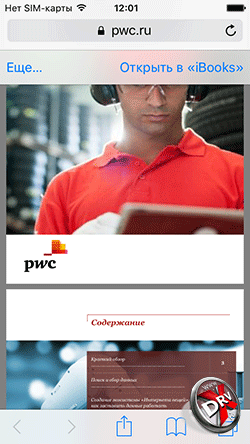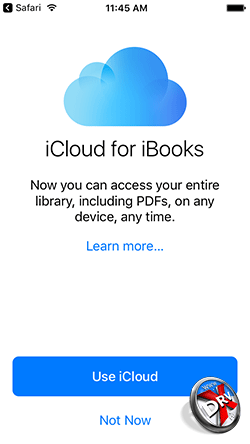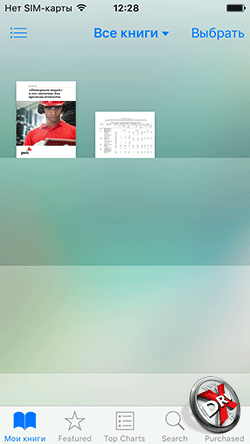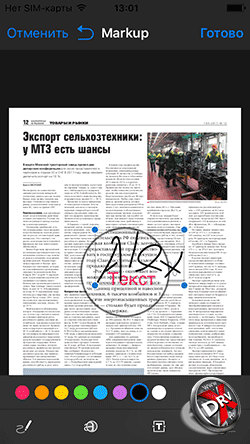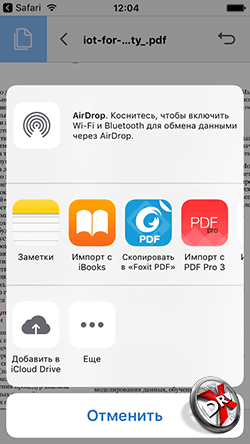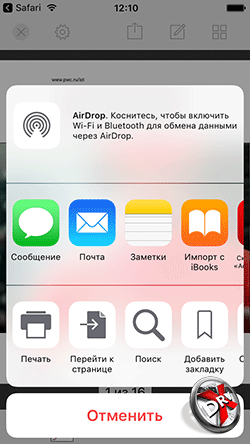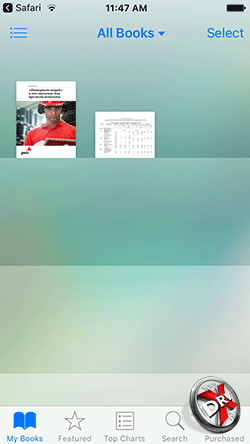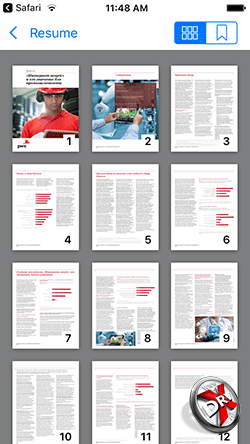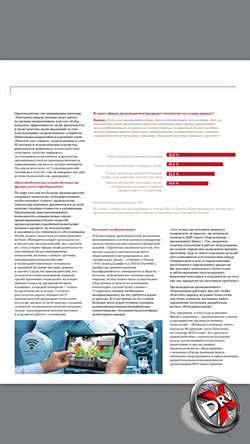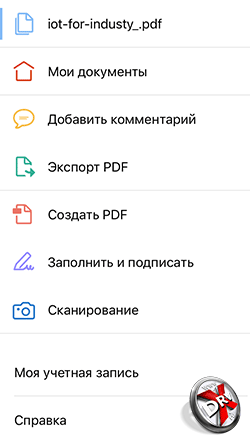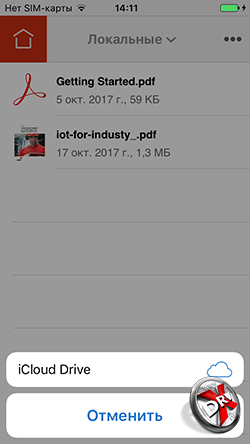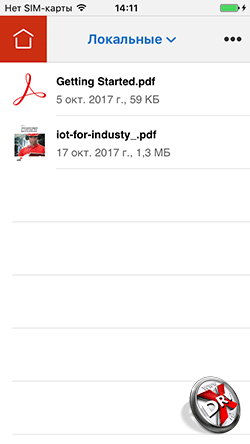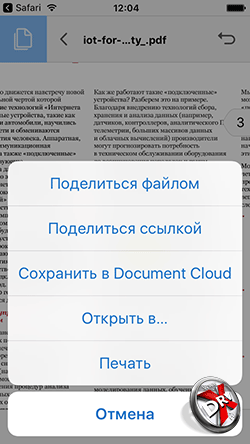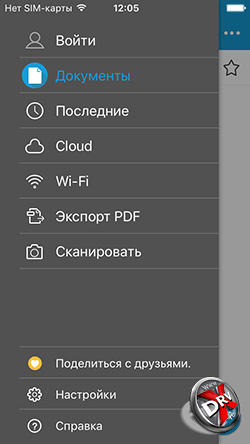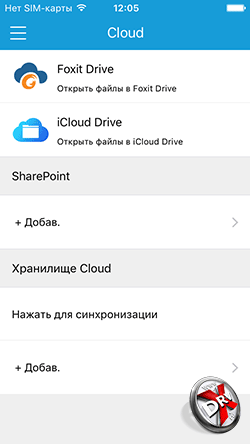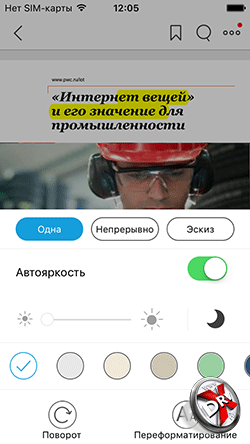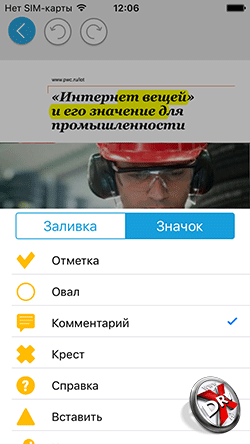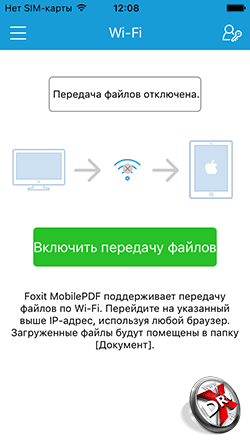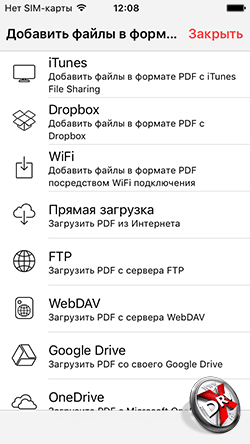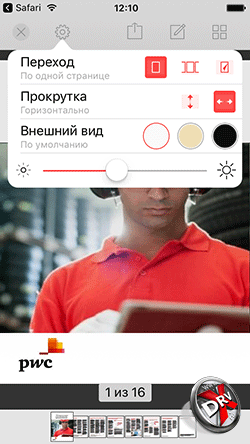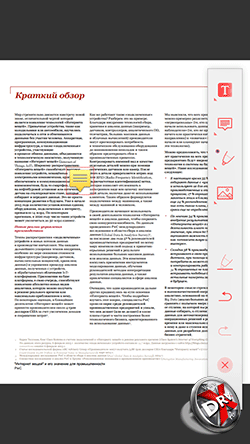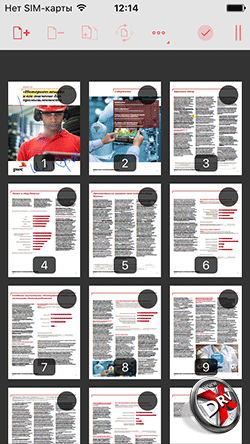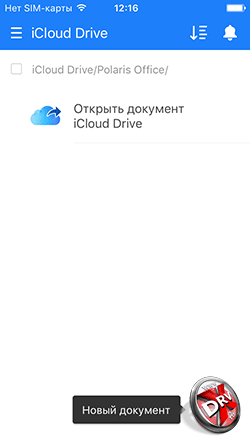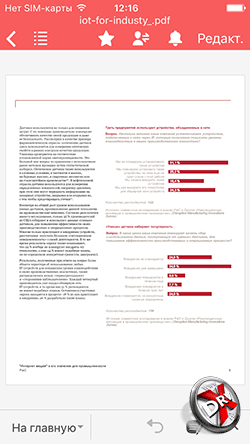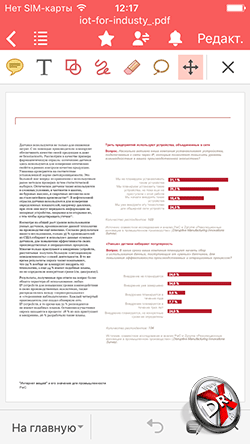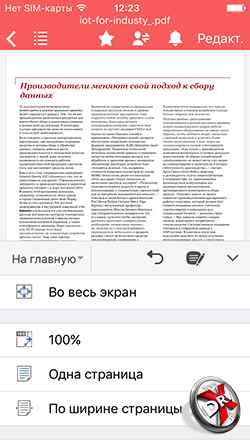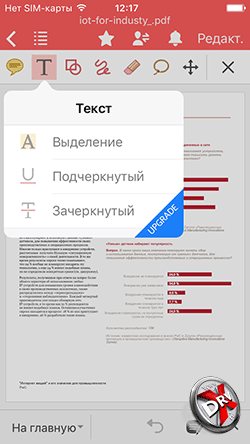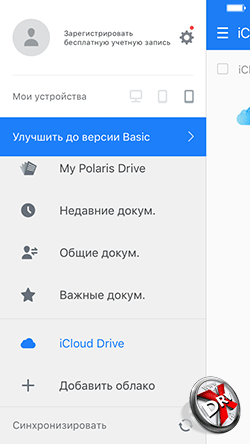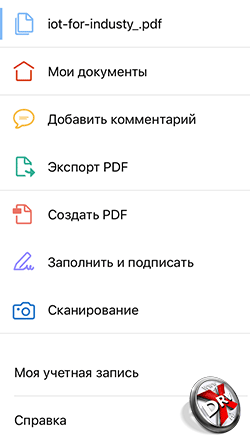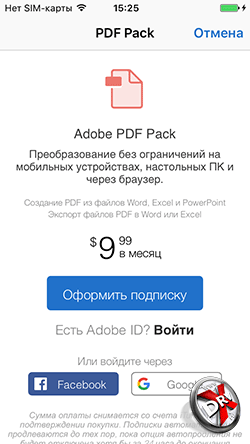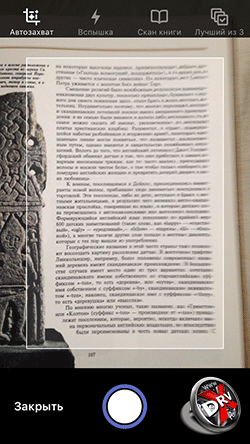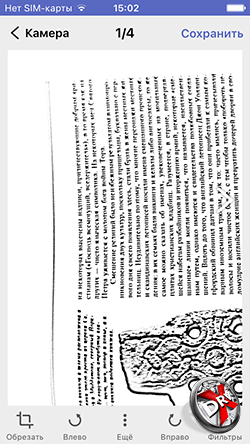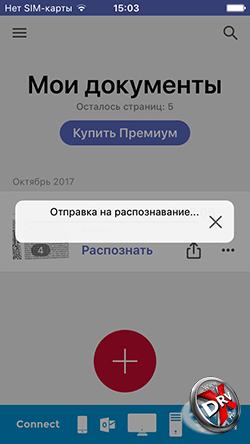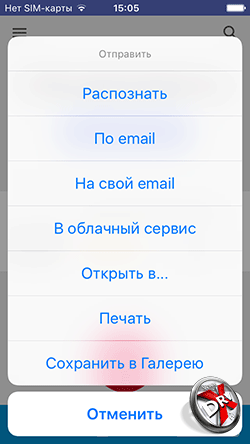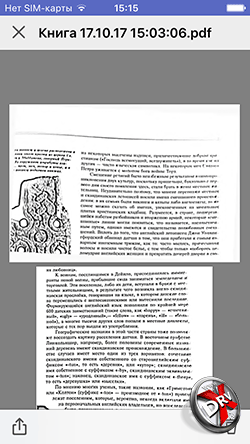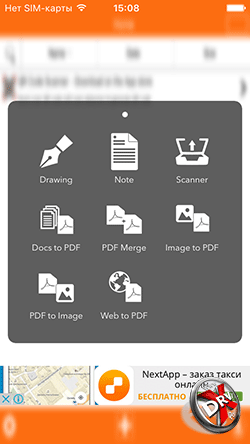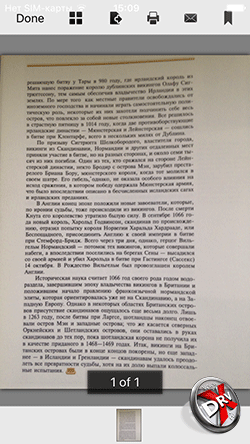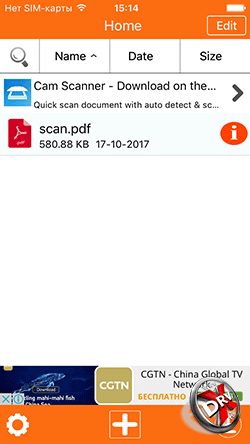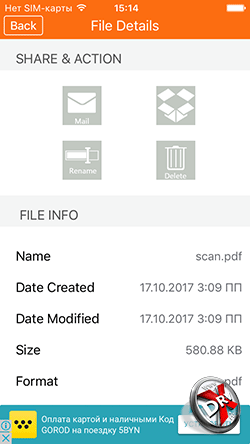- Как открыть или прочитать PDF на iPhone?
- Пример: просмотр в Safari (в том числе минусы и плюсы этого способа).
- Пример: просмотр в iBooks (в том числе минусы и плюсы этого способа)
- Пример: просмотр через стороннее приложение (в том числе минусы и плюсы этого способа).
- Выводы
- Сохраняйте файлы PDF и добавляйте пометки в них на iPhone, iPad или iPod touch с помощью программы Apple Books
- Сохранение и импорт файлов PDF
- Сохранение файла PDF из сообщения электронной почты или с веб-сайта
- Сохранение веб-страницы в формате PDF
- Сохранение сообщения электронной почты в формате PDF
- Импорт файла PDF из другой программы
- Использование компьютера Mac для добавления файла PDF в библиотеку
- Просмотр, добавление пометок и подписывание файлов PDF
- Как сохранять и открывать файлы PDF на iPhone
- Как работать с PDF на iOS
- Как открыть PDF
- Как загрузить PDF на устройство
- Через iTunes
- Через облачное хранилище
- Как сохранить
- PDF на iPhone: как скачать и открыть
- Содержание
- Как скачать PDF на iPhone
- Как открыть PDF на iPhone
- Программы PDF на iPhone
- Adobe Acrobat Reader
- Foxit PDF Reader & Converter
- PDF Pro 3
- Polaris Office
- Как создать PDF на iPhone
- FineScanner
- PDF Master
- PDF на iPhone без iTunes
- Вывод
Как открыть или прочитать PDF на iPhone?
В ритме современной жизни все девайсы призваны работать в режиме многозадачность и помогать пользователям решать как можно более обширный спектр вопросов.
Так, широкие возможности наших Apple-устройств позволяют нам превратить телефон в настоящий мобильный офис, и работать с разными форматами документов в любое время из любого места. В одной из недавних статей мы рассказывали, как скачивать на iPhone файлы формата pdf, а сегодня поговорим о том, как их открывать и читать.
Мы рассмотрим три способа, благодаря которым возможно осуществить чтение pdf-файлов: через браузер Safari, через iBooks, и посредством специального приложения (на AppStore можно найти несколько программ, предназначенных для открытия pdf, по принципу действия они схожи, мы рассмотрим работу в приложении на примере одного из них).
Также мы выделим плюсы и минусы каждого способа, расскажем о возможных сложностях, с которыми может столкнуться пользователь, выбрав тот или иной способ работы с pdf на айфоне. И наглядно покажем процесс работы с документами pdf при помощи фото- и видео-инструкций на примере iPhone 8 Plus.
Пример: просмотр в Safari (в том числе минусы и плюсы этого способа).
Один из самых известных и распространённых способов просмотра pdf в айфоне — через интернет-браузер Safari. В нем pdf-файлы открываются автоматически, после того, как Вы нажмёте на ссылку с документом. Не требуется никуда добавлять ссылки на документ — процесс происходит быстро и не задействует дополнительных программ. Рассмотрим подробнее, как происходит открытие pdf в Safari:
- Нажимаем на ссылку с pdf-файлом, чтобы открыть его.
Файл открывается в Safari. Можно увеличивать документ на экране, растягивая его большим и указательным пальцами, и уменьшать, стягивая обратно.
Мы можем выделить нужную часть текста, поставив курсор в тексте и дважды щёлкнув по этому месту, затем тянуть курсор в нужном направлении.
Сложности, которые могут возникнуть в работе с pdf-файлом через
- Safari — иногда может не получаться вставлять курсор в текст для выделения, или текст может выделяться с трудом (это зависит от метода создания самого pdf-файла).
- Также, для чтения документа в Сафари всегда требуется подключенный интернет или вай-фай.
Пример: просмотр в iBooks (в том числе минусы и плюсы этого способа)
Когда pdf-файл открыт в Safari, его можно отправить в программу iBooks для дальнейшей работы. Плюсы iBooks в том, что там документ можно будет читать без подключения к интернету. Как это сделать:
- В Сафари открыт PDF-файл. Ниже него находим значок «Поделиться», нажимаем.
- Выбираем опцию «Скопировать в Книги», жмём. Автоматически открывается программа Книги (iBooks), где мы сможем читать наш файл.
Теперь PDF-документ сохранен в Книгах (iBooks), также он автоматически сохраняется в iCloud. Мы можем в любое время открыть Книги (даже без подключения к интернету), чтобы читать документ и выделять текст для дальнейшей работы. Программа всегда отображает документ постранично и в высоком разрешении, что весьма удобно для чтения.
Из минусов — не все файлы iBooks сохраняет в оптимальном качестве (это происходит иногда из-за нарушений структуры сайта, и изначальный формат PDF нарушается, становясь не столь удобным для последующего чтения). Для сохранения оптимального качества рекомендуется сохранять PDF-файлы в облачные хранилища, но это означает, что для их открытия и чтения будет требоваться интернет.
Пример: просмотр через стороннее приложение (в том числе минусы и плюсы этого способа).
На AppStore можно найти много приложений для работы с pdf-файлами, обладающих расширенным функционалом — возможностью не только читать файл и копировать текст, но и редактировать его, печатать, делать заметки, добавлять фото и аудио в документ, и многое другое. Однако, даже если приложение бесплатное, некоторые опции нужно докупать.
Рассмотрим работу с таким приложением на примере бесплатного Pdf PRO 3
- Открываем программу. Она предлагает нам импортировать pdf-документ одним из многочисленных способов — через облачные хранилища, через приложение Файлы, передать по usb или wi-fi. Выбираем нужное (в нашем случае — добавить из Файлов).
- Теперь выберем нужный файл и нажмём на него для загрузки в приложение.
Документ открывается в приложении, и можно читать и редактировать его, выбирать нужную страницу из ленты внизу (там отображены пронумерованные миниатюры страниц), выделять текст.
Если мы хотим печатать (функция обведена на рисунке в кружочек) или рисовать в тексте, то эту опцию нужно приобрести дополнительно платно (приложение разрешает протестировать опцию бесплатно 1 день).
Таким образом, бесплатный функционал приложений обладает практически тем же набором функций, что и iBooks, а дополнительные возможности приобретаются платно.
Выводы
Итак, в статье мы наглядно рассмотрели три способа открытия и чтения документов в формате pdf, и надеемся, что удалось выделить плюсы и минусы каждого из них.
В целом, принцип работы во всех трёх случаях на Apple-устройствах схожий и интуитивно понятный, не требующий специальных знаний.
Пользователь может сделать собственный выбор, каким способом ему пользоваться предпочтительнее, в зависимости от своих задач и целей — профессиональных или любительских.
Источник
Сохраняйте файлы PDF и добавляйте пометки в них на iPhone, iPad или iPod touch с помощью программы Apple Books
На iPhone, iPad и iPod touch можно использовать программу Apple Books для сохранения файлов PDF, а также их подписывания, добавления пометок и предоставления к ним общего доступа.
Вы можете добавлять файлы PDF на вкладке «Библиотека» программы Apple Books на устройстве iPhone, iPad или iPod touch либо компьютере Mac, а затем просматривать их на других устройствах с помощью iCloud Drive. Дополнительные сведения об использовании программы Apple Books см. в этой статье.
Сохранение и импорт файлов PDF
В программу «Книги» можно сохранить файл PDF из сообщения электронной почты или с веб-сайта. Вы также можете сохранить веб-страницу или электронное письмо в формате PDF, импортировать файлы PDF из других программ или использовать компьютер Mac для добавления файлов PDF в библиотеку программы Apple Books.
Сохранение файла PDF из сообщения электронной почты или с веб-сайта
- На iPhone, iPad или iPad touch нажмите файл PDF, чтобы открыть его.
- Нажмите кнопку «Поделиться» .
- Нажмите кнопку «Скопировать в Books».
Сохранение веб-страницы в формате PDF
- В Safari откройте веб-страницу.
- Если вам требуется сохранить в файле PDF только текст и изображения и удалить дополнительные элементы, нажмите кнопку «Вид» в верхней части экрана, а затем нажмите «Отобразить в режиме чтения».
- Нажмите кнопку «Поделиться» .
- Нажмите Books.
Сохранение сообщения электронной почты в формате PDF
- В программе «Почта» нажмите электронное письмо.
- Нажмите кнопку «Дополнительные действия» , а затем «Печать».
- Используйте два пальца для открытия окна предварительного просмотра. Отобразится увеличенное окно предварительного просмотра.
- Нажмите кнопку «Поделиться» в правом верхнем углу.
- Нажмите кнопку «Скопировать в Books».
Импорт файла PDF из другой программы
У каждой программы стороннего разработчика есть свои нюансы. Действия могут различаться.
Найдите кнопку «Поделиться» . Затем выберите «Скопировать в Books». Возможно, потребуется сначала нажать «Открыть в» и только потом «Скопировать в Books».
Использование компьютера Mac для добавления файла PDF в библиотеку
На компьютере Mac откройте программу Apple Books, найдите нужный файл PDF в программе Finder или на рабочем столе и перетащите его на вкладку «Библиотека».
Ваш файл PDF будет доступен в программе «Книги» на любом iPhone, iPad либо iPod touch или компьютере Mac, где выполнен вход с использованием того же идентификатора Apple ID, и для программы Books включена служба iCloud Drive.
Просмотр, добавление пометок и подписывание файлов PDF
На вкладке «Библиотека» найдите файл PDF для просмотра или добавления пометок. Нажмите файл PDF, чтобы открыть его. Нажмите файл PDF снова для отображения следующих кнопок:
- Нажмите кнопку «Назад» , чтобы закрыть файл PDF и вернуться в библиотеку.
- Нажмите кнопку «Оглавление» , чтобы просмотреть все страницы файла PDF. Отсюда также можно перейти к любой закладке.
- Нажмите кнопку «Поделиться» , чтобы просмотреть варианты предоставления общего доступа и печати.
- Нажмите кнопку «Разметка» , чтобы добавить надпись или рисунок поверх текста файла PDF. При печати или отправке по электронной почте все подписи и рисунки, добавленные на файл PDF, сохраняются. Подробная информация о том, как использовать функцию «Разметка».
- Чтобы найти в документе слово, фразу или страницу с определенным номером, нажмите кнопку «Поиск» .
- Чтобы отметить нужную страницу и вернуться к ней позже, нажмите кнопку «Закладка» .
Источник
Как сохранять и открывать файлы PDF на iPhone
PDF – кроссплатформенный формат электронных документов, разработанный студией Adobe Systems с целью представления бумажной и полиграфической информации в сжатом виде на компьютерных и мобильных платформах. Учебники, пособия, методички и книги – PDF давно превратился в источник полезных знаний, которые несложно держать под рукой.
Как работать с PDF на iOS
Взаимодействовать с PDF на iOS можно тремя способами:
- Через встроенное меню «Файлы». Загруженный на iPhone документ с легкостью воспроизводится и редактируется. Никакое дополнительное программное обеспечение не понадобится;
- С помощью стороннего инструмента. Подходящие варианты в App Store не пересчитать по пальцам 6 рук – каждый разработчик пытается изобрести «колесо» и удивить сообщество невиданным функционалом. Но, как подсказывает практика, традиционного Adobe Reader хватает и на просмотр файлов, и на поверхностное редактирование, и на передачу в облачные хранилища и мессенджеры. И еще – Adobe Reader доступен бесплатно, лишен рекламы и способен взаимодействовать с Word и Excel;
- Открыть документ в браузере. Safari, встроенный в iOS, с PDF справляется с полуслова – открывает, позволяет выборочно копировать некоторые страницы и загружать в подходящий раздел на внутренней памяти. Из минусов – никакого редактирования.
Как открыть PDF
Если появился шанс заглянуть в App Store и догрузить дополнительное программное обеспечение, то Adobe Reader поможет добиться подходящего результата и справится с файлами и в 10 мегабайт, и в 3 гигабайта. В альтернативных ситуациях поможет встроенный в iOS инструментарий – браузер и раздел «Файлы», трудностей в таком случае не возникнет даже у новичков, главное запомнить, как работать с документами.
Как загрузить PDF на устройство
Если появилась необходимость перенести электронные записи на iPhone, то можно воспользоваться двумя вариантами действий:
Через iTunes
- Первый шаг – загрузить на смартфон приложение Adobe Reader;
- Второй – запустить iTunes и перейти к настройке iPhone;
В появившемся интерфейсе выбрать пункт «Общие файлы» (в левом меню);
Тут же на экране появится список программ. Подходящий вариант – Adobe Acrobat (или аналогичный инструмент, способный работать с PDF), который и придется выбрать, а затем нажать на кнопку «Добавить…», расположенную в нижней части интерфейса;
Через облачное хранилище
Точечно описывать метод бессмысленно, так, как подходящих инструментов слишком много (Яндекс.Диск, Google Drive, Dropbox), а порядок действий одинаковый. Сначала добавить файл с компьютера, а затем – через мобильный клиент или браузер произвести загрузку уже на смартфон.
Как сохранить
Порядок действий стандартный и состоит из 4-х действий:
- Открыть в браузере сайт с PDF;
- Зажать пальцем на документе и в появившемся меню выбрать пункт «Открыть в новом окне»;
Работать с PDF на iPhone можно разными способами – через сторонние инструменты, помощников, доступных на iOS, и даже через браузер. Везде найдутся плюсы и минусы, а потому стоит перепробовать каждый вариант, а там уже решать.
Источник
PDF на iPhone: как скачать и открыть
Содержание
PDF – один из самых распространенных форматов документов. Его главное преимущество в том, что он не зависит от платформы, позволяет защитить содержимое и может быть распечатан на любом принтере. Все это справедливо и в отношении PDF на iOS, однако, как всегда в случае Apple, есть свои нюансы. Давайте разберемся, как же сделать работу с PDF на iPhone простой и удобной.
Как скачать PDF на iPhone
Скачать PDF на iPhone не сложно, если пользователь действует в рамках стандартной парадигмы Apple. Документы PDF, как и другие файлы, синхронизируются с компьютером или облаком через iTunes или iCloud. После этого их можно открывать на iPhone. Смотрите соответствующие статьи на нашем сайте.
Другое дело, если файл PDF пришел по почте или попался в интернете.
Во-первых, не нужно паниковать. Приложение Mail и браузер Safari, равно как и любые другие браузеры для iOS, позволяют просматривать PDF. Однако при этом сами файлы не сохраняются на накопителе смартфона или в облаке. Чтобы открыть PDF в следующий раз, придется открывать почту, искать нужное письмо или вспоминать ссылку на страницу в интернете.
Чтобы скачать PDF в браузере Safari, нужно тапнуть один раз по документу. Появится дополнительное меню. PDF можно открыть в приложении iBooks или нажать пункт еще.
Если выбрать iBooks, то iPhone предложит в первый раз выбрать местоположение для PDF. Можно сразу сохранить его в iCloud, а можно отказаться от этой опции, тогда он будет добавлен в библиотеку встроенной читалки электронных книг от Apple. Мы рекомендуем выбирать iCloud, так как в этом случае PDF потом будет доступен большему числу сторонних приложений. Если ограничится использованием библиотеки iBooks, то другие приложения могут и не найти документ автоматически. Придется его переносить.
Допустим PDF пришел по почте. В приложении Mail также есть встроенный просмотрщик файлов этого формата. Он же позволяет и рецензировать документы PDF. Чтобы запустить режим разметки, нужно нажать на замок в правом нижнем углу.
В режиме разметки PDF можно подчеркивать и выделять текст, писать текст поверх документа и даже подписать его от руки на экране iPhone. Если есть iPad Pro, то это можно сделать и стилусом. Правда, одна незадача, режим разметки строго привязан к Mail. После завершения работы будет автоматически сформировано ответное письмо, с прикрепленным к нему PDF с пометками. Сохранить его на накопителе фактически нельзя.
Итак, чтобы сохранить PDF на iPhone в браузере Safari нужно нажать на ссылку Еще рядом с Открыть в iBooks, а в просмотровщике Mail эту функцию выполняет кнопка Поделиться в левом нижнем углу. После нажатия откроется меню с возможными действиями. Здесь можно скопировать, распечатать документ, отправить его в iCloud, либо открыть/импортировать в любом из приложений для работы с PDF. На них и остановимся далее. В итоге PDF будет либо добавлен в облачное хранилище, откуда его можно открыть любым совместимым приложением, либо добавлен в библиотеку iBooks или другого приложения. При этом в зависимости от функционала приложения и его настроек PDF будет недоступен или доступен для других программ.
Как открыть PDF на iPhone
Открыть PDF на iPhone проще простого. Мы уже показали, что файлы такого формата открываются браузером Safari, встроенным просмотрощиком Mail, а также приложением iBooks, если выбрать нужную опцию в браузере.
iBooks – хорошо знакомая всем читалка для электронных книг. Она же и библиотека. iBooks полностью совместима с PDF. У приложения есть различные настройки для просмотра файлов данного формата, можно смотреть в полноэкранном режиме, можно регулировать яркость дисплея, пролистывать страницы, делать превью сразу нескольких страниц, включать быструю панель для переключения между ними и т.д. Однако для полноценной работы с PDF функциональности iBooks явно не хватает.
Программы PDF на iPhone
Все приложения для PDF, существующие на iOS, можно разделить на три вида. Первый, как и iBooks, позволяет только читать документы в данном формате. Второй поддерживает возможности разметки и рецензирования документов, третий – создает PDF с помощью фотокамеры и фактически является сканером для документов.
На приложениях-аналогах iBooks подробно останавливаться мы не будем. Смотрите наш обзор читалок для iPhone. Практически все из них поддерживают PDF и могут заменить iBooks.
Подробнее поговорим о приложениях для полноценной работы с PDF.
Adobe Acrobat Reader
Начинаем с классического приложения. Формат PDF был разработан в Adobe еще в начале девяностых именно для того, чтобы документы могли корректно отображаться и распечатываться на любых платформах. Разумно и сегодня для работы с PDF пользоваться Adobe Acrobat Reader.
Adobe Acrobat Reader поддерживает локальное хранилище для документов PDF, кроме того, у него есть и свое облако, но также приложение работает с iCloud, правда, ссылку на хранилище Apple надо найти в пункте Другие расположения.
Версия Acrobat Reader для iOS поддерживает все инструменты для рецензирования, разметки и утверждения формата, что и десктопная. Можно оставлять примечания к документу, выделять, подчеркивать, зачеркивать текст, рисовать произвольные фигуры на страницах и т.д. Отметим еще и двойные жесты, когда в режиме разметки действия выполняются одним пальцем, а пролистывание страниц – двумя. Кроме того, можно добавить картинку с камеры.
Отредактированный документ можно подписать, а также отправить в другие приложения или загрузить в облако.
У приложения есть встроенный сканер, а также возможность создать PDF из поддерживаемых форматов, например, Word.
Foxit PDF Reader & Converter
- Скачать Foxit PDF Reader & Converter.
- Разработчик: Foxit Corporation.
- Оценка: 4,5.
Foxit PDF Reader & Converter – еще один мощный инструмент для работы с PDF. Он также совместим с iCloud, при этом ссылку на облако Apple не приходится искать. Она находится на виду. Также приложение поддерживает передачу файлов через Wi-Fi, что позволяет закачать их без помощи iTunes. Доступ к файловой системе с компьютера идет через браузер, с помощью FTP.
Приложение также отличают более широкие возможности по оформлению примечаний, в том числе по разметке страницы. Здесь больше цветов, шрифтов, линий и даже иконки примечаний можно настроить под себя – очень полезно, когда документ рецензируется несколькими людьми, каждый может выбрать себе собственный стиль. Поддерживаются все функции, что есть у Acrobat, в том числе работа с фотокамерой.
У приложения есть и свое облако.
В целом не удивляет, что оно имеет чуть лучшие отзывы, чем Adobe Acrobat Reader.
PDF Pro 3
- Скачать PDF Pro 2.
- Разработчик: Dominic Rodemener.
- Оценка: 4,5.
PDF Pro 3 – еще одно популярное приложение для работы с PDF. Оно, безусловно, имеет достоинства, хотя и не лишено недостатков. Так, сразу отсутствует связь с iCloud, зато поддерживаются другие облачные хранилища. Возможен экспорт PDF в другие приложения.
К сожалению, режим рецензирования и разметки PDF предлагается в качестве платной опции. Можно открыть его на сутки на пробу, что мы и сделали. Инструменты рецензирования стандартные, есть возможность кастомизации разметки. Также приложение поддерживает различные стилусы, так что рецензируя на iPad Pro можно получить интересные эффекты, вроде чувствительности к нажатию. Также нам понравилось то, что панель рецензирования настраиваемая и отображается в полноэкранном режиме там, куда ее поместит пользователь.
Приложение позволяет редактировать и содержимое многостраничного документа, например, выбрасывая оттуда отдельные страницы.
Polaris Office
- Скачать Polaris Office.
- Разработчик: nfraware Co.,Ltd.
- Оценка: 3,5.
Совладать с PDF поможет и любой бесплатный или условной бесплатный офисный пакет для iPhone. Мы взяли в качестве примера Polaris Office.
Здесь есть встроенный функционал чтения и рецензирования PDF. Пакет понимает iCloud, позволяет прямо из окна чтения отправить документ коллеге любым удобным способом. Кроме того, здесь есть режим рецензирования PDF, где можно рисовать поверх текста, оставлять заметки, примечания и т.д.
Polaris Office способен также преобразовать PDF в редактируемый формат, например, doc, но эта опция доступна только в премиальной версии, за которую придется заплатить.
Если офисный пакет уже стоит на iPhone или iPad, то можно обойтись и без отдельного приложения для работы с PDF.
Как создать PDF на iPhone
Создать PDF на iPhone на данный момент практически невозможно. Ранее были бесплатные приложения, которые позволяли это сделать, сегодня таких практически не осталось.
Создание PDF возможно двумя способами. Первый – преобразование офисных форматов, таких как DOC или XLS и т.д. в PDF. Данная функция поддерживается всеми перечисленными приложениями для работы с PDF, которые мы описали в предыдущем разделе. Однако во всех приложениях она относится к премиальным, за которые нужно платить. На всякий случай покажем, как создается PDF на iPhone в Adobe Acrobat Reader .
Чтобы создать PDF на iPhone, нужно открыть совместимый формат в приложении, поддерживающем редактирование PDF. В нашем случае это Adobe Acrobat Reader. Далее в меню нужно выбрать пункт Создать PDF, он может называться Export PDF в других приложениях. После этого будет создан документ в формате PDF, но в нашем случае Adobe предложил заплатить ему денег.
Есть еще один способ создания PDF, когда у пользователя на руках бумажный документ. В этом случае можно задействовать приложение, которое распознает фотографии и текст
FineScanner
FineScnner позволяет снять печатный документ, а затем распознать его. Это достаточно известный продукт, на десктопах был известен, как FineReader.
Сначала наводим на страницу камеру. Затем делаем снимок. Сканер добавляет ему констрастности. Уже сейчас отсканированный текст можно отправить по почте или поделиться им другим способом.
Далее файл отправляется на сервер для распознания. Можно перевести его в формат DOC, но можно оставить и в PDF. Распознанный PDF уже можно будет редактировать, а также искать по нему.
PDF легко читается в любой другой программе, например, в Adobe Acrobat Reader.
FineScanner условно бесплатный. Без оплаты с его помощью можно создать 5 документов. Однако в App Store есть и другие приложения, как правило, более простые, которые тоже позволяют создать PDF. Правда, в них обычно очень много рекламы. Например:
PDF Master
- Скачать PDF Master.
- Разработчик: Sheliya Infotech.
- Оценка: 3.
PDF Master задействует камеру, чтобы отсканировать документ. Однако фактически мы получаем фотографию, вставленную в формат PDF, то есть скан, с которым не получится работать полноценно.
Также приложение поддерживает другие преобразования, например, DOC в PDF, правда, оно несовместимо с iCloud, а привязывается в Dropbox.
PDF на iPhone без iTunes
Стандартным способом «доставки» PDF на смартфон является синхронизация с помощью iTunes, однако загрузить PDF на iPhone можно и другими способами. Их существует несколько.
- Загрузить PDF на iPhone без iTunes можно с помощью iCloud. iBooks уже достаточно давно поддерживает облачное хранилище Apple. Также с ним совместимы и сторонние приложения для чтения и редактирования PDF. Инструкция простая: сначала нужно с компьютера отправить PDF в iCloud, а затем в настройках iBooks указать облако в качестве одного из источников файлов. Также можно использовать и другие облачные хранилища, например, Dropbox или OneDrive.
- Приложение Acrobat Reader и FoxIt Reader, а также некоторые другие предлагают пользователям собственные облака. Если Acrobat используется для работы с PDF-файлами на офисном компьютере и на iOS, то синхронизировать документы можно в рамках одного приложения, не прибегая к помощи iTunes.
- В условиях, когда пользователь находится на чужом компьютере, на помощь придет функция загрузки по Wi-Fi, которая есть в FoxIt Reader. Приложение создает FTP-сервер, который доступен по прямому IP в локальной сети. Нужно набрать указанный приложением адрес в браузере на декстопе и далее следуя инструкциям загрузить PDF на iPhone без iTunes.
- Чтобы загрузить PDF на iPhone без iTunes можно также воспользоваться и почтой. Достаточно просто послать файл самому себе. Далее его можно будет выгрузить из Mail в нужное приложение.
Вывод
PDF – незаменимый формат, который позволяет легко передавать документы с одной платформы на другую, сохраняя их отображение, а также дает возможность распечатать их на любом принтере.
Встроенные инструменты iOS позволяют сохранить и открыть PDF на iPhone, однако их функциональность далека от идеальной.
Из всех приложений для работы с PDF нам больше всего импонируют Acrobat Reader и FoxIt PDF Reader. Жалко, только что функционал создания PDF на iPhone в них является платным. Мы предложили некоторые альтернативы, но, возможно, если работа с документами связана с получением доходов, то стоит и приобрести данный функционал.
Источник