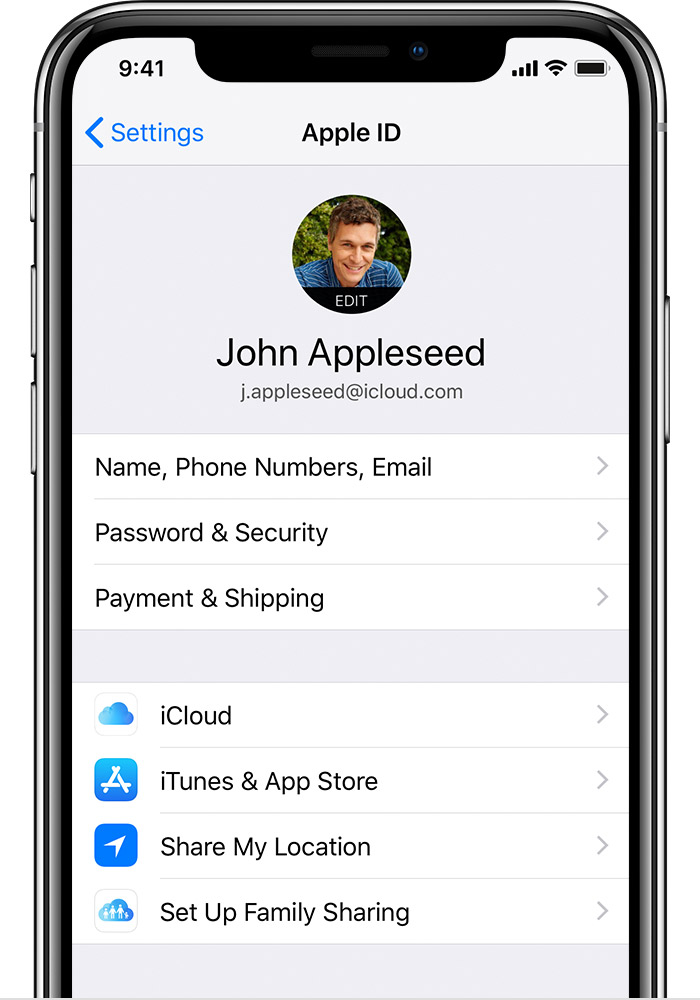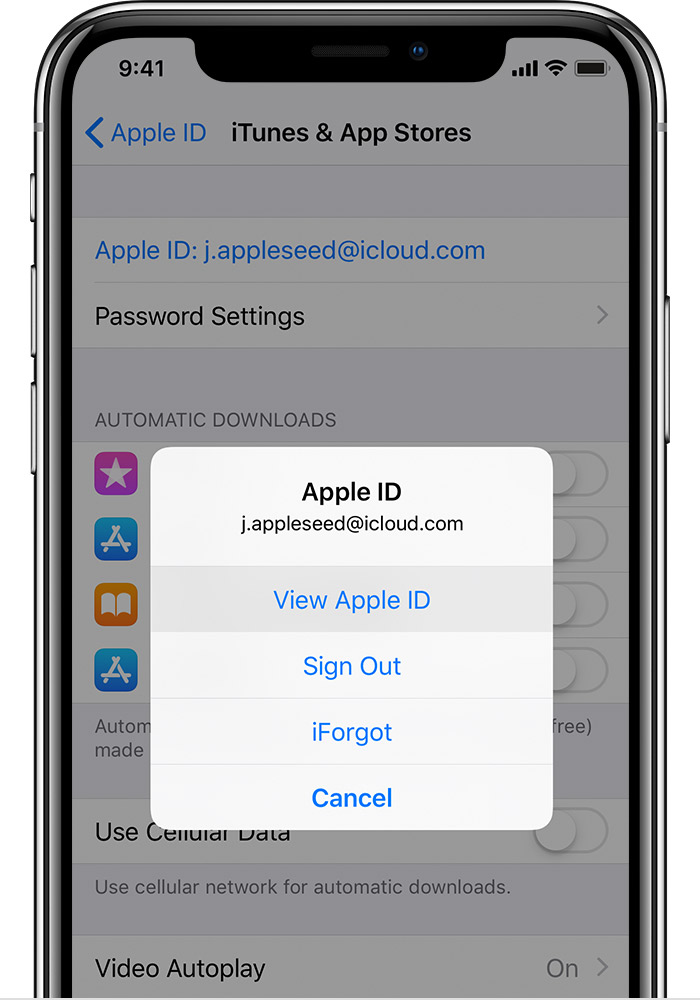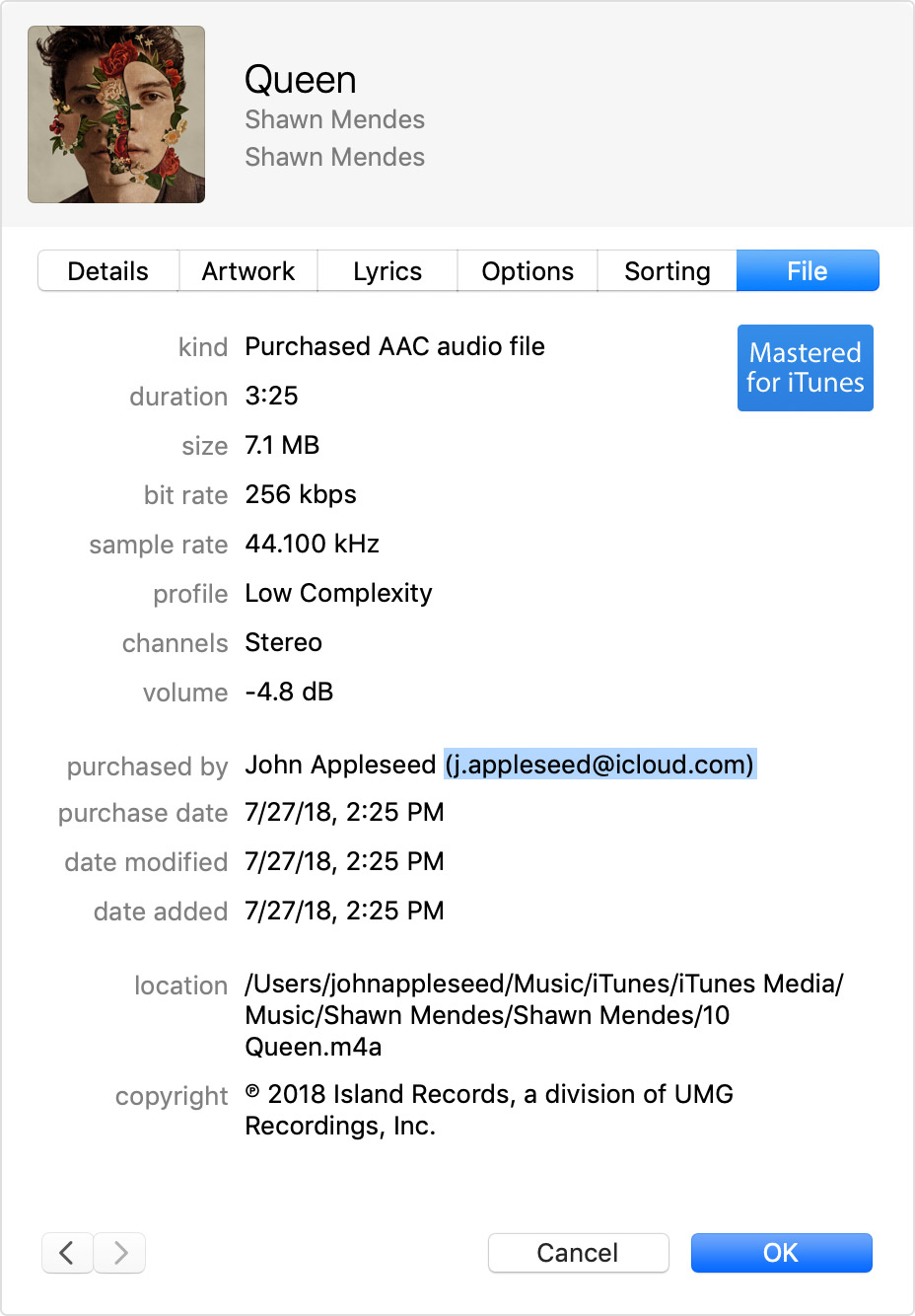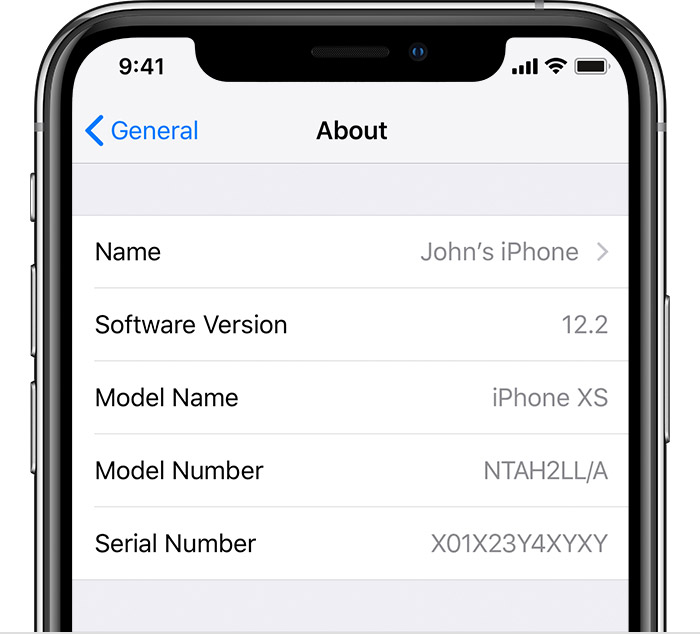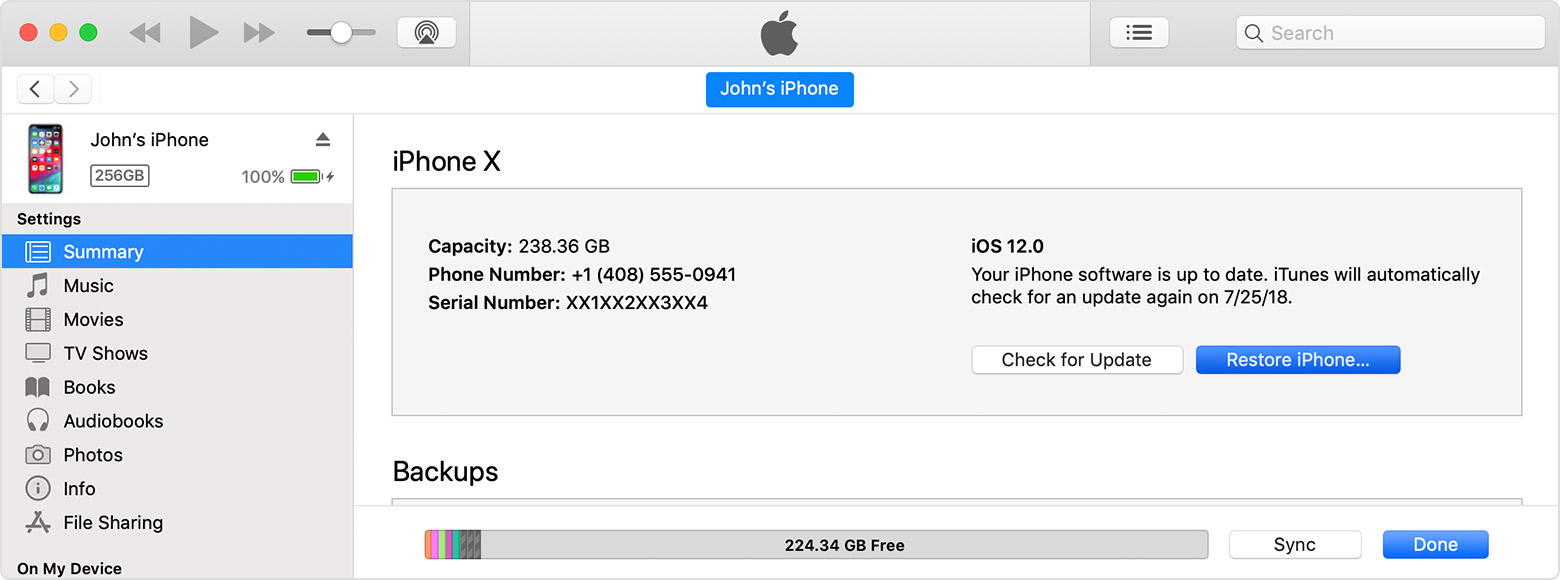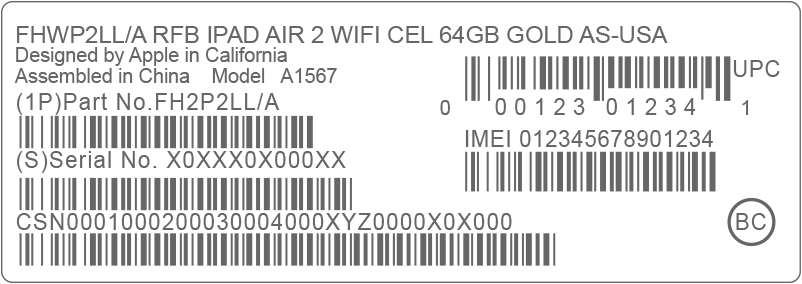- Где посмотреть apple id на ipad
- Смотрите, если вы уже вошли в свой идентификатор Apple
- На вашем iPhone, iPad или iPod
- в iCloud
- iTunes и App магазины
- На вашем Mac
- На Apple ТВ
- На вашем ПК
- На iCloud.com
- Регистрация iTunes для предыдущих покупок
- Попробуйте другой адрес электронной почты
- Используйте ваш Apple ID страницы аккаунта
- Как узнать id планшета ipad
- Прежде чем начать
- Найти серийный номер устройства, IMEI/идентификатор meid и ICCID
- для iPhone
- iPad и iPod
- в iTunes
- Если у вас нет устройства
- Инструкции по созданию идентификатора Apple ID
- Создание идентификатора Apple ID на устройстве iPhone, iPad или iPod touch
- Создание идентификатора Apple ID в процессе настройки устройства
- Создание идентификатора Apple ID с помощью App Store на устройстве
- Создание идентификатора Apple ID на компьютере Mac
- Создание идентификатора Apple ID на компьютере с ОС Windows
- Создание идентификатора Apple ID на другом устройстве
- Создание идентификатора Apple ID на веб-сайте
- Если отображается запрос на вход в iTunes
- Дополнительная информация
Где посмотреть apple id на ipad
Используйте эти шаги, чтобы найти свой идентификатор Apple.
Ваш идентификатор Apple-это учетная запись, используемая для входа во все сервисы Apple. Если вы забыли свой идентификатор Apple или не уверены, что у вас есть, есть несколько способов, чтобы найти его. Вы также можете сбросить пароль восстановить доступ.
Смотрите, если вы уже вошли в свой идентификатор Apple
Вы, возможно, уже вошли на одно из ваших устройств Apple. Посмотрите снимок Apple ID, который вы используете для сервисов Apple.
На вашем iPhone, iPad или iPod
Искать свой идентификатор Apple в iCloud или Настройки iTunes и магазин приложений.
в iCloud
Коснитесь настройки > [ваше имя]. На iOS 10.2 или более ранней версии, нажмите «Настройки» > iCloud.
iTunes и App магазины
Коснитесь настройки > [ваше имя] > iTunes и App магазины. На iOS 10.2 или более ранней версии, нажмите Настройки > iTunes и App магазины.
Вы также можете попробовать эти и другие услуги:
- Коснитесь Настройки > Аккаунты И Пароли. На iOS 10.3 или более ранней версии выберите Настройки > mail, контакты, календари.
- Коснитесь Настройки > Сообщения > Отправка / Прием.
- Коснитесь Настройки > Приложения FaceTime.
- Выберите Параметры > Почта, Контакты, Календари.
Если вы знаете свой Apple ID, но не могу отключить «Найти iPhone» Блокировка активации, что делать.
На вашем Mac
- Перейдите в меню Apple ( ) > «Системные настройки», затем нажмите iCloud.
- Перейдите в меню Apple () > Системные Настройки > Учетные записи интернета, потом искать счета с iCloud.
- Откройте iTunes, затем выберите «Учетная запись» > просмотреть мою учетную запись. Если вы вошли в iTunes с вашего идентификатора Apple, вы увидите имя учетной записи и адрес электронной почты.
- Откройте магазин приложений, выберите магазин > просмотреть мою учетную запись.
- Открыть в iBooks», затем выберите «магазин» > » просмотреть мой идентификатор Apple.
- Открыть FaceTime, затем выберите FaceTime > Настройки, а затем нажмите кнопку Параметры.
- Откройте Сообщения, затем выберите пункт Сообщения > Настройки, затем учетные записи.
На Apple ТВ
- Откройте Настройки, затем выберите Учетные записи > учетная запись iCloud.
- Откройте Настройки, затем выберите Учетные записи > iTunes и App магазин.
На вашем ПК
- Откройте iCloud для Windows.
- Откройте iTunes, затем выберите «Учетная запись» > просмотреть мою учетную запись. Если вы вошли в iTunes с вашего идентификатора Apple, вы увидите имя учетной записи и адрес электронной почты.
На iCloud.com
Перейти к iCloud.com. Если вы уже вошли в iCloud, нажмите кнопку Параметры. Если вы не вошли в iCloud, Ваш идентификатор Apple может заполнять на экране входа в систему.
Регистрация iTunes для предыдущих покупок
Если вы ранее покупали что-то в магазине iTunes, вы можете увидеть счет, который вы использовали.
Если Ваш идентификатор Apple изменила, так как вы совершили покупку, то имя в файл информация не будет работать.
- Откройте программу iTunes.
- Нажмите одну из ваших покупок. Вы можете найти ваших покупок в вашей библиотеке.
- Выберите «Редактирование» > «Информация».
- Перейдите на вкладку Файл.
- Перейти в приобретенные. Вы можете увидеть идентификатор Apple, который был использован для покупки товара.
Если вам найти ваш Apple ID, но не помните свой пароль, сбросить пароль.
Попробуйте другой адрес электронной почты
Как правило, ваш Apple ID-это адрес Вашей электронной почты.* Во-первых, попробуйте войти в систему, все предыдущие адреса электронной почты, которые вы могли бы использовать в качестве идентификатора Apple.
Используйте ваш Apple ID страницы аккаунта
- Зайдите в свой идентификатор Apple учетной записи и нажмите на Забыли идентификатор Apple и пароль.
- Когда вас попросят ввести Ваш идентификатор Apple, нажмите Если вы забыли свой идентификатор Apple, вы можете посмотреть его.
- Введите ваши имя, фамилию и адрес электронной почты. Если вы вводите неправильный адрес электронной почты, вы можете снова попробовать с другой.
Вам нужен только один идентификатор Apple. Использование нескольких идентификаторов Apple может быть запутанным, когда вы доступ приобретенный контент или использовать сервисы Apple.
FaceTime не доступен во всех странах или регионах.
Источник
Как узнать id планшета ipad
Узнайте, как найти серийный номер вашего устройства с iOS, ИМЭИ/мейду, в CDN и ICCID.
Прежде чем начать
- Вы можете найти эти цифры в нескольких местах, в том числе параметры, на физическом устройстве, в iTunes и на оригинальной упаковке.
- Когда вы обратитесь в компанию Apple за поддержкой, вы можете использовать серийный номер или IMEI/номер meid для определения вашего iOS-устройства.
Найти серийный номер устройства, IMEI/идентификатор meid и ICCID
- Зайдите в Настройки > Основные > Об.
- Посмотрите на серийный номер вашего устройства. Возможно, вам придется прокрутить вниз, чтобы найти IMEI/идентификатор meid и ICCID.
- Хотите вставить эту информацию в регистрационные яблоко или форм поддержки? Нажмите и удерживайте номер, чтобы скопировать.
До сих пор не нашли номер, который вам нужен? В следующих разделах.
для iPhone
На этих устройствах, найти серийный номер в настройках и IMEI/meid-идентификатора на sim-лоток. Если вам нужна поддержка, но вы не можете посмотреть в меню настроек, вы можете использовать номер IMEI/meid-идентификатора вместо серийного номера:
- айфон хз
- айфон хз Макс
- Айфон Х
- для iPhone 8
- для iPhone 8 Плюс
- для iPhone 7
- iPhone 7 плюс
- для iPhone 6с
- для iPhone 6s плюс
На этих устройствах, найти серийный номер в настройках и IMEI/meid-идентификатора (чтобы meid-это первые 14 цифр IMEI кода) на спине. Если вам нужна поддержка, но вы не можете посмотреть в меню настроек, вы можете использовать номер IMEI/meid-идентификатора вместо серийного номера:
- для iPhone 6
- iPhone 6 плюс
- для iPhone ЮВ
- айфон 5s
- для iPhone 5с
- для iPhone 5
- iPhone с поддержкой 3G
- айфон 3ГС
- на iPhone 4 (модель GSM)
- айфон 4С
Если у вас есть оригинальный iPhone, найти серийный номер и IMEI выгравированы на задней панели.
iPad и iPod
Найти серийный номер для iPad про iPad, или iPod touch на задней панели устройства. На iPad (сотовая модель), вы также будете найти IMEI. Чтобы meid-это первые 14 цифр IMEI кода.
в iTunes
Вы также можете найти серийный номер вашего устройства в iTunes:
- Подключите ваш iOS устройство к компьютеру.
- Если iTunes не запускается автоматически, откройте его.
- Найдите ваше устройство. Нажмите на вкладку «сводка», чтобы увидеть информацию.
- Для iPhone, выберите Телефон, чтобы найти номер IMEI/meid и ICCID. Для iPad (сотовая модель), нажмите кнопку серийный номер, чтобы найти в CDN, IMEI-номер/идентификатор meid и ICCID.
Если вы хотите вставить эту информацию в регистрационные яблоко или форм поддержки, выберите команду правка > копировать серийный номер.
Если у вас нет устройства
Есть несколько мест, чтобы проверить, что может показать серийный устройства или IMEI/номер meid.
- Перейти к Apple ID аккаунта на странице (appleid.apple.com) в веб-браузере на вашем компьютере.
- Войдите с Apple ID, который вы используете на устройстве, что вам нужен серийный или IMEI/мейду из.
- Прокрутите вниз к разделу устройства. Чтобы увидеть серийный устройства и IMEI/номер meid, выбрать это устройство.
Если вы все еще нужна помощь, вот что следует попробовать в следующем:
- У вас есть другое iOS устройство с прошивкой 10.3 или более поздней версии , которые вошли в свой идентификатор Apple? На этом устройстве, коснитесь настройки > [ваше имя]. Прокрутите вниз, чтобы видеть все приборы вошли в свой идентификатор Apple. Чтобы просмотреть серийный и IMEI/номер meid, коснитесь имени устройства.
- У вас еще есть в оригинальной упаковке вашего устройства? Найти серийный номер и IMEI/meid-идентификатора по штрих-коду:
- Все еще не могу найти номер, который вам нужен? Обратитесь в службу поддержки Apple, выбрав свое устройство из этого списка:
- для iPhone
- айпад
- для iPod сенсорный
Информация о продуктах, произведенных не компанией Apple, или о независимых веб-сайтах, неподконтрольных и не тестируемых компанией Apple, не носит рекомендательного характера и не рекламируются компанией. Компания Apple не несет никакой ответственности за выбор, функциональность и использование веб-сайтов или продукции. Apple не делает никаких заявлений относительно стороннего точность сайт или надежность. Риски, связанные с использованием Интернета. Обратитесь к поставщику за дополнительной информацией. Другие названия компаний и продуктов могут быть товарными знаками их соответствующих владельцев.
Источник
Инструкции по созданию идентификатора Apple ID
Используйте единый идентификатор Apple ID для всех служб Apple. Для его создания нужно лишь указать ваше полное имя, дату рождения, адрес электронной почты и номер телефона.
Не знаете, есть ли у вас идентификатор Apple ID, или забыли, что это такое? Чтобы найти идентификатор Apple ID, введите свое имя и адрес электронной почты на iforgot.apple.com.
Создание идентификатора Apple ID на устройстве iPhone, iPad или iPod touch
Создание идентификатора Apple ID в процессе настройки устройства
- Нажмите «Забыли пароль или нет Apple ID?».
- Нажмите «Создать Apple ID бесплатно».
- Укажите свой день рождения и введите имя. Нажмите «Далее».
- Можно выбрать текущий адрес электронной почты или воспользоваться бесплатным адресом электронной почты iCloud.
- При появлении запроса следуйте инструкциям на экране, чтобы подтвердить свой адрес электронной почты и настроить двухфакторную аутентификацию. Если вы пропустите этот шаг, вам будет предложено сделать это позже в меню «Настройки».
Создание идентификатора Apple ID с помощью App Store на устройстве
- Откройте магазин App Store и нажмите кнопку входа .
- Нажмите «Создать новый Apple ID». Если этот вариант не отображается, убедитесь, что вы вышли из iCloud.
- Следуйте инструкциям на экране. Указанный вами адрес электронной почты будет вашим новым идентификатором Apple ID.*
- Введите данные своей кредитной карты и адрес для выставления счетов, а затем нажмите «Готово». Можно также выбрать вариант «Нет». Узнайте, что делать, если вариант «Нет» не отображается или его не удается выбрать. Плата будет взиматься только после совершения покупки.
- Подтвердите свой номер телефона. Это поможет подтвердить вашу личность и восстановить учетную запись в случае необходимости. Нажмите «Далее».
- Проверьте свой почтовый ящик. Вы должны получить сообщение от Apple для подтверждения адреса электронной почты.
Подтвердив свой адрес электронной почты, вы можете воспользоваться идентификатором Apple ID для входа в магазины iTunes Store и App Store, а также другие службы Apple, например iCloud.
* На территории континентального Китая для создания идентификатора Apple ID может потребоваться номер, начинающийся с +86. Позже этот номер можно изменить. Или же выбрать страну либо регион, для которых он не требуется. Этот номер используется только в целях проверки.
Создание идентификатора Apple ID на компьютере Mac
- Выберите меню Apple > «Системные настройки».
- Нажмите кнопку «Войти».
- Нажмите «Создать Apple ID» и следуйте инструкциям на экране. Указанный вами адрес электронной почты будет вашим новым идентификатором Apple ID.*
- Введите данные своей кредитной карты и платежную информацию, затем нажмите «Продолжить». Можно выбрать вариант «Нет». Узнайте, что делать, если вариант «Нет» не отображается или его нельзя выбрать. Плата будет взиматься только после совершения покупки.
- Проверьте свой почтовый ящик. Вы должны получить сообщение от Apple для подтверждения адреса электронной почты.
Подтвердив адрес электронной почты, вы сможете воспользоваться своим новым идентификатором Apple ID для входа в магазин App Store и другие службы Apple, например iCloud.
* На территории континентального Китая для создания идентификатора Apple ID может потребоваться номер, начинающийся с +86. Позже этот номер можно изменить. Или же выбрать страну либо регион, для которых он не требуется. Этот номер используется только в целях проверки.
Создание идентификатора Apple ID на компьютере с ОС Windows
- Откройте приложение iTunes для Windows. Убедитесь, что установлена последняя версия.
- В строке меню, расположенной в верхней части экрана компьютера или окна iTunes, выберите «Учетная запись» > «Войти». Затем нажмите «Создать новый Apple ID».
- Следуйте инструкциям на экране. Указанный вами адрес электронной почты будет вашим новым идентификатором Apple ID.*
- Введите данные своей кредитной карты и платежную информацию, затем нажмите «Продолжить». Можно также выбрать вариант «Нет» (узнайте, что делать, если он не отображается или его не удается выбрать). Плата будет взиматься только после совершения покупки.
- Проверьте свой почтовый ящик. Вы должны получить сообщение от Apple для подтверждения адреса электронной почты.
* На территории континентального Китая для создания идентификатора Apple ID может потребоваться номер, начинающийся с +86. Позже этот номер можно изменить. Или же выбрать страну либо регион, для которых он не требуется. Этот номер используется только в целях проверки.
Создание идентификатора Apple ID на другом устройстве
Для создания идентификатора Apple ID на Apple TV, устройстве Android, телевизоре Smart TV или устройстве для потокового воспроизведения обычно нужно следовать инструкциям на экране и ввести свое полное имя, дату рождения, адрес электронной почты или номер телефона, а также способ оплаты. При установке приложения Apple TV на телевизор Smart TV вы можете быть перенаправлены на страницу activate.apple.com для создания идентификатора Apple ID. Чтобы создать идентификатор Apple ID на веб-сайте, можно выполнить следующие шаги.
Создание идентификатора Apple ID на веб-сайте
- Перейдите на веб-сайт appleid.apple.com и нажмите «Создание Apple ID».
- Следуйте инструкциям на экране. Указанный вами адрес электронной почты будет вашим новым идентификатором Apple ID.*
- Введите номер телефона, к которому вы всегда можете получить доступ.
- При желании установите флажки, чтобы подписаться на обновления Apple. Это позволит вам оставаться в курсе последних новостей о программном обеспечении, продуктах и службах Apple.
- Нажмите кнопку «Продолжить».
- Следуйте инструкциям на экране, чтобы подтвердить свой адрес электронной почты и номер телефона.
Подтвердив свой адрес электронной почты, вы можете воспользоваться своим новым идентификатором Apple ID для входа в магазин iTunes Store и другие службы Apple, например iCloud.
* На территории континентального Китая для создания идентификатора Apple ID может потребоваться номер, начинающийся с +86. Позже этот номер можно изменить. Или же выбрать страну либо регион, для которых он не требуется. Этот номер используется только в целях проверки.
Если отображается запрос на вход в iTunes
Если после создания нового идентификатора Apple ID на веб-сайте отображается сообщение с запросом войти в приложение iTunes, выполните следующие действия на своем устройстве:
- На устройстве iPhone, iPad или iPod touch: откройте «Настройки», нажмите «Войти в устройство» и выполните вход, используя свой идентификатор Apple ID.
- На компьютере Mac: выберите меню Apple > «Системные настройки», затем нажмите «Apple ID» и выполните вход, используя свой идентификатор Apple ID.
- На устройстве Apple TV: войдите в магазин App Store, iTunes Store или Apple Music, используя свой идентификатор Apple ID.
- На компьютере с ОС Windows: войдите в iTunes, используя свой идентификатор Apple ID.
- На устройстве Android: войдите в Apple Music для Android, используя свой идентификатор Apple ID.
Дополнительная информация
- Apple ID — это учетная запись, которая используется для доступа к таким службам Apple, как iCloud, App Store, iTunes Store, Apple Music, и многим другим.
- Если отображается сообщение о том, что указанный адрес электронной почты уже связан с идентификатором Apple ID, возможно, вы уже создали идентификатор Apple ID. Попробуйте выполнить вход с помощью данного адреса электронной почты. Если вы не помните свой пароль, можно сбросить пароль для восстановления доступа к вашей учетной записи.
- У вас уже есть идентификатор Apple ID? Выполните вход во все службы Apple на устройстве.
- Узнайте, как изменить или удалить платежную информацию для идентификатора Apple ID.
- Узнайте о том, как двухфакторная аутентификация обеспечивает дополнительную защиту идентификатора Apple ID.
Доступность и функции магазина могут отличаться в зависимости от страны или региона.
Источник