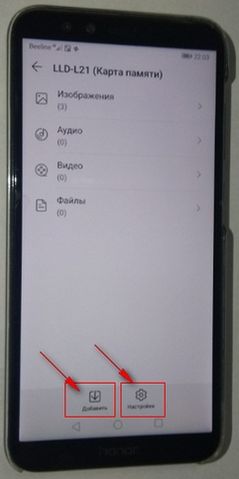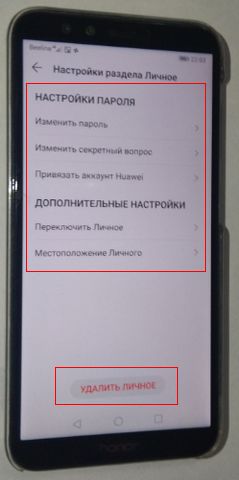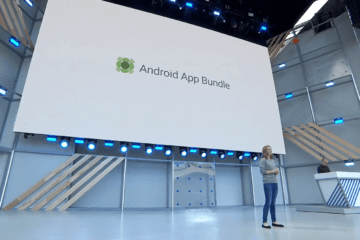- Как найти файл или папку на Андроиде – быстро и просто находим нужную информацию
- Находим нужную информацию
- С помощью встроенных инструментов
- С помощью стороннего софта
- Зашифрованная и защищенная паролем папка Личное на телефоне Honor
- Отзывы о защищенной папке на Хонор
- Как найти файл на Android по названию или без файлового менеджера
- Поиск нужной информации
- Встроенные инструменты
- ES Проводник
- FX File Explorer
- Как скрыть файлы на Android без сторонних приложений
- Как скрыть файлы на Android
- Самый надёжный способ скрыть файлы
Как найти файл или папку на Андроиде – быстро и просто находим нужную информацию
Современные мобильные устройства имеют довольно большой объём как внутренней памяти, так и на SD-картах, что позволяет хранить изрядное количество самой разнообразной информации. Активно используя эту функцию, пользователи зачастую испытывают сложности с поиском нужных материалов, не зная, как найти файл или папку на Андроиде. Вот об этом мы и поговорим сегодня.
Находим нужную информацию
Поиск понадобившегося фотоснимка, благодаря стандартному приложению «Галерея» не представляет собой никакой сложности. Но вот найти файл или папку по названию будет гораздо сложнее, особенно если в смартфоне их хранится довольно много. В таких случаях мы можем воспользоваться какой-либо из программ под общим названием «Файловый менеджер».
Такие утилиты обычно предустановлены производителем гаджета на любом устройстве с ОС Android. Кроме того, можно воспользоваться приложением из магазина Google Play или другого проверенного источника. Рассмотрим, как работают каждый из этих вариантов.
С помощью встроенных инструментов
Как уже было сказано выше, практически все Андроид-устройства имеют в качестве стандартного ПО файловые менеджеры. Стоит учитывать, что на разных девайсах такие приложения могут несколько отличаться названиями: «Файлы», «Диспетчер файлов», «Диспетчер» и т.д.
Чтобы найти нужный файл/папку, находим на своём смартфоне файловый менеджер (на скриншоте “файлы”), открываем, выбираем зону поиска (память телефона или SD-карта), а затем категорию (например, “документы”), откроется папка с файлами, где можно выбрать нужный, или, нажимаем на нижней панели значок с изображением лупы. После этого появится клавиатура, с помощью которой нужно ввести имя файла:
После чего появятся результаты поиска, и мы увидим искомый файл.
С помощью стороннего софта
Если же на вашем смартфоне изначально не был предусмотрен стандартный файловый менеджер, то можно воспользоваться бесплатным из любого, заслуживающего доверия источника или из официального магазина Google Плей. Посмотрим, как будет работать такой инструмент на примере довольно популярного приложения ES Проводник.
После установки запускаем программу, в основном окне, если не вставлена эс-ди карта, будет указан раздел sdcard – это внутренняя память вашего Android-устройства. Если же карта памяти есть, то она будет обозначена как sdcard0, а память смартфона как sdcard1.
Теперь выбираем раздел, в котором будем искать файл или папку (на скриншоте sdcard1), открываем его, и здесь мы увидим всё содержимое. Для дальнейшего поиска нажимаем значок в виде лупы, расположенный на верхней панели и, используя клавиатуру, вводим название искомого файла/папки:
После этого программа найдёт и выведет на экран результаты поиска. Если вы решили воспользоваться другим файловым менеджером, то алгоритм поиска будет ровно таким же. А мне больше добавить нечего, будем считать, что вопрос, как на Андроиде найти папку или файл закрыт.
Источник
Зашифрованная и защищенная паролем папка Личное на телефоне Honor
Для обеспечения конфиденциальности папка Личное на Хонор позволяет шифровать фото, видео, аудио и другие файлы на телефоне. В этой статье мы покажем, как включить личную зашифрованную и защищенную паролем папку на телефоне Honor, как удалить ее если забыли пароль, как найти скрытую личную папку на телефоне.
Вы можете на своем телефоне Хонор включить папку Личное и перенести туда фотографии, видео, аудио и другие файлы которые будут зашифрованы и защищены паролем. В другой статье мы показывали как скрыть фотоальбом с фото и видео, а в этой статье мы покажем, как создать Личную папку на Хоноре в котором можно спрятать любые файлы и которые будут надежно защищены паролем. Так же можно настроить защиту папки отпечатком пальца, то есть не нужно каждый раз вводить пароль, сможете разблокировать защищенную папку приложив палец к сканеру отпечатков пальцев. Для примера мы используем Honor 9 Lite, надеюсь, инфа подойдет и к вашему смартфону или планшету. Так же смотрите ниже комментарии, возможно, кто-то уже поделился полезной информацией о личной папке именно для вашего телефона.
Как на Honor включить папку Личное:
— Открываем «Настройки». 
— Далее нужен пункт «Личное» и попадаем в «Создать Личное».
— Выбираем место, где будет сохранена папка Личное на Honor «Карта памяти (рекомендуется)» или «Внутренняя память».
— Теперь нужно ввести пароль к защищенной папке и еще раз подтвердить пароль. (Внимание! устанавливайте запоминающийся пароль или обязательно сохраните пароль от Личное на телефоне Хонор, чтоб потом не забыли или не пришлось искать способы как сбросить пароль от защищенной папки.)
— Далее попросят ввести ответы на секретные вопросы — это на случай если вы все же забудете пароль от зашифрованной папки на телефоне. Я думаю это хороший способ сбросить забытый пароль от папки если его забыли.
— Теперь вас спросят «Привязать аккаунт Huawei» или нет — это еще один вариант позволяющий сбросить пароль от личное, если вы его забудете и забудете ответ на секретный вопрос.
— Папка Личное готова, теперь вы можете «Добавить» в эту папку изображения, аудио, видео и другие файлы которые будут зашифрованы и защищены паролем.
Чтоб удалить личную папку, изменить пароль, создать новую защищенную папку, перенести папку в другое место нажмите на «Настройки» 
Где находится защищенная папка на телефоне Хонор, как ее найти.
Папка «Личное» сохраняется на памяти телефона или на карте памяти в зависимости от выбора при ее создании, а называется зашифрованная папка ./File_SafeBox/ обычно располагается на карте памяти. Смотрите на картинку ниже.
Так как папка зашифрована, запоролена и скрыта, то вы ее не сможете найти не включив видимость скрытых папок и файлов. Вы можете извлечь карту памяти с телефона и на компьютере посмотреть скрытые файлы на флешке. Так же можно скачать с Play Маркета бесплатное приложение файловый менеджер «ES Проводник» позволяющий включать отображение скрытых папок. Приложение «ES Проводник» поможет найти скрытую защищенную папку как на карте памяти, так и в памяти телефона. Если вы забыли пароль от Личное и в нем нет важных файлов, то просто удалите эту папку и потом вы сможете создать новую защищенную папку. К сожалению, найти способ как сбросить пароль от папки Личное на Honor мы не смогли, если вы знаете как это сделать, то обязательно поделитесь в комментариях ниже.
Надеюсь информация о защищенной папке на Хонор оказалась полезной. Не забудьте оставить отзыв и указать модель устройства к которому подошла или нет инфа из статьи, чтоб и другим осталась от вас полезная информация. Спасибо за отзывчивость!
Автор статьи Громов Валентин. Размещена 07.06.2020г.
Отзывы о защищенной папке на Хонор
Добавить отзыв или поделиться полезной информацией по теме страницы.
ОБНОВИТЬ СТРАНИЦУ С ОТЗЫВАМИ
Автор:Анна
30-06-2021
02 час. 25 мин.
Сообщение:
Ребят, а что делать с хонором 30. не могу зайти в папку Личное, так как пароль не помню и секретные слова не подходят. Не могу ни удалить папку эту, вообще ничего..😑😒😥
Автор:Алексей
18-04-2021
01 час. 31 мин.
Сообщение:
Благодарю за информацию, надеюсь разобраться
Автор:Галина
20-12-2020
17 час. 52 мин.
Сообщение:
Много уже статей про файлы Личное перечитала, но нигде не нашла ответ на свой вопрос. А как можно восстановить случайно удалённое Личное? Просто подключила телефон к ноутбуку, передавала фотки. Думала, какая-то ненужная папка и удалила. А там мои фото и видео . Помогите, пожалуйста
Оставляя отзывы, Вы помогаете
другим сделать правильный выбор.
ВАШЕ МНЕНИЕ ИМЕЕТ ЗНАЧЕНИЕ.
Источник
Как найти файл на Android по названию или без файлового менеджера
Давайте в этой статье я расскажу как на Android найти файл или папку по названию без помощи специального файлового менеджера или с ним. Действуем по ситуации.
Данная статья подходит для всех брендов, выпускающих телефоны на Android 11/10/9/8: Samsung, HTC, Lenovo, LG, Sony, ZTE, Huawei, Meizu, Fly, Alcatel, Xiaomi, Nokia и прочие. Мы не несем ответственности за ваши действия.
Внимание! Вы можете задать свой вопрос специалисту в конце статьи.
Поиск нужной информации
Операционная система Андроид имеет файловую систему, в которой располагаются самые разнообразные файлы, включая аудио- и видеозаписи, папки с изображениями, архивы и т.д.
Например, фотографии можно увидеть при помощи приложения «Галерея». Значок данной программы располагается на рабочем столе планшета или смартфона Андроид. А что делать, когда необходимо найти папку с музыкой или файл по названию?
В этих случаях можно использовать какое-либо из приложений под общим названием «Файловый менеджер». Подобные утилиты зачастую уже предустановлены производителем девайса на любом гаджете с операционной системой Андроид. Еще можно использовать приложения из магазина Гугл Плей или иного проверенного источника. Рассмотрим работу каждого варианта.
Встроенные инструменты
Почти на всех устройствах Андроид в виде стандартного программного обеспечения используются файловые менеджеры. На различных гаджетах данные утилиты могут немного отличаться названиями:
Не знаешь как решить проблему в работе своего гаджета и нужен совет специалиста? На вопросы отвечает Алексей, мастер по ремонту смартфонов и планшетов в сервисном центре.Напиши мне »
- Диспетчер.
- Диспетчер файлов.
- Файлы и т.д.
Для поиска нужной папки или файла на своем девайсе выполняем инструкцию:
- Открываем файловый менеджер (на скриншоте ниже «Файлы»).
- Выбираем область поиска (SD-карты или память телефона).
- Указываем категорию (к примеру, документы).
- Будет открыта папка с файлами, где для выбора доступен необходимый файл. Еще можно нажать на значок с изображением лупы в нижней панели. После этого отобразится клавиатура, при помощи которой можно ввести имя файла.

После выполнения вышеприведенной инструкции мы сможем увидеть искомый файл.
ES Проводник
Если на вашем планшете или телефоне Андроид стандартный файловый менеджер не предусмотрен, то можно использовать любое бесплатное приложение из официального магазина Гугл Плей или из заслуживающего доверия источника. Посмотрим, как подобный инструмент будет функционировать на примере очень популярной утилиты ES Проводник:
- Скачиваем файловый менеджер по ссылке https://play.google.com/store/apps/details?id=com.estrongs.android.pop&hl=ru, если он не инсталлирован. В некоторых версиях прошивки он уже установлен. Запускаем приложение.
- На скриншоте ниже показано две карты памяти: внутренняя память (память гаджета) и карта памяти, которая установлена пользователем.

Выбираем необходимый раздел, к примеру, внутреннюю память. Переходим в выбранный раздел и смотрим на отображенные папки. В папке Music находится музыка, а в папке DCIM – все ваши фотографии (будьте внимательны, бывают исключения).


Папки, в которых располагаются системные файлы, доступны только при наличии root прав.
FX File Explorer
Отличие данного файлового менеджера от иных проводников заключается в том, что он не просто выводит файлы и папки на гаджете, а удобно их структурирует по категориям. Открыв утилиту, вы сможете обнаружить отдельные разделы: «Документы», «Загрузки», «Видеозаписи», «Музыка» и прочее.
Для просмотра файлов на накопителе следует в главном меню выбрать «Main Storage». Если необходимо перейти к системным файлам или папкам, то открываем раздел «System».

Файловый менеджер работает с разными видами архивов. Кроме простого открытия, файлы можно сжимать в выбранный формат. Для архивов RAR поддерживается только распаковка.

Еще в проводнике имеется встроенный редактор, галерея, аудиоплеер и видеоплеер. Пользователь сразу может открыть несколько окон и быстро между ними переключаться.
Источник
Как скрыть файлы на Android без сторонних приложений
Несмотря на то что большинство современных смартфонов оснащены сканером отпечатков, который надёжно защищает наши данные, иногда у нас возникает необходимость скрыть те или иные файлы из быстрого доступа. Прямо скажем, это не совсем типичная потребность, однако время от времени она может возникать у каждого. Например, если нужно не допустить ребёнка до информации, которая не предназначается для столь юных глаз, или – такое тоже случается – утаить что-либо от кого-то из домочадцев. К счастью, в этом нет ничего сложного.
Скрыть файлы на Android можно и без стороннего софта
Само собой, в Google Play имеется масса приложений, которые являются своего рода файловыми менеджерами. Они позволяют переносить туда все данные, которые необходимо скрыть от случайных глаз. А чтобы никто посторонний, взяв ваш смартфон в руки, не смог просмотреть всё, что было спрятано, такие приложения позволяют установить защиту либо паролем, либо биометрией, что хоть и надёжно, но всё-таки может подвергнуть скрытые данные риску раскрытия, ведь назначить на папку с тайнами другой отпечаток система не позволяет. Поэтому лучше всего пользоваться штатными методами.
Как скрыть файлы на Android
- Запустите штатное приложение «Файлы» и перейдите в раздел «Внутренняя память»;
- Откройте контекстное меню и нажмите «Новая папка»;
- Назовите папку так, как вам нравится, но не забудьте перед названием поставить точку (.);
Как создать скрытую папку на Android
- Вернитесь на главный экран приложения «Файлы» и откройте контекстное меню;
- Перейдите в раздел «Настройки»;
- В открывшемся окне активируйте параметр «Отображать системные файлы»;
Как просмотреть скрытые папки на Android
- Выберите в памяти устройства те файлы, которые хотите скрыть, нажмите «Перенести» и, отыскав свежесозданную папку, выберите её в качестве места назначения переноса;
- Теперь снова вернитесь в «Настройки» и отключите параметр «Отображать системные файлы», но не забудьте включить его снова, когда будете искать спрятанные данные.
Подпишись на наш канал в Яндекс.Дзен. Там много интересного.
Выполнение последнего пункта является обязательным, потому что, если вы не включите отображение системных файлов, – а именно их названия начинаются с точки – вам не удастся отыскать ту самую папку с тайным содержимым, которую вы создали. А если после просмотра спрятанных данных вы не отключите отображение системных файлов, кто-то посторонний может ненароком проникнуть в файловую систему вашего смартфона и увидеть то, что вы так хотели скрыть.
Самый надёжный способ скрыть файлы
Такой способ сокрытия данных, в отличие от использования сторонних приложений, на мой взгляд, является более надёжным. Дело в том, что он не предполагает установки на смартфон дополнительного софта и не приводит к появлению на рабочем столе новой пиктограммы. Конечно, часто разработчики пытаются сделать иконку своей программы максимально неприметной, например, имитируя штатное ПО. Однако из-за того что на все смартфоны под управлением Android используют разные оболочки с большим количеством дизайнерских отличий, они делают приложения для безопасного хранения секретных данных белой вороной, повышая вероятность их обнаружения.
Новости, статьи и анонсы публикаций
Свободное общение и обсуждение материалов
Наверное, все знают, что APK – это формат, в котором приложения для Android размещаются в Google Play и на сторонних платформах. Но если при загрузке из официального каталога установка происходит автоматически, и пользователь никак не взаимодействует с установочным файлом, то при использовании альтернативных площадок, всё происходит несколько иначе. Сначала вы скачиваете сам APK-файл и уже вручную его устанавливаете. Но некоторое время назад на альтернативных платформах, помимо привычных APK-файлов, стали появляться какие-то Android App Bundles. Разбираемся, что это и зачем вообще нужно.
Долгое время мы ждали от Android чего-то нового и интересного. В этом году мы наконец-то получили долгожданное обновление и теперь вслед за ним пришли проблемы, которые могут показаться не самыми очевидными. Да и при тестировании выявить их было сложно. Из-за небольшого распространения 12-й версии этой операционной системы на данный момент сложно сказать, что найденная ошибка критическая, да и связана она с играми, но про такой баг все равно стоит рассказать. Тем более, когда пару дней назад эта информация появилась впервые, она казалась чем-то эфемерным, но теперь все больше людей жалуются на это. Пока Android 12 не стала массово доступной, надо срочно решать эту проблему, но для начала в ней надо разобраться.
Когда вы думаете об Android 12, что приходит на ум в первую очередь? Для многих людей, вероятно, это смелый новый стиль, который продвигает Google, известный как Material You. Но Android 12 — это гораздо больше, чем серьезные внешние изменения. Google улучшила конфиденциальность, добавила новые удобные функции и учла самые разные требования пользователей, которых за последнее время накопилось немало. Поэтому мы решили собрать в одной статье самые интересные нововведения 12-ой версии ”зеленого робота”. Конечно, это не все, что есть, но как минимум это самые заметные и знаковые изменения.
Такое скрытие работает только от полных чайников. Любой сможет обратно отобразить скрытые файлы, не говоря уже о том, что сторонние файловые менеджеры типа Total commander отображают скрытые файлы и папки.
Источник