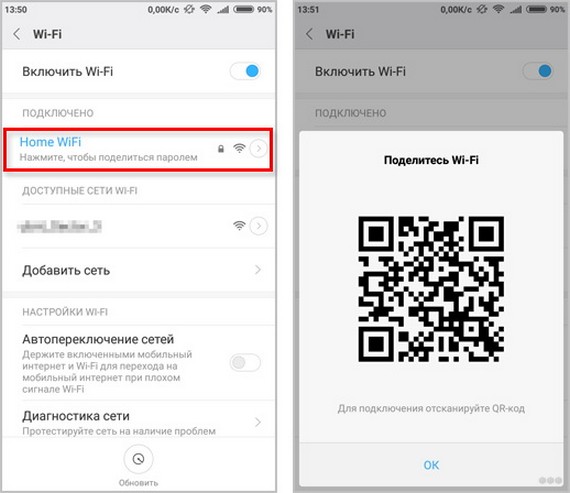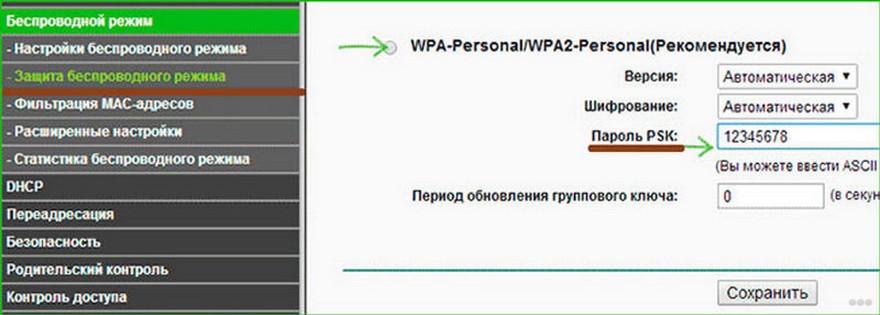- Как узнать пароль подключённого WIFI на Андроиде
- Как узнать пароль от WIFI на Андроиде
- Способ 1: через точку доступа
- Способ 2: через файловый менеджер
- Способ 3: через браузер
- Способ 4: через стороннее приложение
- Как посмотреть пароль от WIFI на телефоне Xiaomi
- Как посмотреть пароль от WiFi через свой телефон с Android
- Предисловие
- Способ 1 – Файловая система
- Способ 2 – Сторонние программы
- Xiaomi
- Другие способы
- Роутер
- Компьютер
- Точка доступа
- WiFi Map
- Как узнать пароль от уже подключенного Wi-Fi на любом Android
- Быстрый способ подключения к Wi-Fi, без пароля
- Способ для Android 10 и выше
- Способ для Android 9 и более ранних версий
- Приложения для просмотра паролей. Надежно ли?
- Видеоролик
Как узнать пароль подключённого WIFI на Андроиде
При подключении к WIFI-сети смартфон автоматически запоминает пароль от неё. Благодаря этому его не нужно вводить при каждом использовании интернета. Но что же делать если нужно подключить к вайфаю новое устройство, а пароль забыт? Конечно, можно воспользоваться компьютером и узнать заветные цифры, но доступ к нему не всегда есть. Поэтому многие пользователи интересуются, как узнать пароль подключённого WIFI на Андроиде. Об этом мы расскажем вам ниже.
Как узнать пароль от WIFI на Андроиде
Посмотреть пароль от подключённой вайфай сети возможно различными методами. Каждый из них удобен по-своему. Выберите и запомните наиболее подходящий для себя.
Способ 1: через точку доступа
Для данного метода мы будем использовать стандартные функции смартфона. Чтобы сделать всё правильно, рекомендуем воспользоваться инструкцией:
- Заходим в настройки.
- Переходим во вкладку «Точка доступаWi–Fi». На разных моделях смартфонов она может иметь другое название.
- Активируем галочку напротив выбранного пункта.
- Нажимаем «Настройка точки доступа».
- Здесь кликнем на изображение глаза и видим нужный пароль.
Способ 2: через файловый менеджер
В каждом телефоне по умолчанию установлен проводник или хранилище файлов. Именно с помощью него мы и узнаем нужный пароль. Для этого:
- Зайдите в менеджер файлов.
- Перейдите во внутреннюю память телефона.
- В строку поиска введите «/data/misc/wifi/».
- Из открывшегося списка выберите файл «wpa_supplicant.conf». Если документ отсутствует, то попробуйте открыть другие файлы с расширением «conf».
- Откройте файл с помощью текстового редактора. Пролистав немного вниз вы увидите строку «psk=*», где вместо звёздочки будет написан пин-код от WIFI сети.
Теперь вы знаете ещё один лайфхак, как узнать пароль подключённого WIFI на Андроиде.
Способ 3: через браузер
Данный метод подойдёт абсолютно всем пользователям, так для него не требуются права суперпользователя. Для начала на смартфоне запустите браузер. Затем:
- В поисковую строку введите «192.168.0.1» или «192.168.1.1». Цифры-это IP адрес вашего модема.
- В открывшемся окне нужно ввести пароль и логин от личного кабинета. Если настройки не изменялись, то используйте стандартную комбинацию логин – admin, пароль – admin.
- В боковом меню выберите пункт «Беспроводной режим».
- В появившемся меню вы найдёте нужный пин-код от сети.
Данный способ позволяет посмотреть пароль wifi на android без root-прав.
Способ 4: через стороннее приложение
Перед началом просмотра нужно установить на смартфон специальную программу: Wifi Password(ROOT). Вы можете скачать другое приложение, благо в Google Play их достаточно. Но обратите внимание, что любой подобный софт требует наличия root-прав. Главное преимущество конкретной программы – это простота в использовании. Вы просто запускаете установленную утилиту и на главном экране видите список подключённых WIFI сетей и пароли от них (нажмите кнопку «show password»).
Как посмотреть пароль от WIFI на телефоне Xiaomi
Смартфоны Xiaomi, как известно, отличаются своей простотой и надёжностью. Это касается и прошивки устройства. Чтобы подключить новый телефон или планшет к вайфаю через Xiaomi не нужно устанавливать никаких программ. Наличие прав суперпользователя тоже не потребуется.
Просто зайдите в настройки WIFI и кликните на подключённую сеть. На экране появится QR-код, который можно отсканировать нужным телефоном и подключиться к интернету. Просканировав код, вы увидите заветный набор цифр или букв.
Таким образом, внимательно ознакомившись с материалом можно понять, как узнать пароль подключённого WIFI на Андроиде. Если у вас остались некоторые вопросы, то смело задавайте их в комментариях!
Источник
Как посмотреть пароль от WiFi через свой телефон с Android
Привет! Сегодня я покажу как узнать пароль от WiFi на своем телефоне с операционной системой Android. iPhone мы уже раскручивали в другой статье. Рассмотрим получение через стандартные функции и через специальные программы. Начинаем!
Подойдут и планшеты на Андроиде!
Предисловие
Сам не один раз забывал пароль – да потому что поставишь чего-нибудь посложнее, чтобы ни один сосед не смог добраться, а как нужно подключить новый телефон родственника или товарища – так с этим беда. Ведь на своем телефоне он автоматически сохраняется, и забываешь про этот небольшой момент. А вспомнить забытое – невозможно.
Но главное – пароли хранятся в открытом виде. И на компьютере, и на маршрутизаторе, и на телефоне. И каждый может посмотреть его да и ввести заново. Проблем не будет. Основные рабочие методы изложу ниже. Если что-то не получается – пробуйте следующий. А вот если совсем дело плохо – добро пожаловать в комментарии, где я всегда отвечаю на любые вопросы.
Быстрее всего как раз посмотреть через компьютер или роутер, но обычно под рукой находится именно телефон.
Способ 1 – Файловая система
По мне это самый удобный, быстрый и универсальный способ узнать пароль. Если вы ранее когда-либо подключались к какой-то сети, и настройки были сохранены – считайте дело в шляпе. За исключением одного но:
У вас должен быть ROOT доступ на телефоне. Если вы не знаете про это – просто попробуйте, иногда root идет из коробки.
Делаем все по шагам. Возможны небольшие отклонения от версии к версии, но обычно все выходит именно так:
- Открываем Проводник. Но лучше использовать внешние файловые менеджеры. В рекомендацию попадают Total File Commander, ES File Explorer, RootBrowser – с ними как-то удобнее.
- Переходим на внутреннюю память (НЕ SD карта), а далее идем по пути: data/misc/wifi/. Вот здесь и хранятся наши ключи.
- Где-то здесь будет лежать конфигурационный файл со всеми сохраненными паролями. Файл может иметь различные название с окончанием .conf. На моей версии он называется conf. Посмотрите, пооткрывайте. Где-то среди них должны быть нужные нам пароли.
- Открываем файл, ищем название нашей сети по полю ssid, а в строке psk и будет наш пароль. Если нужно найти пароль к подключенной сети – она тоже должна быть где-то здесь.
Все остальные методы на самом деле обращаются к этому файлику и вытаскивают пароль.
Способ 2 – Сторонние программы
Альтернатива предыдущего метода, для тех, кто не хочет все искать руками. Запускаем программу, а она сама обращается к файлу, вытаскивает все сохраненные сети и организует удобный просмотр. Удобные программы под это дело:
- WiFi Key Recovery
- WiFi Pass Recovery
- WiFi Passwords
В Play Market достаточно и других программ – выбирайте то, что сейчас доступно и имеет высокий рейтинг.
Вот открытое окно WiFi Recovery – все сразу доступно:
SSID – название сети, ищем среди них. PSK – ключ шифрования (наш пароль).
А вот и видео по WiFi Pass Recovery – все примерно так же:
Итого: достаточно найти свою сеть по SSID и быстро определить к ней ключ.
Xiaomi
Почти в каждый мой обзор каким-то боком залезают устройства Xiaomi. Вот и в этот раз они отличились безрутовым способом передачи пароля. Для этого заходим в настройки беспроводных сетей, далее выбираем Home WiFi и получите QR-код для подключения:
Код можно как и взаправду сразу передать другу, так и расшифровать встроенным сканером – там и будет лежать пароль.
Другие способы
Все прочие издания многие из нижеописанных способов ставят во главу стола. Но на самом деле это всего лишь альтернативы проверить пароль, ведь сохраненные пароли на Андроиде лежат только в том самом файлике, все остальное – это обход с тыла. Но коль все их так активно используют, кратко и я остановлюсь на каждом. Но по всем из них у нас есть отдельная развернутая статья, так что если будет нужно, прочитаете.
Роутер
Настройки домашнего роутера хранят пароль WiFi в открытом виде. Поэтому подключаемся к нему, вводим логин и пароль, смотрим пароль где-то в настройках безопасности Wi-Fi. На картинке ниже пример от роутера TP-Link.
Как видите, пароль открыт, без танцев с бубнами. Главное – войти в настройки. Ну и иметь подключение к нужной точке. А это уже уточняйте по конкретной вашей модели – можете воспользоваться поиском на нашем сайте.
Войти в настройки роутера можно через браузер телефона.
Компьютер
Здесь уже есть 2 способа:
- Получить сохраненный пароль – если компьютер или ноутбук подключались, нет ничего более простого, чем вытащить пароль.
- Подключить мобильник, поставить драйвера на полный доступ, получить доступ к тому самому файлику только через компьютер. Метод на извращенца, проще уж Root поставить на свой смартфон и не париться с этими настройками.
Точка доступа
Современный смартфон на Андроиде может создать точку доступа в Режиме модема (Настройки – Wi-Fi – Режим модема – Включить). Люди пишут, что вроде как очень редко у них пароль переходил от ВайФая. Но по мне это полный бред. Точка доступа поможет раздать мобильный интернет, но восстановить доступ к паролю базовой точки доступа – никогда.
WiFi Map
Еще один бредовый совет – WiFi Map собирает пароли из общественных точек и отображает их на карте. Далеко не все точки здесь есть, а квартирный вай-фай и того вряд ли, если только вы его сами туда не расшарили. Так что бредовый совет.
Вот и все. Единственный способ на Андроиде посмотреть пароль от Wi-Fi – получить доступ к файлу настроек. Все остальные – альтернативные варианты или обходной путь. И последний совет – запишите себе восстановленный пароль куда-нибудь, в другой раз вам может не так повезти. На этом я и заканчиваю эту статью. Надеюсь, был полезен. Оставляйте свои комментарии. Да пребудет с вами WiFiГид!
Источник
Как узнать пароль от уже подключенного Wi-Fi на любом Android
В этой статье вы узнаете, как можно посмотреть пароль от Wi-Fi, к которому ваш смартфон уже был подключен. Рассмотри несколько способов для разных версий операционной системы.
Содержание:
Быстрый способ подключения к Wi-Fi, без пароля
Хотим напомнить, если вы хотите просто подключить другое устройство к вашей сети, но пароль от нее вы не помните, вы можете просто поделиться QR-кодом и подключение пройдет автоматически. Для этого:
- Войдите в настройки с устройства, которое подключено к нужному Wi-Fi
- Откройте раздел «Wi-Fi»
- Нажмите на нужную сеть и выберите раздел «Поделиться». Перед вами откроется QR-код.
- На другом устройстве, которое нужно подключить к сети, просто отсканируйте этот код и подключение к сети произойдет автоматически.
Если этот метод вам не подходит и вы хотите узнать сам пароль, воспользуйтесь способами ниже.
Способ для Android 10 и выше
Если вы обладатель 10 версии Android и выше, вам повезло. Вы сможете узнать пароль от любой сети, к которой уже подключались — прямо в настройках.
ROOT-права не потребуются.
- Открываем настройки
- Идем в раздел «Wi-Fi», на некоторых устройствах это меню спрятано в разделе «Сеть и интернет»
- В открывшемся окне, пролистываем список доступных сетей в самый низ и переходим в раздел «Сохраненные сети» (Названия разделов на разных устройствах отличается, но суть та же)
- Выбираем нужную сеть
- Далее «Поделиться». После чего, будет предложено несколько вариантов аутентификации (через сканирования лица, отпечатка пальца и PIN-кода) Выбираем любой.
- Теперь перед вами откроется сам QR-код и под ним будет указан пароль сети.
Способ для Android 9 и более ранних версий
Чтобы узнать пароль, понадобиться установка ROOT-прав. Как их получить, мы описали тут.
Затем, скачиваем приложение для отображения паролей от сохраненных сетей. Мы рекомендуем WIFI Password Viewer от SimoneDev. Это единственное приложение, которое показало корректную работу и является полностью безопасным.
Установить утилиту можно скачать в Play Market.
- При первом запуске утилита запросит у вас доступ к ROOT-правам. Соглашаемся со всеми условиями.
- Перед вами откроется список со всеми сохраненными сетями и рядом будет указан пароль для каждой сети.
- Если вы подключались к большому количеству сетей, используйте поиск, чтобы ускорить поиск нужного Wi-Fi.
- В приложении вы сможете легко поделиться нужным паролем с другим пользователем. Пароль можно скопировать и переслать любым приложением, которое вы используете. Можно воспользоваться кнопкой «Share», которое отправит все данные от сети — нужному пользователю. Ну и конечно, можно просто отсканировать QR-код и подключиться к сети.
Если и этот способ вам не подошел, можете воспользоваться методом сложнее.
Для него потребуется ПК.
- Рутируем свой смартфон
- Переходим в настройки. Открываем раздел «О телефоне».
- Далее, кликаем 7 раз на «Номер сборки», чтобы стать разработчиком и разблокировать скрытые функции.
- В настройках появится новый раздел «Для разработчиков». Открываем его и ищем там «USB-отладка».
- На ПК необходимо установить драйвера ADB. Это поможет взаимодействовать вашему смартфону и ПК между собой. Ваш USB-кабель должен поддерживать передачу данных, а не только зарядку.
- Устанавливаем на ПК Minimal ADB и Fastboot Tool.
- Подключаем через шнур свой телефон к компьютеру
- Открываем два приложения, которые скачали выше.
- У вас откроется командная строка, не пугайтесь.
- Копируем эту команду: и нажимаем «Enter»
- Эта команда копирует файл wpa_supplicant.conf на ваш компьютер в ту же папку, в которой установлены Minimal ADB и Fastboot. Через проводник переходим в это место.
- Открываем этот файл через блокнот и мы получим пароль от сети.
Приложения для просмотра паролей. Надежно ли?
В магазине приложений очень много приложений, которые «помогают» справиться с нашим запросом, НО, можно ли им доверять? Мы нашли только одно приложение, о котором писали выше, оно справляется со своей задачей. Остальные приложения выглядят фальшиво, а хорошие отзывы под ними не выглядят, как настоящие.
Поэтому, не используйте сторонние приложения, так как они могут использовать ваши данные в своих целях. Нужно ли вам это?
Видеоролик
Источник

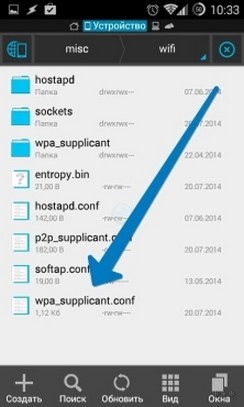
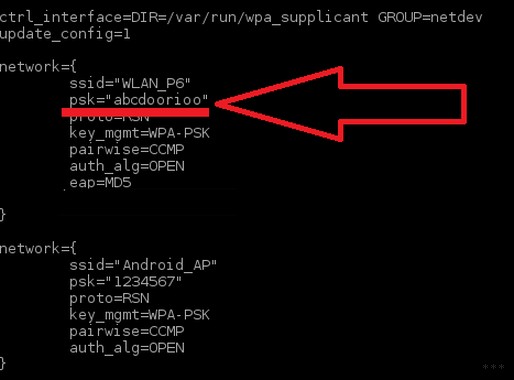
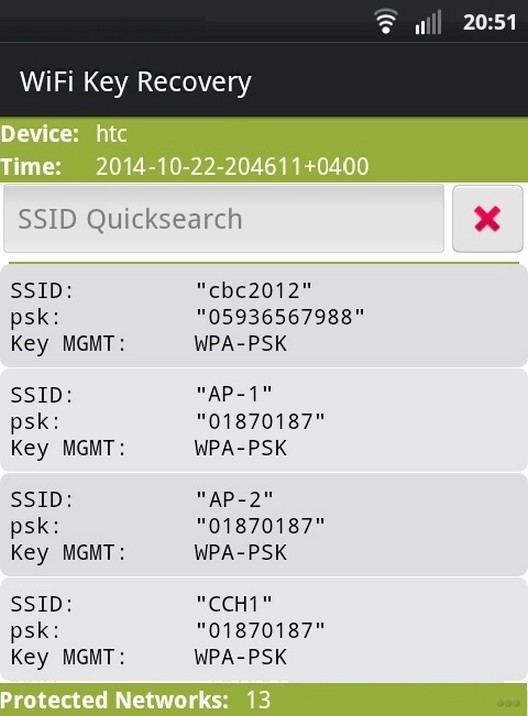 SSID – название сети, ищем среди них. PSK – ключ шифрования (наш пароль).
SSID – название сети, ищем среди них. PSK – ключ шифрования (наш пароль).