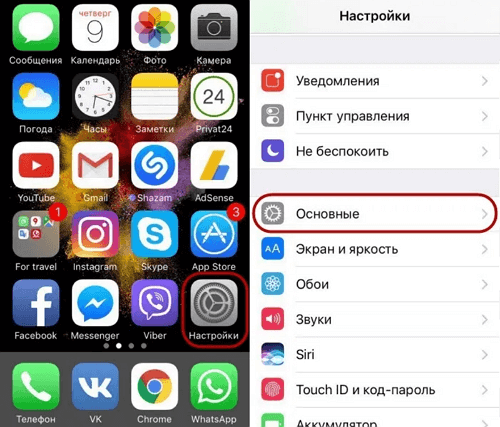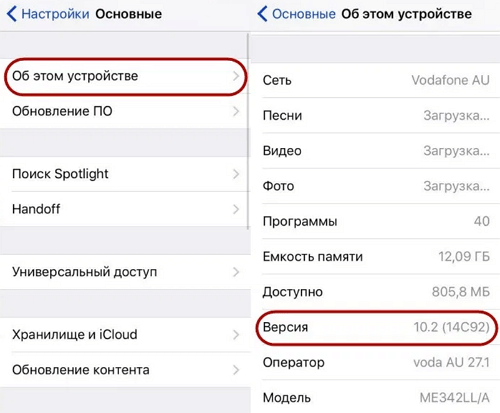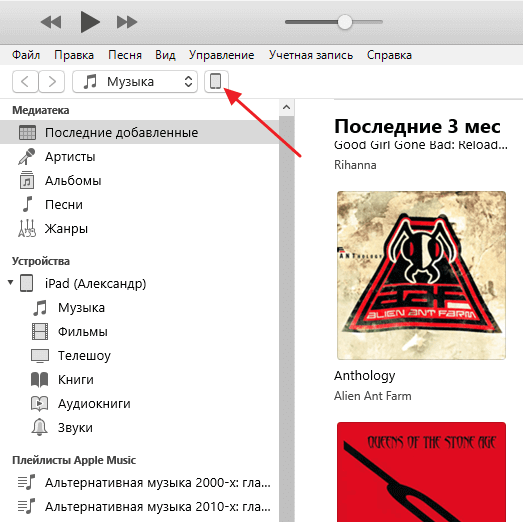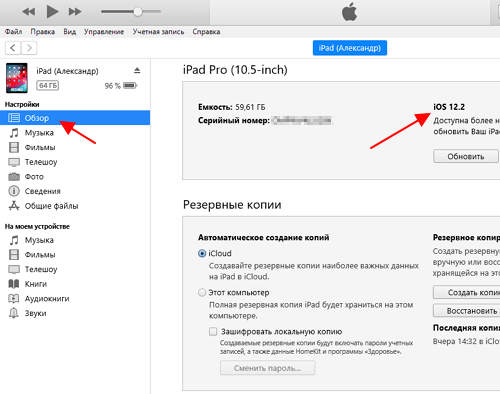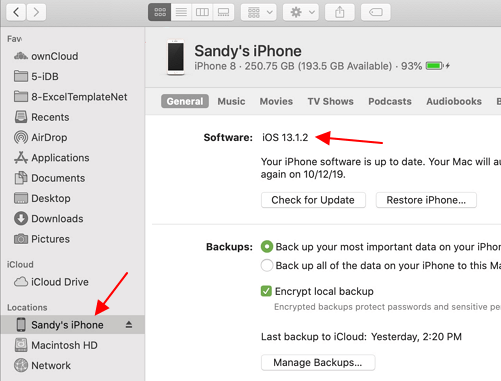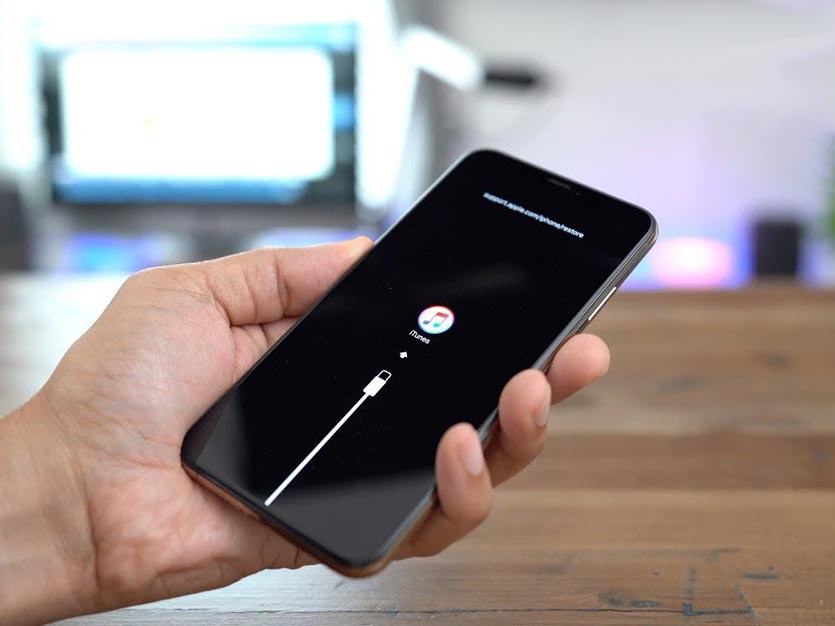- Как узнать версию прошивки iPhone?
- Как узнать версию прошивки iPhone
- Как узнать версию iOS на iPhone или iPad
- Версия iOS в настройках iPhone или iPad
- Версия iOS в программе iTunes
- Версия iOS в программе Finder на Mac
- Поиск версии программного обеспечения iPhone, iPad или iPod
- На iPhone, iPad или iPod touch
- На iPod, iPod classic, iPod nano или iPod mini
- На iPod shuffle
- С помощью компьютера
- Как узнать и скачать последнюю версию прошивки для старого iPhone и iPad
- ✏️ Нам пишут:
- Где iTunes хранит загруженные прошивки
- Куда iTunes сохраняет прошивку?
- Месторасположение прошивки в ОС Windows XP
- Месторасположение прошивки в ОС Windows Vista
- Месторасположение прошивки в ОС Windows 7 и выше
Как узнать версию прошивки iPhone?
Собираетесь ли вы купить iPhone или только что приобрели новенькое (или б/у) устройство, вам в любом случае необходимо узнать версию iOS, установленную на нем. Понадобиться это может для различных целей: узнать поддерживает ли ваше устройство джейлбрейк, узнать необходимо ли обновиться до последней прошивки, да и для общего развития будет полезно.
В случае с новыми телефонами, например, iPhone 5S или iPhone 5C, все понятно – сейчас на них предустановлена одна из версий iOS 7 и до выхода iOS 7.1 обновление не принесет каких-то существенно новых функций. Что же касается старых моделей телефонов, то здесь уже сложнее – установленная версия iOS может не поддерживать некоторые приложения, которые вам жизненно необходимы. Радует одно: на всех моделях iPhone узнать версию прошивки очень просто.
Как узнать версию прошивки iPhone
Шаг 1. Перейдите в меню Настройки -> Основные -> Об этом устройстве
Шаг 2. Прокручивайте страницу вниз до того как увидите пункт Версия – здесь-то и написана версия прошивки вашего iPhone
На этой же странице вы можете узнать множество полезной информации, например, размер памяти устройства, прошивку модема, IMEI и многое другое. В самом первом пункте – Имя – вы можете сменить название вашего iPhone. Оно отображается при обнаружении вашего устройства через Bluetooth, а также в iTunes при подключении iPhone.
Источник
Как узнать версию iOS на iPhone или iPad
Версия операционной системы iOS влияет на набор функций, которые может использовать пользователь. Например, одной из основных фишек iOS 14 стали новые виджеты для рабочего стола, а в iOS 13 появилась темная тема интерфейса. Использовать эти функции можно только после обновления устройства до соответствующей версии iOS.
Поэтому пользователи часто интересуются, какая версия iOS установлена на их гаджете. В данной статье мы рассмотрим сразу три способа, как можно узнать версию iOS на iPhone или iPad.
Версия iOS в настройках iPhone или iPad
Самый простой способ узнать версию iOS это посмотреть в настройки iPhone или iPad. Для этого нужно открыть приложение «Настройки» и перейти в раздел «Основные».
После чего нужно открыть подраздел «Об этом устройстве». Здесь в строке «Версия» или «Версия ПО» и будет указана версия iOS, установленная на вашем iPhone или iPad.
Также в данном разделе доступна и другая техническая информация о вашем устройстве. Например, здесь можно узнать объем свободной и занятой памяти, полное название модели iPhone, MAC-адрес для Wi-Fi и Bluetooth модулей.
Версия iOS в программе iTunes
Еще один способ узнать версию iOS на iPhone или iPad – это iTunes. Чтобы воспользоваться этим способом нужно подключить iPhone к компьютеру по кабелю и запустить программу iTunes. После запуска нужно нажать на иконку устройства в левом верхнем углу окна.
После этого вы попадете на вкладку «Обзор». На этой странице будет доступна базовая информация о вашем iPhone или iPad, среди которой будет и установленная версия iOS.
Также здесь можно узнать объем накопителя, серийный номер, возможность обновления, а также сделать резервную копию устройства или изменить настройки синхронизации.
Версия iOS в программе Finder на Mac
Если у вас компьютер от Apple, например, Macbook или iMac, то вы можете узнать версию iOS в программе Finder. Для этого нужно подключить ваш iPhone или iPad к компьютеру с помощью кабеля и запустить Finder, если он на открылся автоматически.
После этого нужно выбрать подключенное устройство в левой части окна и справа на вкладке «Основные» появится необходимая вам информация. Здесь будет указана версия iOS на iPhone или iPad, а также информация о доступных обновлениях, настройки резервного копирования и синхронизации.
Источник
Поиск версии программного обеспечения iPhone, iPad или iPod
Версию программного обеспечения iOS, iPadOS или iPod на iPhone, iPad или iPod можно узнать с помощью устройства или компьютера.
На iPhone, iPad или iPod touch
Чтобы узнать версию программного обеспечения на устройстве, перейдите в меню «Настройки» > «Основные», а затем — «Об этом устройстве».
На iPod, iPod classic, iPod nano или iPod mini
- Нажимайте кнопку «Меню», пока не откроется главное меню.
- Прокрутите экран и выберите «Настройки» > «Об этом устройстве».
- Версия программного обеспечения устройства отобразится на открывшемся экране. Чтобы узнать версию программного обеспечения iPod nano (3-го или 4-го поколения) или iPod classic, на экране «Об этом устройстве» дважды нажмите центральную кнопку.
На iPod shuffle
Чтобы узнать версию программного обеспечения iPod shuffle, воспользуйтесь программами Finder или iTunes на компьютере.
С помощью компьютера
Версию программного обеспечения на устройстве можно также определить с помощью компьютера. Выполните указанные ниже действия.
- На компьютере Mac с macOS Catalina или более поздней версии откройте Finder. На компьютере Mac с macOS Mojave или более ранней версии либо на компьютере с Windows откройте приложение iTunes.
- Подключите устройство к компьютеру.
- Найдите устройство на компьютере. Узнайте, что делать, если компьютер не распознает устройство.
- Посмотрите версию программного обеспечения на вкладке «Основные» или «Обзор».
Источник
Как узнать и скачать последнюю версию прошивки для старого iPhone и iPad
✏️ Нам пишут:
Заглючил и не включается старый iPhone 5 у родителей. Как узнать, какая последняя версия прошивки для данного аппарата и где ее скачать для восстановления?
Восстановить любой iPhone и iPad после программного сбоя можно при помощи полной перепрошивки устройства. Для этого совсем не обязательно знать последнюю поддерживаемую версию iOS для гаджета.
Порядок действий при этом следующий:
1. Переведите iPhone или iPad в режим DFU.
2. Подключите к компьютеру и запустите iTunes или Finder (для macOS Catalina и новее).
3. Система распознает подключенный смартфон и для восстановления сама предложит скачать самую актуальную прошивку.
Если же скачать старую версию прошивки не удается, загрузка длится слишком долго либо зависает, можете скачать прошивку самостоятельно. Еще такой способ пригодится, когда восстановить прошивку придется на компьютере с медленным или лимитированным интернетом.
1. Перейдите на сайт ipsw.me.
2. Выберите свой гаджет из списка.
3. Увидите перечень самых актуальных прошивок, которые подписываются Apple (только их получится установить).
4. Скачайте нужную прошивку.
5. Произведите ручное обновление прошивки по нашей инструкции.
Источник
Где iTunes хранит загруженные прошивки
Несмотря на то, что устройства компании Apple имеют достаточно высокую цену, переплата того стоит: пожалуй, это единственная фирма-производитель, которая поддерживает свои устройства более четырех лет, выпуская для них свежие версии прошивок.
Пользователь имеет возможность устанавливать прошивку через iTunes двумя способами: предварительно самостоятельно загрузив нужную версию прошивки и указав ее в программе или доверив загрузку и установку прошивки iTunes. И если в первом случае пользователь самостоятельно может решить, где прошивка на компьютере будет храниться, то во втором – нет.
Куда iTunes сохраняет прошивку?
Для разных версий Windows месторасположение прошивки, которую скачал iTunes, может отличаться. Но прежде чем вы сможете открыть папку, в которой хранится загруженная прошивка, в настройках Windows потребуется включить отображение скрытых файлов и папок.
Для этого откройте меню «Панель управления», выставьте в верхнем правом углу режим отображения «Мелкие значки», а затем пройдите к разделу «Параметры проводника».
В открывшемся окне перейдите ко вкладке «Вид», спуститесь к самому концу списка и отметьте точкой параметр «Показывать скрытые папки, файлы и диски».
После того как вы активируете отображение скрытых папок и файлов, вы сможете найти через проводник Windows нужный файл с прошивкой.
Месторасположение прошивки в ОС Windows XP
Месторасположение прошивки в ОС Windows Vista
Месторасположение прошивки в ОС Windows 7 и выше
В случае если вы ищите прошивку не для iPhone, а для iPad или iPod, то названия папок будут меняться в соответствии с устройством. Например, папка с прошивкой для iPad в ОС Windows 7 будет выглядеть следующим образом:
Собственно, на этом все. Обнаруженная прошивка может быть скопирована и использована в соответствии с вашей надобностью, например, если вы хотите перенести ее в любое удобное место на компьютере, или удалить лишние прошивки, которые отнимают достаточно большое количество места на компьютере.
Помимо этой статьи, на сайте еще 12486 инструкций.
Добавьте сайт Lumpics.ru в закладки (CTRL+D) и мы точно еще пригодимся вам.
Отблагодарите автора, поделитесь статьей в социальных сетях.
Источник