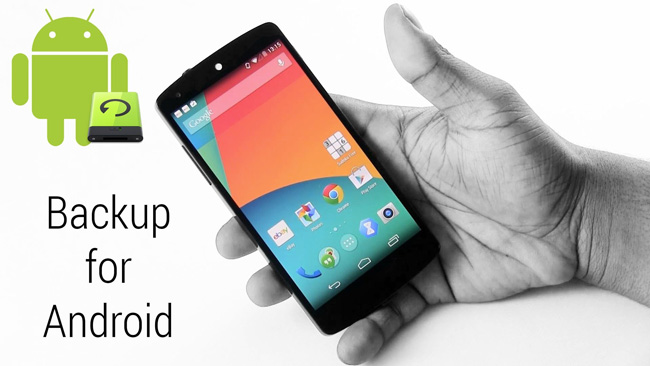- Лучший способ сделать резервную копию Android для ваших телефонов
- 1. Резервное копирование Android в Google
- 2. Резервное копирование Android с FoneLab
- Как восстановить резервную копию на Android
- Как сохранить резервную копию на Android
- Восстановить данные на Android
- Как восстановить резервную копию Huawei
- Как сделать резервную копию Android, контактов, фотографий и программ на телефоне
- Содержание
- Резервная копия важных данных с помощью сервисов Google
- Резервная копия информации через сторонние облачные сервисы
- Резервная копия офлайн на жесткий диск своего компьютера
- Полная резервная копия системы, приложений и их данных с помощью специальных утилит
Лучший способ сделать резервную копию Android для ваших телефонов
Привет! Я случайно удалил важные сообщения на своем телефоне Android. Поэтому я понял, что должен сделать резервную копию своих данных на Android на случай повторения несчастных случаев. пожалуйста как сделать резервную копию телефона Android?
Конечно, вы должны время от времени создавать резервные копии вашего Android-устройства, потому что аварии случаются чаще, чем вы думаете. Например, ваш телефон выдвигается из вашего кармана. Или, может быть, вам придется сбросить настройки устройства для устранения неполадок.
Чтобы избежать потери данных, необходимо сделать резервную копию телефона или планшета Android.
Резервное копирование телефона Android в учетную запись Google является хорошим вариантом.
Google может сделать резервную копию почти всего для вас, таких как системные настройки, установленные вами приложения, контакты, календари и многое другое.
1. Резервное копирование Android в Google
Просто выполните следующие действия на устройстве Android, чтобы создать резервную копию через Google.
- Откройте приложение «Настройки» на телефоне или планшете.
- В разделе «Личные» перейдите на вкладку «Учетная запись».
- Выберите Google для синхронизации.
- Выберите учетную запись и войдите.
- Вам разрешено выполнять резервное копирование данных приложения, журналов вызовов, настроек устройства, календаря, контактов, аудио, фотографий и видео на диск Google.
Или вы можете создать резервную копию с помощью службы резервного копирования Android:
- Зайдите в Настройки, затем Личные.
- Найдите Резервное копирование и сброс.
- Выберите учетную запись для резервного копирования ваших данных. Если у вас нет учетной записи Google, вы можете добавить ее.
- Убедитесь, что флажок за резервным копированием моих данных включен.
Другой вопрос, как восстановить телефон Android из резервной копии Google?
На самом деле предыдущая резервная копия будет восстановлена на вашем телефоне сразу после входа в учетную запись Google.
Конечно, есть много других приложений, которые могут помочь вам создавать резервные копии ваших файлов Android, таких как Google Photos, One Drive, Google+, Google Play Music и т. Д.
Вы можете восстановить резервные копии фотографий и видео, установив Google Photo App и войдя в свою учетную запись Google.
Чтобы восстановить резервные копии файлов и папок, установив диск Google, вы можете восстановить документы, изображения, видео и аудио.
2. Резервное копирование Android с FoneLab
Возможно, вы уже заметили, что все вышеперечисленные инструменты не могут создавать резервные копии сообщений. Таким образом, вы должны найти другой путь для Android резервное копирование текстовых сообщений услуги.
В этом случае я хотел бы представить мощное приложение для резервного копирования Android под названием FoneLab Резервное копирование и восстановление данных Android.
Резервное копирование и восстановление данных Android на ваш компьютер легко.
- Резервное копирование и восстановление данных Android на ваш компьютер легко.
- Предварительно просмотрите данные, прежде чем восстанавливать данные из резервных копий.
- Резервное копирование и восстановление данных телефона Android и SD-карты Выборочно.
Давайте посмотрим, что эта программа для резервного копирования Android может сделать для вас:
- Резервное копирование данных Android на ваш компьютер легко и выборочно.
- Восстановление данных Android из резервной копии на ваше устройство без хлопот.
- Предварительный предварительный просмотр данных перед резервным копированием и восстановлением данных Android.
Вот пошаговое руководство по резервному копированию и восстановлению данных Android с помощью программного обеспечения.
Шаг 1 Бесплатно загрузите и установите программное обеспечение на свой компьютер по указанной выше ссылке в зависимости от используемой операционной системы.
Шаг 2 Он запустится автоматически после установки. Выберите Android Data Backup & Restore в интерфейсе.
Шаг 3 Подключите Android-устройство к компьютеру с помощью USB-кабеля. Включить отладку USB если вы еще не сделали.
Шаг 4 Разрешить отладку по USB, когда она появляется на вашем устройстве Android.
Шаг 5 После успешного подключения устройства выберите резервное копирование или восстановление. Для выборочного резервного копирования щелкните Резервное копирование данных устройства. В противном случае нажмите «Резервное копирование одним щелчком», чтобы создать резервную копию всего.
Шаг 6 Вы можете выбрать любое содержимое для резервного копирования и зашифровывать его или нет. Нажмите Пуск, чтобы двигаться дальше.
Шаг 7 Выберите каталог для хранения резервных копий файлов и нажмите «ОК».
Шаг 8 Пожалуйста, держите ваше устройство подключенным во время процесса резервного копирования.
Это сделано. Программное обеспечение поддерживает Samsung, HTC, Huawei, Google, LG, Sony и многие другие. Это легко резервный телефон Android.
Резервное копирование и восстановление данных Android на ваш компьютер легко.
Источник
Как восстановить резервную копию на Android
На Android резервное копирование – это явление не настолько развитое, как на iOS. Если Apple во все времена рекомендовала владельцам фирменной техники сохранять данные своих устройств в iTunes или iCloud, то Google никогда особенно не настаивала на удобстве подобных манипуляций. Это довольно странно, учитывая, что именно пользователи Android подвергали себя наибольшему риску потери данных, поскольку то и дело прошивали и перепрошивали свои смартфоны. Поэтому нет ничего удивительного в том, что многие просто не умеют создавать и восстанавливать резервные копии.
Резервное копирование на Android уже устроено не хуже, чем на iOS
Начнём с того, что многие Android-смартфоны поддерживают по два сервиса резервного копирования. Если на iOS это может быть только iCloud, то на Android это Google Drive и собственное облачное хранилище производителя. Причём зачастую многие выбирают встроенное решение из-за более глубокой интеграции с прошивкой и автоматической работы. Но, забегая вперёд, скажу, что сам предпочитаю именно решение поискового гиганта. Мне оно кажется более предпочтительным благодаря обширному хранилищу в облаке.
Как сохранить резервную копию на Android
Google Drive работает предельно просто и на автомате.
- Скачайте приложение Google One и авторизуйтесь;
- Перейдите в «Настройки» — «Настройки резервного копирования»;
Удобнее всего управляться с резервными копиями через приложение Google One
- Выберите данные, которые хотите добавить в резервную копию;
- Нажмите «Создать резервную копию».
Это действие приведёт к сохранению резервной копии с теми данными, которые вы выберете. Это могут быть только фото и видео, только сообщения или вообще все сведения, хранящиеся в памяти устройства. Даже если вы выберете сохранение всех данных, размер резервной копии, скорее всего, не будет превышать 2 ГБ. Это удобно, учитывая, что бесплатный объём хранилища в Google Drive (на его базе работает Google One) ограничен 15 ГБ. А для удобства пользователей каждая свежая резервная копия заменяет собой предыдущую.
Восстановить данные на Android
Восстановление резервной копии производится не менее просто, хоть и не для всех это очевидно:
- Выполните сброс данных и дождитесь окончания перезагрузки;
- Когда смартфон предложит произвести первоначальную настройку, авторизуйтесь со своей учётной записью Google;
Восстановить данные из Google Drive можно при первоначальной настройке Android
- Выберите параметр восстановления данных из резервной копии;
- Дождитесь, пока копия установится на устройство, и пользуйтесь.
Как восстановить резервную копию Huawei
В случае со смартфонами Huawei всё происходит по схожему сценарию. Если вы ничего не настраивали принудительно, то по умолчанию в прошивке должен быть активирован механизм автосохранения резервных копий. Поэтому мы разберём лишь возможность принудительного восстановления данных, что явно более полезно.
- Перейдите в «Настройки» и откройте свой профиль;
- Выберите Cloud и откройте «Резервные копии в облаке»;
У Huawei резервное копирование устроено логичнее, чем у Google
- Выберите «Восстановление данных» и выберите резервную копию;
- В открывшемся окне выберите данные, которые хотите восстановить, и нажмите «Восстановить».
Несмотря на то что решение, которое предлагает Huawei, удобнее, поскольку не требуется сбрасывать настройки на смартфоне и перезагружать его, Google One сохраняет больше данных. Если в облако Huawei можно загрузить только данные нескольких приложений – WhatsApp и Telegram, — то в облако Google загружаются данные вообще всех установленных программ. А из-за глубокой интеграции с остальными сервисами Google, Google One позволяет себе сохранять только так называемые «якоря» приложений (ключевики данных), экономя пространство.
Новости, статьи и анонсы публикаций
Свободное общение и обсуждение материалов
Несмотря на то что клавиатура – это, пожалуй, один из самых примитивных компонентов операционной системы Android, она тоже обладает рядом настроек, которые могут серьёзно облегчить ваше с ней взаимодействие. Мало того, что для собственного удобства нужно выбрать подходящую клавиатуру, так ещё и сконфигурировать её таким образом, чтобы впредь вам было комфортно ей пользоваться. Может показаться, что это глупость. Ну вот ещё, только клавиатуру я не настраивал, — скажут некоторые. Но, поверьте, правильная настройка может не только облегчить её использование, но и сэкономить ваше время при наборе текста.
Еще каких-то 10 лет назад Google пестрил запросами, в которых пользователи искали мобильные версии популярных приложений. Ими были Instagram или VK для Symbian, Foursquare и прочие модные на тот момент программы. Теперь многие приложения в первую очередь портируют на мобильные устройства — смартфоны стали популярнее ноутбуков и ПК, между ними находится пропасть, в которой застряли планшеты. Однако Desktop-версии приложений очень удобны. Например, авторам AndroidInsider.ru, которые не представляют жизни без ноутбука, сподручнее открыть мессенджеры в одном месте, чтобы своевременно почитывать Telegram-чат. Однако WhatsApp Desktop явно не стоит пользоваться на ПК.
Несмотря на то что WhatsApp обновляется довольно регулярно, большинство нововведений, которые получает мессенджер, сложно назвать знаковыми. Пожалуй, наиболее заметным изменением, которое с ним произошло, можно назвать лишь исчезающие сообщения, да ночную тему. В остальном же ничего принципиального с WhatsApp не происходило. То ли разработчики считали, что мессенджер и так хорош, то ли у них попросту не было идей, в каком направлении его развивать. Но, как бы там ни было, его в скором времени ждёт ряд масштабных изменений, которые вы точно заметите.
Источник
Как сделать резервную копию Android, контактов, фотографий и программ на телефоне
Смартфоны становятся все более надежными с точки зрения хранения важной пользовательской информации, и на это, в том числе, положительно влияют самые разнообразные способы резервного копирования. Жаль, но всегда есть вероятность, что вы потеряете свое мобильное устройство, случайно уроните его в воду или банально разобьете вдребезги. Именно в этих случаях вам на помощь придет бэкап всей самой важной информации — как документов, связанных с профессиональной деятельностью, так и фотографий своего еще совсем маленького ребенка, которые будет здорово показать всем собравшимся на его 21-й день рождения.
Создать резервную копию ваших данных помогут фирменные сервисы Google, а также многочисленные сторонние решения — вы также можете сделать бэкап информации на компьютер. Эта статья расскажет вам о ключевых способах закрыть все свои файлы в виртуальный сейф, из которого они не должны пропасть.
Дисклеймер: при описании пунктов меню в «Настройках» и других приложениях на Android используются сугубо условные значения. Это связано с тем, что у разных производителей те или иные возможности могут называться а абсолютно по-разному. Цель материала — дать направление для дальнейшего действия.
Содержание
Резервная копия важных данных с помощью сервисов Google
На самом деле, резервное копирование большинства пользовательских данных не так сложно реализовать с помощью фирменных сервисов Google — этот процесс значительно упростился за последние годы. К сожалению, компания не предлагает полное создание бэкапа всего гаджета целиком, как это реализовано у компании Apple с ее iCloud. Тем не менее, вы можете элементарно слить на «Google Фото» и «Google Диск» свою самую важную информацию, за исключением SMS, настроек системы и некоторой другой второстепенной информации.
Резервная копия фото и видео. Если вы все еще не используете приложение «Google Фото», судя по всему, настал момент, когда вам пора начать это делать. Это особенный сервис, который умеет автоматически сохранять в облако все, что вы снимаете на свой смартфон, — да, вы все правильно поняли, после установки соответствующего приложения у вас пропадет надобность делать это вручную. При первом открытии важно правильно настроить программу, чтобы она самостоятельно делала резервные копии вашего мультимедийного контента — вот как это правильно сделать:
- скачайте приложение «Google Фото»;
- откройте приложение «Google Фото»;
- перейдите в раздел «Настройки»;
- разверните меню «Автозагрузка и синхронизация»;
- убелитесь, что переключатель «Автозагрузка и синхронизация» переведен в активное положение.
В этом же меню нужно обратить внимание на пункт «Размер фотографий». Он дает возможность определить качество, в котором контент будет загружаться на серверы Google. Важно отметить, что при использовании «Высокого качества», фотографии в рамках которого ограничены разрешением 12 Мп, «Google Фото» предоставляет вам собственное бесплатное хранилище с неограниченным размером. Тем не менее, вы также можете выбрать вариант «Исходное качество», который не будет обрезать разрешение ваших снимков, — для него будет использоваться доступное место на вашем «Google Диске». Кстати, последний отлично подходит для хранения других файлов, которые вам определенно также захочется сохранить.
Резервная копия любых других ваших файлов. Конечно, фотографии и видеозаписи, которые сохраняют обрывки вашей памяти, точно очень важны. Тем не менее, не менее ценными также могут быть и документы, которые вы используете в своей профессиональной и другой деятельности. Их можно достаточно просто сохранить на «Google Диске» — это удобно как с точки зрения резервного копирования, так и с позиции общего доступа к файлам с любого поддерживаемого устройства. Вот что нужно сделать, чтобы забросить любые свои данные на облако Google через это приложение:
- скачайте приложение «Google Диск»;
- откройте «Google Диск»;
- нажмите на кнопку ⊕;
- выберите вариант «Загрузить»;
- определитесь с файлами, которые необходимо загрузить в облако.
«Google Диск» — универсальный сервис, который в дальнейшем можно использовать совместно со многими мобильными и другими приложениями. К примеру, у большинства файловых менеджеров зачастую есть встроенная интеграция с фирменным облачным хранилищем Google, и они дают возможность взаимодействовать с информацией, которая уже залита на облако, а также автоматически сохранять ее туда в обновленном виде.
Резервная копия настроек, игр и программ. Чтобы сделать бэкап большинства базовых параметров своего гаджета на базе Android, а также установленного программного обеспечения, можно использовать встроенную службу резервного копирования операционной системы. Она значительно упростит восстановление информации на новом устройстве, если она использует ту же или более позднюю версию Android. Следуйте инструкциям ниже, чтобы активировать встроенное автоматическое резервное копирование, созданное разработчиками Google:
- откройте «Настройки»;
- перейдите в раздел работы с учетными записями и резервного копирования;
- разверните меню резервного копирования данных;
- переведите в активное положение переключатель автоматического резервного копирования и, если потребуется, введите данные учетной записи Google.
По большому счету, уже этих шагов достаточно, чтобы защитить от потери подавляющее большинство своих данных. Тем не менее, в этом случае вам придется полностью пользоваться сервисами Google и даже оплачивать место в облачном хранилище данных, если базового не будет достаточно. Не могу исключать, что у вас может быть желание обратить свое внимание на альтернативы.
Чтобы восстановить резервную копию на новом телефоне, достаточно войти в свой аккаунт, а потом скачать «Google Фото» и «Google Диск». Это займет всего несколько минут.
Резервная копия информации через сторонние облачные сервисы
На рынке достаточно альтернативных облачных хранилищ для всей вашей информации, которые вы также можете активно использовать. К примеру, неплохой альтернативой может стать OneDrive от Microsoft — компания предлагает 1 ТБ пространства для заливки своей информации вместе с подпиской Office 365, которую многие используют. На западе популярностью также пользуется Amazon Drive, который предлагает неограниченное место для хранения информации всем подписчикам Prime. Словом, вариантов предостаточно, но всех их обычно объединяет необходимость ручного выбора фалов, которые нужно загрузить на сервера, что может быть не так удобно. Популярные облачные сервисы:
Чтобы восстановить резервную копию на новом телефоне, достаточно скачать необходимое приложение, войти в свой аккаунт, а потом скачать из облака все необходимые файлы.
Резервная копия офлайн на жесткий диск своего компьютера
Прекрасно понимаю, что вы можете быть против резервного копирования своей важной информации с помощью любых облачных хранилищ. Не отношу себя к числу подобных скептиков, но некоторые считают, что их данные компании могут анализировать и использовать в собственных целях. Не исключаю этого, поэтому допускаю, что многим будет комфортнее хранить бэкап на личном компьютере, который всегда под рукой. Этот вариант также нельзя списывать со счетов.
Передача данных с помощью кабеля. Да, вы периодически можете сбрасывать на компьютер вручную все свои самые важные данные, с которыми работаете на смартфоне, включая последние фотографии и видеозаписи. На Windows для этого даже дополнительное программное обеспечение не понадобится, а вот для Mac нужно приложение Android File Transfer. В остальном процесс передачи данных на компьютер практически не отличается:
- подключите смартфон к компьютеру с помощью USB-кабеля и выберите на мобильном устройстве вариант обмена данными;
- на Windows откройте «Мой компьютер» и перейдите в хранилище смартфона — на Mac откройте Android File Transfer;
- скопируйте файлы, хранящиеся на смартфоне, на диск компьютера.
Если файлов слишком много, вы также можете в дальнейшем перенести их на внешний диск. Тем не менее, не стоит забывать, что и компьютер, и любое другое офлайн-хранилище также может выйти из строя, поэтому за дальнейшую сохранность файлов отвечаете только вы.
Передача данных беспроводным образом. Чтобы упростить передачу файлов со смартфона на компьютер, можно также использовать специальные утилиты для синхронизации информации. Подойдет, к примеру, приложение Syncthing. Оно дает возможность выбрать конкретную папку на своем смартфоне, которая будет автоматически перебрасываться на компьютер каждый раз, когда его десктопный клиент обнаружит гаджет в поле своего зрения. Это также может быть удобно.
Чтобы восстановить резервную копию на новом телефоне, достаточно перебросить на него все файлы, которые вы сохранили на жестком диске компьютера.
Полная резервная копия системы, приложений и их данных с помощью специальных утилит
Уверен, подавляющему числу пользователей с головой хватит и всех тех приложений, сервисов и встроенных возможностей, про которые шла речь выше. Тем не менее, наиболее опытные также могут обратить внимание на специализированные решения для резервного копирования данных, которых на рынке также хватает. В рамках данного материала остановлюсь на двух утилитах: Super Backup & Restore, которая отлично подходит для Android-смартфонов без Root, а также Titanium Backup, для использования которой нужен Root.
Super Backup & Restore. С помощью данного приложения можно создавать резервные копии отдельных элементов вашего смартфона: программ, контактов, SMS, календарей, списков голосовых вызовов и так далее. Вы можете определить, куда будут делаться те или иные бэкапы, чтобы проще найти их, а также запланировать автоматическое резервное копирование в облачные хранилища. После установки приложение сразу же предложит пройти процедуру его настройки и выбрать те элементы, которые для вас наиболее важны.
Titanium Backup. Это ультимативное решение для создания резервной копии вашего Android-смартфона. С помощью него в итоге можно восстановить практически все данные, которые были на мобильном устройстве, включая настройки системы и отдельных приложений и даже сохраненные пароли Wi-Fi. Да, сегодня некоторые считают Titanium Backup решением из прошлого, но ничего подобного на рынке пока все еще нет. При первом запуске приложения рекомендую ознакомиться с разделом пакетных действий, которое содержит весь необходимый вам функциональный набор. С помощью данного решения резервную копию получится разместить в Dropbox или на «Google Диске».
Чтобы восстановить резервную копию на новом телефоне, достаточно скачать Super Backup & Restore или Titanium Backup и выбрать необходимые данные для восстановления.
Вне зависимости от того, вам нужно сохранить какие-то отдельные данные или сделать бэкап всего устройства целиком, в этом нет ничего сложного — данная статья тому яркое подтверждение. Если же у вас есть какие-то более интересные находки в вопросе резервного копирования, обязательно дайте знать в комментариях к этому материалу — обсудим.
При работе над этой статьей использовались материалы Android Authority.
Источник