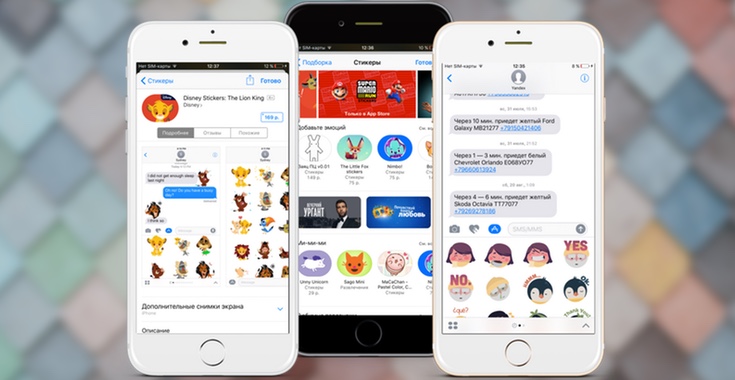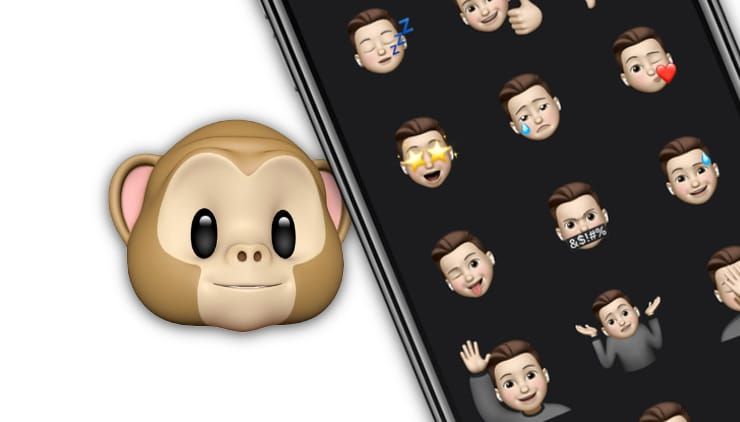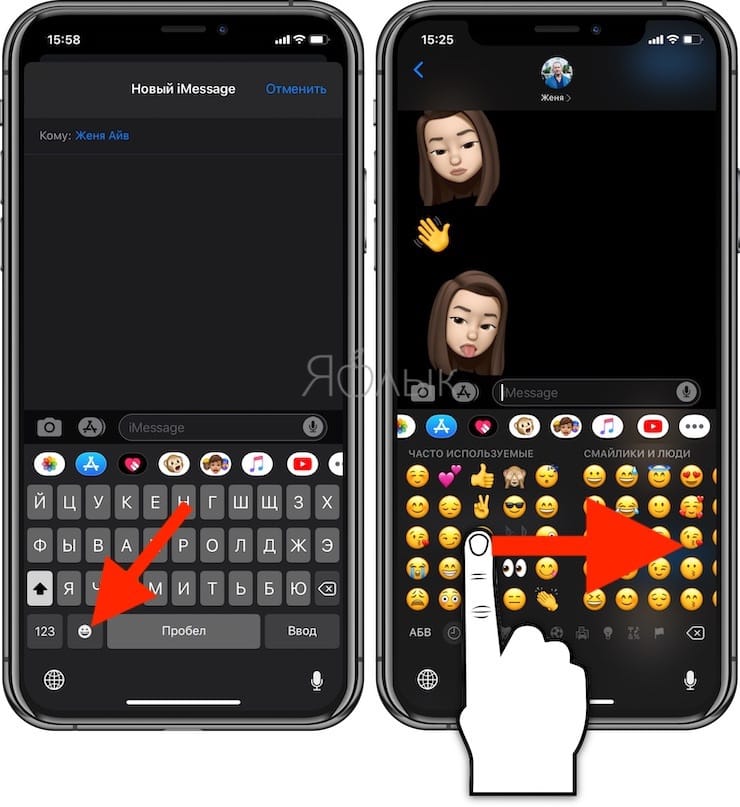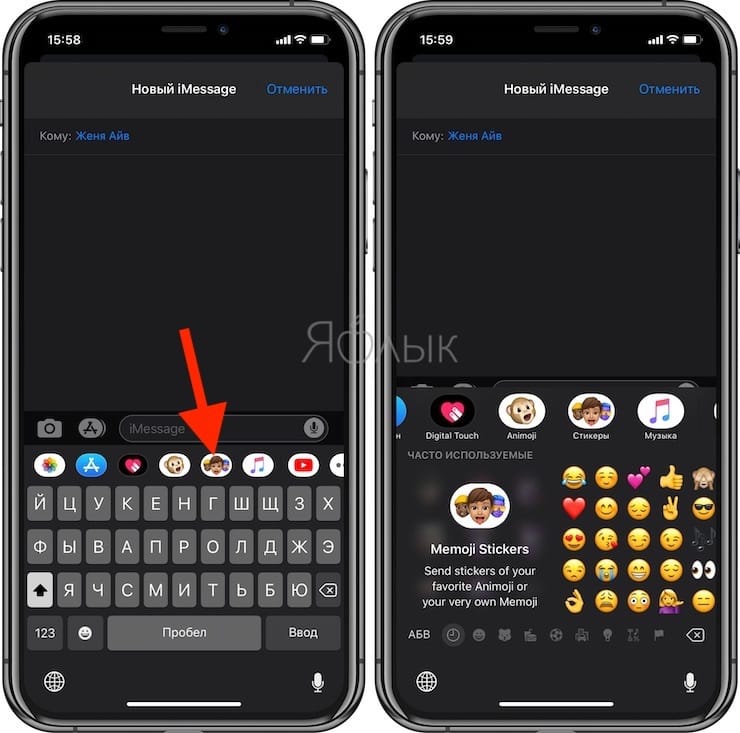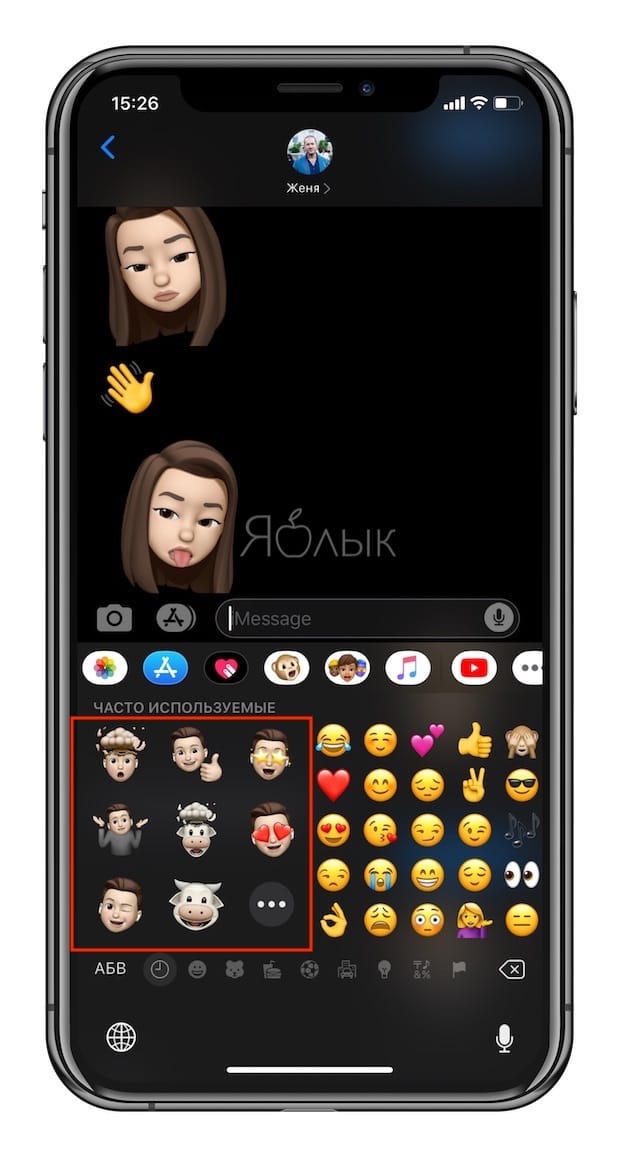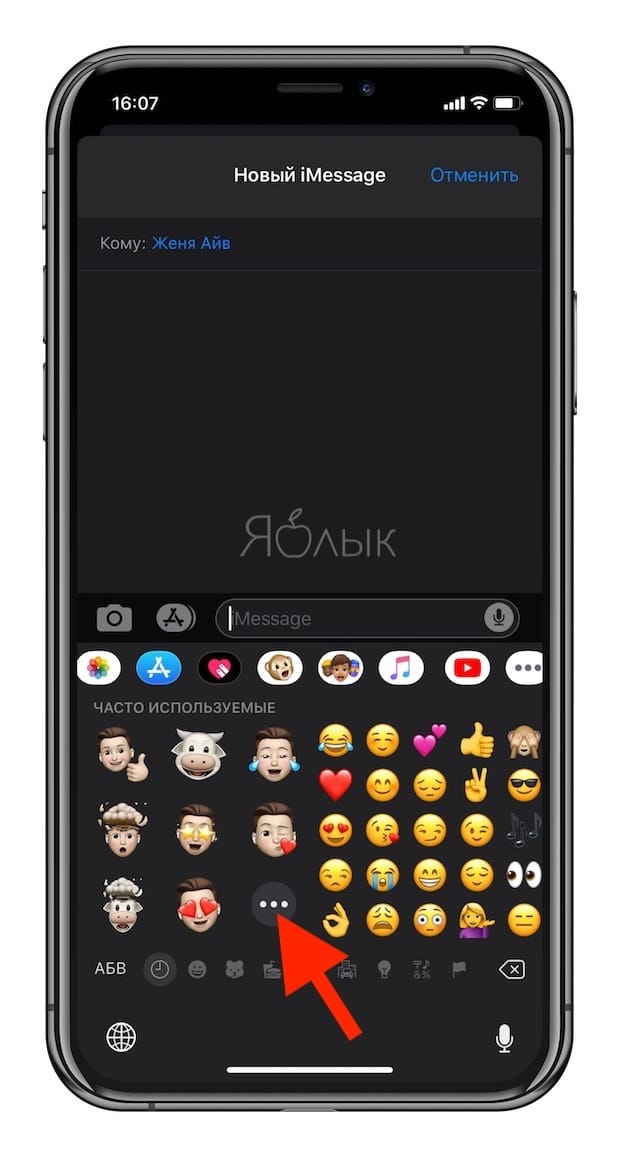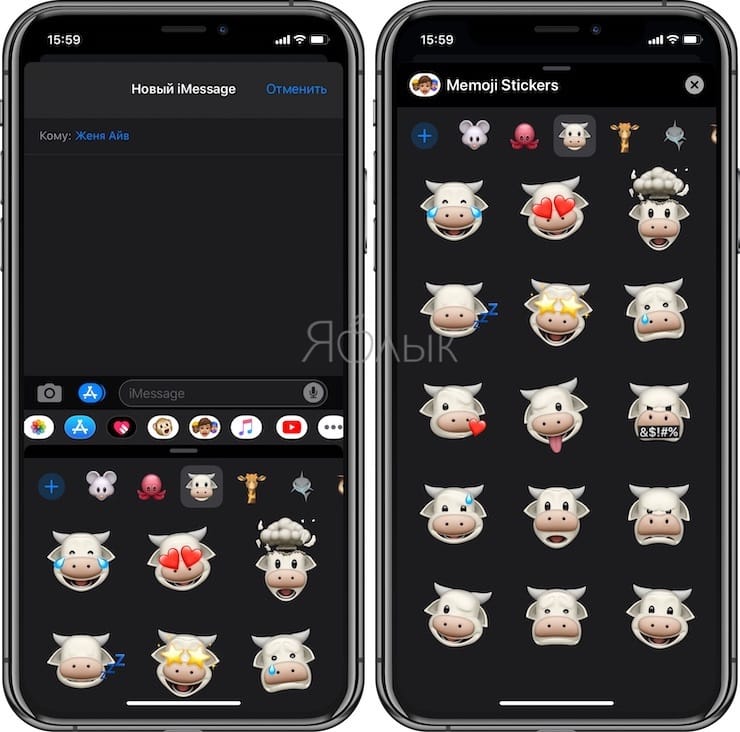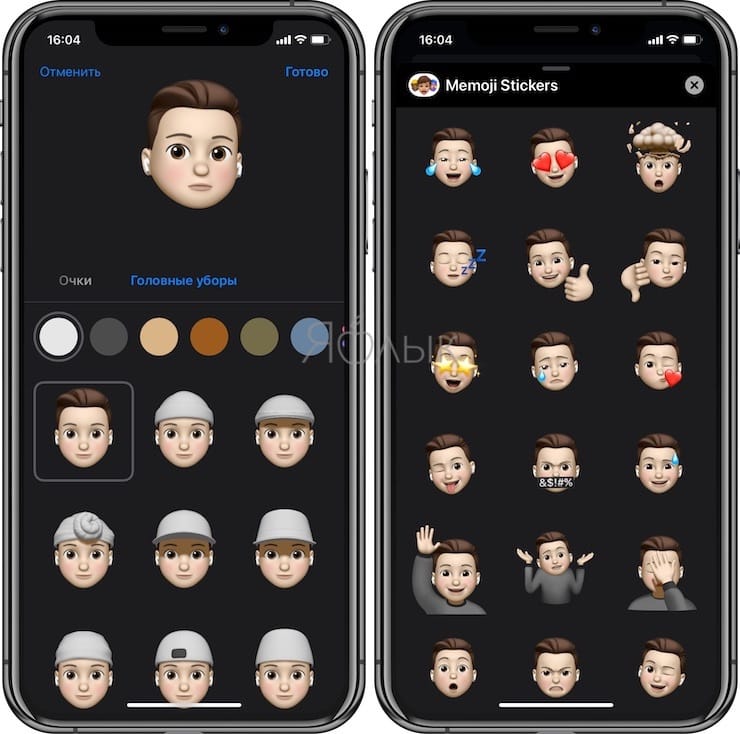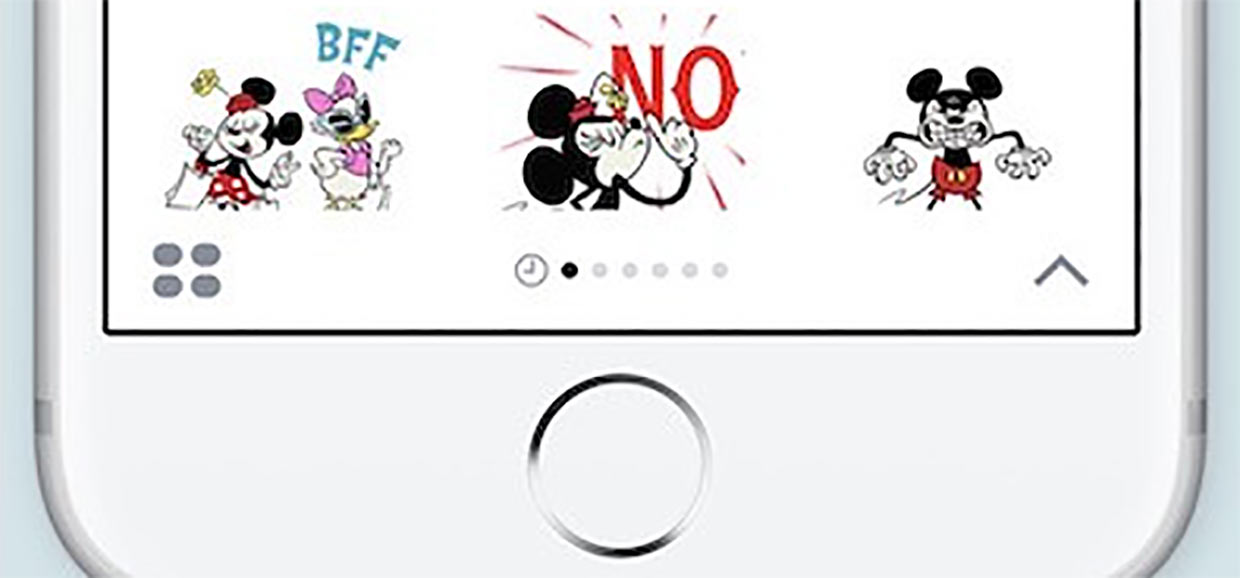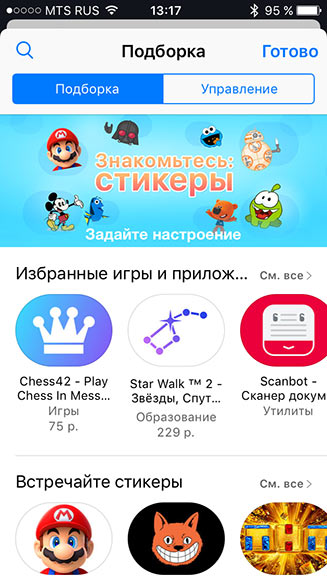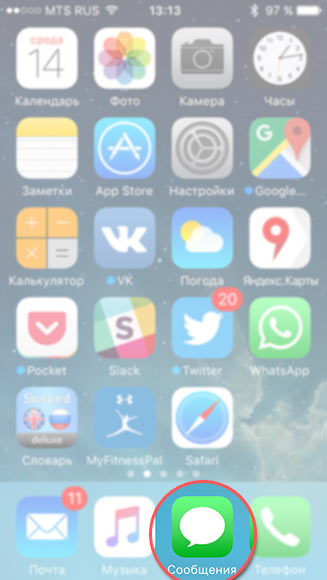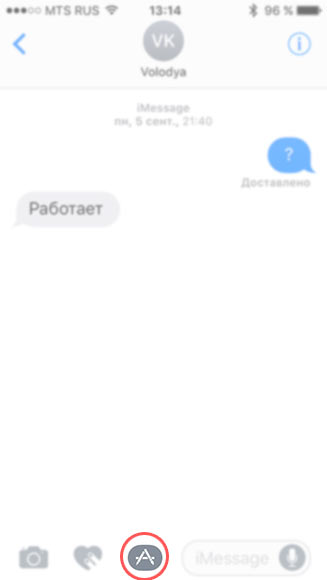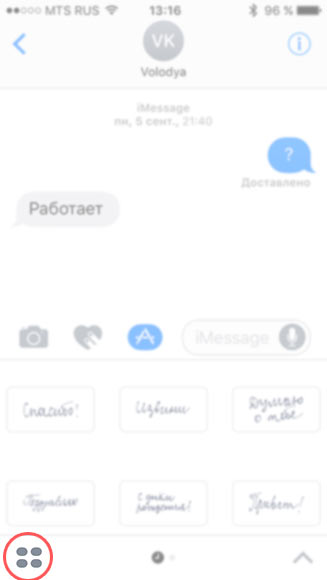- Как найти и скачать лучшие стикеры для iMessage в iOS 10
- Как добавить наборы стикеров и смайликов в iMessage
- Как создавать стикеры Мимоджи на iPhone
- Как пользоваться стикерами Мимоджи на iPhone или iPad
- Где взять новые интересные стикеры для iMessage и не только
- Использование Memoji на iPhone и iPad Pro
- Как создать Memoji
- Как создавать стикеры Memoji
- Как использовать анимированные Memoji в сообщениях
- Как использовать анимированные Memoji в FaceTime
- Управление созданным Memoji
- iOS 10 Как найти и скачать новые стикеры в iMessage на iOS 10
Как найти и скачать лучшие стикеры для iMessage в iOS 10
В новой мобильной операционной системе iOS 10 компания Apple значительно переработала сервис для отправки сообщений iMessage, увеличив его базовую функциональность и добавив поддержку расширений, созданных сторонними разработчиками. В частности, наконец-то появилась поддержка стикеров — ярких и эмоциональных картинок с различными персонажами и символами, которые позволяют сделать общение более выразительным. Стикеры пользуются огромной популярностью в VK, Facebook, Viber, Telegram и других подобных сервисах, а теперь также доступны в фирменном мессенджере компании Apple.
Как добавить наборы стикеров и смайликов в iMessage
1. Откройте приложение Сообщения с включенным сервисом iMessage.
2. В любом чате нажмите на стрелку слева от поля ввода текста.
3. Выберите иконку App Store.
4. Нажмите на иконку с четырьмя точками.
5. Нажмите на кнопку Store.
6. Выберите и установите понравившийся набор стикеров из App Store для iMessage.
7. Для добавления стикера в диалог можно нажать стрелку слева от поля ввода текста, затем иконку App Store и пролистыванием переключаться между наборами.
На первый взгляд это не очевидно, однако на самом деле стикеры бывают четырех видов: платные, бесплатные, самостоятельные и в комплекте с приложениями. С первыми и вторыми все понятно, а вот про последние два вида стоит рассказать подробней. На самом деле некоторые стикеры представляют собой набор изображений для общения и ничего больше, например, «Мумий Троллинг» и эксклюзивные Super Mario Run. Однако разработчики также имеют возможность добавлять стикеры для iMessage в уже существующие приложения, например, вместе со стикерами «Дождя» на домашнем экране iPhone или iPad также появится иконка приложения телеканала, такой же трюк произойдет при скачивании ресторанных стикеров «Афиши».
Справедлива и обратная механика: если вы скачаете в App Store приложение, которое содержит стикеры, на вкладке «Управление» в iMessage можно будет сразу же активировать соответствующий набор стикеров — дополнительно скачивать ничего не нужно. Честно говоря, объединение стикеров я с трудом могу назвать удачным решением. Далеко не всегда при желании загрузить набор картинок для общения пользователь будет рад в довесок получить приложение или игру, например, Dots & Co. Это усложняет работу с iMessage и может запутать пользователей, которые вроде бы собирались себе классных стикеров накачать, а обнаружили десяток новых иконок на домашнем экране смартфона или планшета.
В итоге совет могу дать лишь такой: обязательно скачивайте стикеры для iMessage (яркие и харизматичные персонажи сделают ваше общение только лучше), но все-таки не злоупотребляйте с теми, которые идут в комплекте с приложениями. В конечном счете, большинство из них всегда будут второстепенным продуктом для разработчиков, уступая в вопросах качества и разнообразия самостоятельным наборам стикеров.
Источник
Как создавать стикеры Мимоджи на iPhone
Мимоджи (Memoji) являются анимированными персонализированными картинками, появившимися в iOS 12. Но в следующей версии операционной системы Apple расширила возможности Мимоджи, добавив инструмент, позволяющий использовать готовые и создавать собственные стикеры. Вот как это работает.
Стикеры Мимоджи дают возможность легко и быстро использовать собственные аватары, а также привлекать для этих целей готовые наборы изображений животных, необычных существ и персонажей. Стикеры интегрированы в стандартную клавиатуру iOS.
Как пользоваться стикерами Мимоджи на iPhone или iPad
1. Откройте приложение «Сообщения» и выберите существующее сообщение или начните новое.
2. Нажмите на поле для ввода текста.
3. В нижнем левом углу нажмите на смайлик (начиная с iOS 13 на клавиатуре iOS появилась отдельная кнопка для смайликов).
4. Сделайте свайп слева направо по «клавиатуре смайликов» или сразу нажмите на ярлык Стикеры Memoji и выберите один из имеющихся вариантов.
Когда вы впервые откроете клавиатуру со смайликами, то вы увидите и значок стикера Мимоджи. Нажмите на него.
5. Получить доступ к этим стикерам можно как из приложения «Сообщения», так и из раздела наиболее часто используемых смайликов.
Пользователю предложат выбрать один из доступных вариантов, показанных на панели наиболее часто используемых смайликов. Но стоит коснуться значка с троеточием, как откроется окно со всеми стикерами Мимоджи.
Есть возможность использовать стикеры Мимоджи с любым из ранее созданных вариантов, в том числе с животными, существами и персонажами. Но никто не мешает создать свой новый элемент.
Источник
Где взять новые интересные стикеры для iMessage и не только
Стикеры iMessage стали доступны с выходом iOS 10 и снискали немалую популярность среди пользователей. Почему? Все довольно просто — это один из способов разнообразить общение или, например, приободрить собеседника, когда это необходимо. У нас в редакционных чатах стикеры уже давно стали неотъемлемой частью беседы. И многие часто задаются вопросом: а где брать новые стикеры, если старые уже надоели?
В App Store есть несколько прикольных приложений со стикерами. Вот одно из них
На самом деле в App Store много приложений со стикерами, но часто разработчики просто берут и копируют смешные картинки из Сети, не придумывая ничего своего. А в приложении Owlpaint, например, стикеры нарисованы от руки художником, других таких вы не найдете, они полностью уникальны! Тематика стикеров — совы (как можно понять из названия), а дополняют всё это дело да, котики, куда же без них.
Приложением можно пользоваться двумя способами. Первый достаточно забавный: открыли программу, выбрали фото друга из галереи или сняли прямо на месте новое, выбрали смешной стикер, добавили его, передвинули, уменьшили или увеличили как надо… и готово! Меньше минуты и ваш друг уже сидит с совиной головой и в обнимку с котиками! Никаких профессиональных навыков и сложных фоторедакторов! Свое творение можно отправить в любой мессенджер или социальную сеть — от VK до Instagram и Twitter.
На практике фоторедактор на столько простой и доступный, что им могут пользоваться даже дети. А сколько веселых эмоций он принесет вам и вашим близким!
Кроме того, после установки приложения уникальные стикеры с совиками автоматически появляются в iMessage, что позволяет не создавать изображения отдельно в приложении, а «прилепить» стикеры прямо на ходу.
Проявив креативность, вы сможете создавать фотомультяшные миксы в лучших традициях картины «Кто подставил кролика Роджера», благо что функциональность позволяет: стикеры можно перемещать как душе угодно и менять их размер.
В общем, нет смысла тут разглагольствовать — устанавливайте это крутое приложение и попробуйте сами. Тем более сейчас цена на них хорошая, и сразу два в одном — это клевый набор стикеров и развлекательный фоторедактор можно получить всего за 75 рублей.
Название: Owlpaint – Стикеры
Издатель/разработчик: ООО «Легенда-М»
Цена: 75 руб.
Встроенные покупки: Нет
Совместимость: iPhone/iPad/iMessage
Ссылка: Установить
Источник
Использование Memoji на iPhone и iPad Pro
Вы можете создавать Memoji в соответствии со своим характером и настроением, а затем отправлять их в приложениях «Сообщения» и FaceTime. А на совместимом iPhone или iPad Pro вы можете создавать анимированные Memoji, говорящие вашим голосом и копирующие вашу мимику.
Как создать Memoji
- Откройте приложение «Сообщения» и коснитесь кнопки «Написать» , чтобы создать новое сообщение. Или выберите существующий разговор.
- Нажмите кнопку Memoji , затем проведите пальцем вправо и нажмите кнопку «Новый Memoji» .
- Настройте параметры своего изображения Memoji (цвет кожи, прическу, цвет глаз и т. д.).
- Нажмите «Готово».

Как создавать стикеры Memoji
Ваши Memoji автоматически превращаются в наборы стикеров, которые доступны с клавиатуры и могут использоваться в приложении «Сообщения», «Почта» и некоторых сторонних приложениях.
Как создать стикер Memoji.
- Создайте свой Memoji.
- Откройте клавиатуру, затем нажмите кнопку стикеров Memoji .
- Выберите стикер для отправки.
- Нажмите кнопку «Отправить» .
Стикеры Memoji не поддерживаются на iPad Air 2.

Как использовать анимированные Memoji в сообщениях
- Убедитесь, что вы используете совместимый iPhone или iPad Pro.
- Откройте приложение «Сообщения» и коснитесь кнопки «Написать» , чтобы создать новое сообщение. Или выберите существующий разговор.
- Нажмите кнопку Memoji и проведите влево, чтобы выбрать Memoji.
- Нажмите кнопку записи , чтобы начать запись, и значок , чтобы остановить ее. Запись ведется не дольше 30 секунд. Чтобы выбрать другое созданное изображение Memoji с той же записью, нажмите его. Чтобы создать стикер Memoji, нажмите и удерживайте изображение Memoji, а затем перетащите его в цепочку сообщений. Чтобы удалить Memoji, нажмите кнопку «Корзина» .
- Нажмите кнопку «Отправить» .

Как использовать анимированные Memoji в FaceTime
- Убедитесь, что вы используете совместимый iPhone или iPad Pro.
- Откройте приложение FaceTime и позвоните.
- Когда вызов начнется, нажмите кнопку эффектов .
- Выберите изображение Memoji, которое хотите использовать.
- Продолжайте звонить по FaceTime с использованием настроенного Memoji. Или нажмите кнопку «Закрыть» , чтобы продолжить без Memoji или вернуться в меню FaceTime.
Чтобы изменить изображение Memoji либо удалить его в процессе вызова FaceTime, повторите действия 2–4.
Управление созданным Memoji
Хотите изменить созданное изображение Memoji? Можно изменить функции, продублировать существующее изображение Memoji с помощью новых функций либо удалить его.
- Откройте приложение «Сообщения» и коснитесь кнопки «Написать» , чтобы создать новое сообщение. Или выберите существующий разговор.
- Нажмите кнопку Memoji или кнопку стикеров Memoji , затем выберите нужный Memoji.
- Нажмите кнопку «Еще» . Затем выберите редактирование, дублирование или удаление.
Если вы хотите хранить изображения Memoji на всех совместимых устройствах, включите двухфакторную аутентификацию для Apple ID и войдите в iCloud с помощью одного и того же Apple ID на всех устройствах. Вам также необходимо включить iCloud Drive. Перейдите в раздел «Настройки» > [Ваше имя] > iCloud > iCloud Drive.
Чтобы использовать анимированные изображения Memoji, требуется совместимый iPhone или iPad Pro.
Источник
iOS 10 Как найти и скачать новые стикеры в iMessage на iOS 10
В iOS 10 появились стикеры для сообщений. Включим их и оживим общение.
Часто одна картинка передаст больше эмоций, чем абзац текста.
Поэтому различные смайлы и эмодзи так популярны в мессенджерах. Apple ввела новую категорию приложений под названием «Стикеры» – это надстройка к iMessage для обмена визуальными сообщениями.
Стикеры распространяются платно и бесплатно. А некоторые программы ( OneTwoTrip, Афиша, Пятница) и игры (War Robots, Fruit Ninja, Dots & Go) уже обладают готовыми наборами в дополнение к основной функциональности.
Расскажу, как за 20 секунд активировать новую фичу iOS 10.
1. Заходим в Сообщения.
2. Жмем на иконку App Store.
3. Тапаем по четырем точкам.
4. Выбираем Store и категорию Стикеры.
Источник