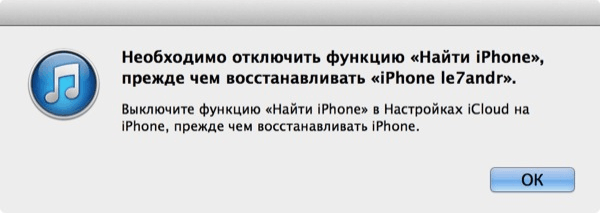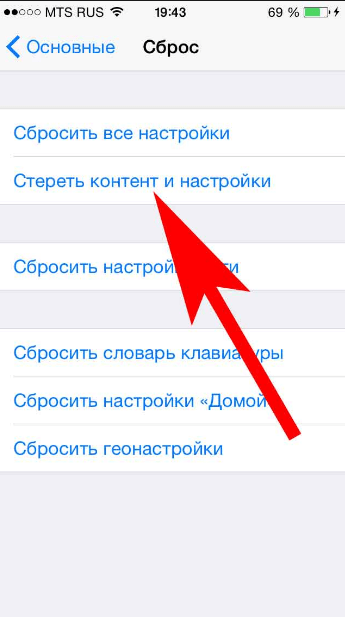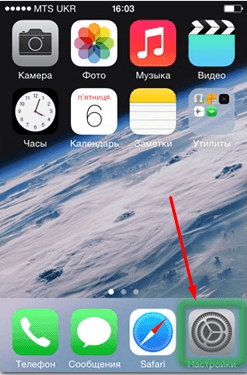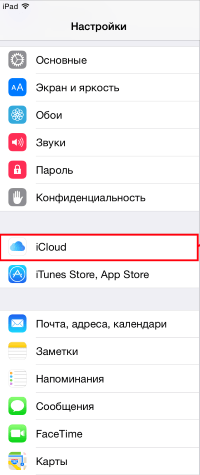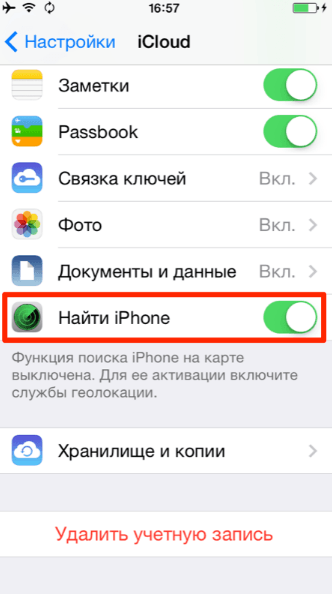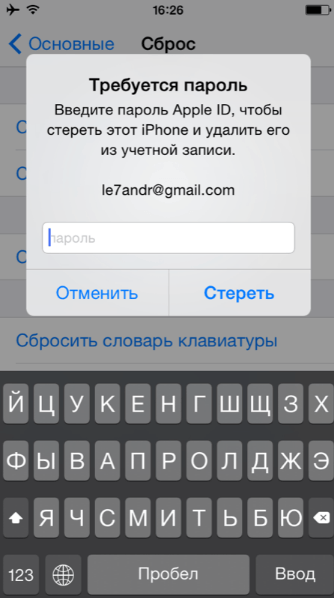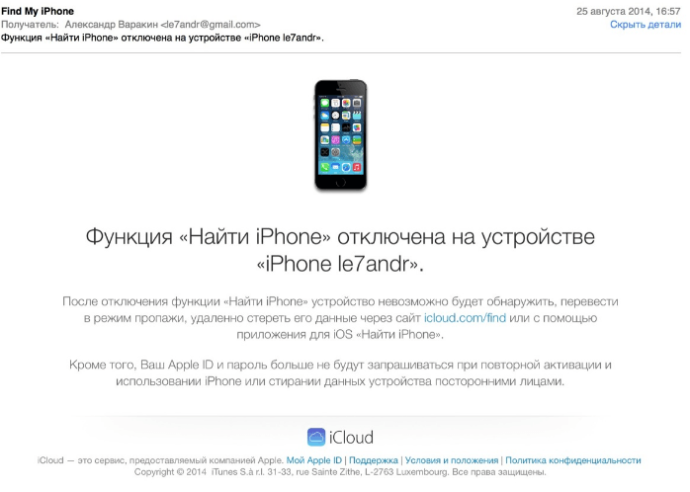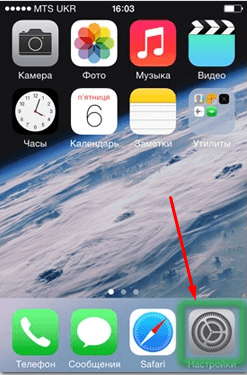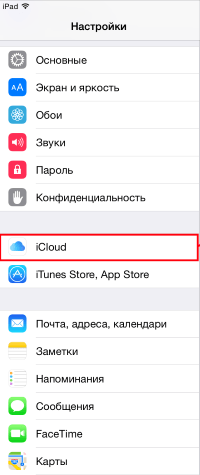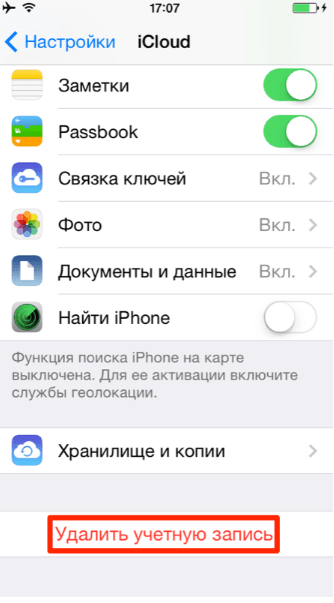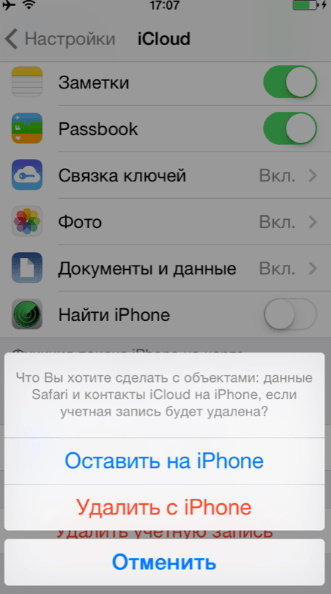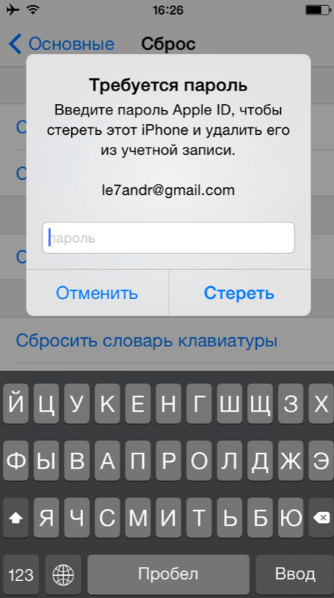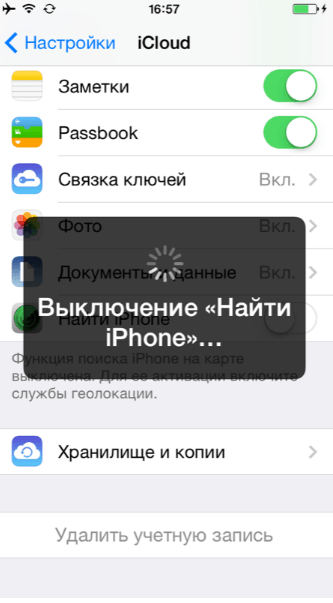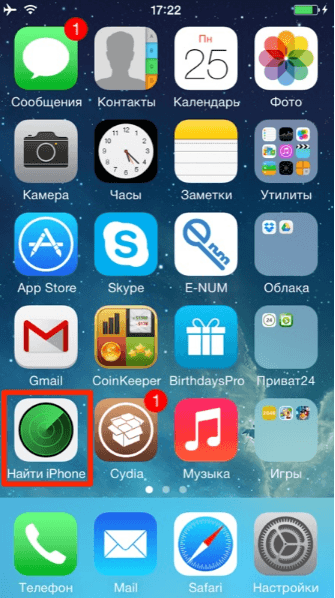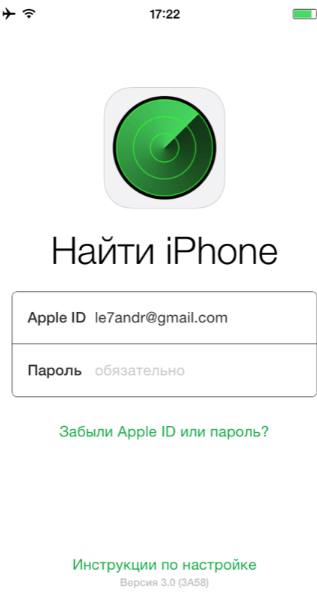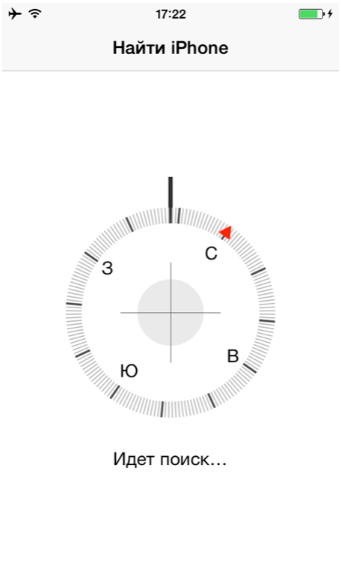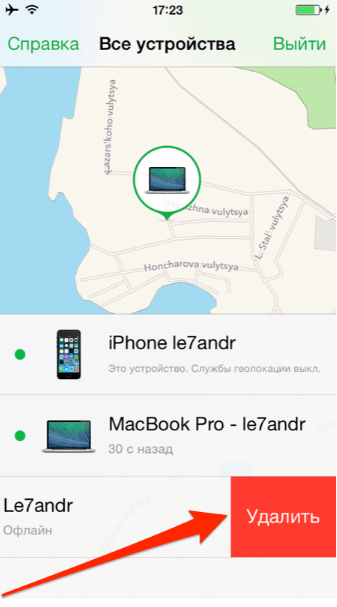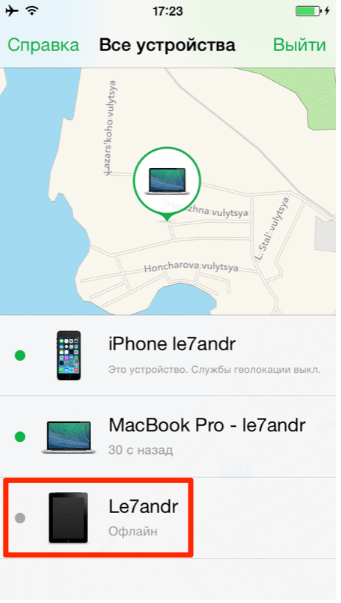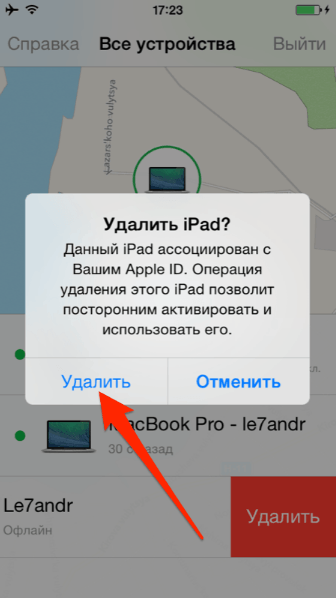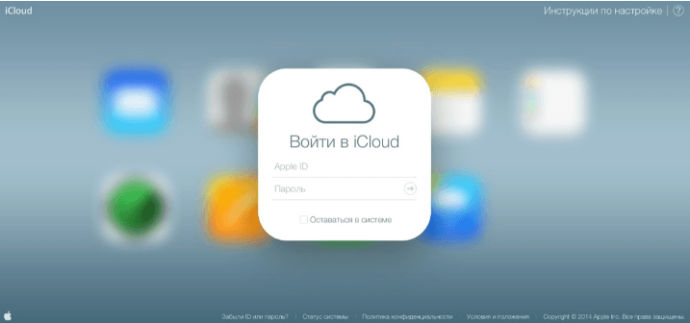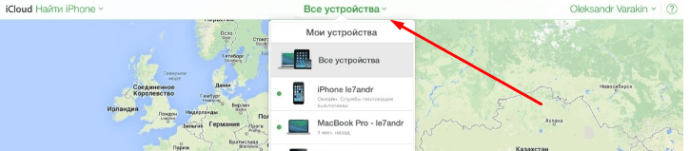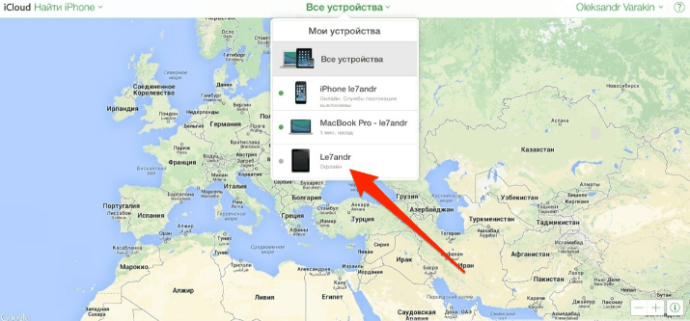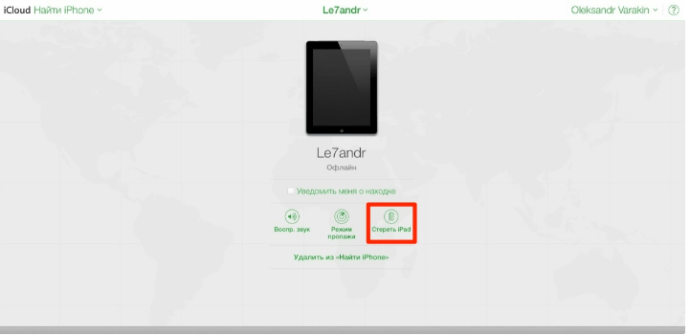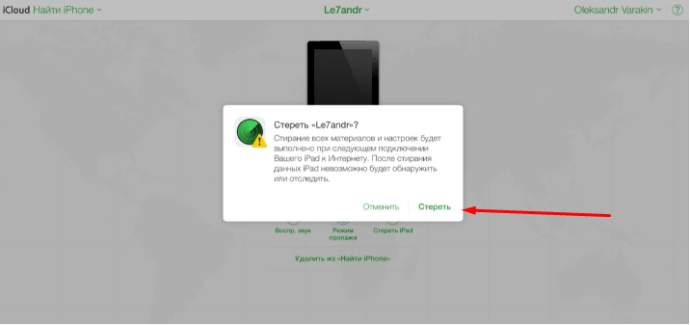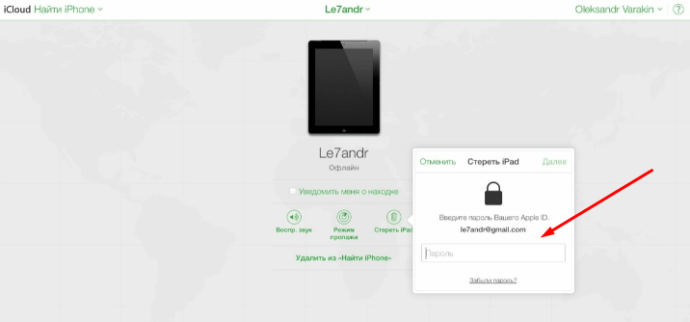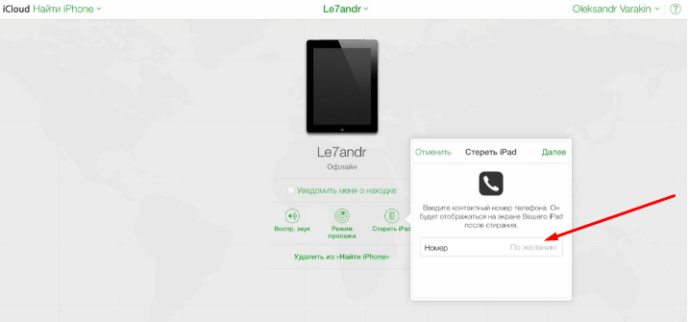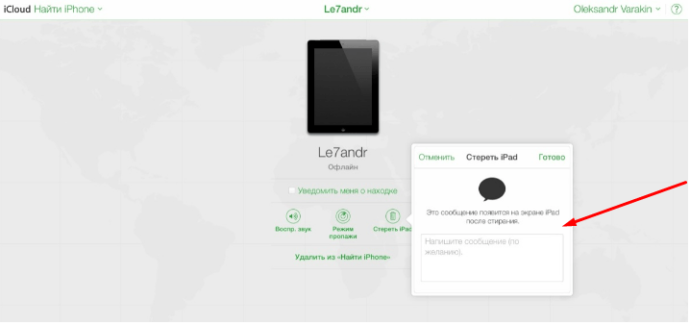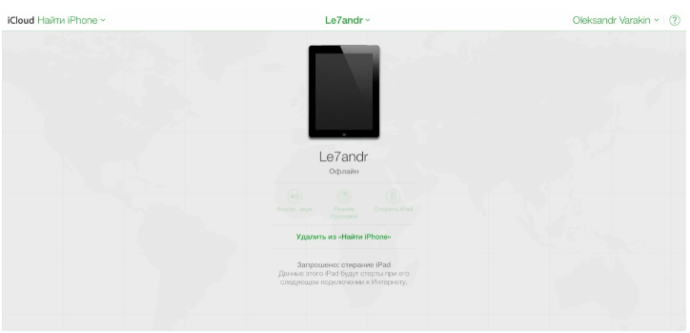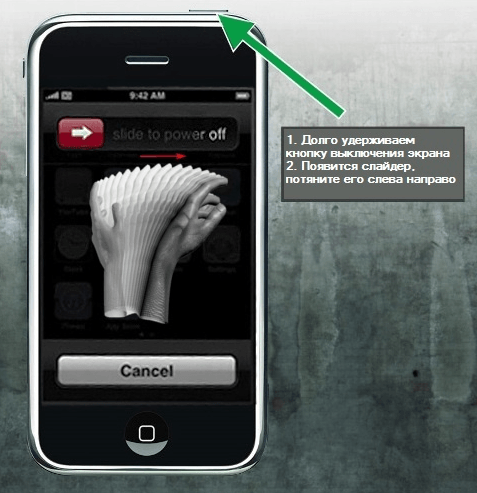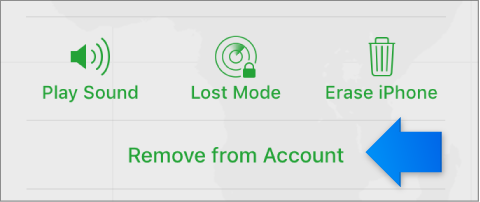- Как отключить функцию найти айфон без пароля
- Как отключить функцию «Найти iPhone»
- Когда необходимо отключать функцию «Найти iPhone»
- Как деактивировать функцию
- IOS для айфона или айпада
- Через настройки iCloud
- Через полное отключение iCloud
- Через приложение
- Через компьютер на базе Windows, Mac OS или через Android
- Можно ли отключить функцию «Найти iPhone» без пароля от Apple ID?
- Что делать, если не получается отключить функцию «Найти iPhone»?
- iCloud: Remove your device from Find My iPhone
- Remove an iOS device or Mac
- Remove Apple Watch or AirPods
- Remove an iOS device, Apple Watch, or Mac you no longer have
- Если вы забыли пароль для учетной записи Apple ID
- Использование собственного устройства для сброса пароля
- На iPhone, iPad, iPod touch или Apple Watch с watchOS 8 или более поздней версии
- На компьютере Mac с macOS Catalina или более поздней версии
- Использование доверенного номера телефона, доверенного адреса электронной почты, ключа восстановления или контакта для восстановления доступа
- Использование чужого устройства для сброса пароля
- Использование приложения «Поддержка Apple»
- Использование приложения «Найти iPhone»
- Если вы не можете изменить или сбросить пароль
Как отключить функцию найти айфон без пароля
Как отключить функцию «Найти iPhone»
Когда необходимо отключать функцию «Найти iPhone»
Возможно, функция была активирована случайно, или доступ к вашему аккаунту Apple ID есть не только у вас, и вы не хотите, чтобы этот человек мог определить ваше месторасположение. Также, стоит помнить, что люди, состоящие в группе «Семейный доступ», могут просматривать месторасположение друг друга, если не запретить в настройках это делать.
Если вы попытаетесь выполнить восстановление или обновление прошивки устройства через iTunes при включенной функции «Найти iPhone», то увидите ошибку, которая попросит вас отключить ее.
Ошибка при попытке восстановить устройство
При попытке стереть настройки и контент устройства вы также получите уведомление с просьбой деактивации функции «Найти iPhone».
Сбросить настройки и контент устройства невозможно
Рекомендуется отключать данную функцию в том случае, если отдаете ваш телефон или планшет в сервис, чтобы его работники не столкнулись с вышеперечисленными проблемами при починке устройства.
Как деактивировать функцию
Есть несколько способов, которые помогут вам выключить функцию «Найти iPhone». Какой из них выбрать, зависит от того, с какого устройства вы собираетесь это делать.
IOS для айфона или айпада
Нижеперечисленные способы подойдут тем, кто будет выполнять все шаги с iPhone, iPad или iPod touch.
Через настройки iCloud
- Открываем приложение «Настройки».
Переходим к разделу iCloud
Отключаем функцию «Найти iPhone»
Подтверждение отключения функции
Через полное отключение iCloud
- Открываем приложение «Настройки».
Переходим к разделу iCloud
Нажимаем кнопку «Удалить учетную запись»
Выбираем, что делать с синхронизированными файлами
Дожидаемся окончания процесса
Через приложение
- В меню устройства найдите приложение «Найти iPhone» и откройте его.
Открываем приложение «Найти iPhone»
Входим в аккаунт
Дожидаемся окончания авторизации
Нажимаем кнопку «Удалить»
Кнопки «Удалить» нет
Минус этого способа заключается в том, что устройство, на котором вы отключили функцию, при первом же подключении к интернету активирует ее заново. То есть, чтобы окончательно деактивировать функцию, нужно это делать через настройки iCloud.
Через компьютер на базе Windows, Mac OS или через Android
Для всех этих платформ действует единый способ отключения функции «Найти iPhone» — через официальный сайт iCloud. Единственное, что вам понадобится — интернет-браузер.
- Перейдите по ссылке: https://www.icloud.com/#find и авторизуйтесь.
Авторизуемся на сайте
Нажмите кнопку «Все устройства»
Нажимаем кнопку «Стереть»
Можно ли отключить функцию «Найти iPhone» без пароля от Apple ID?
Ответ — нет, так как это нарушение простых правил безопасности, на которое компания Apple не пойдет. Если бы можно было отключить эту функцию без пароля, то в ней просто не было бы смысла. Злоумышленники крали бы устройства и отключали бы эту функцию, и найти устройство становилось бы совсем невозможно. В одной из версий прошивки IOS была дырка, с помощью которой можно было отключить функцию «Найти iPhone» без пароля, но ее быстро исправили в следующем же обновлении.
Что делать, если не получается отключить функцию «Найти iPhone»?
Проблема может возникнуть, если вы отключаете функцию не через настройки самого устройства, а с другого телефона или компьютера. Ошибка возникает в том случае, если устройство во время процесса отключения функции подключено к интернету или просто включено. Выход один — отключить устройство от сети Wi-Fi или мобильного интернета, и, если не помогло первое, полностью отключить устройство, чтобы оно перевелось в автономный режим.
Помните, что отключать функцию «Найти iPhone» стоит только в крайнем случае, так как никогда нельзя предугадать: придется искать устройство или нет. Если вы отключили ее, чтобы выполнить операцию по восстановлению, обновлению или сбросу устройства, то как только закончите процесс, активируйте функцию снова.
iCloud: Remove your device from Find My iPhone
If you’re no longer using an iOS device, an Apple Watch, AirPods, or a Mac, you can remove it from Find My iPhone using Find My iPhone on iCloud.com or your device. When you remove a device, it’s removed from your Find My iPhone Devices list, and if your device has iOS 7 or later installed, Activation Lock is also turned off.
Before giving away or selling your iOS device, be sure to erase your content and settings (in Settings > General > Reset > Erase All Content and Settings). When you erase your content, Find My iPhone and Activation Lock are also turned off. See the Apple Support article What to do before you sell, give away, or trade in your iPhone, iPad, or iPod touch. For more information about what to do before selling or giving away Apple Watch, see Sell, give away, or protect a lost Apple Watch in the Apple Watch User Guide.
Note:
Apple Watch and AirPods remain in Find My iPhone until you also remove any devices that are paired with them.
Remove an iOS device or Mac
On an iOS device:
Go to Settings > [your name
] > iCloud, then turn off Find My [device
]. Enter your Apple ID password, then tap Turn Off.
On a Mac:
Choose Apple menu > System Preferences, click iCloud, then deselect Find My Mac. Enter your Apple ID password, then click Continue.
Note:
You can also remove your device by turning off iCloud completely on that device. Turning off iCloud turns off all iCloud features on the device.
Remove Apple Watch or AirPods
To remove Apple Watch or AirPods, make sure that they’re offline, then remove them from Find My iPhone on iCloud.com.
Note:
You can also remove Apple Watch by following the instructions in Remove an iOS device, Apple Watch, or Mac you no longer have. You can later restore Apple Watch from an iCloud or iTunes backup.
Do any of the following:
Turn off Apple Watch.
Put AirPods in their case.
Click All Devices, select the offline device, then click Remove from Account.
If you don’t see Remove from Account, click All Devices again, then click the Delete button 
If your Apple Watch or AirPods come online again, they reappear in Find My iPhone. If the device reappears, unpair it in Bluetooth Settings on all of your devices.
Remove an iOS device, Apple Watch, or Mac you no longer have
If you no longer have the iOS device, Apple Watch, or Mac because you gave it away or sold it, you need to remotely erase it before you can remove it. With Apple Watch, you must have watchOS 3 or later installed to remove Apple Watch.
Click All Devices, then select the device you want to erase.
iOS device or Apple Watch
: Enter your Apple ID password or your family member’s Apple ID password. If you’re not using a trusted browser, answer your security questions or enter the verification code that is sent to your other devices. If you’re using your own computer and want to skip the verification step in the future, click Trust. If you’re using a friend’s computer, click Don’t Trust.
Mac
: Enter your Apple ID password or your family member’s Apple ID password. If you’re not using a trusted browser, answer your security questions or enter the verification code that is sent to your other devices. If you’re using your own computer and want to skip the verification step in the future, click Trust. If you’re using a friend’s device, click Don’t Trust.
Because the device isn’t lost, don’t enter a phone number or message.
If the device is offline, the remote erase begins the next time it’s online. You receive an email when the device is erased.
Apple Pay is disabled for your device. Any credit or debit cards set up for Apple Pay, student ID cards, and Express Transit cards are removed from your device. Credit, debit, and student ID cards are removed even if your device is offline. Express Transit cards are removed the next time your device goes online. See the Apple Support article Manage the cards that you use with Apple Pay.
When the device is erased, click Remove from Account.
All your content is erased, and someone else can now activate the device.
Источник
Если вы забыли пароль для учетной записи Apple ID
Если у вас возникают проблемы при попытке входа с помощью пароля для Apple ID, можно воспользоваться описанными здесь действиями, чтобы сбросить пароль и восстановить доступ к учетной записи.
Использование собственного устройства для сброса пароля
Чтобы сбросить пароль с любого доверенного iPhone, iPad, iPod touch, компьютера Mac или часов Apple Watch, выполните следующие действия.
На iPhone, iPad, iPod touch или Apple Watch с watchOS 8 или более поздней версии
- Перейдите в меню «Настройки».
- Нажмите [ваше имя] > «Пароль и безопасность» > «Изменить пароль».
- Если вы вошли в iCloud и у вас включена функция пароля, вам будет предложено ввести пароль для вашего устройства.
- Следуйте инструкциям на экране для смены пароля.
На компьютере Mac с macOS Catalina или более поздней версии
- Перейдите в меню Apple > «Системные настройки» и нажмите Apple ID.
- Щелкните «Пароль и безопасность». Если необходимо ввести пароль для Apple ID, нажмите «Забыли Apple ID или пароль?» и следуйте инструкциям на экране. Следующий шаг можно пропустить.
- Нажмите «Сменить пароль», затем введите пароль, с помощью которого вы разблокируете компьютер Mac.
Использование доверенного номера телефона, доверенного адреса электронной почты, ключа восстановления или контакта для восстановления доступа
- В некоторых случаях вы можете сбросить свой пароль, используя доверенный номер телефона и доверенный адрес электронной почты.
- Если вы используете ключ восстановления для защиты учетной записи, то можно с его помощью спросить пароль на iPhone, iPad или iPod touch. Узнайте подробнее об использовании ключа восстановления.
- Если вы уже указали контакт для восстановления доступа, этот контакт может помочь вам сбросить пароль на вашем iPhone, iPad или iPod touch. Узнайте подробнее об использовании контакта для восстановления доступа.
Использование чужого устройства для сброса пароля
С помощью приложения «Поддержка Apple» или «Найти iPhone» можно сбросить пароль для учетной записи Apple ID на iPhone, iPad или iPod touch друга либо родственника. Можно даже посетить магазин Apple Store и попросить воспользоваться устройством в магазине.
Использование приложения «Поддержка Apple»
Попросите друга или члена семьи открыть App Store и загрузить приложение «Поддержка Apple» на свой iPhone, iPad или iPod touch. Не удается загрузить приложение «Поддержка Apple»?
Откройте приложение «Поддержка Apple» и выполните следующие действия:
- В разделе «Темы» нажмите «Пароли и безопасность».
- Нажмите «Сбросить пароль Apple ID».
- Нажмите «Начать», а затем нажмите «Другой Apple ID».
- Введите идентификатор учетной записи Apple ID, пароль для которой необходимо сбросить.
- Нажмите «Далее» и следуйте инструкциям на экране, пока не получите подтверждение об изменении пароля для Apple ID.
На устройстве не будут сохраняться никакие введенные вами сведения.
Использование приложения «Найти iPhone»
Если ваш друг или член семьи использует iOS 9–12 и не может загрузить приложение «Поддержка Apple», используйте вместо него приложение «Найти iPhone».
- Откройте приложение «Найти iPhone».
- При отображении экрана входа убедитесь, что поле идентификатора Apple ID пусто. Если отображается имя другого пользователя, сотрите его.
- Нажмите «Забыли Apple ID или пароль?» и следуйте инструкциям на экране.
Не отображается экран входа? Нажмите «Выйти». После выхода убедитесь, что поле идентификатора Apple ID пусто. Затем нажмите «Забыли Apple ID или пароль?» и следуйте инструкциям на экране.
Если попытка выполнить предыдущие шаги не удалась или если вы живете в стране или регионе, где приложение «Поддержка Apple» недоступно, можно сбросить пароль и получить доступ к своей учетной записи с помощью функции ее восстановления. В некоторых случаях вы можете ускорить процесс восстановления учетной записи или сразу же сбросить пароль путем введения шестизначного кода, отправленного на ваш основной адрес электронной почты. Узнайте подробнее о восстановлении учетной записи .
Если вы не можете изменить или сбросить пароль
Если вы выполнили предыдущие шаги, но изменить или сбросить пароль не удалось, попробуйте выполнить указанные ниже действия.
- Перейдите на сайт iforgot.apple.com.
- Введите идентификатор Apple ID. Забыли свой идентификатор Apple ID?
- Выберите пункт со сбросом пароля и нажмите кнопку «Продолжить».
- Выберите один из вариантов: ответить на контрольные вопросы, получить сообщение по электронной почте или ввести ключ восстановления.* Узнайте, что делать, если сообщение о проверке или сбросе не пришло.
- Следуйте инструкциям на экране для сброса пароля.
После сброса пароля будет предложено войти в систему еще раз с помощью нового пароля. Возможно, вам потребуется также обновить пароль в меню «Настройки» на своих устройствах.
Источник