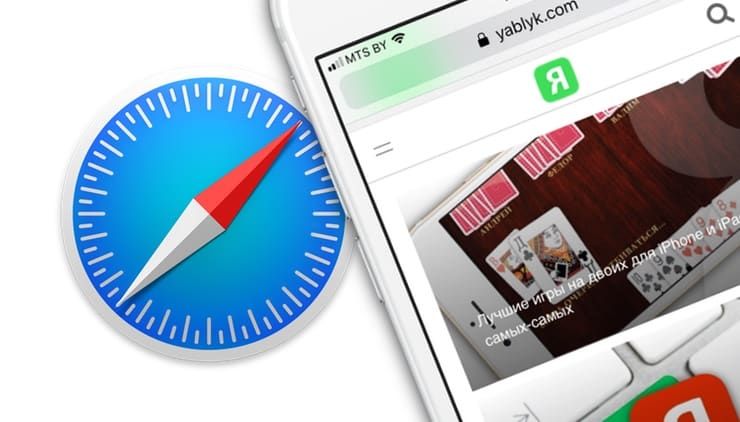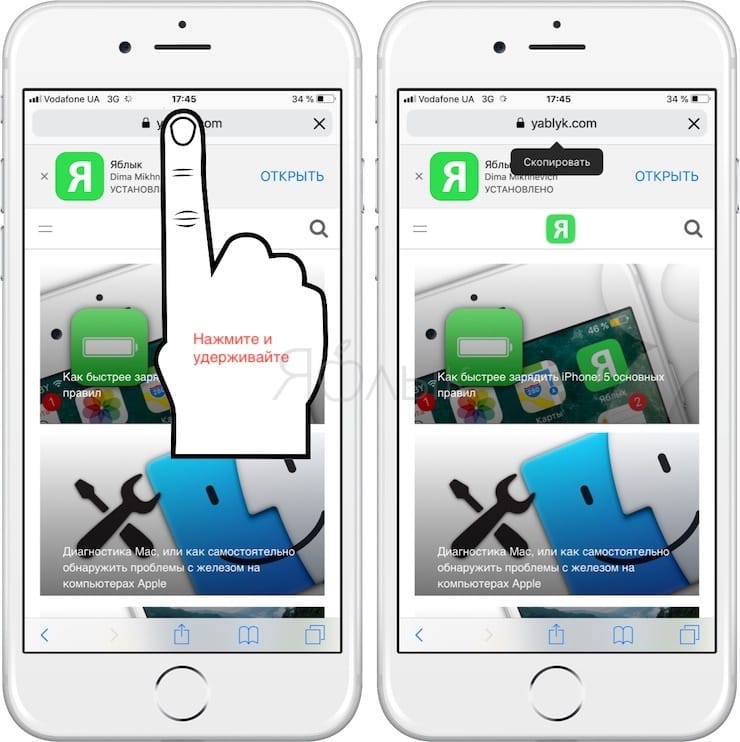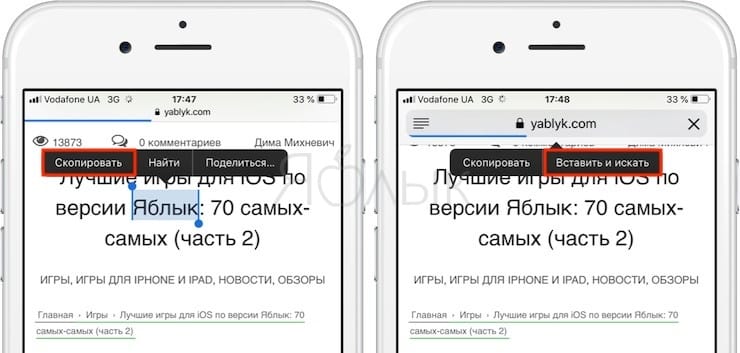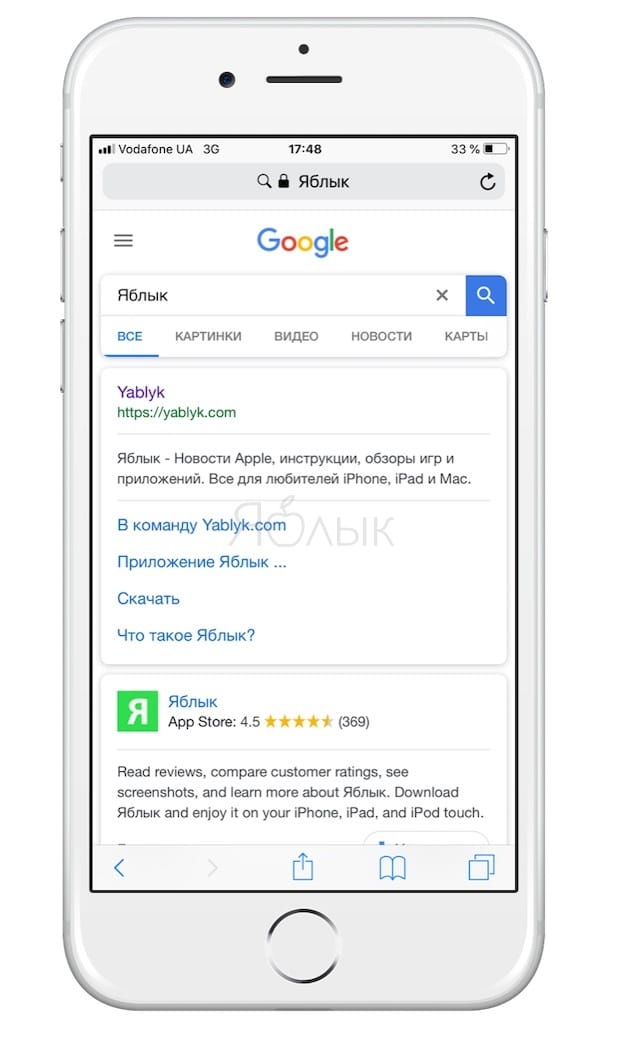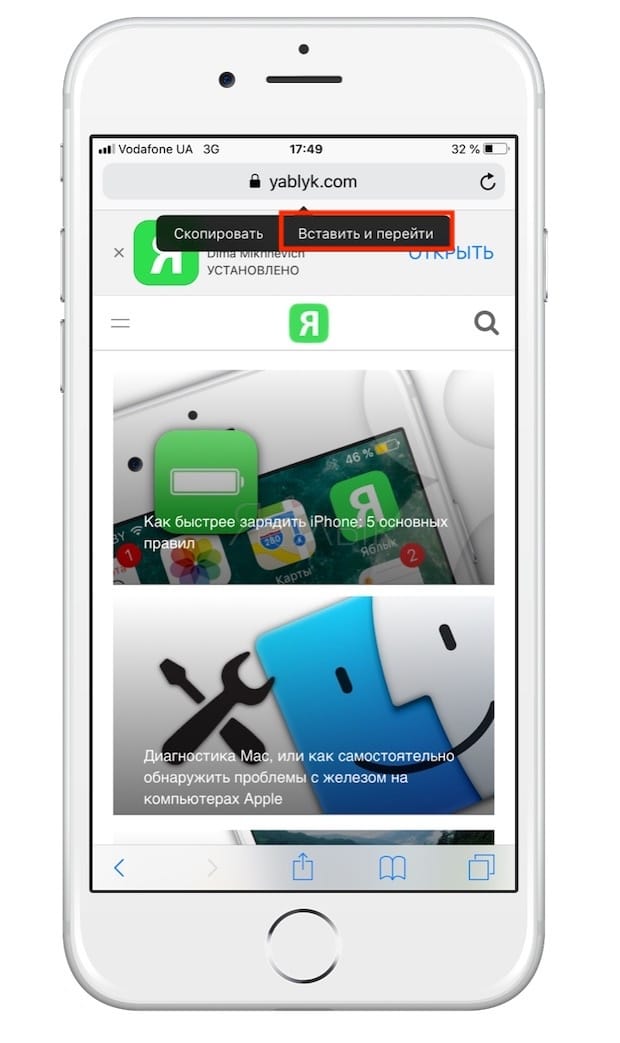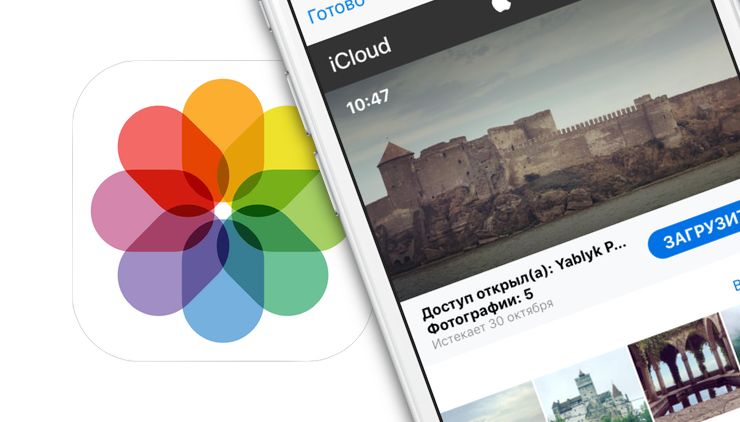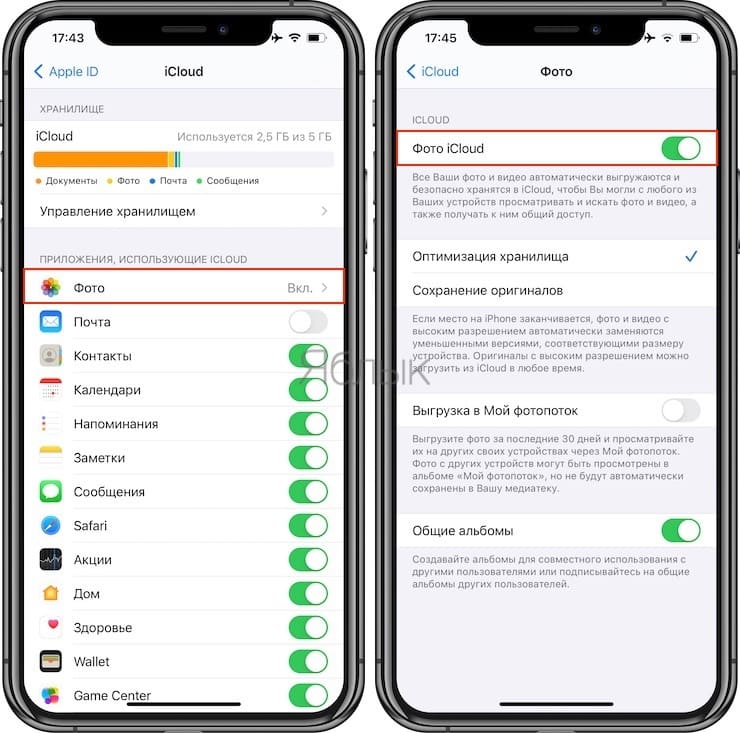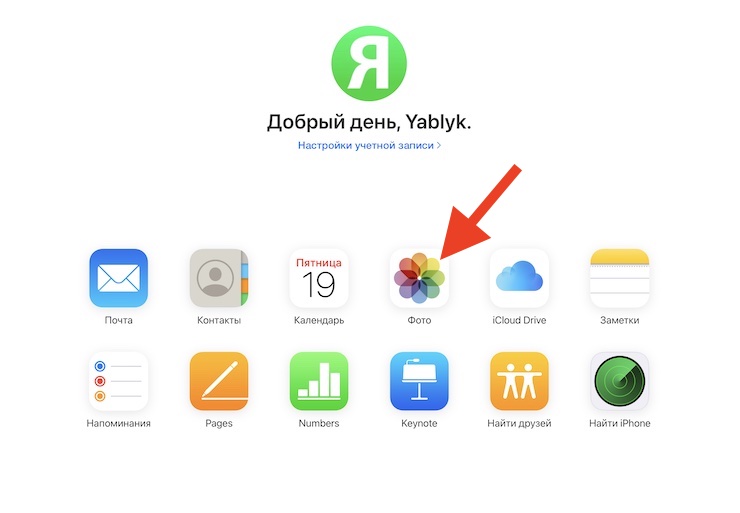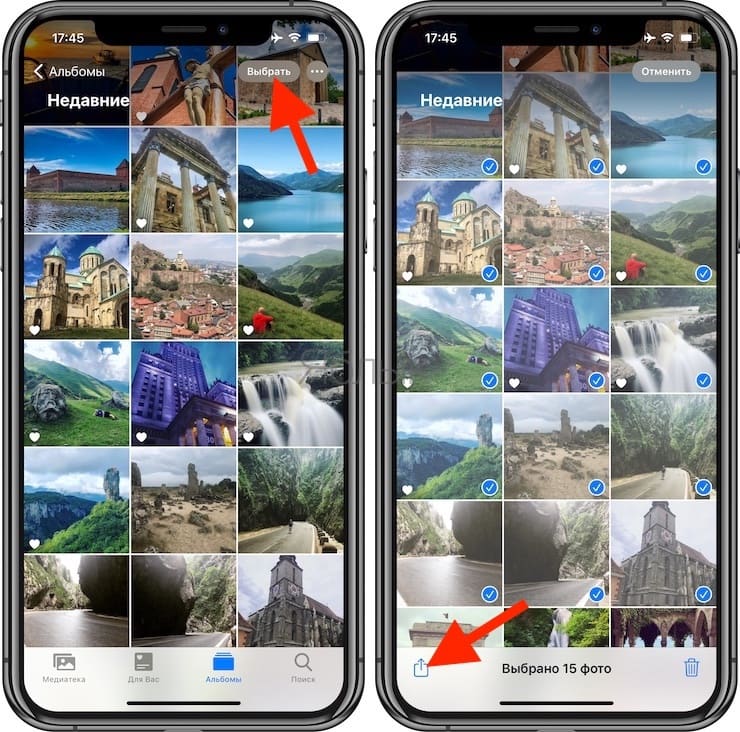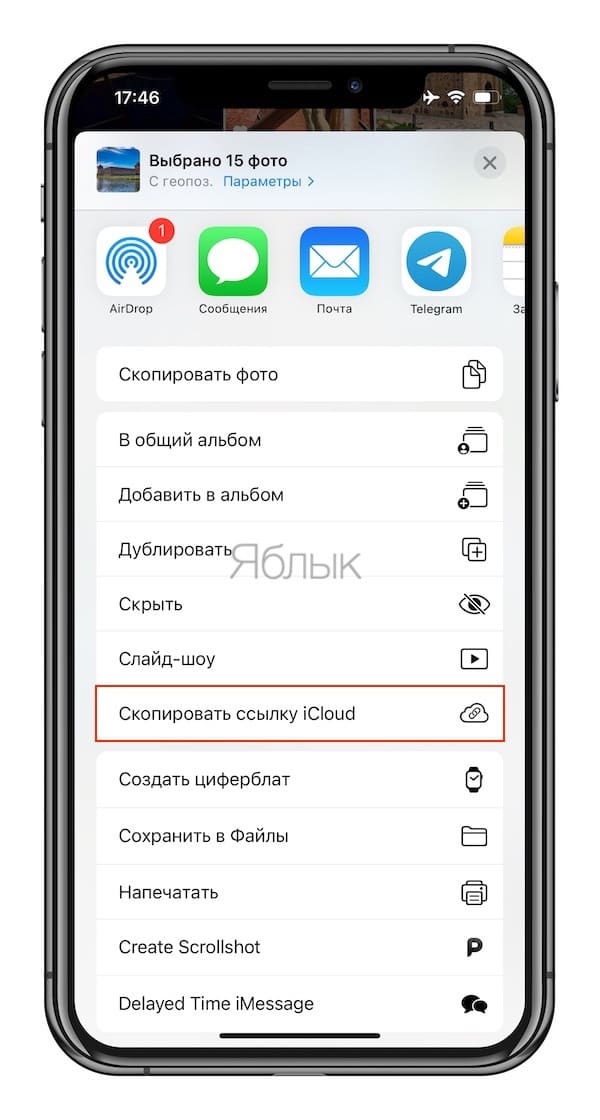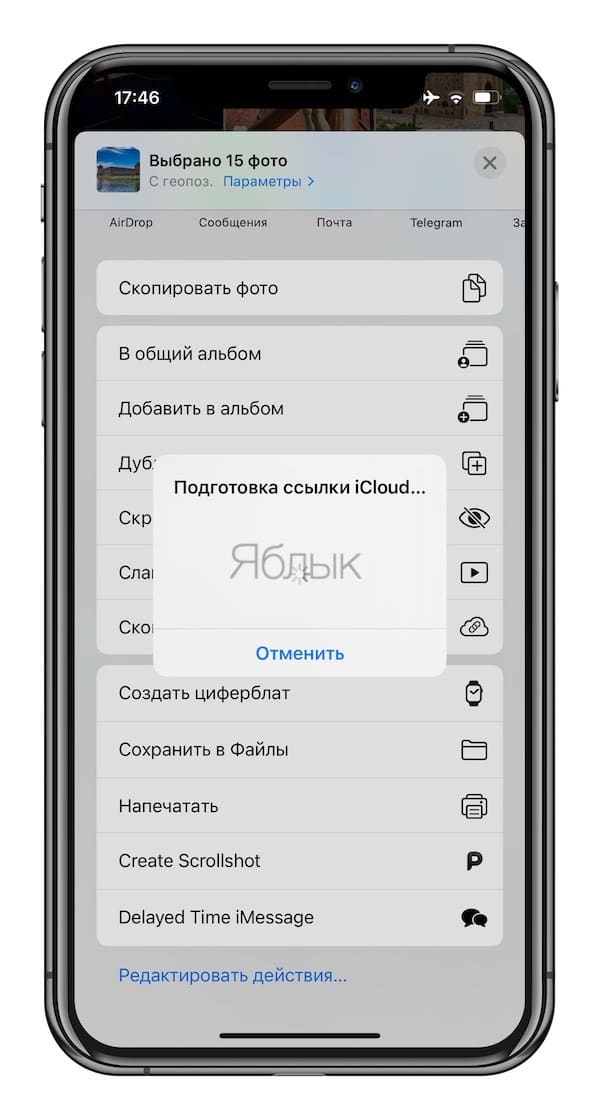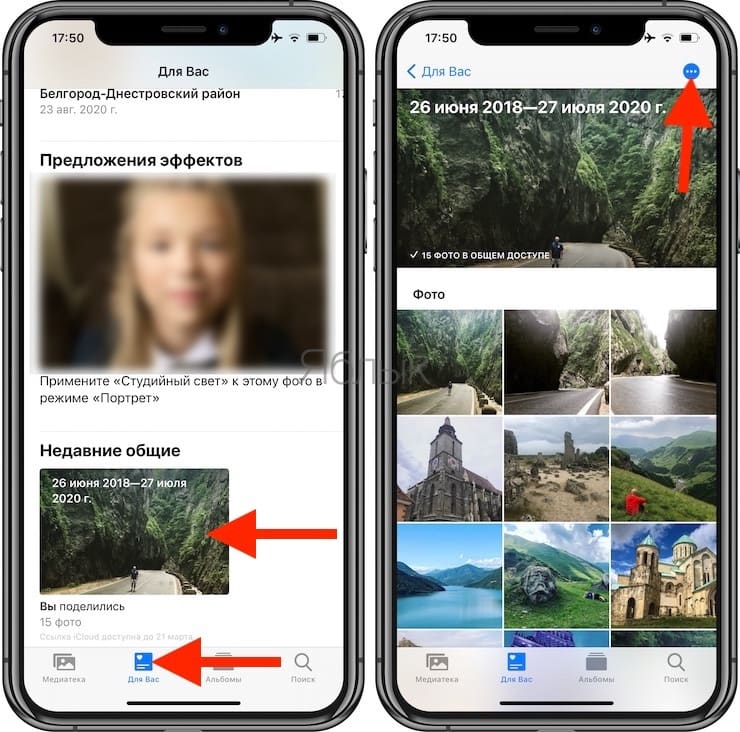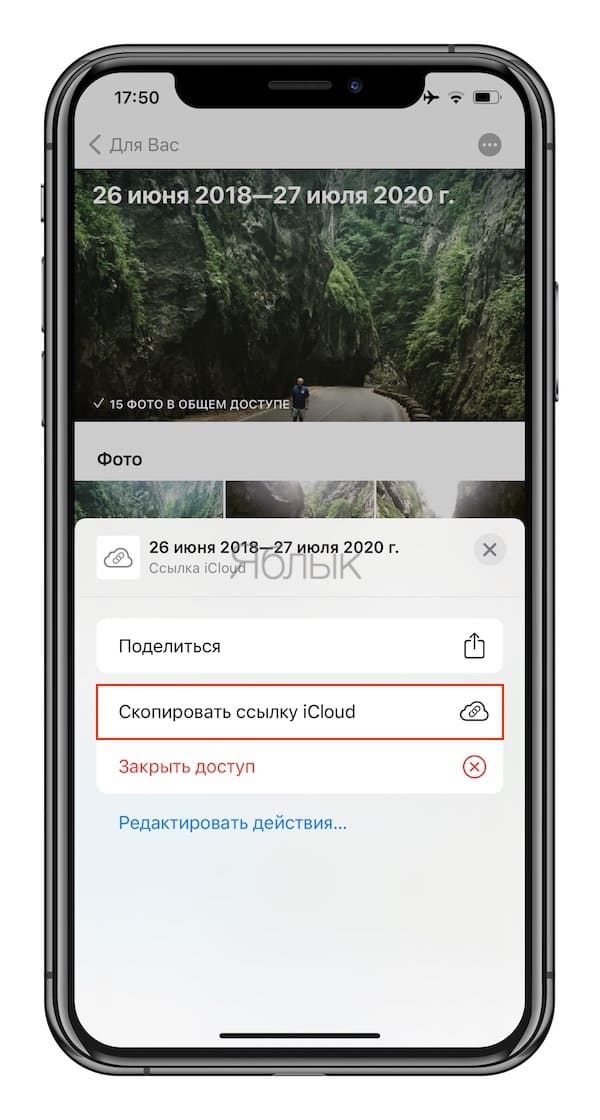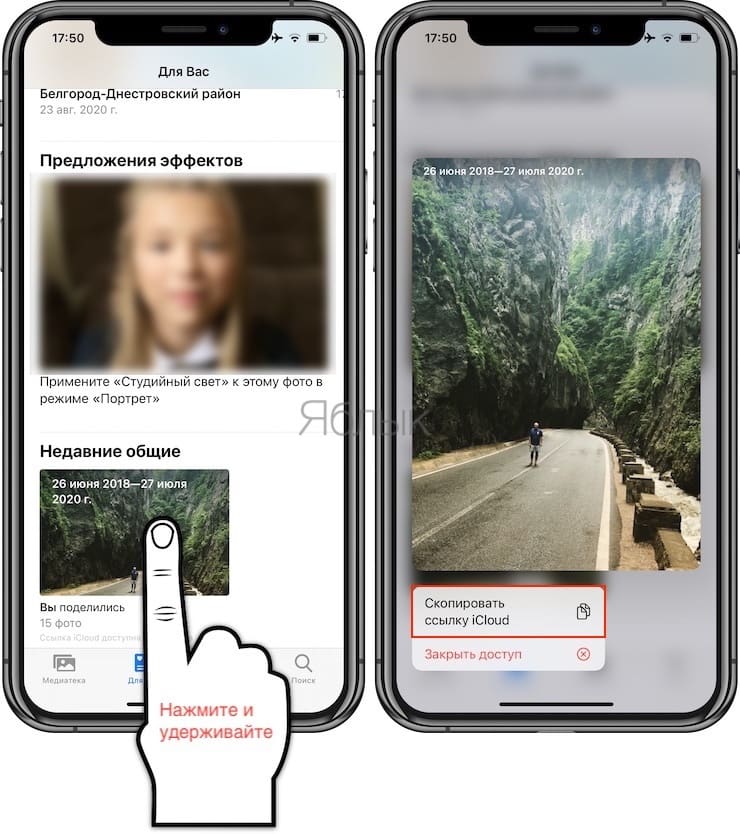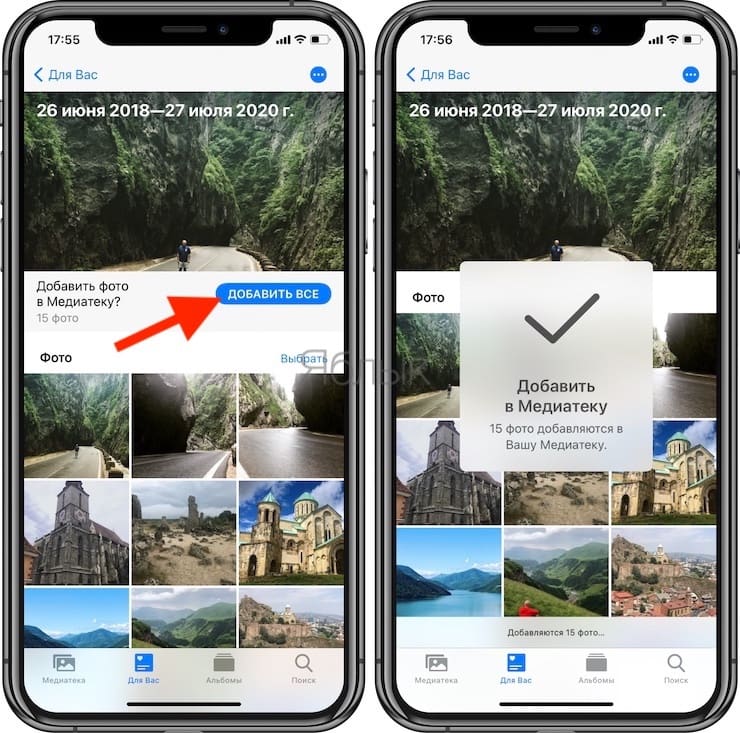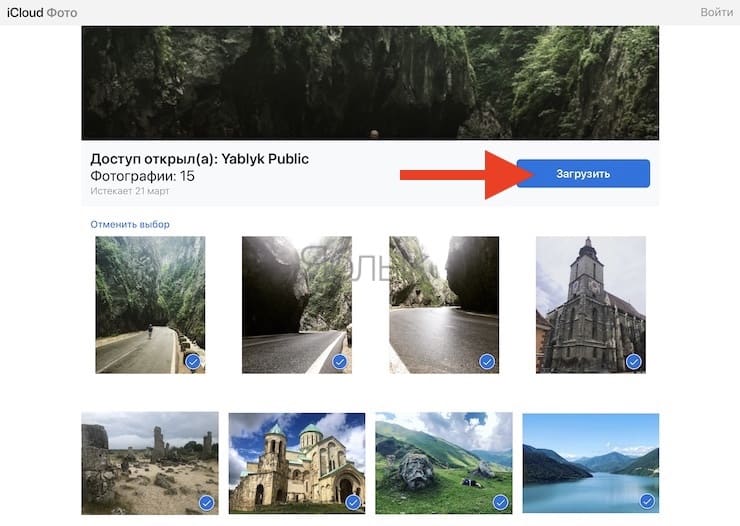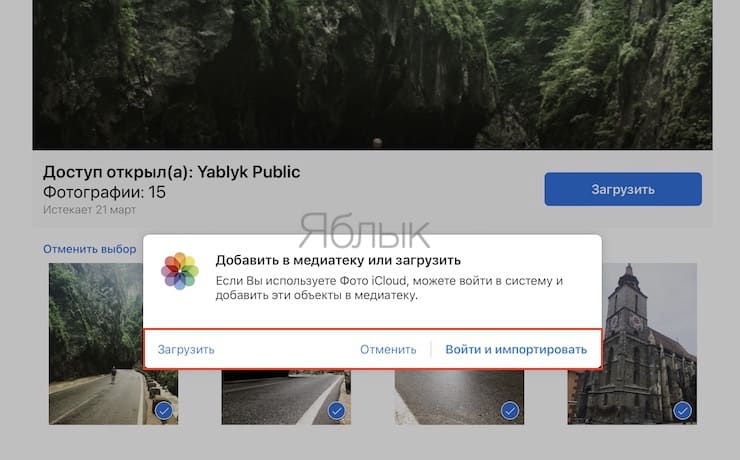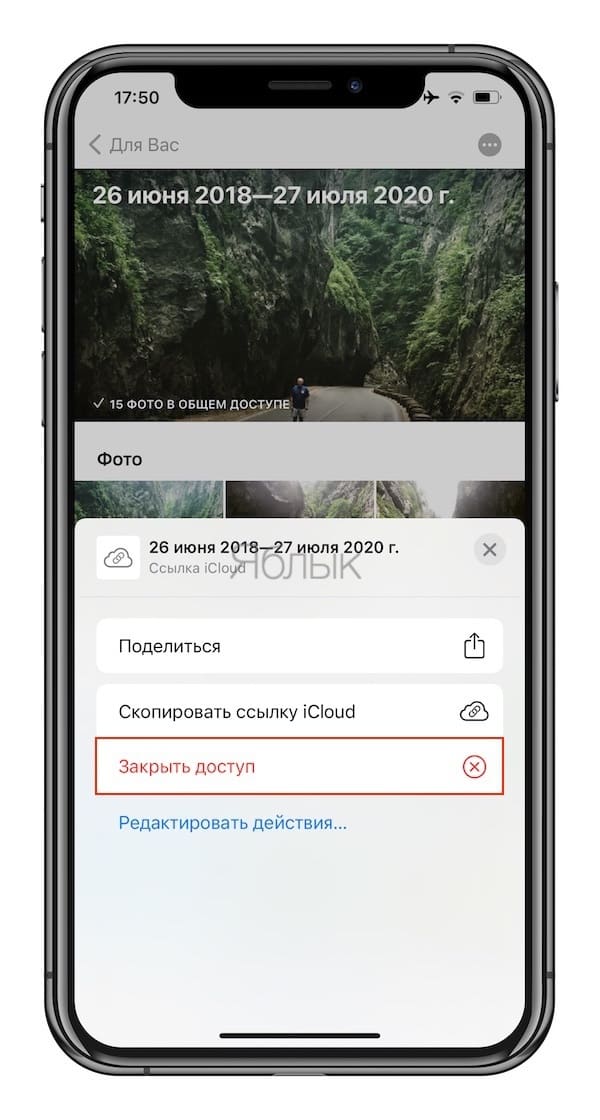- Как узнать полный URL-адрес страницы в Safari на iPhone и Mac
- Как узнать полный URL-адрес страницы в Safari на iPhone и Mac
- Как узнать полный URL-адрес страницы в Safari на Mac
- Как быстро скопировать URL-адрес (ссылку) страницы в Safari на iPhone и iPad
- Как быстро искать информацию через Safari на iPhone и iPad
- Как быстро переходить по скопированным URL в Safari
- Где я могу найти скопированные ссылки на моем Iphone?
- Когда ссылка копируется, куда она идет?
- Как открыть скопированную ссылку?
- Как мне найти мои скопированные ссылки на Facebook?
- Как мне избавиться от скопированных ссылок на моем телефоне?
- Как просмотреть буфер обмена?
- Что означает сообщение «Ссылка скопирована в буфер обмена»?
- Как мне найти ссылку на страницу?
- Куда делаются скопированные ссылки на android?
- Как мне отменить копирование ссылки на моем Iphone?
- Как очистить историю буфера обмена?
- Как получить (и отправить) ссылку на фото, хранящиеся на iPhone или iPad
- Как получить ссылку на фото или видео, находящиеся в iPhone (iCloud)
- Как добавить (сохранить) фото и видео из shared-ссылок в свою библиотеку
- Как удалить фото или видео из общего доступа по ссылке
Как узнать полный URL-адрес страницы в Safari на iPhone и Mac
Не так давно мы написали руководство о том, как проверить ссылку на фишинг и вирусы. Однако в большинстве случаев пользоваться дополнительными сервисами для выявления зловредных ссылок необязательно, достаточно посмотреть на URL-страницы. О том, как это сделать в Safari на iPhone/iPad и Mac рассказали в этой инструкции.
Как узнать полный URL-адрес страницы в Safari на iPhone и Mac
Шаг 1. Запустите браузер Safari на мобильном устройстве.
Шаг 2. Найдите ссылку, полный URL которой вы хотите узнать.

Как узнать полный URL-адрес страницы в Safari на Mac
Шаг 1. Запустите Safari на компьютере Mac.
Шаг 2. Перейдите на страницу, URL-адрес которой вы хотите узнать.
Шаг 3. Нажмите на поле поиска для получения доступа к полному URL-адресу страницы.
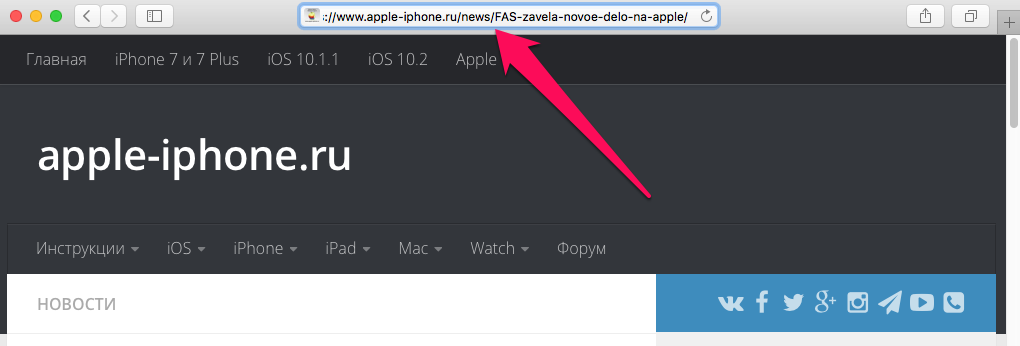
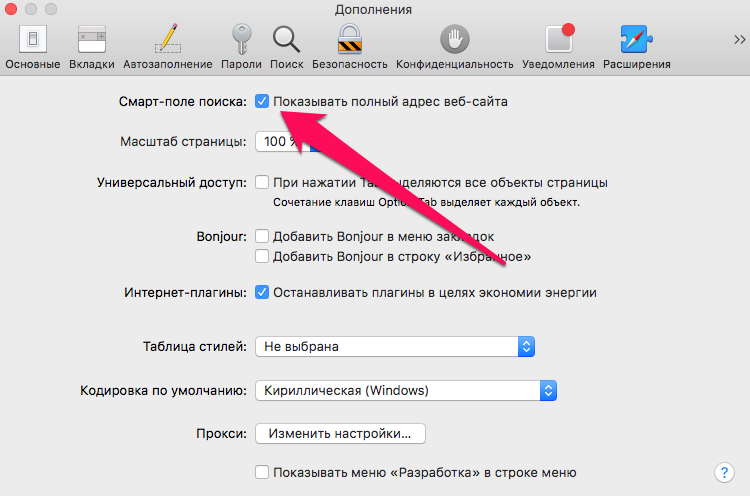
Источник
Как быстро скопировать URL-адрес (ссылку) страницы в Safari на iPhone и iPad
iOS хранит в себе очень много маленьких хитростей, которые заметно облегчают жизнь. Например, мало кто знает о том, что из копировать и вставлять текст из поисковой строки Safari можно гораздо проще, чем кажется.
Как пользователи iPhone и iPad обычно копируют адрес веб-сайта из поисковой строки? Сначала тап по строке, затем долгое нажатие → Выбрать все → Скопировать. Это очень долго — а если вам еще и нужно проделывать такую процедуру несколько раз, то всё действо превращается в настоящее мучение.
Между тем, есть и другой, гораздо более удобный способ — всплывающее меню Safari. И вот как это работает:
1. Сделайте долгий тап по адресной строке в Safari.
2. Появится контекстное меню с вариантом — Скопировать. Нажмите, чтобы мгновенно скопировать URL-адрес нужного сайта.
После этого меню сразу же исчезнет, сигнализируя тем самым о том, что ссылка скопирована и готова к вставке.
Как быстро искать информацию через Safari на iPhone и iPad
Если вы что-то читаете, и в процессе чтения вам попалось на глаза незнакомое слово — просто скопируйте его и воспользуйтесь поисковой строкой Safari для того, чтобы осуществить быстрый поиск. Вот как сделать всё правильно:
1. Скопируйте нужное слово (долгий тап по слову → Скопировать).
2. Нажмите и удерживайте палец на поисковой строке Safari.
3. В появившемся контекстном меню выберите вариант Вставить и искать.
Поиск по фразе в Google или в той поисковой машине, которая установлена у вас по умолчанию, начнется автоматически.
Как быстро переходить по скопированным URL в Safari
Нечто похожее можно сделать и со скопированными веб-адресами сайтов:
1. Скопируйте нужный URL.
2. Нажмите и удерживайте палец на поисковой строке Safari.
3. В появившемся контекстном меню выберите вариант Вставить и перейти.
Safari откроет скопированную страницу автоматически (при условии, что есть доступ в интернет через Wi-Fi или мобильное соединение).
Источник
Где я могу найти скопированные ссылки на моем Iphone?
Эта копия по-прежнему попадает в буфер обмена. URL копируется туда. Если вы откроете новую страницу в Safari и поместите курсор в верхнюю (URL) область, вы увидите опцию «Вставить и перейти». Это приведет вас к той же странице, которую вы скопировали (в буфер обмена).
Когда ссылка копируется, куда она идет?
После того, как вы нажмете «Копировать URL-адрес общего доступа», вы увидите уведомление о том, что ваша ссылка была скопирована в буфер обмена. Теперь вы готовы вставить ссылку в электронное письмо или в веб-браузер, чтобы поделиться с учащимися. Чтобы вставить его, откройте электронную почту или класс Google, щелкните правой кнопкой мыши и выберите «вставить».
Как открыть скопированную ссылку?
Вы также можете удерживать Ctrl (Windows) или command (mac), когда щелкаете ссылку, чтобы открыть ее в новой вкладке. Если URL-адрес не является ссылкой, а представляет собой обычный текст, тогда, если вы выделите его и щелкните правой кнопкой мыши, тогда в контекстном меню появится возможность перейти к [URL-адрес] без необходимости сначала копировать URL-адрес.
Как мне найти мои скопированные ссылки на Facebook?
Просмотр личного профиля на мобильном устройстве
- Откройте Facebook на своем мобильном устройстве, перейдите на страницу профиля и коснитесь трех точек.
- Прокрутите вниз до раздела «Ссылка на ваш профиль» и нажмите «Копировать ссылку».
- Ссылка скопирована в буфер обмена. Коснитесь ОК, чтобы закрыть экран.
Как мне избавиться от скопированных ссылок на моем телефоне?
Нажмите значок меню (три точки или стрелка) в правом углу текстовой области. (4) Выберите значок «Удалить» внизу, чтобы удалить все содержимое буфера обмена. (5) Во всплывающем окне нажмите «Удалить», чтобы очистить все невыделенное содержимое буфера обмена.
Как просмотреть буфер обмена?
Откройте приложение для обмена сообщениями на Android и нажмите символ + слева от текстового поля. Выберите значок клавиатуры. Когда появится клавиатура, выберите символ> вверху. Здесь вы можете нажать значок буфера обмена, чтобы открыть буфер обмена Android.
Что означает сообщение «Ссылка скопирована в буфер обмена»?
«Ссылка скопирована в буфер обмена» означает, что вы скопировали ссылку. Итак, теперь вы просто вставляете его любым способом на свое устройство (Ctrl — V, Command — V, Shift — Insert, щелкните правой кнопкой мыши -> Вставить и т. Д.).
Как мне найти ссылку на страницу?
Зайдите на www.facebook.com и войдите в систему. Для URL-адреса вашей личной страницы щелкните свое имя в правом верхнем углу окна — в верхнем синем баннере. Для URL-адреса вашей бизнес-страницы щелкните значок шестеренки в правом верхнем углу окна — в верхнем синем баннере и выберите свою бизнес-страницу в разделе «Использовать Facebook как».
Куда делаются скопированные ссылки на android?
Когда панель поиска откроется, нажмите и удерживайте текстовую область панели поиска, и вы найдете опцию под названием «буфер обмена». Здесь вы можете найти все ссылки, тексты, фразы, которые вы скопировали.
Как мне отменить копирование ссылки на моем Iphone?
Шаг 1. Найдите ссылку на веб-страницу, которую вы хотите удалить.
- Шаг 2. Нажмите и удерживайте значок, пока все значки на экране не начнут дрожать.
- Шаг 3: Нажмите на маленький крестик в верхнем левом углу ссылки, которую вы хотите удалить.
- Шаг 4: Нажмите кнопку «Удалить», чтобы подтвердить, что вы хотите удалить закладку.
Как очистить историю буфера обмена?
Еще один способ очистить все данные из буфера обмена
Вы также можете очистить данные буфера обмена в настройках Windows. Перейдите в «Настройки»> «Система»> «Буфер обмена» и найдите раздел «Очистить данные буфера обмена». Нажмите кнопку «Очистить», и буфер обмена будет очищен.
Источник
Как получить (и отправить) ссылку на фото, хранящиеся на iPhone или iPad
Малоизвестная функция iOS: если вы хотите поделиться большим количеством фото и видео с определенными пользователями, а не захламлять чаты мессенджеров (размеры которых стремительно растут из-за таких действий), просто создайте специальную ссылку для просмотра и загрузки контента а-ля Dropbox, Google Фото или Яндекс.Диск.
Представьте: вы сделали несколько классных фото или видео, и хотите, чтобы ваши друзья увидели их прямо сейчас. Как это сделать? Конечно, можно отправить их в социальную сеть или отправить личным сообщением через мессенджер. Но «вконтактик» или в «фейсбучек» их ещё нужно выгрузить. Да и отправка в «личку» полноразмерных изображений или видео требует и от вас, и от получателя хорошего интернета прямо здесь и сейчас. Нет, правда – вы любите получать в Telegram, Viber или WhatsApp архивы с «фотками» весом в десятки и сотни мегабайт?
Apple предлагает другой путь. Доступ к контенту, который вы хотите показать людям, осуществляется по специальной iCloud-ссылке. Одно нажатие – и ваши друзья попадают на специальную страницу, где в течение месяца можно посмотреть и даже скачать понравившиеся фотографии. Очень удобно – особенно если у приятеля не iPhone, а Android. И да – на вашем лимите в iCloud это никак не скажется.
Для того чтобы создавать sharing-ссылки iCloud:
Откройте приложение Настройки, нажмите на свои имя и фамилию, выберите iCloud → Фото и активировать переключатель напротив надписи Фото iCloud. Имейте ввиду, что если фото на устройстве занимают более 5 ГБ и вы не пользуетесь платным тарифом для увеличения места в iCloud (т.е. у вас только 5 ГБ свободного места), то от этого способа расшаривания фото (видео) лучше отказаться. Для правильной работы функции необходимо, чтобы места в iCloud всегда было больше, чем занимают фото и видео на устройстве.
После включения опции Фото в iCloud все ваши Фото или видео с iPhone или iPad будут выгружены в iCloud. Проверить можно на сайте icloud.com (открывать с компьютера) в веб-приложении Фото.
Как получить ссылку на фото или видео, находящиеся в iPhone (iCloud)
1. Откройте приложение Фото на вашем iPhone или iPad с версией операционной системы iOS 12 или новее.
2. Нажмите Выбрать в правом верхнем углу.
3. Выберите одну или несколько фотографий / видео для отправки.
4. Нажмите кнопку Поделиться.
5. В нижнем ряду иконок выберите Скопировать ссылку.
Далее на экране появился сообщение с информацией. том, что выбранные фото и видео готовятся к отправке. В зависимости от их количества это может занять некоторое время.
6. Ссылка будет скопирована в буфер. Просто вставьте ее в текстовое поле мессенджера или e-mail и отправьте.
Ссылку на скачивание можно также получить другими двумя способами:
Способ 1
Нажмите на нужную карточку Превью в разделе Недавние общие, после чего тапните на меню-многоточие.
В появившемся меню выберите Скопировать ссылку iCloud.
Способ 2
Нажмите и удерживайте палец на карточке-миниатюре. В появившемся контекстном меню выберите Скопировать ссылку iCloud.
Открывать sharing-ссылки на iCloud.com можно из браузера на любом мобильном устройстве, ноутбуке или стационарном компьютере.
Если вы получите такую ссылку на фотографии по почте и откроете их на мобильном устройстве, возможны следующие варианты:
- На iOS-устройствах – превью отправленных вам фотографий открывается в приложении Фото.
- На устройствах с другими операционными системами (Android и т.п.) – происходит переход на страницу загрузки, размещенную на iCloud.com.
- На стационарных компьютерах и ноутбуках при нажатии на ссылку запускается браузер и происходит переход на стильную страницу загрузки iCloud.com.
Как добавить (сохранить) фото и видео из shared-ссылок в свою библиотеку
Как уже упоминалось выше, контент по iCloud-ссылкам будет доступен в течение месяца. Если вы хотите видеть расшаренные для вас фотографии и видеофайлы на более поздний срок, лучше загрузить их в медиатеку своего устройства.
Для этого перейдите по отправленной вам ссылке с фотографиями и нажмите кнопку Добавить все.
После этого все выделенные медиафайлы будут загружены на ваше устройство в оригинальном разрешении.
На компьютере те же действия – перейдите по sharing-ссылке, выберите нужные снимки и нажмите на синюю кнопку Загрузить. Все выбранные фото и видео будут загружены в виде одного ZIP-файла или добавлены в медиатеку Фото iCloud, соответственно.
Как удалить фото или видео из общего доступа по ссылке
1. Откройте приложение Фото на iPhone или iPad.
2. Перейдите на вкладку Для вас.
3. Выберите альбом в разделе Недавние общие.
4. Нажмите на меню-многоточие.
5. В появившемся меню выберите Закрыть доступ.
Можно поступить еще проще, это же меню можно вызвать нажав с удержанием по карточке Превью.
Источник