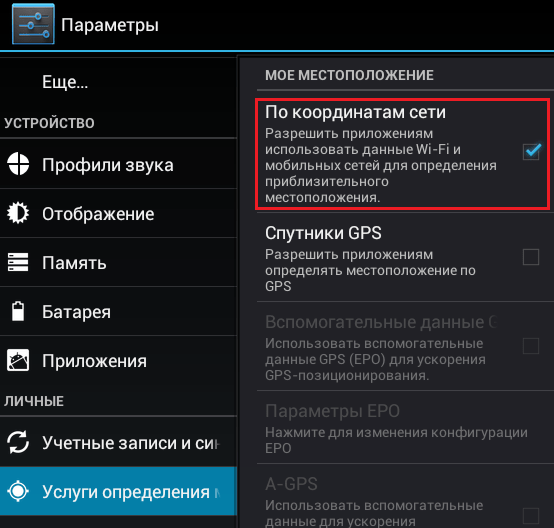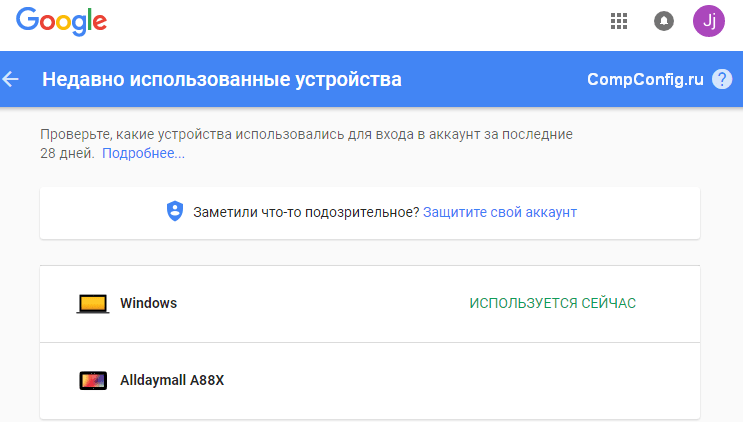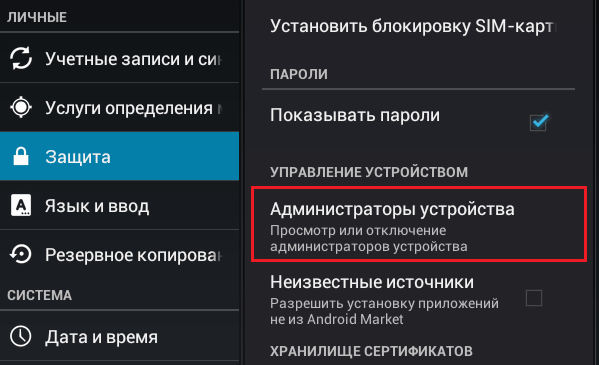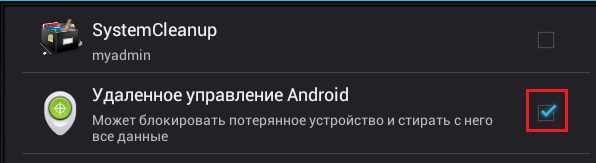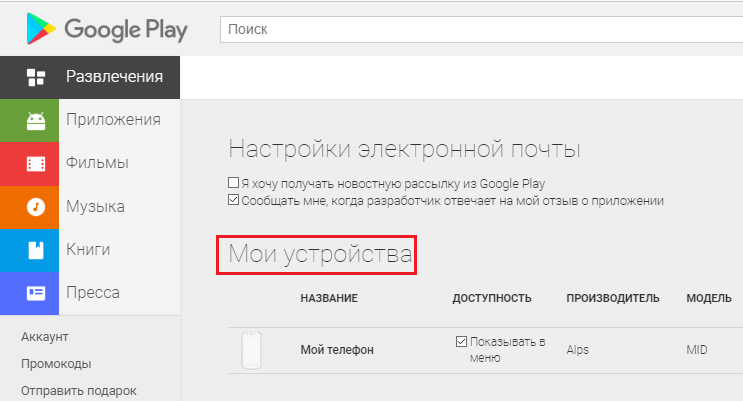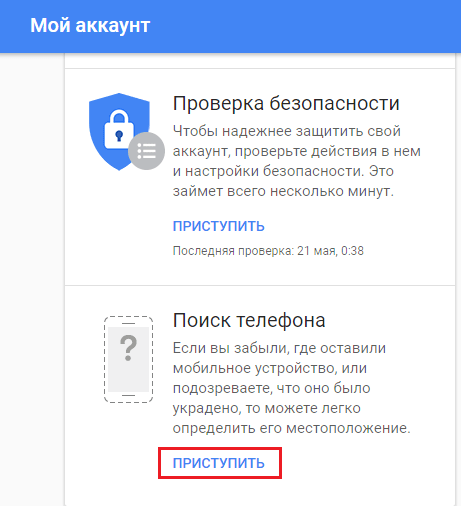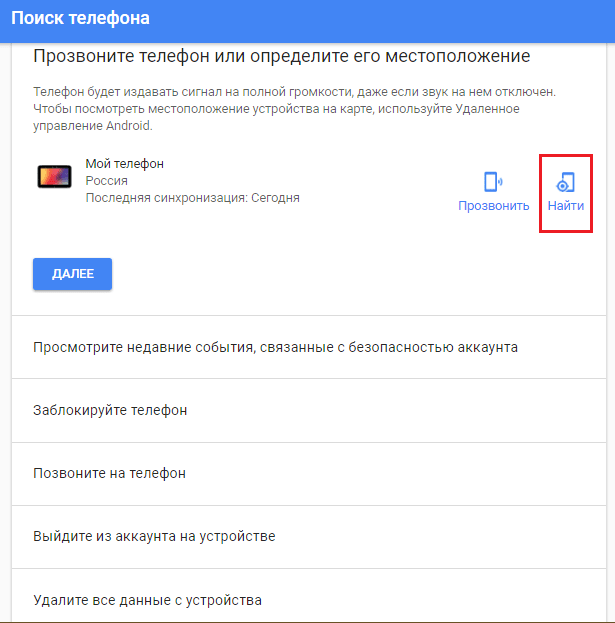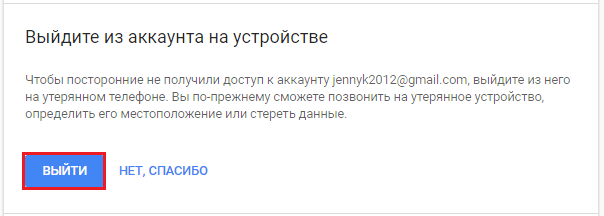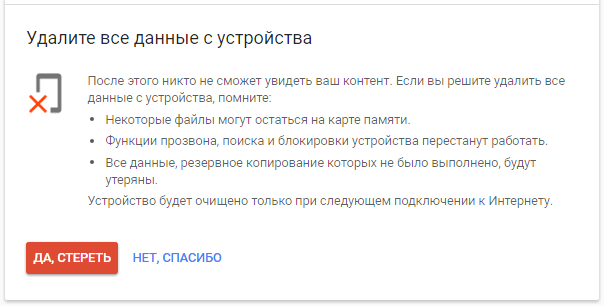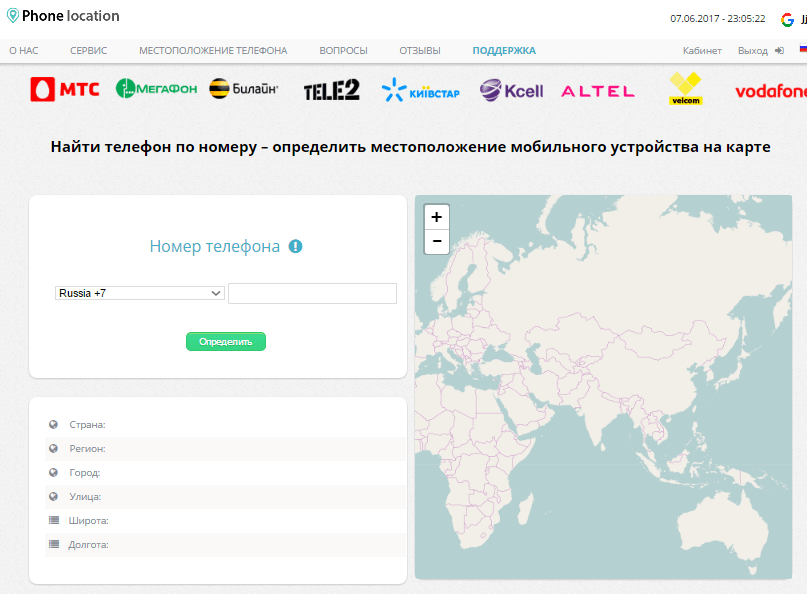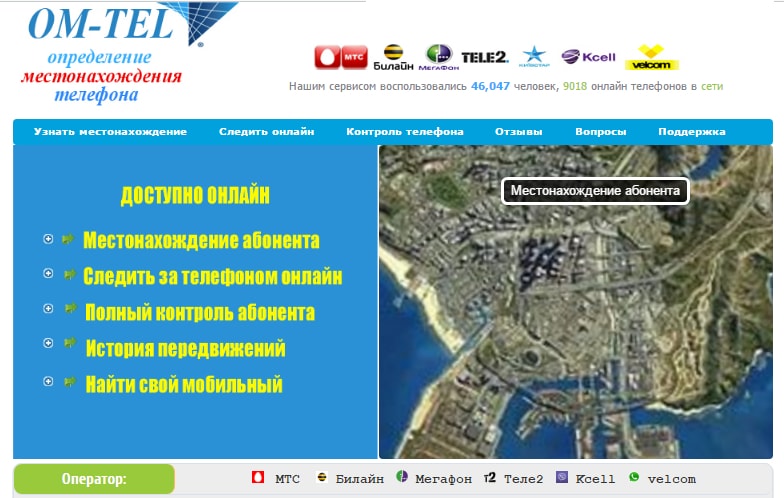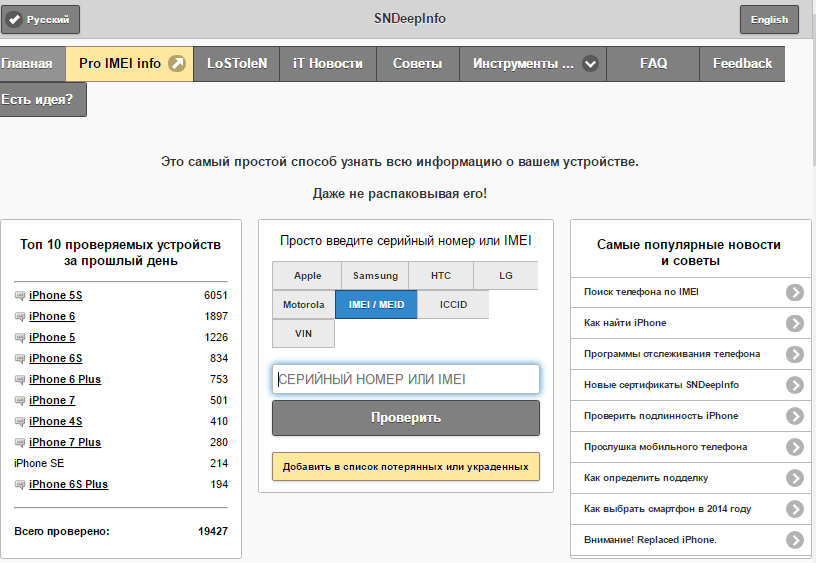- Как найти потерянный или украденный Android телефон
- Как защитить свой смартфон в случае потери или кражи?
- Включаем защиту на смартфоне
- Удаленное управление смартфоном
- 1. Заблокировать телефон
- 2. Прозвонить
- 3. Найти смартфон
- 4. Выйти из аккаунта Google на телефоне
- 5. Удалить все данные с телефона
- Алгоритм действий при краже телефона
- Как найти телефон на Android, если он потерялся или украден
- Сервис «Поиск телефона» Google
- Как определить местонахождение потерянного Android-гаджета
- Find my device от Google — мобильное приложение для поиска потерянных устройств
- Сервисы поиска телефона по номеру абонента сотовой связи и IMEI
- PLNET (Phone-Location.org)
- OM-TEL
- SNDeepInfo
- TrackerPlus
- Приложения для противодействия кражам смартфонов
- CM Security: защита и антивирус
- CM Locker
- Cerberus
Как найти потерянный или украденный Android телефон
Это случается. Вы потеряли свой телефон и не знаете что делать. В данной статье мы расскажем, как необходимо вести себя в данной ситуации чтобы найти потерянный телефон.
У пользователей Apple есть «Найти мой iPhone», но есть ли функция «Найти мой Android» для пользователей Google? К счастью, есть: « Найти мое устройство » встроено в Google Play Protect . С помощью этого инструмента Вы можете отслеживать местонахождение своего телефона.
Если Вы наткнулись на эту статью после того, как потеряли свой телефон, то вместо рассказа Вам о том, что Вы должны были сделать, прежде чем потерять его, мы скажем то, что Вы хотите знать: что делать прямо сейчас.
Хорошая новость заключается в том, что Вы можете быстро найти свой телефон с помощью « Найти мое устройство » от Google, даже если у Вас нет приложения, установленного на потерянном телефоне. Вы можете сделать это одним из трех способов:
С компьютера: возьмите компьютер, подключитесь к Интернету, откройте Chrome и убедитесь, что Вы вошли в свою учетную запись Google (серьезно, эта часть имеет решающее значение). Введите «Где мой телефон» в адресной строке Chrome. Google автоматически загрузит окно «Найти мое устройство» внутри результатов поиска. Скорее всего, он попросит Вас войти в систему, чтобы найти свой телефон, поэтому перейдите в окно входа в систему. После этого откроется сайт «Найти мое устройство» и сразу начнется отслеживание Вашего устройства.
С телефона Android: если у Вас нет компьютера под рукой, есть еще одно решение: приложение « Find My Device ». Если у Вас есть второй Android-телефон или планшет, то установите на него приложение. Это позволит Вам войти в систему одним нажатием, если Вы используете собственное устройство, но оно также предлагает войти в гостевой аккаунт, если Вы используете чужой телефон. Это круто.
С телефона с другой ОС: если у Вас нет телефона Android, то Вы можете перейти на www.google.com/android/find в браузере на любом телефоне и войти в систему.
После того как Вы получили доступ к «Найти мое устройство» с помощью любого из этих методов, Вы можете использовать список вверху, чтобы найти устройство, которое потеряно.
Начнется отслеживание и устройство должно найтись в течение нескольких секунд. Покажется время, подключенная сеть и местоположение на карте (здесь не показано). Это даст Вам полное представление о том, где находится Ваш телефон.
Существует ряд опций для устройства: воспроизведение звука, блокировка и стирание данных. Первый вариант имеет смысл, если Вам просто нужно найти свой телефон дома — он будет воспроизводить мелодию на полной громкости в течение пяти минут — последние варианты имеют решающее значение для случаев, когда Ваш телефон действительно потерян.
Чтобы Ваши личные данные были в безопасности, Вы можете использовать блокировку, чтобы быстро включить пароль блокировки экрана, если раньше у Вас пароль разблокировки не был включен. Как только пароль будет установлен, Вы также можете отправить сообщение на экран блокировки — что-то вроде «Спасибо, что нашли мой телефон! Пожалуйста, позвоните по номеру ниже ». (Затем введите номер в поле ниже.)
Теоретически это должно блокировать устройство с введенным Вами паролем. Сообщение будет отображаться большими буквами в верхней части экрана с большой кнопкой «Позвонить владельцу» чуть ниже. Если честный человек найдет Ваш телефон, то надеемся, что он Вам позвонит.
Если вся надежда потеряна, Вы можете полностью стереть данные с устройства с помощью команды «стереть». Это действие полностью сбросит устройство, стирая все Ваши личные данные, изображения, музыку и другие сохраненные файлы. Также будет попытка очистить SD-карту, если у Вас она есть, но есть вероятность (в зависимости от версии Android и производителя), что эта функция не сработает, поэтому имейте это в виду. После того, как данные с телефона будут стерты, Android Device Manager больше не будет работать, так что можно сказать, что Вы попрощались с телефоном.
Единственным препятствием, с которым Вы можете столкнуться во время этого процесса, является наличие в Вашем аккаунте Google двухфакторной аутентификации , которая потребует ввода шестизначного кода, прежде чем Вы получите доступ к своей учетной записи. Проблема в том, что обычно это зависит от приложения (например, от Google Authenticator) или текстового сообщения, чтобы получить этот код, и если Ваш телефон отсутствует … ну, Вы поняли, куда это ведет.
Вот почему всегда рекомендуется сохранять резервную копию кодом для двухфакторной аутентификации. Google предоставляет их при настройке двухфакторной аутентификации, поэтому распечатайте их и храните где-то в безопасности — не ждите, пока станет слишком поздно!
Когда Вы войдете в систему, «Найти мое устройство» будет работать так же, как описано выше. Удачи.
Как и все остальное, «Найти мое устройство» не лишен ограничений. Например, если Ваш телефон украден и у Вас не установлен пароль для экрана блокировки, и вор уже выполнил сброс настроек, то Вам не повезло. Телефон больше не связан с Вашей учетной записью Google, поэтому Google не имеет возможности отслеживать его.
Если телефон разрядится, прежде чем Вы сможете его отследить, или вор отключит его, то надежда все равно остается — «Найти мое устройство» попытается предоставить последнее местоположение. Это, по крайней мере, даст Вам представление о том, где Вы могли его потерять. Вы также можете надеяться, что тот, кто его найдет, поставит его на зарядку — тогда Вы сможете отслеживать его снова. Или, может быть, он просто позвонит Вам.
Источник
Как защитить свой смартфон в случае потери или кражи?
Друзья, сегодня расскажу как защитить данные на своём Android-смартфоне в случае его потери или кражи. Также покажу как с помощью сервисов Google узнать о его местонахождении и, в случае необходимости, заблокировать его или стереть все данные.
Ниже на примере своего смартфона «Xiaomi Redmi Note 7», который работает на Android 9, подробно покажу как защитить свой телефон и свои личные данные на нём в экстренных случаях►►
Включаем защиту на смартфоне
Одно из главных условий работы всех функций защиты смартфона в случае потери или кражи — работающий интернет . Кроме того, на Android 8 и Android 9 мобильный интернет или Wi-Fi можно включить/отключить прямо на экране блокировки в шторке уведомлений, т.е. даже если на смартфоне установлен суперсложный пароль разблокировки, отключить доступ к интернету можно и без него 😦
Что же делать?
Все просто — переходим: Настройки ► Уведомления ► Доступ с экрана блокировки ► OFF.
После отключения данной функции, включать/выключать интернет на смартфоне можно только после его разблокировки. А если учесть тот факт, что в Redmi Note 7 несъемная батарея, то в случаи кражи смартфона с включенным интернетом, найти его можно будет оперативно!
Далее, чтобы android-смартфон можно было удаленно заблокировать, найти его или стереть данные, требуется чтобы на телефоне были активированы службы «Найти устройство» и «Screen Lock Service» . Также потребуется дать разрешение на удаленный поиск устройства для службы «Найти устройство» .
И так, переходим к процессу настройки на Redmi Note 7:
- Включаем службы «Найти устройство» и «Screen Lock Service». Для этого переходим по следующему пути в настройках смартфона:
Настройки ► Расширенные настройки ► Конфиденциальность ► Специальный доступ ► Приложения администратора устройства ► Активируем службы «Найти устройство» и «Screen Lock Service». - Включаем службу «Найти устройство»:
Настройки ► Расширенные настройки ► Конфиденциальность ► Найти устройство ► Включить
Удаленное управление смартфоном
Как известно, при первом включении своего смартфона на Android вы привязываете к нему свой Google-аккаунт, через который и осуществляется удаленное управление смартфоном.
Для управления потребуется зайти в свой аккаунт в Google. Сделать это можно на сайте Google, кликнув в правом верхнем углу на иконку своего аккаунта, затем на «Управление аккаунтом Google» или просто перейдя по ссылке: https://myaccount.google.com/
В личном кабинете своего аккаунта переходим на вкладку «Безопасность», затем выбираем «Управление устройствами». В открывшемся окне будут отображаться все устройства, привязанные к вашему аккаунту. Выбираем текущий смартфон. В моем случае это «Redmi Note 7″. Далее нажимаем кнопку » Найти устройство «.
После ввода пароля от аккаунта Google откроется окно, в котором вы можете удаленно выбрать одно из следующих действий:
- Заблокировать телефон
- Прозвонить
- Найти смартфон
- Выйти из аккаунта Google на телефоне
- Удалить все данные с телефона
Ниже подробно расскажу о каждом из вышеуказанных действий, которые работают только при включенном интернете на смартфоне ►►
1. Заблокировать телефон
Данная функция позволяет удаленно заблокировать ваш смартфон. При этом на экране телефона будет отображаться сообщение, текст которого вы можете написать сами, например, «Телефон утерян, пожалуйста, позвоните на номер ***** «. Также вы можете самостоятельно задать пароль разблокировки, если он не был установлен на смартфоне до этого.
2. Прозвонить
После активации данной функции ваш смартфон начнет на полной громкости звонить. В личном кабинете данная функция доступна после нажатия на кнопку » Прозвонить «. Не путать с пунктом «Позвонить на телефон» — это просто напоминание, что можно с другого мобильного телефона позвонить на свой.
3. Найти смартфон
Эта функция покажет на карте, где в текущий момент находится телефон. Данная функция работает только при включенном интернете. Например, если включена геолокация, а интернет нет, то функция не сможет определить местоположение смартфона.
4. Выйти из аккаунта Google на телефоне
После активации данной функции вы автоматически выйдите из своего Google-аккаунта на смартфоне. Деактивация аккаунта приведет к выходу из всех сервисов Google на телефоне.
5. Удалить все данные с телефона
Это серьезный шаг. Советую применять его в самом крайнем случае. При активации данной функции все данные с вашего смартфона будут удалены при следующем подключении к интернету. Также после удаления всех данных перестанет работать служба «Найти устройство», а вместе с ней функции прозвона, блокировки и поиска.
Алгоритм действий при краже телефона
Если ваш смартфон украли, то быстро и поочередно сделайте следующие действия:
- Зайдите с другого устройства в свой аккаунт Google и заблокируйте телефон.
- В аккаунте нажмите кнопку «Найти устройство» и посмотрите его месторасположение ( если интернет все еще включен ).
- Выйдите из аккаунта Google на телефоне. После этого вы еще сможете удаленно управлять вашим телефоном ( если интернет все еще включен ).
- Позвоните к своему мобильному оператору и сообщите о краже смартфона. Оператор заблокирует вашу sim-карту.
- Звоните в полицию.
- ** Функцию » Удалить все данные с устройства » применяйте только в крайнем случае ❌❗ Она полностью и безвозвратно очистит ваш смартфон при следующем подключении к интернету. Если телефон подключен к сети — то данные удаляться сразу после вашего подтверждения на удаление. После этого все функции защиты телефона станут недоступны.
Источник
Как найти телефон на Android, если он потерялся или украден
Все мобильные телефоны имеют одно неприятное свойство — теряться. Кроме того, их иногда воруют. И с этим, к сожалению, ничего не поделаешь. Еще недавно «посеять» Андроид-девайс вне дома означало расстаться с ним навсегда без надежды на возврат, ведь в отличие от iOS никаких поисковых функций на Андроиде не было. Сегодня они есть, а значит, шансы вернуть пропажу уже не нулевые. И нам пора с ними познакомиться.
Поговорим, как найти потерянный телефон на Андроид через Google и с помощью сторонних приложений и сервисов.
Сервис «Поиск телефона» Google
В случае пропажи мобильного гаджета функции современных версий Android позволяют не только определить его местонахождение по сотовым вышкам и спутникам, но и удаленно заблокировать. А если надежды на возврат нет (украли) — стереть личные данные владельца.
Для этого должны быть выполнены следующие условия :
- Аппарат должен быть включен (при этом не обязательно, чтобы в нем находилась ваша СИМ-карта).
- Он должен быть привязан к вашему аккаунту Google.
- На нем должна работать функция «Удаленное управление».
- На нем должна быть активирована передача геоданных и включен доступ в Интернет.
- Телефон должен определяться в Google Play.
Если вы отключили функцию установки местонахождения (передачи геоданных) ради экономии заряда батареи, шанса найти потерянный или украденный телефон у вас не будет. Поиск через спутник действительно потребляет много энергии, но в городе его использовать и не нужно. Включите определение местоположения устройства по сотовым вышкам — этот вариант более экономичный.
Как включить передачу геоданных на Андроиде:
- Запустите приложение «Параметры» (Настройки).
- В меню «Личные» коснитесь строки «Услуги определения местонахождения».
- Отметьте флажком способ поиска «По координатам сети».
Как узнать, какие устройства подключены к вашему аккаунту Google:
- Откройте любой браузер (на ПК или мобильном устройстве — не важно), зайдите на сайт Google.com и авторизуйтесь под своей учетной записью.
- Откройте страницу недавно использованных устройств. В этом списке должен быть искомый телефон.
Как включить удаленное управление девайсом на Android:
- Запустите «Параметры» (Настройки).
- Коснитесь пункта «Защита» (Безопасность) в меню «Личные».
- В правой панели выберите «Администраторы устройства».
- Поставьте флажок возле пункта «Удаленное управление Android» и откройте его.
- В окошке «Активировать администратора устройства?» нажмите «Включить».
Как найти телефон в Google Play:
- Зайдите на сайт Google Play через любой браузер, откройте раздел «Настройки» (кнопка со значком шестеренки).
- Посмотрите на список «Мои устройства». Все привязанные к вашему аккаунту Android-телефоны, планшеты, часы и т. д. должны присутствовать в этом списке.
Как определить местонахождение потерянного Android-гаджета
Описанные ниже действия выполняются через компьютер или другое мобильное устройство, подключенное к Интернету.
- Откройте браузер и авторизуйтесь под своей учетной записью Google.
- Зайдите на главную страницу вашего аккаунта и в разделе «Поиск телефона» нажмите «Приступить».
- Выберите из списка потерянное устройство и еще раз введите ваш пароль для входа в аккаунт. Оказавшись в разделе поиска, нажмите кнопку «Найти».
Местонахождение вашего девайса отобразится на карте местности.
Другие доступные функции:
- Прозвонка телефона. При активации прозвонки девайс будет звонить в течение 5 минут (даже при нулевой громкости), привлекая внимание людей. Однако это больше помогает, если вы не помните, куда его положили, но в случае утери или кражи прозвонка может ухудшить ситуацию. Также ее поддерживают не все устройства.
- Блокировка. Вернитесь на предыдущую страницу и откройте раздел «Заблокируйте телефон». При желании измените стандартное сообщение. Нажмите «Заблокировать».
- Позвоните на телефон, используя мессенджер Google Hangouts. Для перехода нажмите на выделенное слово.
- Выйдите из учетной записи на устройстве. Для выхода нажмите соответствующую кнопку.
- Удалите пользовательские данные с внутренней памяти гаджета (исключая карту памяти). Выбирайте эту опцию, если уверены, что телефон попал в чужие руки и злоумышленник может воспользоваться информацией на нем кому-либо во вред. Например, начнет рассылать вредоносное ПО вашим контактам или получит доступ к электронным кошелькам. Если вы согласны на удаление, нажмите кнопку «Да, стереть», но поиск на карте, блокировка и прозвонка после этого будут недоступны.
Сервисы, подобные «Поиску телефонов» Google, разрабатывают и производители мобильных устройств. Принцип работы и набор возможностей у них такой же или чуть больший. Например, Samsung предлагает пользователям своих смартфонов следующее:
- Определение местонахождения по карте.
- Удаленную блокировку.
- Стирание конфиденциальных данных.
- Прозвонку (громкое воспроизведение мелодии вызова в течение 1 минуты для привлечения внимания окружающих).
- Доступ к журналу вызовов.
- Оповещение об извлечении SIM-карты владельца.
- Удаленный перевод аппарата в «экстренный режим» — уменьшение яркости экрана с отключением большинства функций и приложений для экономии заряда батареи. Чтобы потерянный телефон как можно дольше оставался в зоне видимости.
Find my device от Google — мобильное приложение для поиска потерянных устройств
Для упрощения розыска утерянных или украденных Android-гаджетов можно использовать и мобильное приложение Find my device, доступное для бесплатного скачивания из Google Play. Оно обладает тем же набором функций, что и гуглосервис «Поиск телефона». А именно:
- Позволяет определить местонахождение гаджета на карте.
- Прозванивает его (заставляет трезвонить на максимальной громкости 5 минут).
- Блокирует использование.
- Дает возможность владельцу выйти из учетной записи Android и удаленно стереть пользовательские данные.
Find my device предназначен для установки на устройство, которое будет использоваться для поиска, а не на то, которое вы хотите защитить от потери.
Условия доступности функций приложения — те же, что и для «Поиска телефона» через браузерный гуглосервис.
Сервисы поиска телефона по номеру абонента сотовой связи и IMEI
PLNET (Phone-Location.org)
Русскоязычный веб-сервис PLNET позволяет установить местонахождение потерянного гаджета и по номеру телефона, и по IMEI (международному идентификационному коду мобильного девайса, который присваивается каждому аппарату на фабрике). Поиск производится по спутникам и сотовым вышкам и работает в следующих сетях российских, украинских и казахских сотовых операторов:
Основные функции сервиса — платные. Бесплатно, в отличие от Google, он позволяет узнать только страну, регион и город, в котором находится искомый девайс. Более точные координаты — за 500 рублей и после регистрации. Кроме того, по платной подписке доступно отслеживание устройства в реальном времени, история его перемещений и поиск по IMEI. В последнем случае вам следует вместе с IMEI указать и номер SIM-карты, которой пользовался владелец до пропажи телефона. Если вы не успели его записать, пока телефон был у вас, посмотрите наклейки на коробке.
OM-TEL
Сервис OM-TEL имеет схожие функции определения местонахождения устройств, за исключением поиска по IMEI. Для платных подписчиков также доступны распечатки истории перемещений. Услуга одноразового определения точных координат по номеру телефона стоит 900 рублей.
Сервис работает в сетях следующих сотовых операторов:
И PLNET, и OM-TEL, и другие подобные ресурсы всё же больше подходят для слежки за близкими (детьми, супругом и т. д.). В поиске украденных смартфонов они малополезны, ведь злоумышленник, если он не лишен разума, сразу заменит SIM-карту владельца на свою. В этом случае сервис будет показывать место последней регистрации вашей СИМки в сети оператора. Или не покажет ничего.
SNDeepInfo
SNDeepInfo — сервис проверки серийных номеров и IMEI различных мобильных устройств на предмет того, числятся ли они в базе потерянных и украденных. Поддерживает все модели и марки телефонов.
Пользователь SNDeepInfo может сам добавить IMEI либо серийник утерянного или найденного устройства в базу сервиса, оставив для связи свой email. По желанию здесь же можно указать сумму вознаграждения за возврат. Регистрация или оплата для этого не нужна.
TrackerPlus
Сервис TrackerPlus работает подобно предыдущему, но ведет базу только IMEI. С его помощью вы сможете, например, узнать, не был ли купленный с рук телефон украден у предыдущего владельца. А также внести в базу код своего девайса.
Сервисы поиска телефонов по IMEI автор также считает малополезными, ведь с их помощью нельзя узнать ни местонахождение устройства, ни кто им пользуется в текущий момент. Они рассчитаны на честных людей, которые в случае находки потерянного кем-то аппарата сами начнут разыскивать его владельца. Правоохранительные органы подобными базами тоже не пользуются — у них есть возможность получить нужные сведения непосредственно у сотовых операторов.
Приложения для противодействия кражам смартфонов
CM Security: защита и антивирус
В состав CM Security помимо антивируса, файервола и средств оптимизации системы входит модуль защиты от кражи. Он включает:
- Функцию установки местонахождения устройства через Интернет (отслеживается на собственном сайте приложения после регистрации).
- Прозвонку (работает подобно методам Google и Samsung).
- Удаленную блокировку.
- Скрытое фотографирование того, кто дважды ввел неправильный пароль.
CM Locker
CM Locker содержит набор инструментов для защиты конфиденциальных данных от любопытных и самого устройства от кражи. В числе его возможностей:
- Установка паролей на запуск приложений и файлов.
- Привязка телефона к аккаунту Facebook для удаленного доступа в случае кражи или потери.
- Удаленная блокировка и прозвонка.
- Поиск месторасположения на карте.
- Фотографирование всех, кто ввел неправильный пароль.
Cerberus
Cerberus — программа для защиты аппарата от кражи с расширенным набором возможностей. Среди них:
- Дистанционный мониторинг перемещения телефона через сайт приложения.
- Удаленная блокировка.
- Прозвонка.
- Передача сообщений на утерянный телефон.
- Удаленные скриншоты.
- Съемка фото и видео лица злоумышленника. Запись звука через микрофон.
- Стирание пользовательских данных из внутренней памяти и SD-карты.
- Удаленное управление устройством через консольный интерфейс с помощью команд.
- Автоматическое включение передачи геоданных, если она выключена.
- Блокировка отключения питания, чтобы вор не смог выключить аппарат и тем самым помешать его поиску.
- Создание собственных правил пользователя и т. д.
Основная масса функций Cerberus работает только в платной в версии. Еще больше их доступно при получении прав root.
Источник