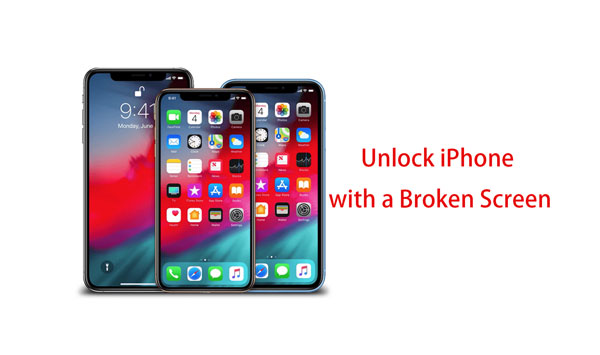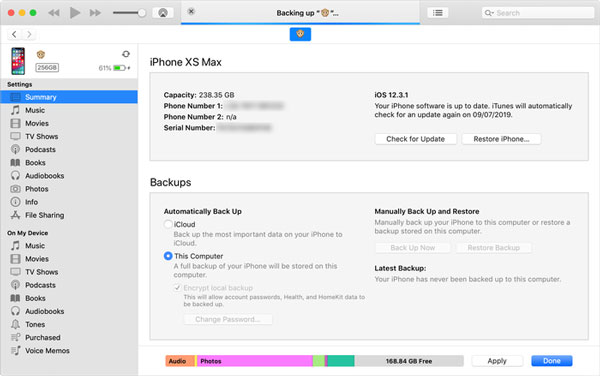- Контролируйте и смотрите iPhone с Mac с разбитым экраном iPhone
- [Пароль не требуется] Как сделать резервную копию iPhone с разбитым экраном
- Часть 1: Что вы должны знать перед началом резервного копирования iPhone с разбитым экраном
- Ситуация 1: Если сломанный iPhone доверял компьютеру раньше
- Ситуация 2: Если сломанный iPhone никогда не доверял ни одному компьютеру до этого
- Часть 2: Лучшие способы резервного копирования iPhone с разбитым экраном
- Способ 1: Как получить данные со сломанного iPhone с помощью iCareFone (работа с двумя ситуациями)
- Способ 2: Как сделать резервную копию iPhone с разбитым экраном и паролем (доверенный компьютер)
- Способ 3: Как сделать резервную копию сломанного iPhone (никогда не доверяемый компьютер)
- Заключение
- Поиски, связанные с тем, как сделать резервную копию iPhone с разбитым экраном
- Разблокировка iPhone с разбитым экраном — вот эффективные способы, которые вы должны знать
- 1. Как напрямую разблокировать iPhone с разбитым экраном
- 2. Как разблокировать iPhone с разбитым экраном через iTunes
- 3. Как разблокировать iPhone с разбитым экраном с помощью клавиатуры
- 4. Часто задаваемые вопросы о том, как разблокировать iPhone с разбитым экраном
- Заключение
Контролируйте и смотрите iPhone с Mac с разбитым экраном iPhone
У меня сломался экран iPhone, я больше ничего не вижу. Но я знаю, что он все еще работает, потому что подключение к моему Mac синхронизирует его с iTunes.
Есть ли инструмент, который я могу использовать, чтобы увидеть мой экран на Mac, управлять им и т.д.?
Самое сложное — любое решение, требующее, чтобы я сначала что- то сделал на iPhone, не сработало, так как я ничего не могу сделать .
Просто используйте QuickTime Player на вашем Mac.
- Подключите порт Lightning от вашего iPhone к USB к компьютеру.
- В QuickTime выберите «Файл» → «Новая запись видео», но не начинайте запись.
- Рядом с кнопкой записи нажмите кнопку со стрелкой вниз, затем выберите свой iPhone. Это выведет экран дисплея iPhone на ваш Mac в QuickTime.
Вам не нужно ничего записывать, вы можете использовать свой нерабочий дисплей и заглянуть внутрь QuickTime, чтобы увидеть ваш экран.
Никто на самом деле полностью не ответил на первоначальный вопрос.
Есть ли инструмент, который я могу использовать, чтобы увидеть мой экран на Mac, управлять им и т.д. ?
Вы можете управлять своим устройством (а не только просматривать его экран), если у вас есть Mac / PC, сопряженный с ним (то есть, вы подключали их в прошлом с помощью USB-кабеля и нажимали кнопку «Доверие» на экране предупреждения iPhone) ,
Есть несколько инструментов автоматизации пользовательского интерфейса, которые способны сделать это. Попробуйте, например, ознакомительную версию SeeTest Automation .
Вам необходимо будет создать уникальный профиль обеспечения Apple для вашего iPhone (в автоматическом, бесплатном процессе), который позволит просматривать и контролировать ваш телефон, управлять приложениями и т. Д.
РЕДАКТИРОВАТЬ (или Как доверять устройству со сломанным экраном)
Что тебе понадобится:
- Включение Siri / тройное нажатие на дом, чтобы активировать VoiceOver
- блютуз клавиатура.
- а Lightning to USB adapter .
- простая клавиатура USB.
Если вашему устройству ранее не доверял какой-либо компьютер, и вы не можете нажать «Доверять этому компьютеру» на сломанном экране, вы можете использовать VoiceOver с клавиатурами USB и Bluetooth для виртуального нажатия на доверие (и, как правило, для управления устройством). даже со сломанным экраном.
Хитрость заключается в том, чтобы вызвать оповещение о доверии, подключив порт молнии к компьютеру, на котором запущен iTunes (или Xcode), а затем нажмите кнопку «Доверие», используя клавишу пробела / ввода на VoiceOver и клавиатуру Bluetooth (это должна быть клавиатура Bluetooth). поскольку USB-соединение нельзя использовать для одновременной связи с компьютером и с клавиатурой).
Если у вас есть Bluetooth-клавиатура в паре с устройством Apple, отлично. Просто подключите устройство к компьютеру, откройте iTunes и нажмите «Пробел» (сейчас не уверен, может быть, это был «Ввод»). Если у вас есть проблемы с этим, или вы не уверены, отображается ли предупреждение, прочитайте дальше и включите VoiceOver.
- Для этого используйте Siri (при условии, что он настроен). Просто скажите «Привет, Сири, включи VoiceOver».
- Если Siri выключен, некоторые версии iOS по умолчанию настроены на включение / выключение VoiceOver с помощью тройного нажатия кнопки «Домой».
- Подключите USB-клавиатуру к устройству с помощью адаптера Lightning to USB (она предназначена для камеры, но также будет работать со стандартными клавиатурами).
PS Вы также можете увидеть свой экран, не доверяя устройству (и не используя Quicktime), используя Lightning AV Adapter . Но я никогда не пробовал .
Источник
[Пароль не требуется] Как сделать резервную копию iPhone с разбитым экраном
Итак, все, что вам нужно знать, это как сделать резервную копию iPhone с разбитым экраном. Никто не может создать резервную копию данных на iPhone, не имея надлежащих знаний об iTunes и процессе резервного копирования. Вероятно, он получит доступ к данным вашего iPhone даже после того, как забудет пароль или заблокированное устройство с разбитым экраном. Получите правильный инструмент, который мы обсудим здесь, и выясним другие способы, как получить данные с разбитого iPhone.
Часть 1: Что вы должны знать перед началом резервного копирования iPhone с разбитым экраном
Пользователь iPhone не может создавать резервные копии данных с него, не подключив его к компьютеру. Ваш iPhone запросит разрешение доверять компьютеру при подключении к ПК. Теперь у вас остались две ситуации, как сделать резервную копию сломанного iPhone. Обязательно знать эти вещи, прежде чем начинать процесс резервного копирования вашего сломанного iPhone.
Ситуация 1: Если сломанный iPhone доверял компьютеру раньше
Когда сломанный iPhone раньше доверял компьютеру, вам становится проще сделать его резервную копию. Это позволяет компьютеру получать доступ к данным на вашем iPhone.
Ситуация 2: Если сломанный iPhone никогда не доверял ни одному компьютеру до этого
Это усложняет для вас ситуацию. Без разрешения на доступ к вашему устройству резервное копирование невозможно. Даже хоть раз в жизни ваш iPhone должен быть подключен к компьютеру и стать доверенным устройством. В противном случае мы должны попробовать другой подход, чтобы узнать, как сделать резервную копию iPhone с разбитым экраном и паролем.
Часть 2: Лучшие способы резервного копирования iPhone с разбитым экраном
Способ 1: Как получить данные со сломанного iPhone с помощью iCareFone (работа с двумя ситуациями)
Tenorshare iCareFone — это универсальное решение для пользователей iPhone, позволяющее создавать резервные копии данных вашего устройства iOS, передавать неограниченное количество файлов в iTunes и делать многое другое. Он поддерживает iOS / iPadOS 15, iPhone 13/13 Pro / SE (2nd) и все другие последние и предыдущие модели iPhone. Пользователям Windows или Mac этот инструмент доступен для обоих. Прежде чем вы начнете задумываться, вот ответ на вопрос «как я могу сделать резервную копию моего iphone с разбитым экраном».


Загрузив Tenorshare iCareFone, подключите свой iPhone и, если возможно, разблокируйте устройство, выберите в меню пункт «Резервное копирование и восстановление».
Следующее, что нужно сделать, это выбрать файлы, для которых вы хотите создать резервную копию, нажать «Резервное копирование» и доверить все остальное в программе.
Подождите несколько минут, ваши данные будут скопированы на ваш компьютер.


Способ 2: Как сделать резервную копию iPhone с разбитым экраном и паролем (доверенный компьютер)
1. Используя iTunes
- Запустите iTunes, подключитесь и подождите, пока не определится сломанный iPhone. Щелкните значок устройства в верхней части экрана.
- Щелкните «Сводка» на левой боковой панели и выберите «Этот компьютер» в разделе «Автоматическое резервное копирование».
- Чтобы защитить резервную копию паролем, установите флажок «Зашифровать локальную резервную копию».
Нажмите «Создать резервную копию сейчас», чтобы начать, и резервные копии будут сохранены на вашем компьютере или Mac.
Способ 3: Как сделать резервную копию сломанного iPhone (никогда не доверяемый компьютер)
1. Починить экран
Если экран вашего устройства стал полностью черным и ничего не показывает, лучше исправить это как можно скорее, чтобы избежать дальнейших проблем. Ремонт экрана может стоить вам некоторых денег, но это стоит сделать, если вы хотите продолжать пользоваться своим iPhone.
2. Использование клавиатуры Bluetooth
Возникает ли у вас в голове вопрос «как сделать резервную копию сломанного iPhone в iCloud?» Получите идеальный ответ здесь:
- Подключите внешнюю клавиатуру к порту зарядки устройства iOS.
- Нажмите кнопку «Домой», и вам будет предложено ввести пароль. Выполняйте этот шаг только в том случае, если ранее была установлена блокировка пароля.
- Если кнопка «Домой» не отвечает, введите пароль с помощью клавиатуры.
- Откройте приложение «Настройки» с помощью клавиш со стрелками. Используйте те же клавиши, чтобы найти свой Apple ID в меню «Настройки». Одновременно нажмите клавиши «Control», «Option» и «Пробел».
- Перейдите в верхнюю часть меню Apple ID и выберите «iCloud».
- Включите тумблер, но только после выбора «Резервное копирование iCloud».
- Альтернативный способ включения резервного копирования iCloud — одновременное нажатие клавиш «control, option и space».
Найдите и выберите кнопку «Сделать резервную копию сейчас», расположенную в нижней части экрана.
После этого вы можете войти в свою учетную запись iCloud и получить необходимые файлы из резервной копии iCloud.
3. Включить режим наложения голоса
Если вам ничего не подходит, включите режим голосовой переподготовки, который позволит вам использовать iPhone без возможности просмотра экрана. Если ваша модель iPhone имеет идентификатор лица, то нажмите и удерживайте боковую кнопку на несколько минут, но если ее нет, вы можете использовать домашнюю кнопку для запуска Siri. Теперь, команда «Включите голос» и трижды нажмите на кнопку со стороны или дома. Откройте «Центр управления», перейдите на «Настройки» > «Доступность» > «Голосовое управление», чтобы включить или выключить его.
Заключение
При использовании правильных инструментов, таких как Tenorshare iCareFone. Мы ожидаем, что после всего этого вы узнали, что экран iphone сломан, как делать резервную копию. Для получения дополнительной технической помощи и решения продолжайте читать наши блоги.
Поиски, связанные с тем, как сделать резервную копию iPhone с разбитым экраном
В1: Как я могу получить доступ к своему iPhone с разбитым экраном?
Используя правильные инструменты и технику, вы можете получить доступ к iPhone даже после того, как его экран сломан.
В2: Как доверять компьютеру на iphone с разбитым экраном
Используя внешнюю клавиатуру, вы можете доверять компьютеру на iPhone. Или вы можете просто сменить экран.
В3: Как сделать резервную копию iphone с неотвечающим экраном
Часто сломанный iPhone не реагирует должным образом. Таким образом, вы можете сделать резервную копию этого типа устройства, только отремонтировав его и заменив экран.
Обновление 2021-09-24 / Обновление для Советы для iOS-устройств
Источник
Разблокировка iPhone с разбитым экраном — вот эффективные способы, которые вы должны знать
Когда вы разбиваете экран своего iPhone, вы не должны отправлять его прямо в ремонтную мастерскую или даже друзьям. Вместо этого вам следует разблокировать iPhone с разбитым экраном для резервного копирования файлов и удаления личных данных. Но как управлять файлами с поврежденным или не отвечающим экраном? Вот 3 наиболее эффективных способа, которые вам следует знать.
1. Как напрямую разблокировать iPhone с разбитым экраном
Если вы больше не можете использовать сломанный iPhone или вам просто нужно стереть данные с iPhone, FoneLab iOS Unlocker — эффективный способ разблокировать iPhone с разбитым экраном. Это позволяет вам войти в iPhone без пароля и удалить содержимое и настройки перед отправкой iPhone в ремонтную мастерскую, включая код доступа.
- Разблокируйте сломанный и не отвечающий экран и войдите в iPhone.
- Удалите Apple ID и пароль, чтобы войти в заблокированный iPhone.
- Обход пароля ограничения экранного времени без потери данных.
- Совместим с последней версией iOS 14, а также с предыдущими версиями.
FoneLab Помогает вам разблокировать экран iPhone, удалить Apple ID или его пароль, удалить экранное время или пароль ограничения в секундах.
- Помогает вам разблокировать экран iPhone.
- Удаляет Apple ID или его пароль.
- Удалите экранное время или пароль ограничения в секундах.
Шаг 1 Загрузите и установите FoneLab iOS Unlocker, вы можете запустить программу на своем компьютере и выбрать опцию Wipe Password, чтобы снять блокировку экрана iPhone. Убедитесь, что вы подключили iPhone к компьютеру с помощью оригинального USB-кабеля.
Шаг 2 Он обнаружит информацию о сломанном iPhone. Вы должны подтвердить категорию устройства, тип устройства, модель устройства и версию iOS, прежде чем нажать кнопку «Пуск», чтобы загрузить пакет прошивки для разблокировки iPhone с разбитым экраном.
Шаг 3 После успешной загрузки пакета прошивки вы можете нажать кнопку «Разблокировать», чтобы стереть пароль. Когда вы удаляете пароль блокировки экрана на своем iPhone, все данные и настройки будут удалены с исходного iPhone.
Шаг 4 После завершения загрузки прошивки нажмите кнопку «Разблокировать» и введите 0000. После этого вы можете снова нажать кнопку «Разблокировать», чтобы подтвердить процесс разблокировки. Он начнет стирать пароли с вашего iPhone с разбитым экраном.
2. Как разблокировать iPhone с разбитым экраном через iTunes
iTunes — это стандартный способ разблокировки iPhone с разбитым экраном. Когда вы переводите свой iPhone в режим восстановления с помощью боковой кнопки или кнопки «Домой», вы также можете восстановить заводские настройки iPhone и стереть содержимое и настройки, как показано ниже.
Шаг 1 Нажмите и удерживайте кнопку Боковое сравнение кнопку и одну из кнопок громкости для iPhone 8 / X / 11/12, пока не появится ползунок выключения. Подключите свой iPhone к компьютеру.
Шаг 2 Подключите iPhone к компьютеру с помощью оригинального USB-кабеля, вы можете открыть iTunes и щелкнуть Восстановление iPhone кнопка. Выбрать Восстановить во всплывающем окне.
Шаг 3 После того, как вы загрузили прошивку, вы можете выбрать вариант обновления, при котором будет переустановлена версия iOS. Он разблокирует iPhone с разбитым экраном и вернет iPhone в нормальное состояние.
3. Как разблокировать iPhone с разбитым экраном с помощью клавиатуры
Что касается неотвечающего экрана iPhone, вы также можете использовать внешнюю клавиатуру для управления данными внутри iPhone. Когда у вас есть драгоценные файлы на iPhone без резервной копии, это должен быть лучший способ разблокировать iPhone с неотзывчивым экраном.
Шаг 1 Подключите клавиатуру к iPhone через OTG. После того, как вы подключили клавиатуру к своему iPhone, вы можете нажать кнопку питания, чтобы запустить iPhone.
Шаг 2 Вы можете ввести код доступа или пароль прямо с клавиатуры. После того, как вы заблокировали iPhone, вы можете перейти в приложение «Настройки», чтобы сделать резервную копию файлов или перенести их на другое устройство.
Шаг 3 После этого вы можете подключить свой iPhone к iTunes. Выберите желаемое устройство и нажмите «Восстановить iPhone», чтобы разблокировать iPhone с неотвечающим экраном.
4. Часто задаваемые вопросы о том, как разблокировать iPhone с разбитым экраном
Можно ли сделать резервную копию сломанного iPhone?
Да. Вы можете просто подключить сломанный iPhone к компьютеру, запустить iTunes и нажать кнопку «Создать резервную копию», чтобы сохранить резервную копию сломанного iPhone на свой компьютер. После этого вы можете разблокировать iPhone с разбитым экраном и стереть личные файлы.
Какая альтернатива разблокировке iPhone с разбитым экраном?
Удерживайте кнопку «Домой», чтобы активировать Siri, и произнесите «Включите VoiceOver». Затем дважды нажмите кнопку «Домой», чтобы открыть экран пароля. Используйте ту часть экрана, которая реагирует на прикосновения, чтобы проводить пальцем влево и вправо, что переместит курсор VoiceOver на кнопки с разными цифровыми кодами.
Есть ли другой способ разблокировать iPhone с неотзывчивым экраном без потери данных?
Да. Если вы хотите удалить неотвечающий экран или другие проблемы, связанные с программным обеспечением, вы также можете FoneLab iOS System Recovery. Он исправит сломанный экран, восстановит ненормальные устройства iOS и гарантирует, что он не сотрет ваши данные.
Заключение
Как лучше всего разблокировать iPhone с разбитым экраном? Конечно, вы можете использовать Siri и iTunes, чтобы обойти неотзывчивый экран. Но если вы больше не можете использовать экран, FoneLab iOS Unlocker должен быть наиболее эффективным способом стереть заблокированный iPhone. Если есть какие-либо вопросы по этому поводу, вы можете оставить комментарий.
FoneLab Помогает вам разблокировать экран iPhone, удалить Apple ID или его пароль, удалить экранное время или пароль ограничения в секундах.
Источник