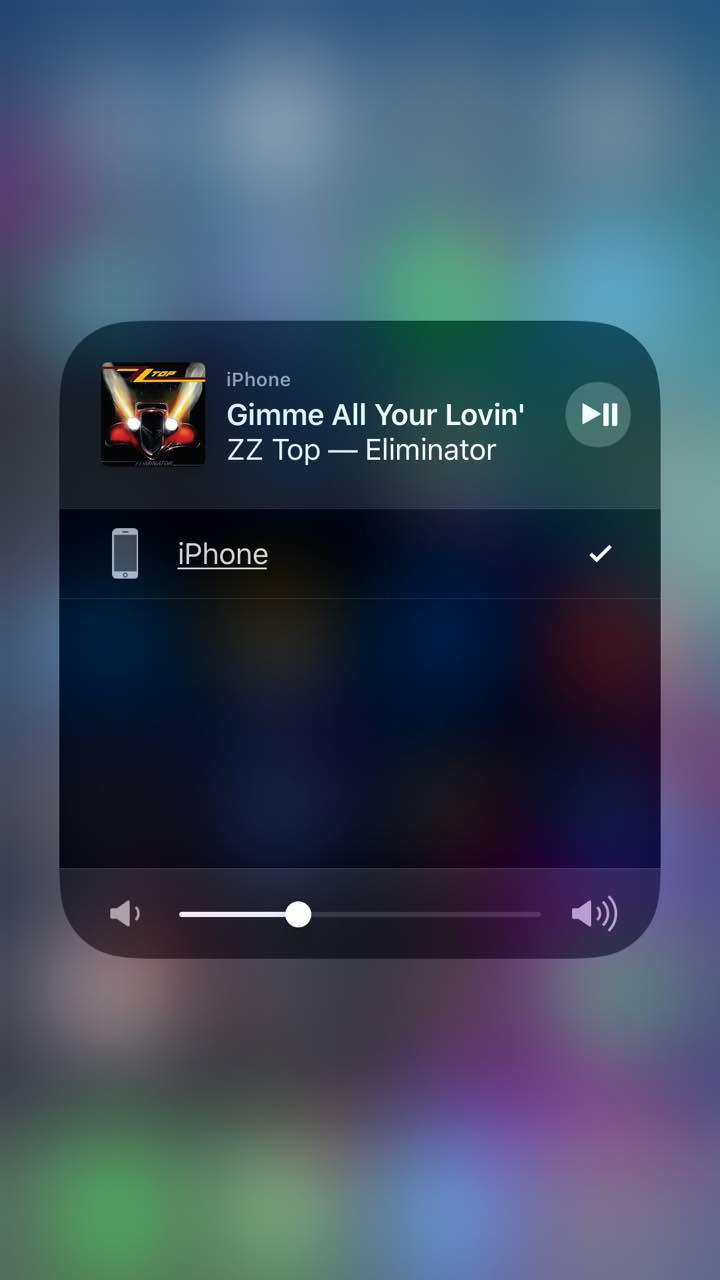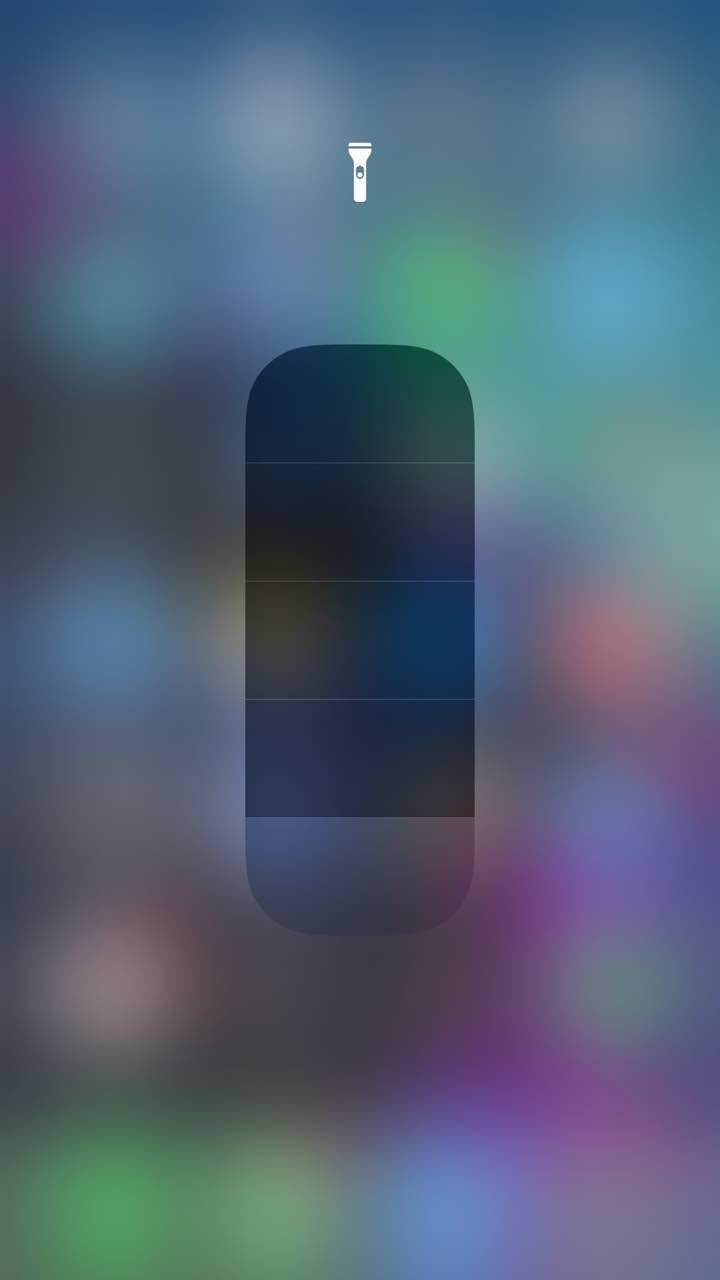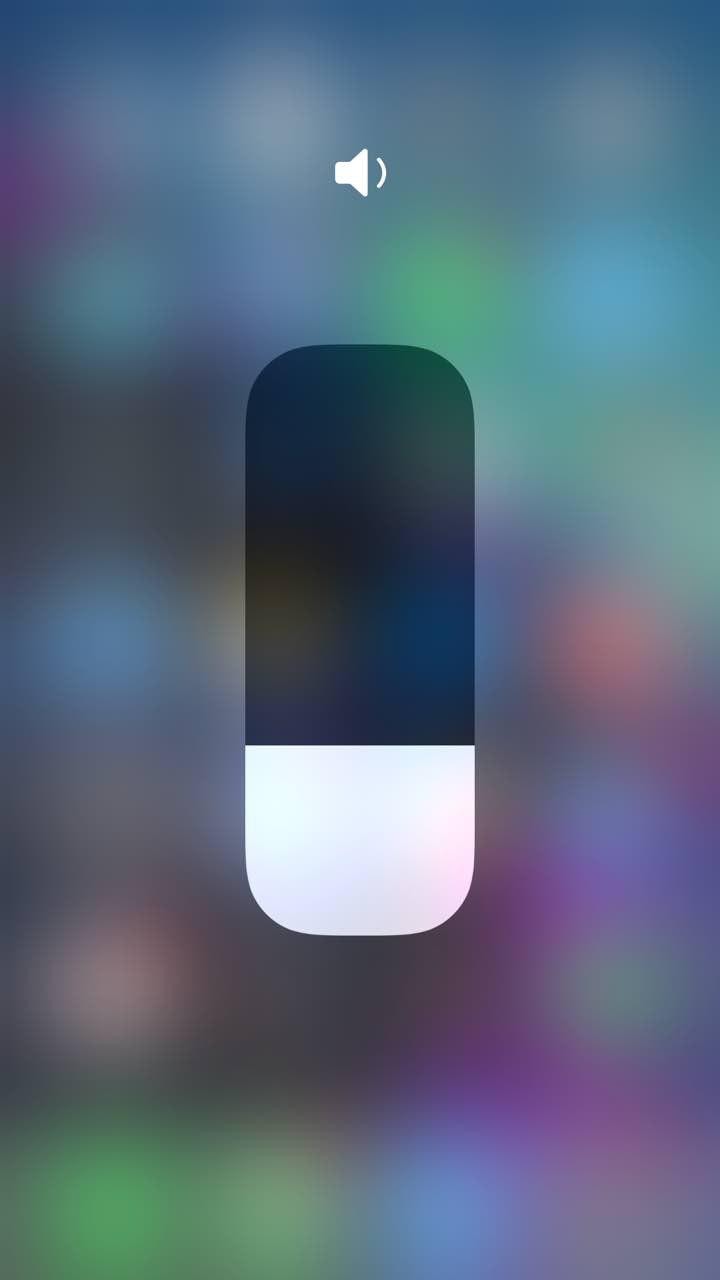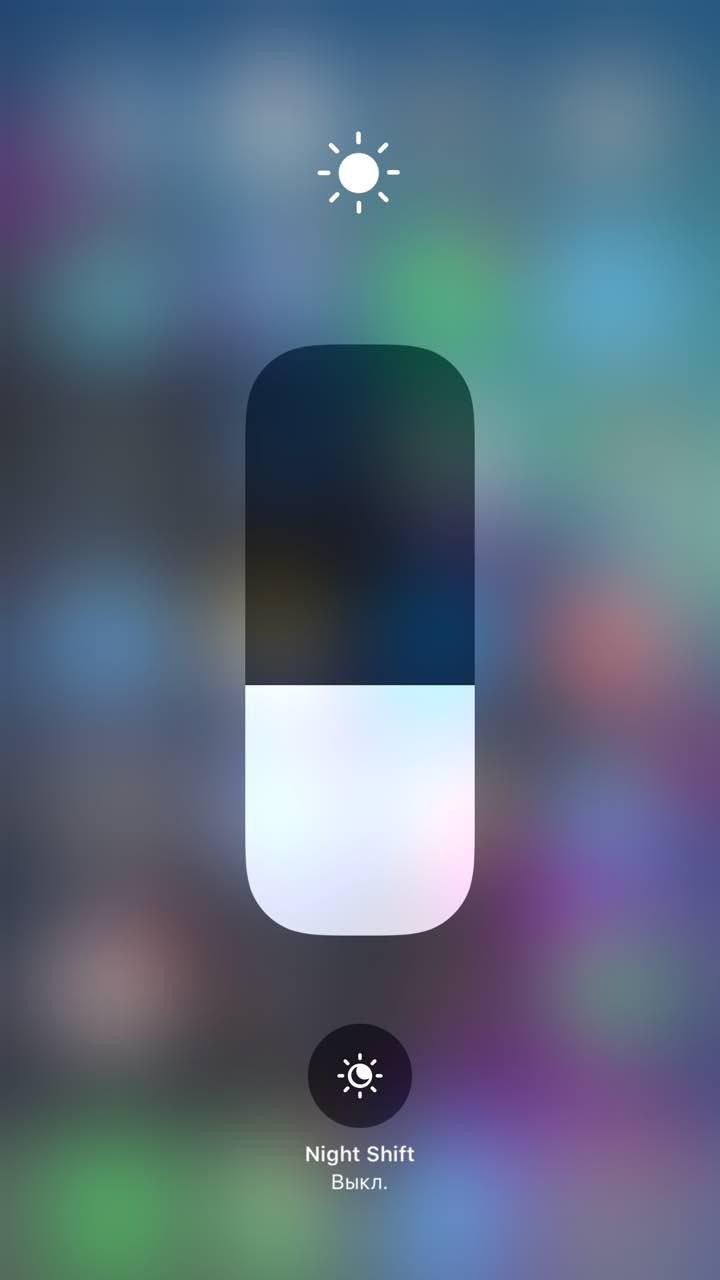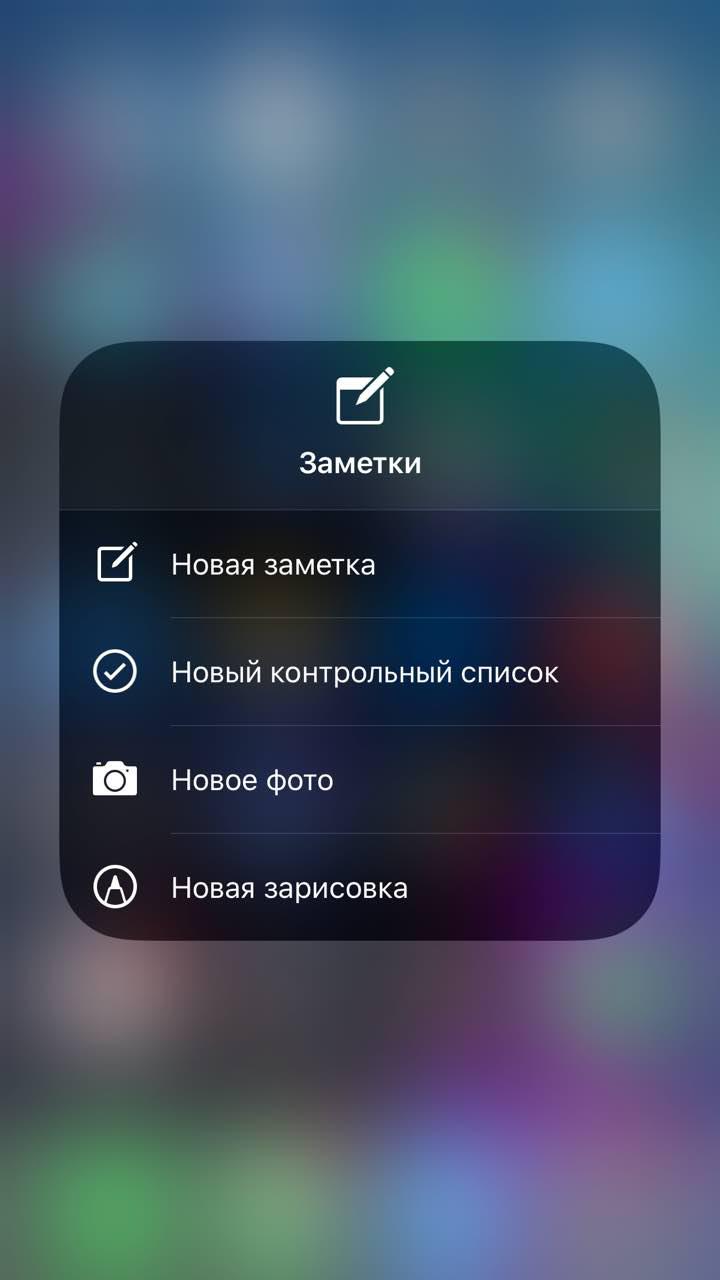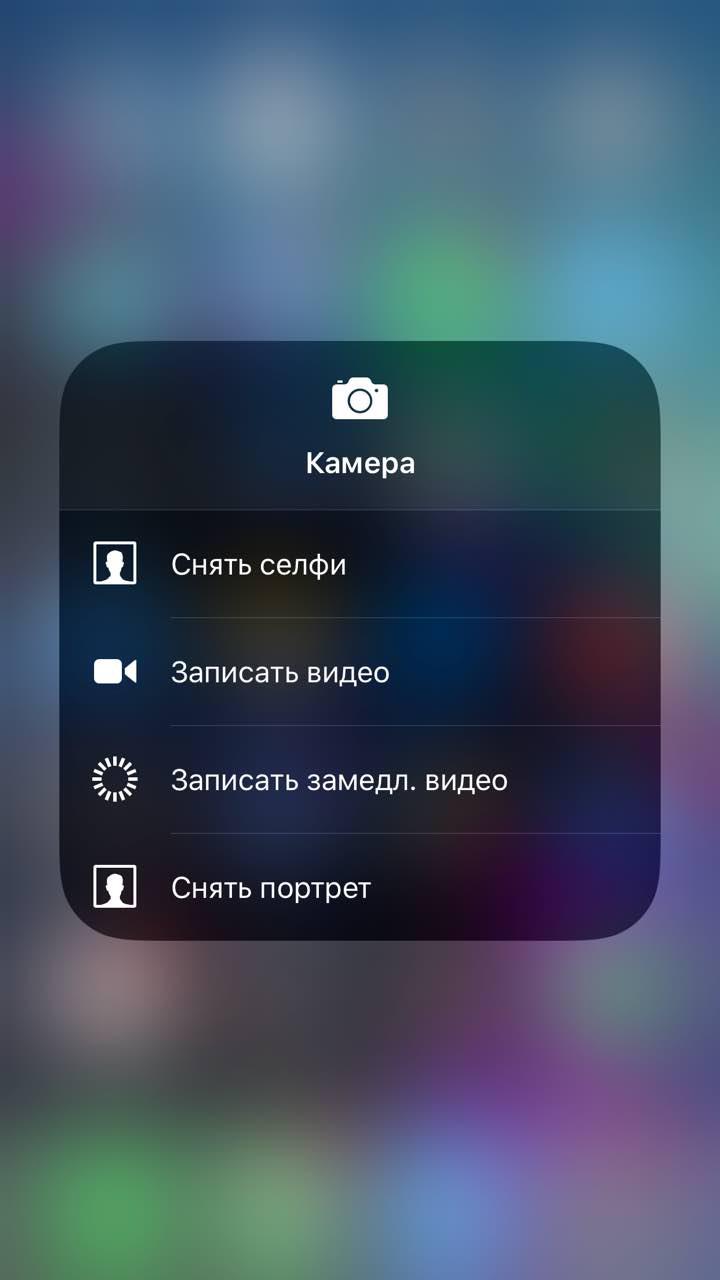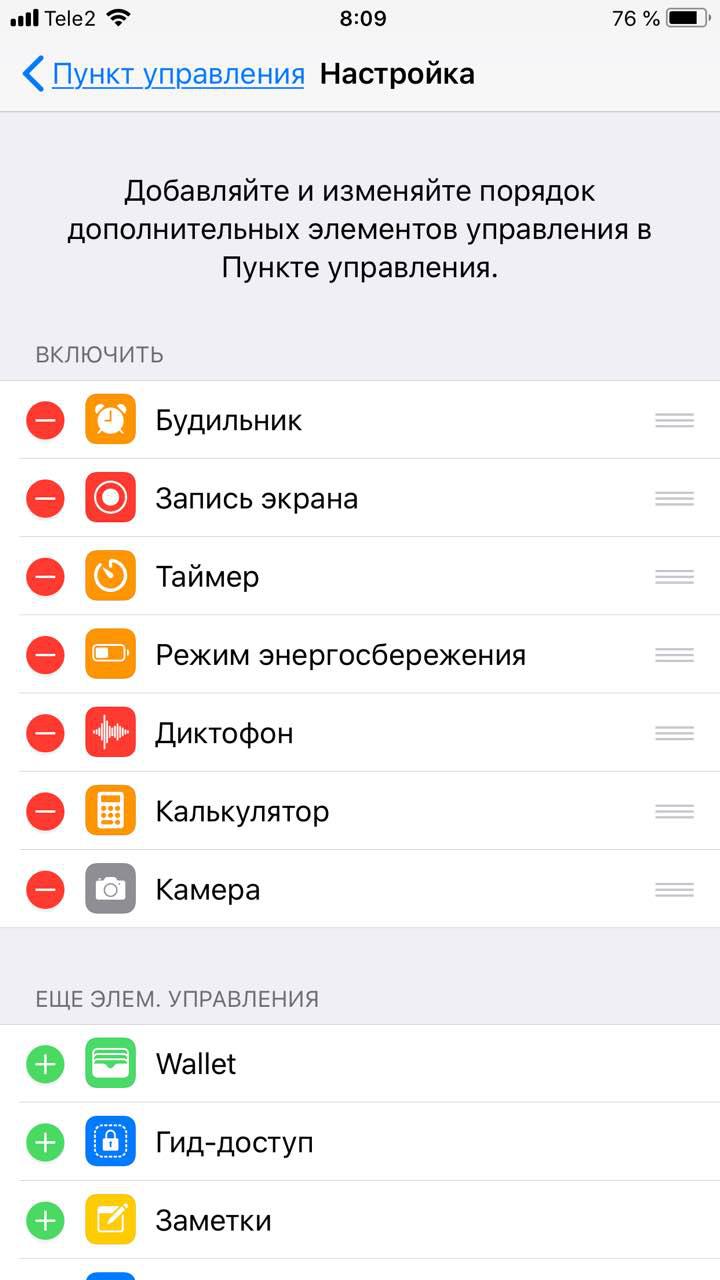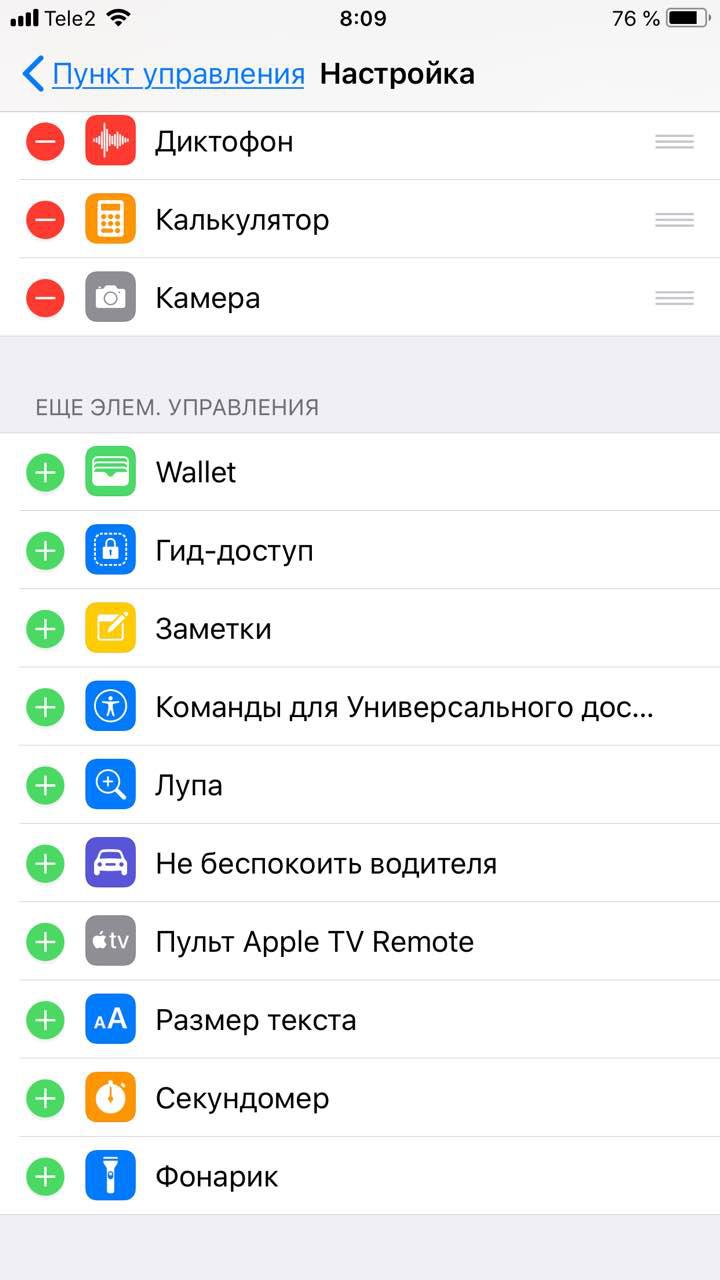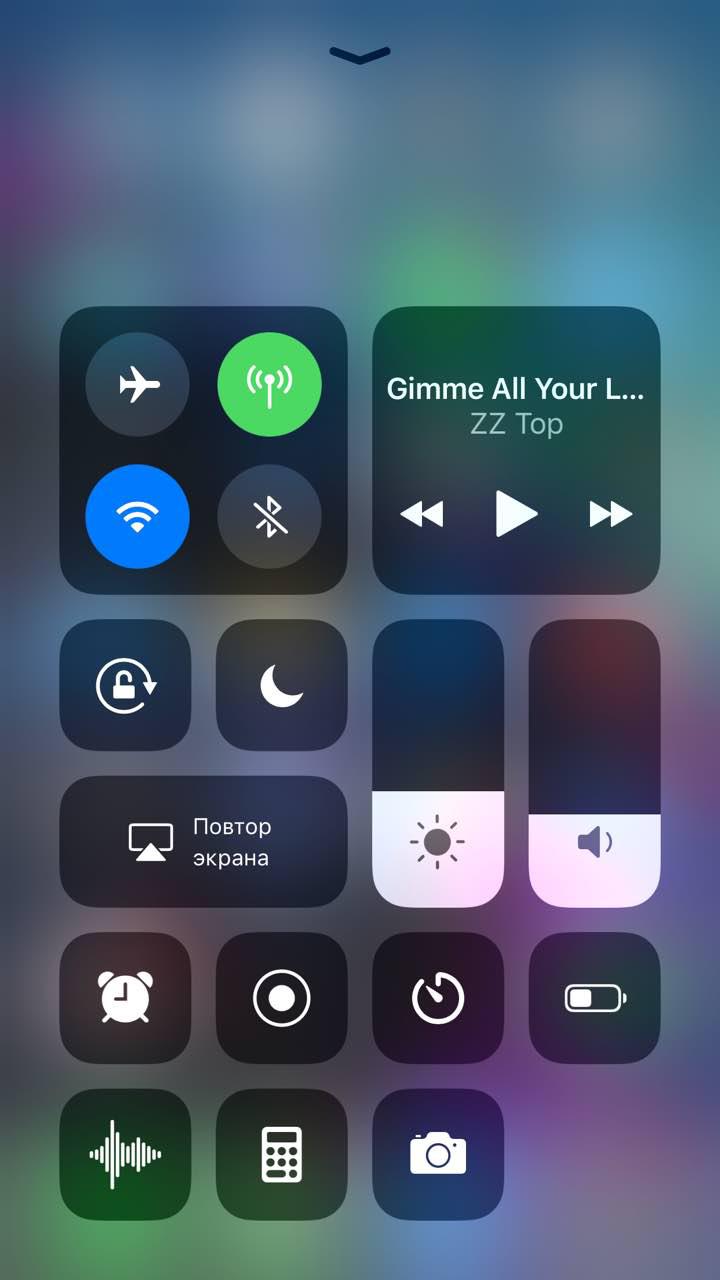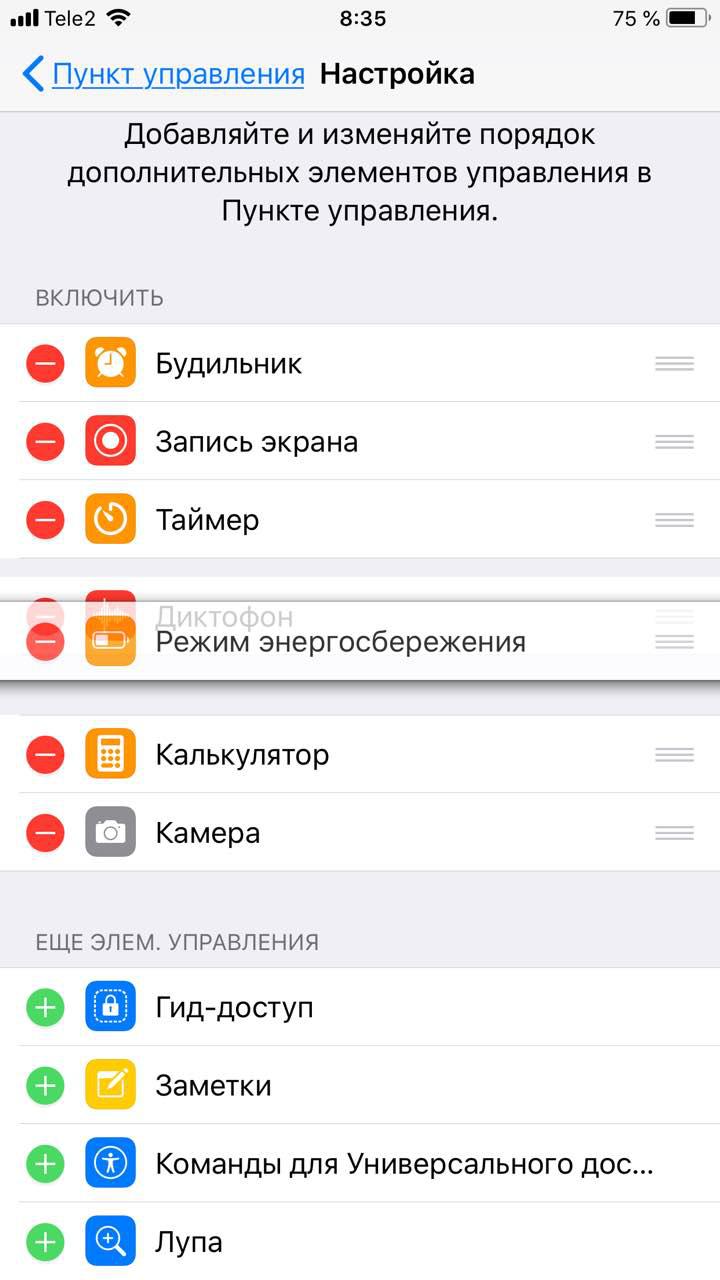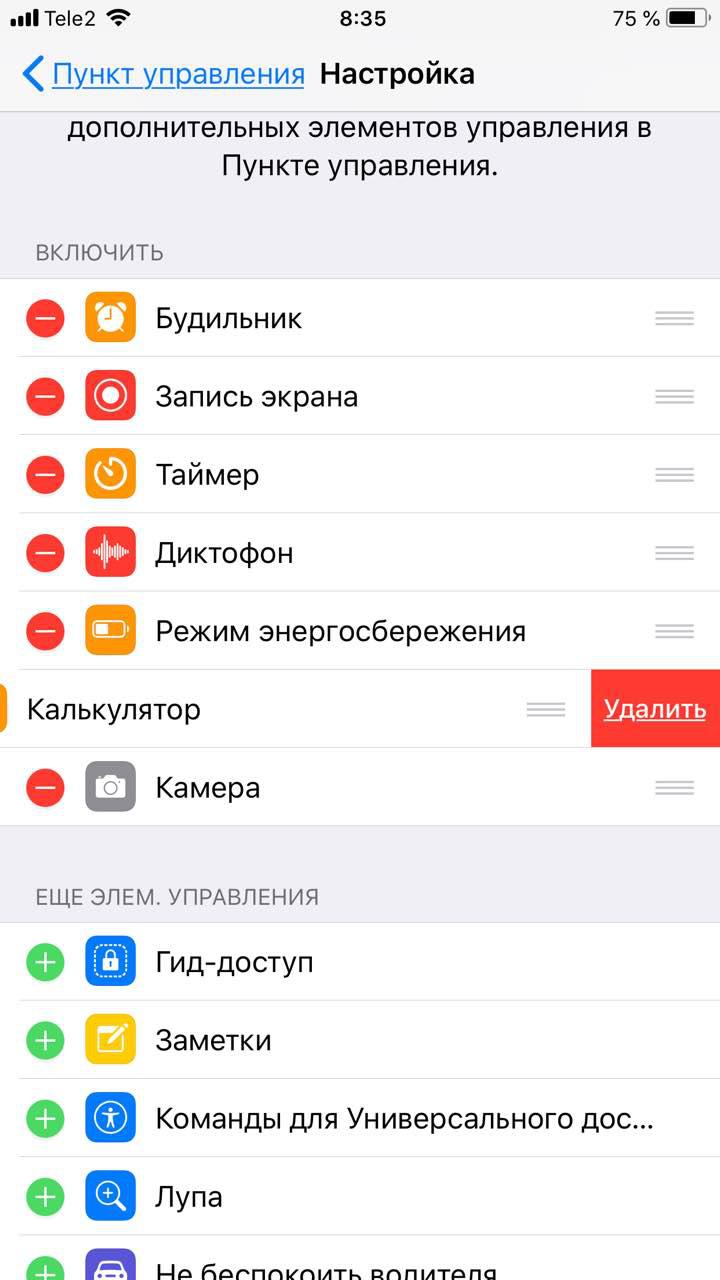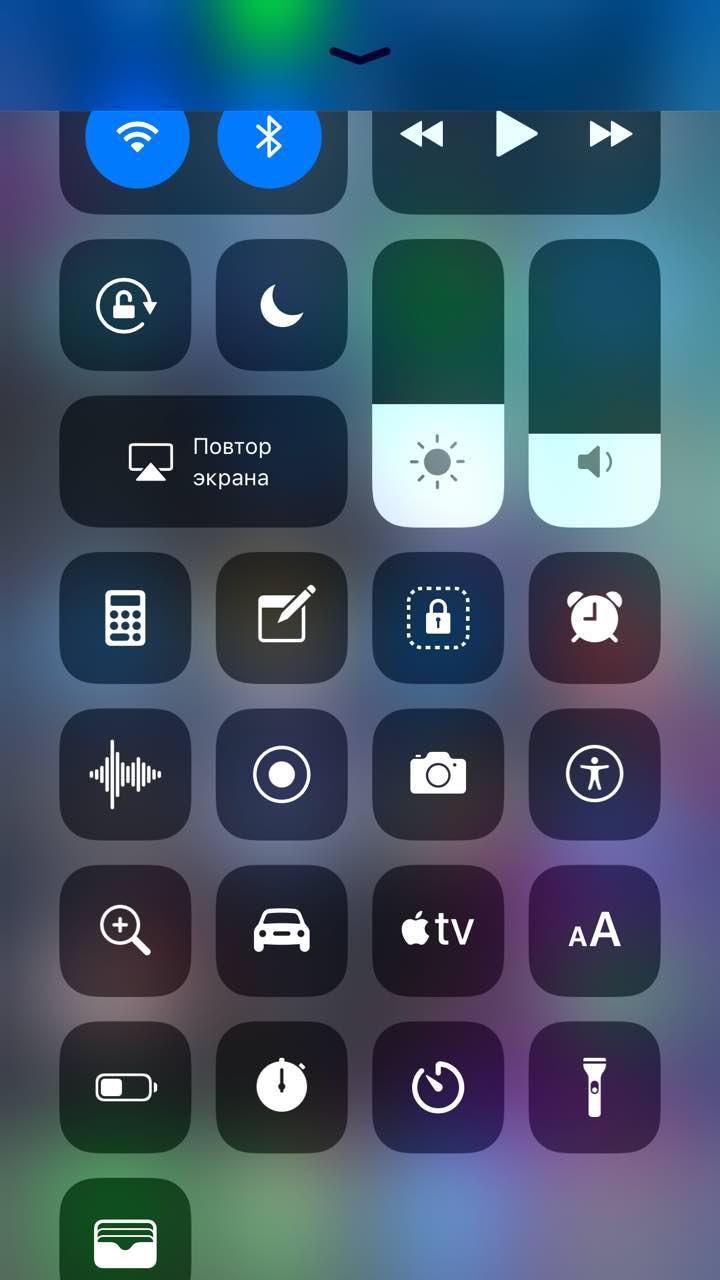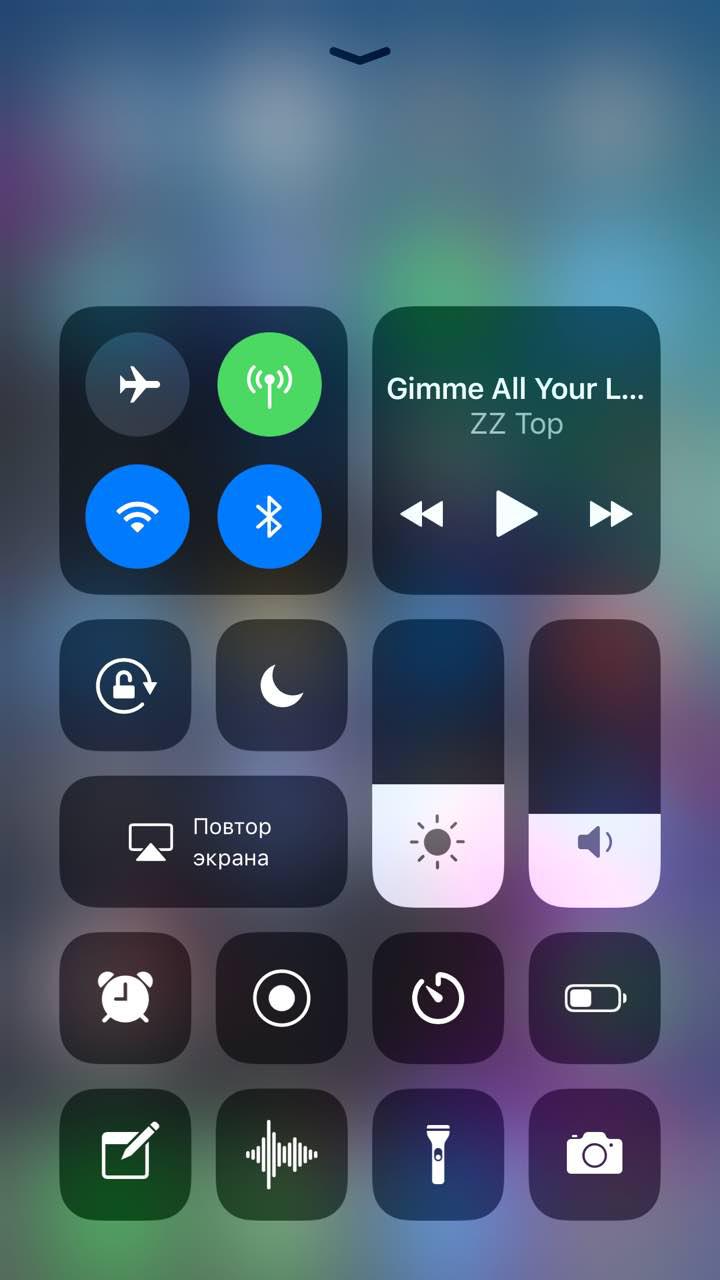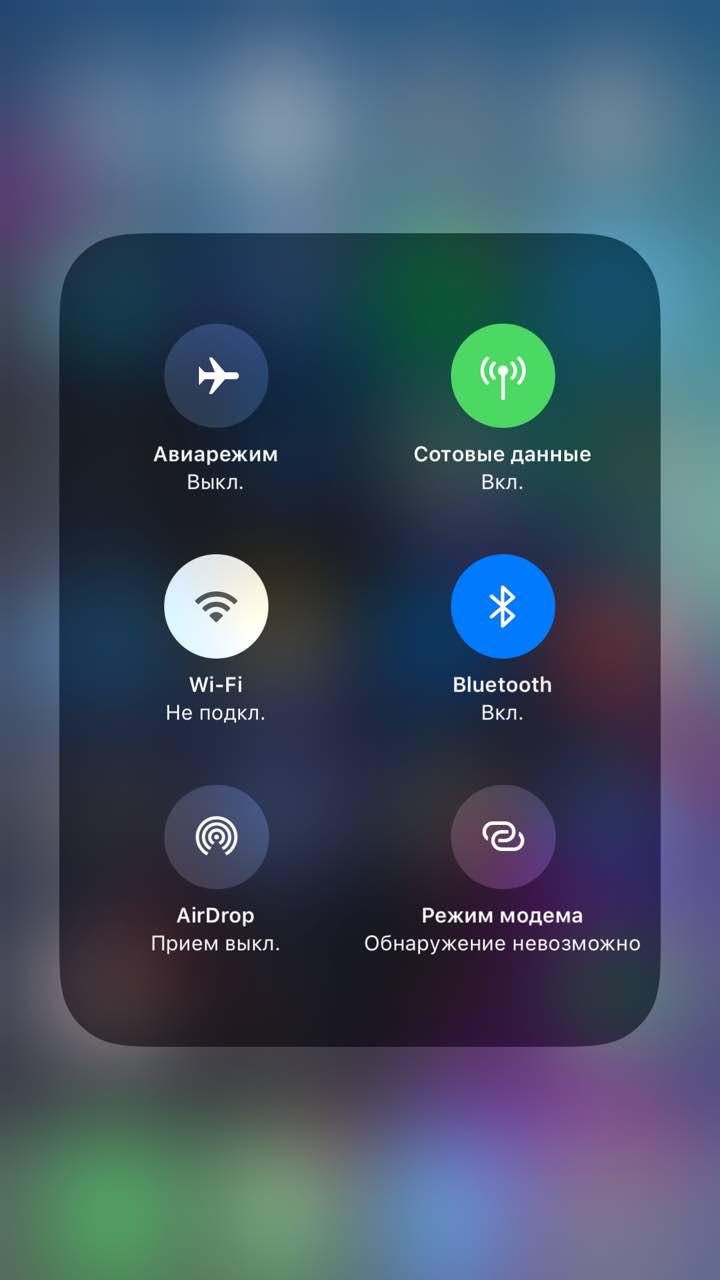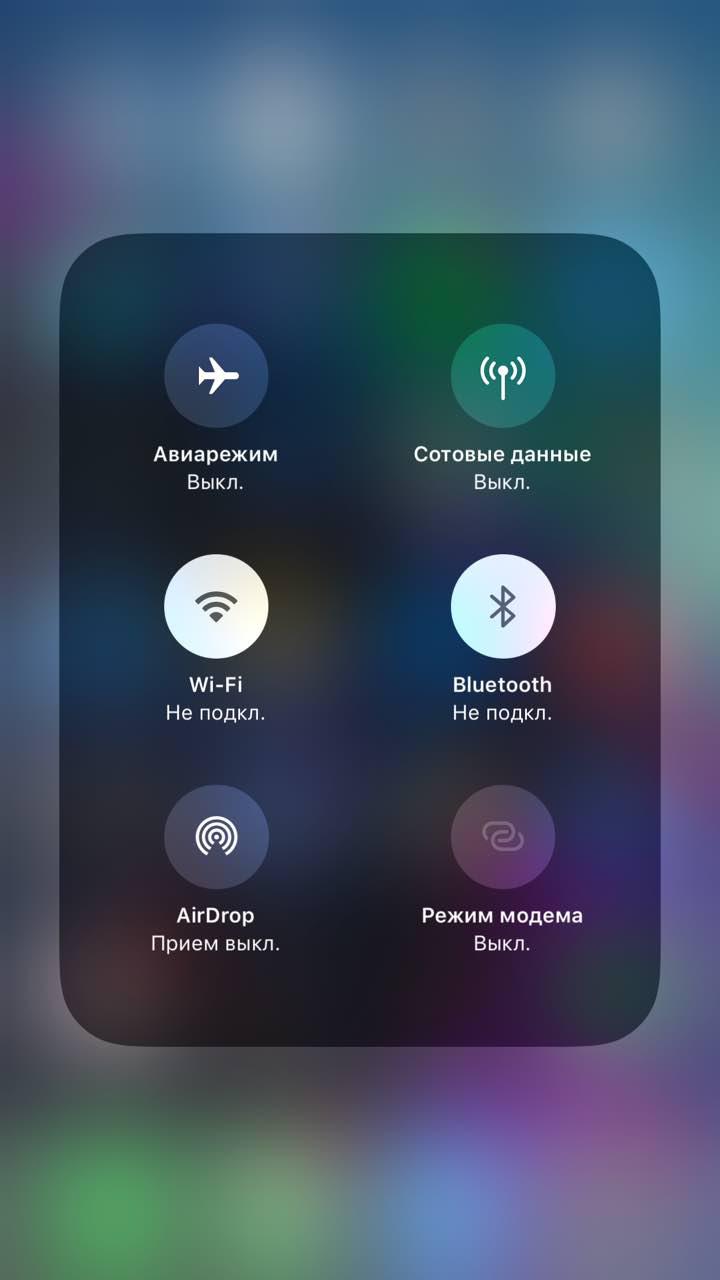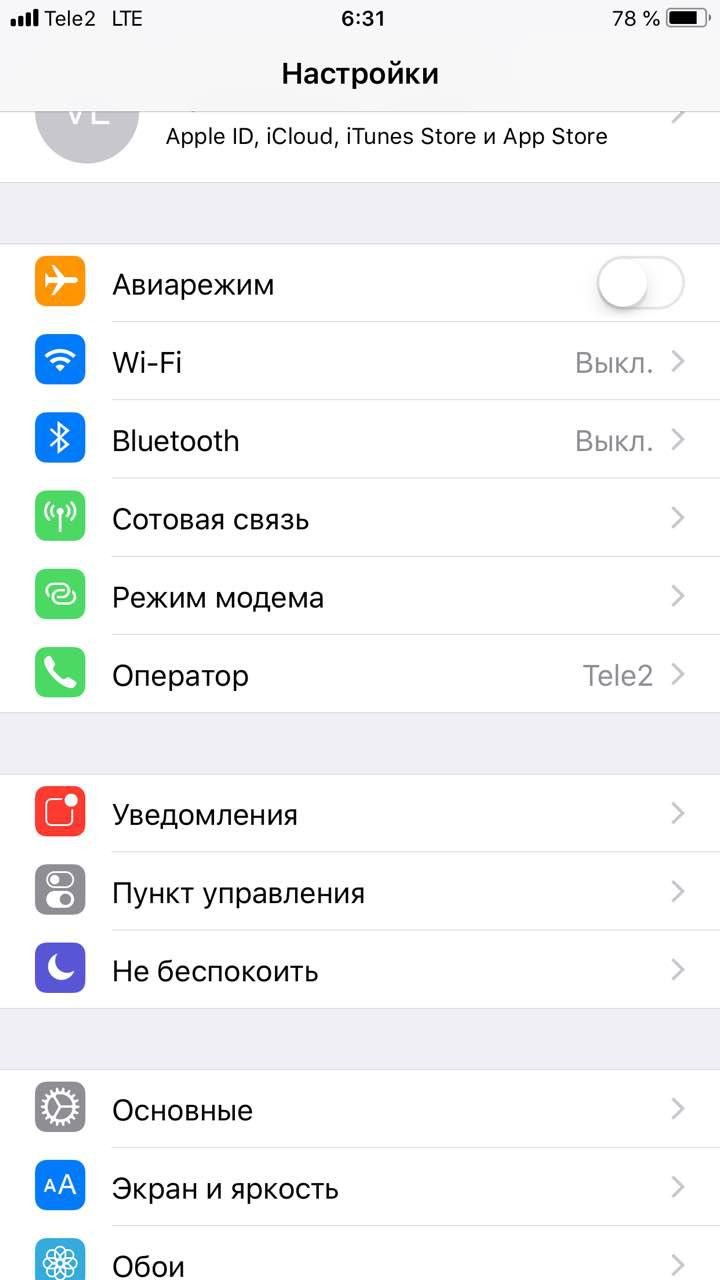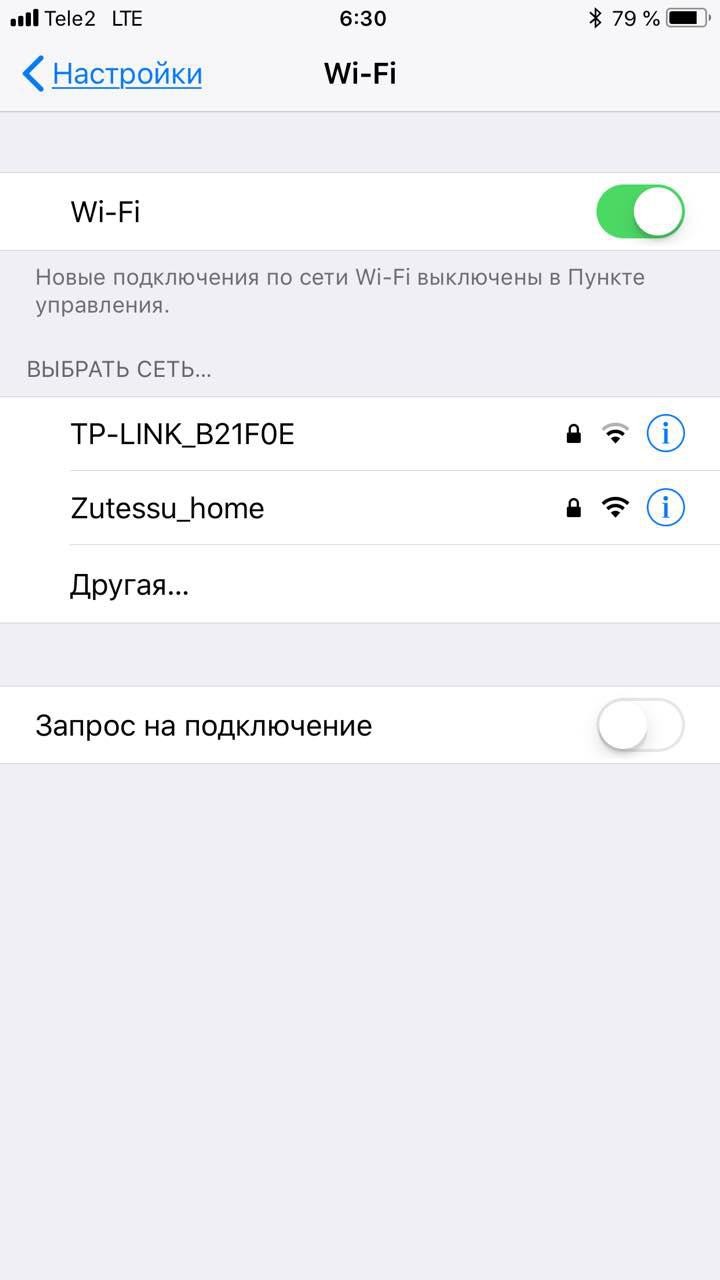- Доступ к приложению «Пункт управления» на iPhone и iPod touch
- Как открыть и закрыть «Пункт управления»
- iPhone X и более поздние модели
- iPhone SE, iPhone 8 и более ранние модели, а также iPod touch
- Персонализация настроек
- Из чего состоит дисплей iPhone
- Защитное стекло
- Слой прозрачного клея
- Сенсорная панель
- Поляризационный фильтр
- Матрица
- Подсветка
- Слой дополнительных сенсоров
- Рамка
- Как настроить быстрый доступ к нужным функциям на iOS
- Как настроить быстрый доступ на iOS
- Пункт управления в iOS: настройка и возможности
- Возможности Пункта управления
- Как добавлять, удалять и изменять порядок дополнительных элементов
- 3 главные фишки центра управления в iPhone
- Скрытые опции
- Кастомизация меню
- Отключение Bluetooth и Wi-Fi
Доступ к приложению «Пункт управления» на iPhone и iPod touch
Через «Пункт управления» можно мгновенно получать доступ к приложениям и функциям, которые вы используете чаще всего. «Пункт управления» можно использовать, чтобы быстро делать снимки, включать Wi-Fi, управлять Apple TV и применять множество других функций.
Как открыть и закрыть «Пункт управления»
Способ открытия и закрытия приложения «Пункт управления» зависит от типа вашего устройства. Найдите модель своего устройства ниже и следуйте инструкциям. Или узнайте, как открыть «Пункт управления» на iPad.
iPhone X и более поздние модели
- Чтобы открыть «Пункт управления», смахните вниз от правого верхнего угла экрана.
- Чтобы закрыть «Пункт управления», смахните вверх от нижней части экрана или коснитесь экрана.
Если смахнуть слишком близко к центру вверху экрана, откроется «Центр уведомлений», а не «Пункт управления».
iPhone SE, iPhone 8 и более ранние модели, а также iPod touch
- Чтобы открыть «Пункт управления», смахните вверх от нижнего края любого экрана.
- Чтобы закрыть «Пункт управления», нажмите вверху экрана или кнопку «Домой».
Персонализация настроек
Нужно быстро отрегулировать яркость дисплея или изменить громкость? Можно изменить настройки приложения «Пункт управления», чтобы получать доступ к приложениям, настройкам и функциям всего несколькими касаниями.
Не знаете, какие функции можно использовать из приложения «Пункт управления»? Ознакомьтесь со списком приложений, настроек и функций.
Источник
Из чего состоит дисплей iPhone
Главная часть любого современного смартфона – его дисплей. Это первое, что встречает нас при знакомстве с гаджетом. С дисплеем мы сталкиваемся сотни раз в день, его чаще всего приходится менять при падении айфона.
Любой производитель техники уделяет этому модулю едва ли не самое большое внимание, ведь от качества картинки на экране и отзывчивости сенсорной панели зависит восприятие устройства пользователем.
Чтобы лучше понимать, насколько технологичный и сложный модуль находится на передней части наших смартфонов, давайте разберемся, из чего же он состоит.
Защитное стекло
Самый верхний слой дисплея, с которым взаимодействует пользователь.
Именно от качества стекла и олеофобного покрытия на нем зависят тактильные ощущения пользователя. При работе с iPhone палец просто скользит по поверхности, не прилипает при быстром нажатии и не упирается при резком свайпе.
Очень часто после падения айфона страдает именно стекло. Специалисты сервисных центров могут предлагать замену защитного стекла вместо замены всего дисплея. Процедура не из легких, но запчасти стоят дешевле.
Стекла новых моделей iPhone очень тонкие, изогнуты по периметру и имеют сглаженные края возле кнопки Домой и динамика.
Даже самые лучшие китайские стекла уступают по качеству оригинальным, при их замене чувствуется резкий переход или углубление кнопки, часто после замены начинают сбоить сенсоры на фронтальной поверхности смартфона.
Слой прозрачного клея
Защитное стекло клеится непосредственно к матрице. Это позволяет убрать воздушную прослойку и уменьшить толщину дисплея.
Качественный клейкий слой не будет искажать цвета, будет препятствовать попаданию пыли под стекло и надежно удержит верхний слой даже при самой активной эксплуатации.
При замене стекла могут использовать низкокачественный клейкий слой, который со временем изменит свой цвет, начнет искажать картинку или пропускать частички пыли.
Сенсорная панель
Её еще называют тачскрином или просто сенсором. Отвечает за распознавание нажатий пользователя.
Оригинальный элемент выполнен из тонкого слоя стекла и позволяет с точностью до миллиметра определить место нажатия. При этом сенсор обладает поддержкой технологии мультитач.
Данный элемент страдает при падении гораздо реже, чем защитное стекло.
Поляризационный фильтр
Специальная прослойка, которая делает изображение матрицы видимым для человеческого глаза.
Без неё мы не смогли бы вообще ничего рассмотреть на экране.
Матрица
Состоит из двух пластин, меду которыми расположены жидкие кристаллы. Под действие тока данные кристаллы начинают пропускать соответствующее излучение подсветки.
Так устроена IPS-матрица, применяемая во всех моделях iPhone кроме нового iPhone X.
Сама система немного доработана специалистами Apple, а позже названа маркетологами Retina.
Подсветка
Источник света, который расположен за матрицей. Он отвечает за подсветку кристаллов, чтобы изображение становилось ярким и четким.
Сами по себе кристаллы не светятся, а лишь пропускают свет подсветки через себя.
Слой дополнительных сенсоров
Этот слой появился в iPhone начиная с модели iPhone 6s и нужен для распознания силы нажатия на дисплей.
Специальная сетка из конденсаторных плат подключена к источнику питания. Её задача сверхточное измерение расстояния от пальца до матрицы. Программные алгоритмы анализируют информацию с данной сетки и позволяют работать технологии 3D-Touch.
Рамка
Это своеобразная основа, на которой крепятся все указанные выше элементы. Сама рамка устанавливается непосредственно на каркас смартфона.
Вот такой “сэндвич” уместили разработчики в дисплейном блоке, толщина которого не превышает пары миллиметров. Теперь понятно, почему экран смартфона такой дорогой, а его замена часто влетает в копеечку.
Источник
Как настроить быстрый доступ к нужным функциям на iOS
Одной из моих самых любимых особенностей iOS является Пункт управления. Да-да, это та самое окно, которое вызывается по свайпу от верхней части экрана и несёт в себе кнопки управления подключениями, регулировки яркости и громкости и много чего ещё. В отличие от своего аналога на Android, тут он подлежит более глубокой настройке, а потому открывает доступ к существенно большему количеству функций операционной системы. Рассказываем, как настроить Пункт управления таким образом, чтобы пользоваться iOS стало ещё удобнее, чем раньше.
Как вы, вероятно, уже знаете, суть Пункта управления состоит в том, чтобы иметь быстрый доступ к тем или иным системным элементам. Благодаря ему можно не только переключаться между беззвучным и обычным режимами или между разными сетями Wi-Fi, но и выполнять действия на заблокированном экране, для которых не первый взгляд нужно обязательно снять блокировку и перейти на рабочий стол.
Как настроить быстрый доступ на iOS
Например, при помощи Пункта управления вы можете создавать заметки, не открывая самого приложения, переключаться между ночной и дневной темами, включать лупу, если нужно приблизить какой-то объект, и даже активировать продвинутую функцию родительского контроля под названием гид-доступ, о существовании которой многие даже не подозревают. Она позволяет запретить ребёнку выходить из приложения без вашего ведома, например, для того, чтобы открыть другое, а также заблокировать определённые кнопки в текущей программе, чтобы он не смог нажать ничего лишнего.
Источник
Пункт управления в iOS: настройка и возможности
Наверное, главной приятной особенностью, появившейся в iOS 11, является переработанный Пункт управления, который теперь умещается на одной странице и настраивается при длительного нажатия на элемент (работает даже на iPhone 5s и iPhone 6).
Возможности Пункта управления
Например, если нажать и удерживать плитку с музыкальным плеером, откроется новое окно с ползунками громкости, кнопками воспроизведения и другими управляющими элементами.
Дополнительные настройки появляются и при долгом тапе на плитке со значками авиарежима, Wi-Fi, сотовых данных (наконец-то!) и Bluetooth — в этом случае вы увидите AirDrop и настройки Режима модема.
Как оказалось, активация и деактивация Wi-Fi и Bluetooth через Пункт управления теперь работает иначе и может даже ввести в заблуждение. В этом вопросе мы разбирались в этом материале.
При нажатии с усилием по иконке фонарика появится индикатор, позволяющий осуществлять яркость света (4 уровня).
При нажатии на иконку Apple TV, владельцы телевизионных приставок Apple могут использовать Пункт управления на iPhone или iPad в качестве удобного пульта управления.
Кроме того, обновленный Пункт управления позволяет записывать видео с экрана iPhone или iPad, запускать камеру, а также устанавливать таймер, запускать таймер и многое другое (полный перечень ниже).
Конечно, Пункт управления по-прежнему не идеален. Так, и сейчас в нем нет перемещения объектов при помощи drag-n-drop и полной настройки иконок «под себя». Но и то, что есть — уже очень большой шаг вперед; пользователи iOS оценили возврат к «одностраничному» дизайну и появившиеся возможности по настройки Пункта управления. Особенно радует появление таких опций, как режим энергосбережения и быстрый доступ к настройкам для людей с ограниченными возможностями.
Как добавлять, удалять и изменять порядок дополнительных элементов
Настройка Пункта управления производится в приложении Настройки в одноименном разделе. Здесь можно добавлять / удалять значки из Пункта управления и организовывать их.
Конечно, есть исключения — из «шторки» нельзя убрать системные тогглы-переключатели, музыкальный плеер, блокировку ориентации, яркость, звук, Не беспокоить и AirPlay.
А вот что можно добавить или удалить:
- Команды для Универсального доступа;
- Будильник;
- Пульт управления Apple TV;
- Калькулятор;
- Камера;
- Не беспокоить во время езды в машине;
- Фонарик;
- Гид-доступ;
- Home;
- Режим энергосбережения;
- Лупа;
- Заметки;
- Запись экрана;
- Секундомер;
- Размер текста;
- Таймер;
- Голосовые заметки;
- Сканер QR-кода;
- Темный режим;
- Распознавание звуков;
- Слух.
Источник
3 главные фишки центра управления в iPhone
Если вы недавно купили себе iPhone, то можете не знать о панели управления. Чтобы её открыть, нужно провести по экрану снизу вверх. Это такое меню быстрого доступа, которое можно настроить под себя: добавить или убрать приложения и быстро с ними взаимодействовать с помощью 3D Touch. Рассказываем, как настроить центр управления так, чтобы вам было удобно.
Скрытые опции
В панели управления есть скрытые опции, работающие с помощью 3D Touch. Чтобы их активировать, нужно сильно нажать на иконку приложения. Если ваш iPhone не поддерживает 3D Touch, то просто зажмите иконку. Эффект будет идентичный.
У плеера откроется меню управления, где можно выбрать источник — полезно, если у вас дома стоит HomePod. А в настройках фонарика можно выбрать один из четырёх уровней яркости.
Ещё это работает с регулировкой громкости и яркостью экрана.
У камеры откроются основные настройки съёмки. Точно так же работает и с заметками.
3D Touch не работает только на будильнике, режимах энергосбережения и «Не беспокоить», гид-доступе, лупе и секундомере. Со всем остальным можно поиграться и найти для себя много полезных функций.
Кастомизация меню
Кастомизация работает со всеми пунктами, кроме подключения, плеера, блокировки поворота экрана, режима «Не беспокоить», яркости и громкости.
Чтобы настроить нужные пункты в меню, нужно зайти в настройки пункта управления и добавить приложения, которыми вы собираетесь пользоваться чаще всего.
Отметим, что расположение приложений в центре управления зависит от того, в каком порядке они стоят в списке настроек. В самый конец советуем убирать то, чем вы чаще всего пользуетесь — так до них проще дотянуться пальцем.
Чтобы изменить положение пункта в списке, зажмите иконку с тремя полосками и перетащите его на нужное место. Аналогично можно удалять приложения из центра — просто перетаскивайте их в нижний список.
Добавлять в центр управления все приложения не стоит, так как он станет слишком длинным, и вам придётся скролить вниз, чтобы добраться до нужной кнопки. Лучше добавьте только то, чем вы точно будете пользоваться каждый день — так будет удобнее.
Отключение Bluetooth и Wi-Fi
Это один из пунктов в центре управления, который Apple сделала неудобным. Если нажать на иконку Bluetooth или Wi-Fi, то эти функции полностью не отключатся. Вместо этого iPhone просто разорвёт текущие соединения. Так сделали, чтобы вы могли подключаться к Apple Watch или Air Pods через AirDrop.
Чтобы полностью отключить Wi-Fi и Bluetooth, придётся зайти в настройки и выключить всё руками. К счастью, эти пункты меню находятся прямо под вашим Apple ID — долго вы их искать не будете.
На самом деле странно, почему Wi-Fi и Bluetooth нельзя настроить в центре управления, хотя это можно было реализовать с помощью 3D Touch. Возможно, это удобно для тех, кто оброс экосистемой Apple, но если у вас нет Apple Watch или других аксессуаров, то это только раздражает.
Источник