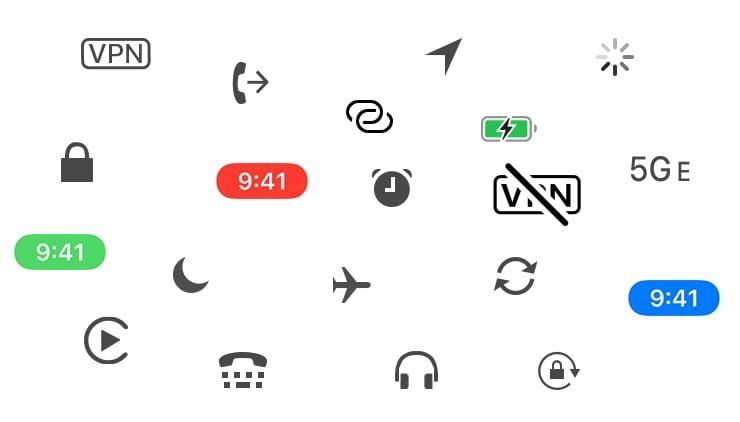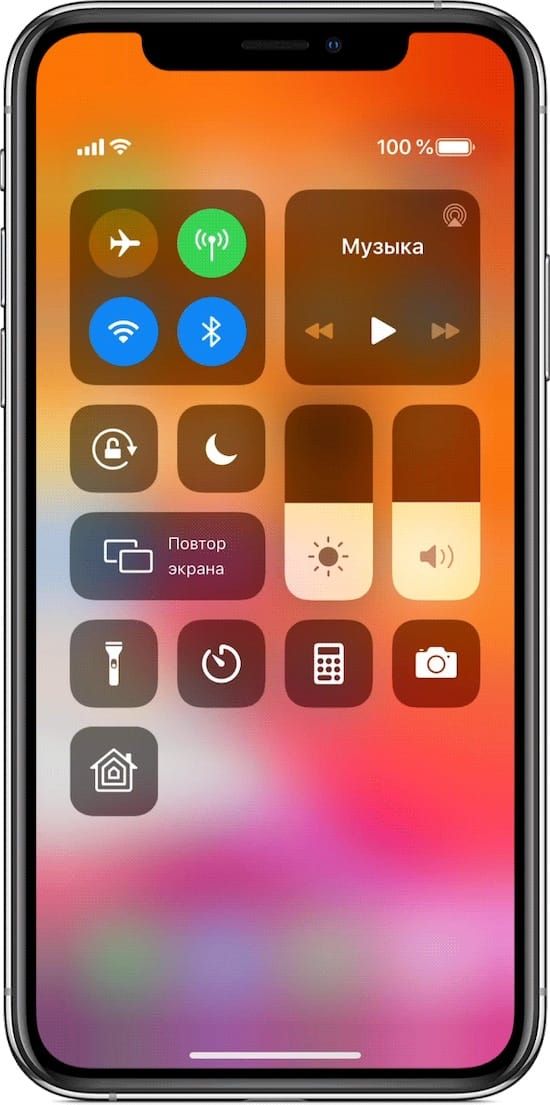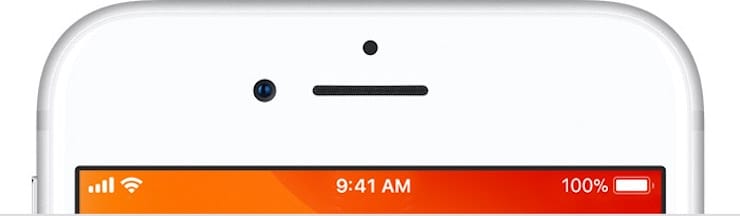- Guide-Apple
- Самые интересные новости о технике Apple и не только.
- Как убрать нижнюю серую полосу на экране айфона?
- Как убрать/сделать прозрачной док-панель на айфоне?
- Выводы
- Как убрать полоску на айфоне внизу?
- Как убрать Dock iOS 13?
- Как сделать прозрачный фон на айфоне?
- Как называется полоса внизу экрана на айфоне?
- Как настроить док панель на айфоне?
- Где находится панель Dock?
- Как включить нижнюю панель на айфоне?
- Как открыть панель быстрого доступа на айфон 10?
- Как закрыть все вкладки сразу на айфоне?
- Как сделать полоску как на айфоне?
- Как настроить боковую кнопку на айфоне?
- Как изменить экран домой на айфоне iOS 14?
- Как упорядочить значки на рабочем столе iPhone?
- Как изменить вид иконок на iPhone?
- Значки и символы состояния на устройстве iPhone
- Место отображения значков состояния
- Значки состояния на iPhone
- Если отображается синий, зеленый, красный или фиолетовый индикатор в строке состояния
- Горят оранжевый или зеленый индикаторы в строке состояния
- Разъяснение всех значков в статус-баре (строке состояния) iPhone
- В каком месте располагаются значки состояния
- Какими бывают значки состояния на iPhone
- Цветные овальные значки в строке состояния
- Зеленый и оранжевый индикатор (только iOS 14 и новее)
Guide-Apple
Самые интересные новости о технике Apple и не только.
Как убрать нижнюю серую полосу на экране айфона?
Если вы относитесь к людям, которых очень раздражает серая полоска внизу экрана на вашем айфоне, то вы зашли на правильный материал.
Сегодня расскажу, что это вообще такое и можно ли убрать ее с вашего iPhone. Статья будет короткой, но очень полезной, поэтому устраиваемся поудобнее.
Как убрать/сделать прозрачной док-панель на айфоне?
Данная серая полоса появилась на iPhone еще начиная с самого первого iPhone. Используется она чаще всего для быстрого доступа к программам. 
Конечно вы можете поменять стандартные приложения на любые нужные, либо можно оставить ее пустой, но это будет очень некрасиво. Основные функции этой полосы всего две:
- быстрый доступ к ограниченному количеству программ;
- символ узнаваемости iOS-устройств.
Называется эта серая полоска «Док-панель». Если кто-то пользовался компьютерами или ноутбуками от Apple, то там можно найти такую же, только немного в ином виде.
В интернете чаще всего вы можете наткнутся на информацию, где ее убирают при помощи джейлбрейка, либо просто ставят серый фон и он сливается с цветом этой полосы. 
По правде Apple не любит чтобы пользователи меняли что-то в интерфейсе своих девайсов. Тем более, что на данный момент, этот элемент является знаком узнаваемости устройств.
А это означает, что сделать прозрачной или просто убрать Док-панель просто невозможно. Вот такая печальная новость, но вы должны были ее узнать.
Выводы
Вот такая ситуация с серой полоской внизу экрана на айфоне и думаю пользователям остается только смирится с ней и привыкнуть.
На самом деле, я уже достаточно давно пользуюсь iPhone и за все годы использования, у меня ни разу не возникала такая мысль в голове. Но тут уже у каждого свои желания.
Источник
Как убрать полоску на айфоне внизу?
Как убрать Dock iOS 13?
Перейдите в меню «Настройки» → «Основные» → «Универсальный доступ» → «Увеличение контраста» и выключите «Понижение прозрачности».
Как сделать прозрачный фон на айфоне?
Чтобы обои выглядели нормально, в настройках iOS нужно включить «Понижение прозрачности». Для этого зайдите в «Основные настройки», а затем в «Универсальный доступ». При создании этих обоев heyeased использовал правила системы, которые подбирают цвет фона в режиме понижения прозрачности.
Как называется полоса внизу экрана на айфоне?
Называется эта серая полоска «Док-панель». Если кто-то пользовался компьютерами или ноутбуками от Apple, то там можно найти такую же, только немного в ином виде.
Как настроить док панель на айфоне?
Перейдите в Настройки → Главный экран и док-панель и деактивируйте переключатель «Показать рекомендуемые и последние приложения в док-панели». После того, как вы это сделаете, в Dock останутся только помещенные вами вручную приложения для быстрого запуска.
Где находится панель Dock?
Панель Dock находится в нижней части экрана «Домой». Чтобы открыть панель Dock из приложения, проведите одним пальцем вверх от нижнего края экрана, пока не появится панель Dock, затем отпустите палец.
Как включить нижнюю панель на айфоне?
Нужно выйти в меню, затем два раза нажать на механическую кнопку (Home), и после этого она откроется. Но это временное исправление. После этого док панель должна открываться, также если выше указанный метод вам не помог. Сделайте резервную копию и обновитесь или откатитесь на другую версию iOS.
Как открыть панель быстрого доступа на айфон 10?
Чтобы открыть «Пункт управления», смахните вверх от нижнего края любого экрана. Чтобы закрыть «Пункт управления», нажмите вверху экрана или кнопку «Домой».
Как закрыть все вкладки сразу на айфоне?
Как в один клик закрыть все вкладки в Safari в iOS или iPadOS
- Откройте на iPhone или iPad (с iOS 10 и более новой версией) браузер Safari;
- Нажмите и удерживайте до появления всплывающего окна кнопку переключения вкладок, расположенную в правом нижнем углу экрана;
- В появившемся окне нажмите на кнопку «Закрыть вкладки».
14 нояб. 2020 г.
Как сделать полоску как на айфоне?
Это можно сделать в меню «Настройки» > «Рабочий стол и Недавние» > «Сетка рабочего стола». Нужно выбрать вариант 4×6, именно столько значков в iPhone, если не учитывать док.
Как настроить боковую кнопку на айфоне?
Использование боковой кнопки
- Чтобы настроить быстрые команды универсального доступа, выберите «Настройки» >«Универсальный доступ» > «Быстрые команды» и выберите функции, которыми пользуетесь чаще всего.
- Чтобы воспользоваться быстрой командой универсального доступа, трижды нажмите боковую кнопку.
7 окт. 2019 г.
Как изменить экран домой на айфоне iOS 14?
1. Нажмите и удерживайте палец на пустом месте главного экрана, пока иконки приложений не начнут покачиваться (или нажмите и удерживайте на значок любого приложения → Изменить экран «Домой»).
Как упорядочить значки на рабочем столе iPhone?
Упорядочивание приложений в папки на iPhone
- Коснитесь любого приложения на экране «Домой» и удерживайте его, затем коснитесь «Изменить экран “Домой”». .
- Чтобы создать папку, перетяните значок одного приложения на значок другого приложения.
- Перетяните значки других приложений в ту же папку.
Как изменить вид иконок на iPhone?
Рассказываем как.
- Открываем «Команды». .
- В поиске набираем «Открыть приложение».
- Выбираем нужное. .
- Нажимаем на иконку с изображением трех точек. .
- Кликаем на иконку с изображением приложения. .
- Находим в библиотеке снимков нужное вам изображение. .
- Пример:
- Так это выглядит на рабочем столе айфона.
21 сент. 2020 г.
Источник
Значки и символы состояния на устройстве iPhone
В этой статье описывается, о чем говорят значки и символы состояния в верхней части экрана.
Место отображения значков состояния
Значки состояния отображаются в строке состояния iPhone:
Модели iPhone с функцией Face ID
Модели iPhone с функцией Touch ID
Если значок не отображается, проверьте «Пункт управления», смахнув вниз от верхнего правого угла.
Значки состояния на iPhone
Чтобы узнать смысл значка, см. следующую таблицу.
Доступна сеть 5G вашего оператора, и можно подключить iPhone к Интернету через эту сеть. Сеть 5G доступна на данных моделях iPhone. (Доступно не во всех регионах.)
Доступна сеть 5G вашего оператора с повышенным частотным диапазоном, и можно подключить iPhone к Интернету через эту сеть. Доступна на данных моделях iPhone. (Доступно не во всех регионах.)
Доступна сеть 5G E вашего оператора, и можно подключить iPhone к Интернету через эту сеть. Совместимо с iPhone 8 и более поздними моделями. (Доступно не во всех регионах.)
Доступна сеть LTE вашего оператора, и можно подключить iPhone к Интернету через эту сеть. (iPhone 5 и более поздних моделей. Доступно не во всех регионах.)
Доступна сеть 3G UMTS (GSM) или EV-DO (CDMA) вашего оператора, и можно подключить iPhone к Интернету через эту сеть.
Доступна сеть 4G UMTS (GSM) или EV-DO (CDMA) вашего оператора, и можно подключить iPhone к Интернету через эту сеть. (Доступно не во всех регионах.)
Доступна сеть GPRS (GSM) или 1xRTT (CDMA) вашего оператора, и можно подключить iPhone к Интернету через эту сеть.
Доступна сеть EDGE (GSM) вашего оператора, и можно подключить iPhone к Интернету через эту сеть.
Вы находитесь в зоне действия своей сотовой сети и можете совершать и принимать вызовы. Если сигнал отсутствует, отображается состояние «Нет сети».
iPhone с двумя SIM-картами находится в зоне действия сотовой сети и может принимать и отправлять телефонные вызовы. Если сигнал отсутствует, отображается состояние «Нет сети».
Можно использовать функцию Вызовы по Wi-Fi. Рядом с этим значком также отображается оператор связи.
iPhone подключен к Интернету через сеть Wi-Fi.
Вы подключились к сети с помощью протокола VPN.
Подключение к сети VPN отсутствует.
Приложение или веб-сайт использует службы геолокации. Пустая стрелка означает, что приложение может при определенных обстоятельствах получать сведения о вашей геопозиции. Синяя стрелка может отображаться, когда используемое приложение запрашивает геопозицию.
Выполняется передача данных по сети.
Переадресация включена.
Включен авиарежим. Совершение вызовов или использование Bluetooth невозможно до выключения этого режима.
Включена блокировка ориентации. Ориентация экрана не будет меняться, пока эта настройка не будет выключена.
Включен режим «Не беспокоить». Звуковые сигналы вызовов, оповещений и уведомлений не воспроизводятся до выключения этого режима. Сигналы будильника будут воспроизводиться по-прежнему.
iPhone синхронизируется с iTunes.
iPhone заблокирован при помощи пароля или Touch ID.
iPhone объединен в пару с беспроводной гарнитурой или наушниками.
Установлен будильник.
Этот значок показывает уровень заряда аккумулятора iPhone. Желтый цвет значка означает, что включен режим энергосбережения. Красный цвет значка означает, что уровень заряда iPhone меньше 20 %.
Уровень заряда аккумулятора объединенного в пару устройства Bluetooth.
iPhone подключен к Интернету с помощью функции «Режим модема», включенной на другом устройстве iOS.
Аккумулятор iPhone заряжается.
iPhone подключен к CarPlay.
Если отображается синий, зеленый, красный или фиолетовый индикатор в строке состояния
На iPhone X и более поздних моделях цветные индикаторы отображаются в виде облачка позади индикатора времени. На iPhone 8 и более ранних моделях цветовой индикатор тянется вдоль всей панели состояния. Вот что означает каждый цвет:

iPhone находится в режиме «Повтор экрана», или приложение активно использует ваше местоположение.

Вы разговариваете по телефону, или iPhone находится в режиме модема*.

iPhone записывает звук или экран.
* В режиме модема на iPhone 8 или более ранних моделях также отображается количество устройств, подключенных к точке доступа. отображается в строке состояния устройств iOS при использовании режима модема.
Горят оранжевый или зеленый индикаторы в строке состояния
В iOS 14 и более поздних версий в строке состояния на устройстве iPhone могут гореть оранжевый или зеленый индикаторы. Эти индикаторы загораются, когда приложение использует микрофон и (или) камеру.
Оранжевый индикатор означает, что на устройстве iPhone приложение использует микрофон.
Зеленый индикатор означает, что на устройстве iPhone приложение использует камеру либо камеру и микрофон.
Источник
Разъяснение всех значков в статус-баре (строке состояния) iPhone
В строке состояния iPhone (это то место в верхней части дисплея, где отображаются название оператора, часы, беспроводные и прочие сервисы и активность функций) иногда появляются очень странные иконки служб, о которых вы могли не знать. В этом материале мы хотим показать эти иконки и рассказать, что они означают.
В каком месте располагаются значки состояния
Вы можете увидеть эти значки в строке состояния (статус-баре) iPhone. При этом у моделей с функцией Face ID значки располагаются справа и слева от выреза на экране.
Если вы не видите на своем экране эти элементы, то откройте «Пункт управления», для этого надо смахнуть экран вниз от правого верхнего угла.
У моделей с функцией Touch ID значки располагаются в верхней строке.
Какими бывают значки состояния на iPhone
Этот значок показывает, что пользователь находится в зоне покрытия своей сотовой сети, что дает ему возможность принимать звонки и осуществлять их. Если сигнала нет, то будет показано состояние «Нет сети».
Такой значок можно увидеть на iPhone с двумя SIM-картами. Он показывает нахождение аппарата в зоне действия сети, что дает возможность осуществлять звонки и принимать их. В случае отсутствия сигнала будет показано состояние «Нет сети».
Смартфон имеет доступ к LTE-сети оператора, что дает возможность выхода в Интернет через нее. Эта функция присутствует у iPhone 5 и более поздних моделей, но не во всех регионах.
Ваш оператор дает возможность работы через сеть 5G E и поключения через нее к Интернету. Эта функция совместима с iPhone 8 и более поздними моделями, но работает не во всех регионах.
Данный значок свидетельствует о присутствии сети 3G UMTS (для GSM) или EV-DO (для CDMA) используемого оператора, через которую можно подключиться к Интернету.
Данный значок свидетельствует о присутствии сети 4G UMTS (для GSM) или EV-DO для CDMA вашего оператора, через которую можно подключиться к Интернету. Но такая опция доступна не во всех регионах.
Ваш оператор дает возможность работать в сети GPRS (для GSM) или 1xRTT (для CDMA) и подключаться через них к Интернету.
Есть возможность подключиться к сети EDGE в GSM вашего оператора и работать через нее в Интернете.
Есть возможность использования функции «Вызовы по Wi-Fi». Рядом с этим значком также будет показано название оператора связи.
Ваш iPhone подключен к Интернету через сеть Wi-Fi.
Вы подключены к сети через протокол VPN.
Значок означает подключение iPhone к виртуальной частной сети (Virtual Private Network). Благодаря такому каналу смартфон осуществляет безопасную передачу конфиденциальной информации. Передача зашифрованных данных может осуществляться как через Wi-Fi, так и через сотовую сеть передачи данных. Настроить VPN можно пройдя в Настройки → Основные → VPN.
В данный момент отсутствует подключение к сети через протокол VPN.
Какое-то приложение или сайт использует в своей работе службы геолокации. Если значок будет пустым, то это говорит о том, что приложение может получать информацию о вашей геопозиции лишь при определенных обстоятельствах.
Идет передача данных по сети.
Активирован авиарежим. Осуществление сотовых вызовов невозможно.
Включен телетайп TTY.
Телетайп (TTY) — это такой специальный девайс, который используется людьми с ограниченными возможностями, а если быть более точным — частичной или даже полной потерей слуха.
Эта функция предоставляет возможность отправлять тексты, используя обычную телефонную линию. Ведь любой введенный текст автоматически будет преобразован в аудио. Точно так же декодируется полученный звук в текст. Именно так в режиме телетайпа тому, кто имеет какие-либо нарушения слуха, можно принимать звонки и отвечать на них с помощью экрана и клавиатуры.
Активирована блокировка ориентации устройства. В таком режиме не будет меняться ориентация экрана при развороте телефона.
Иконка означает то, что активирована функция блокировки ориентации iPhone или iPad. Очень удобная штука когда, например, вы лежите в кровати на боку и читаете книгу или серфите в сети, чтобы устройство автоматически не разворачивало картинку в альбомный режим.
Активирован режим «Не беспокоить». В нем звуковые сигналы вызовов, оповещений и уведомлений не будут воспроизводиться. А вот сигналы будильника вы сможете по-прежнему слышать.
Подробнее о том, как настроить функцию, можно почитать тут, а о работе механизмов режима «Не беспокоить» и что происходит со звонками и SMS, когда устройство находится в этом режиме читайте здесь.
Осуществляется синхронизация iPhone с компьютером (iTunes, Finder или приложением Музыка).
Ваш iPhone заблокирован. Снять защиту можно с помощью Touch ID, FaceID или введя пароль.
Ваш iPhone работает в паре с беспроводной гарнитурой, наушниками-вкладышами или простыми наушниками.
На iPhone установлен будильник
С помощью этого значка можно узнать уровень заряда аккумулятора. Если значок желтого цвета, то это свидетельствует об активации режима энергосбережения. Красный цвет значка говорит о том, что уровень заряда смартфона менее 20%.
Можно увидеть уровень заряда аккумулятора устройства, подключенного к iPhone через Bluetooth.
Ваш iPhone подключен к Интернету, благодаря функции «Режим модема», активированной на другом устройстве с iOS.
Аккумулятор вашего iPhone в настоящее время заряжается.
Ваш смартфон подключен к CarPlay.
Цветные овальные значки в строке состояния
На iPhone X и последующих моделях вы можете увидеть цветные овальные значки, на которых присутствует индикатор времени. На iPhone 8 и предыдущих моделях цветовой индикатор тянется по всей панели состояния. Этот цвет тоже информативен, вот что он означает:
Синий индикатор. Ваш iPhone работает в режиме модема, «Повтора экрана» или же приложение активно пользуется информацией о вашем местоположении. На iPhone 8 и более ранних моделях в режиме модема будет показано число подключенных к смартфону устройств. При этом в строке состояния будет показан значок активации этого режима.
Зеленый индикатор. В настоящее время вы осуществляете разговор по телефону.
Красные индикатор. Ваш iPhone в настоящее время записывает звук или экран.
Зеленый и оранжевый индикатор (только iOS 14 и новее)
Отображение небольшой оранжевой точки в области строки состояния в верхней части дисплея говорит о том, что какое-то приложение использует микрофон iPhone или iPad. Если загорается зеленая точка – iPhone использует камеру (подробно).
Источник