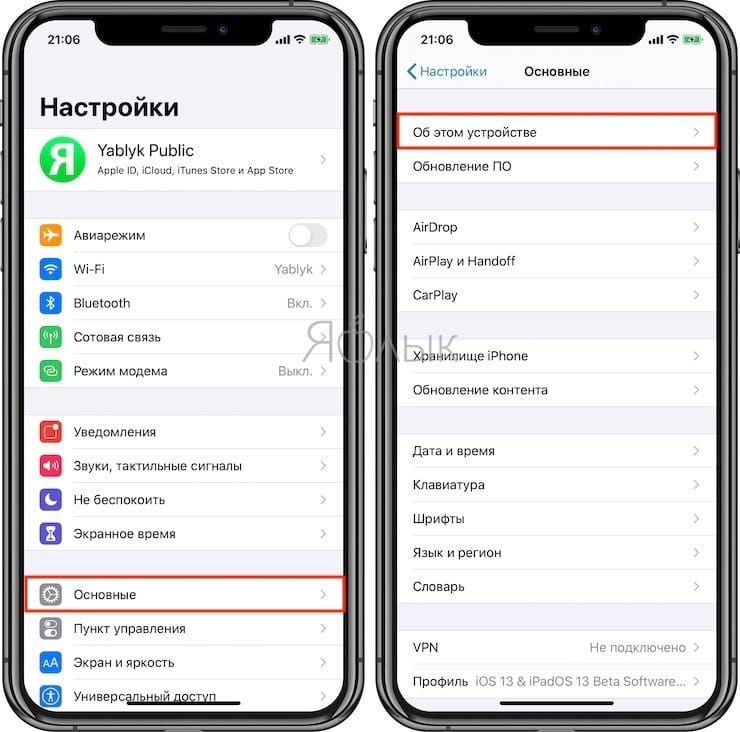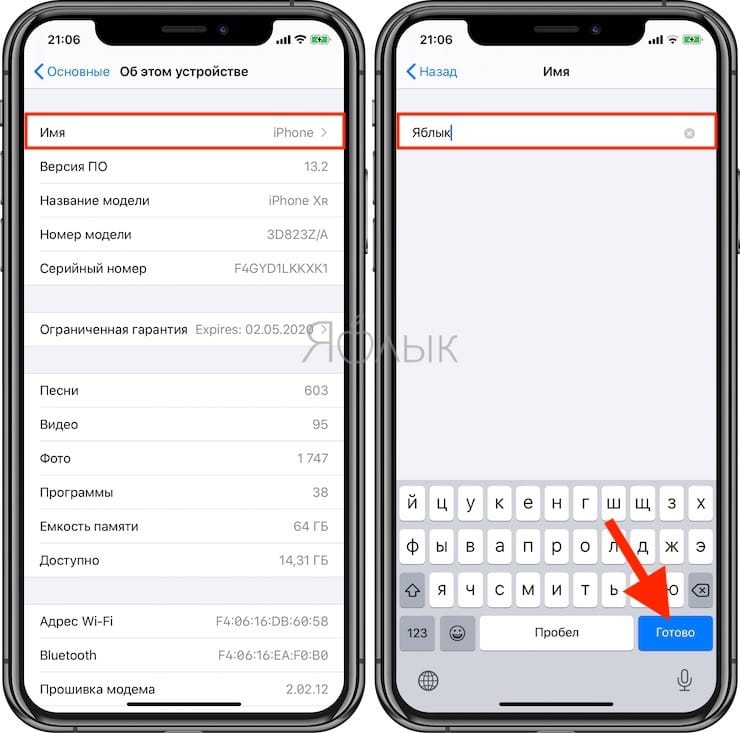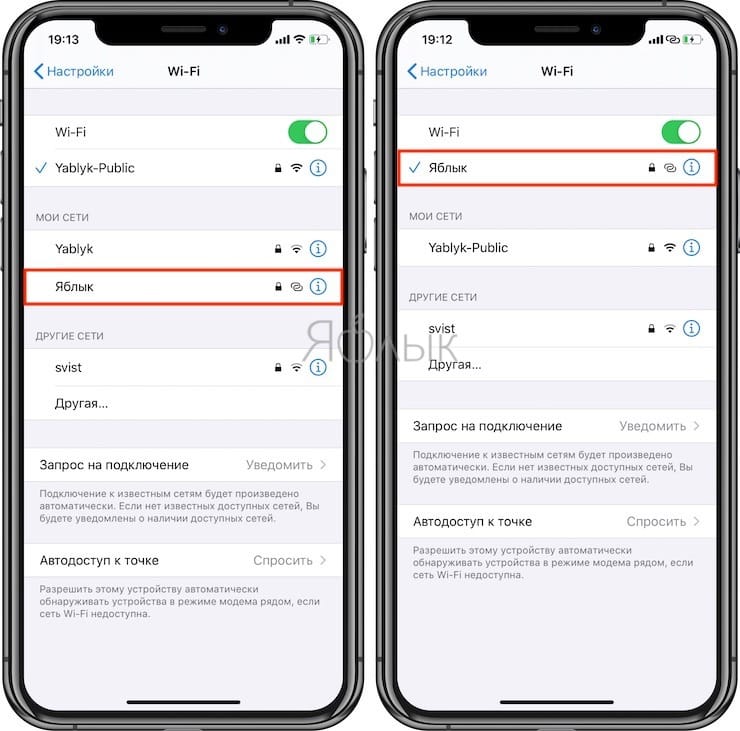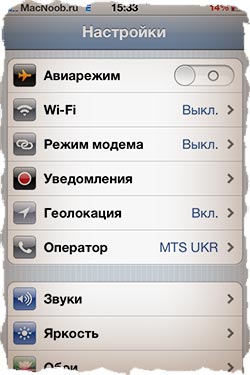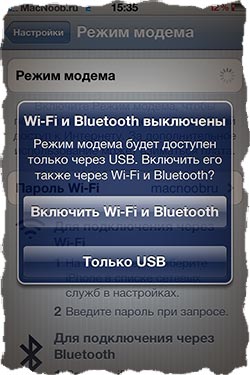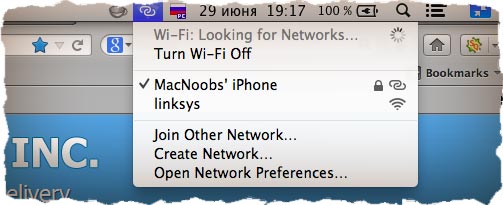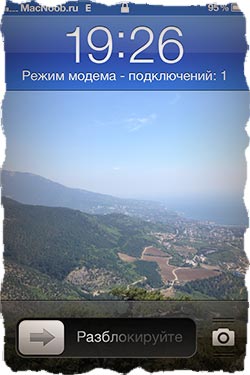- Порядок выбора iOS беспроводной сети для автоматического подключения
- Автоматическое подключение после перезапуска
- Как изменить имя вашего iPhone в Режиме модема, чтобы упростить подключение к нему
- Как изменить название точки доступа на iPhone в Режиме модема
- Создаем iPhone hotspot (Wi-Fi точку доступа)
- Режим модема
- Инструкция по созданию персональной Wi-Fi точки доступа iPhone hotspot
- Анализ hotspot сети и подключенных к ней пользователей
- Почему мой Iphone говорит WLAN вместо WIFI?
- Почему на моем iPhone WIFI отображается WLAN?
- Почему вместо WIFI написано WLAN?
- Как изменить WLAN на WIFI?
- WLAN и WIFI — это одно и то же?
- Есть ли у iPhone WLAN?
- Где я могу найти WLAN в iPhone 7?
- Что такое WLAN?
- Что такое WLAN на моем телефоне?
- Как включить Wi-Fi на моем iphone?
- WLAN быстрее, чем WiFi?
- Что такое WLAN на моем роутере?
- Как включить Wi-Fi?
- Какие бывают типы WLAN?
- Как работает WLAN?
Порядок выбора iOS беспроводной сети для автоматического подключения
При автоматическом подключении к сетям iOS начинает с наиболее предпочтительной сети, затем переходит к частным сетям, а потом — к публичным.
При оценке идентификаторов наборов служб (SSID) и определении сети для автоматического подключения устройство iOS пробует подключиться к сетям в следующем порядке:
- Ваша наиболее предпочтительная сеть
- Последняя частная сеть, к которой подключалось устройство
- Частная сеть
- Публичная сеть
Публичные сети предназначены для общего доступа в общественных местах, таких как гостиница, аэропорт или кафе. К другим примерам относятся подключения Hotspot 2.0, Passpoint, EAP-SIM или Wi-Fi, предоставляемые некоторыми операторами сотовой и кабельной связи. Частными являются все прочие сети, включая домашние и офисные, а также режим модема на устройстве iOS.
Известные сети оцениваются на основе ваших действий. При переключении на SSID вручную его оценка повышается. При отключении от SSID вручную его оценка понижается. «Наиболее предпочтительные» сети имеют самые высокие оценки.
Если iOS обнаруживает несколько сетей после оценки указанных выше критериев, iOS задает приоритет SSID по уровню безопасности и выбирает сеть в следующем порядке:
| Категория сети | Безопасность сети | |
|---|---|---|
| 1 | Частная | EAP |
| 2 | Частная | WPA3 |
| 3 | Частная | WPA2/WPA |
| 4 | Частная | WEP |
| 5 | Частная | Незащищенная/открытая |
| 6 | Публичная | HS2.0/Passpoint |
| 7 | Публичная | EAP |
| 8 | Публичная | WPA3 |
| 9 | Публичная | WPA2/WPA |
| 10 | Публичная | WEP |
| 11 | Публичная | Незащищенная/открытая |
Если iOS обнаруживает несколько сетей одной категории с одинаковым уровнем безопасности, будет выбран идентификатор SSID с самым высоким значением RSSI (индикатор мощности принятого сигнала). Узнайте больше о RSSI и беспроводном роуминге для корпоративных клиентов.
Автоматическое подключение после перезапуска
После перезапуска учетные данные Wi-Fi в iOS становятся доступны только при разблокировании устройства. iOS ожидает разблокировки устройства перед автоматическим подключением к любой ближайшей сети.
Источник
Как изменить имя вашего iPhone в Режиме модема, чтобы упростить подключение к нему
Скорость передачи данных в сотовых сетях стала уже настолько высокой, что это дает возможность работать не только вашему iPhone в Интернете, но и через него еще и компьютеру практически в любом месте. Как это сделать? Наличие быстрого мобильного интернета означает, что на вашем iPhone возможно включить функцию «Режим модема».
Она дает возможность подключаться к устройству через беспроводное соединение, а потом транслировать его в Интернет.
Наличие точки доступа вашего iPhone может быть удобным, когда вы оказались в каком-то месте без Wi-Fi или с плохим его сигналом, низкой скоростью, но при этом требуется поработать на настольном компьютере или ноутбуке.
По умолчанию при включении собственной точки доступа ее именем будет просто имя вашего телефона. Чтобы упростить поиск нужного варианта в списке сетей, стоит изменить имя на понятный и узнаваемый вариант.
Вот пять простых шагов, которые нужно предпринять для изменения имени личной точки доступа на вашем iPhone.
Как изменить название точки доступа на iPhone в Режиме модема
1. Откройте приложение «Настройки».
2. Выберите раздел «Основные».
3. В самом верху страницы «Основные» нажмите «Об этом устройстве».
4. Выберите «Имя» в верхней части следующей вкладки.
По умолчанию стоит вариант iPhone. Возможно, вы также выбрали имя, предложенное при настройке телефона, а именно [Ваше имя] iPhone.
5. Введите новое желаемое имя и нажмите «Готово».
Все готово – вы изменили имя своего iPhone и, таким образом, имя своей точки доступа. Теперь можно активировать ее и легко находить в списке доступных Wi-Fi сетей.
Точка доступна будет публично доступна для просмотра с других устройств, но при этом подключиться к ней можно будет только с паролем, указанным в ее настройках.
Источник
Создаем iPhone hotspot (Wi-Fi точку доступа)
В этом уроке я расскажу, как создать iPhone hotspot (Wi-Fi точку доступа), в результате чего можно использовать мобильный интернет (4G, 3G, EDGE) на вашем компьютере или планшете. У меня довольно часто возникает потребность пользования интернетом где-то «на ходу».
Всматриваться в 3.5″ экран Айфона не всегда удобно. Но имея в распоряжении iPhone и MacBook, есть возможность подружить их таким образом, чтобы мобильный интернет был доступен на ноутбуке (или любом другом устройстве с возможностью подключения по Wi-Fi, Bluetooth или кабелю).
В интернете существует довольно много инструкций, как превратить iPhone в точку доступа, но большинство из них не работают, требуют наличия jailbrake или покупки специальных приложений (типа MyWi, которое тоже, кстати, не работает).
Режим модема
Забудьте все эти способы, т.к. в iOS есть встроенная функция «Режим модема«, которая позволяет осуществить вышесказанное совершенно бесплатно и не требует никаких сторонних действий с вашим телефоном.
Начиная с прошивки iOS 4.3, в меню настроек появилась возможность создания персональной точки доступа (Personal Hotspot). Данная функция позволяет перевести iPhone в режим раздачи мобильного интернета по Wi-Fi, Bluetooth или USB (на ваш выбор).
При этом можно одновременно подключить до 3-х вайфай устройств или 2-ух синезубых, или одного USB.
Инструкция по созданию персональной Wi-Fi точки доступа iPhone hotspot
ШАГ 1 — Заходим в Настройки (Settings). Переходим в меню настроек Режим Модема (Personal Hotspot).
- Если пункта «Режим Модема» нет в наличии — читай эту статью
- Разблокировка iPhone и обход iCloud Activation Lock — Мифы и реальность
- Проблемы с подключением MacBook или iPhone к Wi-Fi в отеле — Решение
ШАГ 2 — Для активации переводим ползунок в режим Вкл. Здесь же можно установить пароль для создаваемой сети Wi-Fi. Ниже описаны возможные варианты подключения устройств (Wi-Fi, Bluetooth, USB).
ШАГ 3 — После активации режима появится уведомление о том что желательно включить Wi-Fi или Bluetooth, если вы конечно не предпочитаете USB. Я для себя выбираю вайфай и включаю его до активации режима модема.
ШАГ 4 — Теперь, когда мы активировали нашу точку доступа, берем в руки MacBook (любой другой компьютер, iPhone, iPad). Находим в Wi-Fi подключениях только что созданную сеть (она будет иметь имя вашего iPhone).
Вводим пароль и ждем, пока устройства подключатся друг к другу. Пиктограмка подключения примет вид двух соединенных звеньев.
ШАГ 5 — При удачном исходе на экране смартфона вверху появится красивая мигающая строка с указанным количеством подключенных устройств.
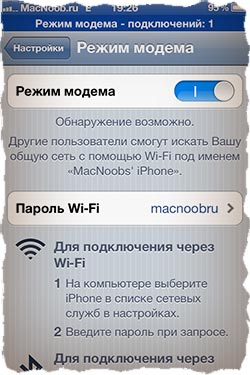
Вот так вот просто можно сделать из iPhone точку доступа с Wi-Fi, Bluetooth или USB соединением. До сих пор многие пользователи даже подозрения не имеют о такой полезной функции. Пользуйтесь на здоровье и не забывайте вовремя оплачивать мобильный интернет.
Анализ hotspot сети и подключенных к ней пользователей
Один из наших читателей Aywa в комментариях спрашивает: «Как можно просмотреть список пользователей, подключенных к iPhone Hotspot сети?» К сожалению, Apple не предоставляет такой возможности в своих настройках, но это не означает что решения нет.
Совсем наоборот, решение есть и называется оно — сканер сети Fing из AppStore (iOS). Скачав это приложение, вы сможете просматривать устройства подключенные к одной Wi-Fi сети, их IP и MAC адреса, названия и марку устройств и много чего другого.
К сожалению, вы не сможете использовать Fing на iPhone, который является точкой доступа, т.к. он хоть и раздает wifi сеть, сам ее частью не является.
Для анализа сети вам нужно будет взять еще одно iOS устройство, установить на него Fing и подключить его к точке доступа (hotspot). Ниже прилагаю скриншот с iPad…
Источник
Почему мой Iphone говорит WLAN вместо WIFI?
Почему на моем iPhone WIFI отображается WLAN?
Ответ: A: WLAN означает беспроводную локальную сеть. В общем, это означает то же самое, что и Wi-Fi, когда используется вместо Wi-Fi. «Подключиться к сети Wi-Fi» или «Подключиться к беспроводной локальной сети» обычно одно и то же.
Почему вместо WIFI написано WLAN?
Привет, WLAN означает беспроводную локальную сеть. Wi-Fi означает беспроводную верность. … Так в настройках телефона обычно отображается WLAN вместо WI-FI.
Как изменить WLAN на WIFI?
Как включить WLAN (Wi-Fi) и подключиться к беспроводной сети?
- Нажмите Меню> Настройки> Беспроводные сети> Настройки WLAN.
- Коснитесь WLAN, чтобы включить (Wi-Fi).
- Нажмите Меню> Сканировать. Ваш телефон перечисляет сети, которые он находит в пределах досягаемости. …
- Коснитесь сети, чтобы подключиться.
- При необходимости введите SSID сети, пароль безопасности и беспроводной сети, а затем нажмите «Подключиться».
WLAN и WIFI — это одно и то же?
Ответ: И Wi-Fi (верность беспроводной связи), и WLAN (беспроводная локальная сеть) означают одно и то же — они оба относятся к беспроводной сети, которая может передавать данные с высокой скоростью. … Программа также показывает подключенные компьютеры и устройства, которые выходят в Интернет через точку доступа Wi-Fi.
Есть ли у iPhone WLAN?
Некоторые пользователи iPhone / iPod / iPad могут обнаружить, что на их устройстве iOS есть WLAN, отличная от Wi-Fi. Хотя терминология иная, вы можете использовать WLAN или Wi-Fi для подключения к беспроводной сети. iPhone / iPad / iPod, приобретенный в разных странах, может иметь другой язык.
Где я могу найти WLAN в iPhone 7?
- Найдите «Wi-Fi». Нажмите «Настройки». Нажмите Wi-Fi.
- Активируйте WLAN. Нажимайте на индикатор рядом с «Wi-Fi», пока функция не активируется.
- Подключитесь к WLAN. Отображается список беспроводных локальных сетей в пределах досягаемости. Нажмите на нужный WLAN. …
- Вернитесь на главный экран. Нажмите клавишу «Домой», чтобы завершить сеанс и вернуться на главный экран.
Что такое WLAN?
Беспроводная локальная сеть (WLAN) — это беспроводная компьютерная сеть, которая связывает два или более устройств с помощью беспроводной связи для формирования локальной сети (LAN) в пределах ограниченной области, такой как дом, школа, компьютерная лаборатория, кампус или офисное здание.
Что такое WLAN на моем телефоне?
Однако смартфоны Android имеют функцию, которая позволяет им самим стать беспроводной точкой доступа — они используют UMTS для подключения к Интернету и делают подключение к Интернету доступным для других компьютеров / устройств через WLAN. …
Как включить Wi-Fi на моем iphone?
Подключитесь к сети Wi-Fi
- На главном экране выберите «Настройки»> «Wi-Fi».
- Включите Wi-Fi. Ваше устройство автоматически выполнит поиск доступных сетей Wi-Fi.
- Коснитесь имени сети Wi-Fi, к которой хотите присоединиться.
WLAN быстрее, чем WiFi?
Вай-фай. Если бы вопрос был задан некоторое время назад, ответ был бы немного другим, чем сегодня. Поскольку Ethernet использует кабели, он обычно работает немного быстрее, чем беспроводное соединение. Беспроводное соединение немного медленнее, но обеспечивает удобство использования в пределах досягаемости.
Что такое WLAN на моем роутере?
Расшифровывается как «Беспроводная локальная сеть». WLAN или беспроводная локальная сеть — это сеть, которая позволяет устройствам подключаться и обмениваться данными по беспроводной сети. В отличие от традиционной проводной локальной сети, в которой устройства обмениваются данными по кабелям Ethernet, устройства в беспроводной локальной сети обмениваются данными через Wi-Fi. … Фактически, большинство проданных маршрутизаторов сейчас являются беспроводными.
Как включить Wi-Fi?
Включите и подключитесь
- Проведите вниз от верхнего края экрана.
- Коснитесь и удерживайте Wi-Fi.
- Включите Использовать Wi-Fi.
- Коснитесь сети в списке. Сети, для которых требуется пароль, имеют блокировку.
Какие бывают типы WLAN?
Сети WLAN, стандартизированные IEEE 802.11, работают в двух основных режимах: инфраструктурном и специальном. Режим инфраструктуры — мобильные устройства или клиенты подключаются к точке доступа (AP), которая, в свою очередь, подключается через мост к локальной сети или Интернету. Клиент передает кадры другим клиентам через точку доступа.
Как работает WLAN?
Сети WLAN используют радио-, инфракрасную и микроволновую передачу для передачи данных из одной точки в другую без кабелей. Поэтому WLAN предлагает способ построения локальной сети без кабелей. Затем эту WLAN можно подключить к уже существующей более крупной сети, например к Интернету.
Источник