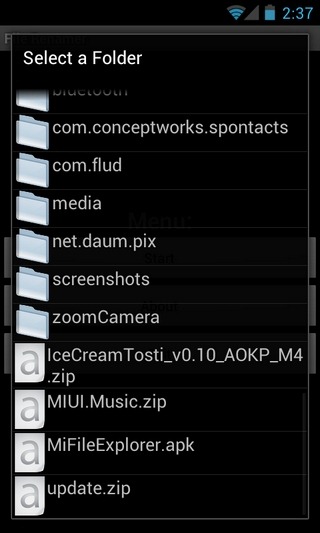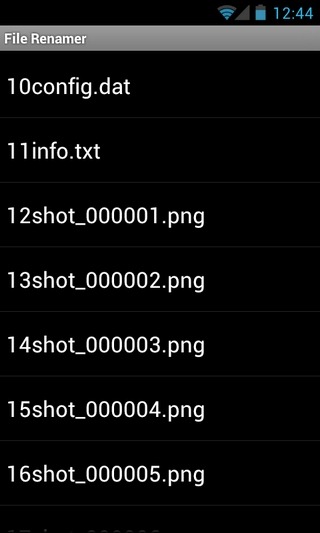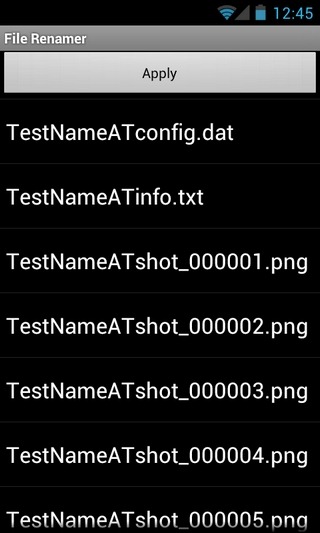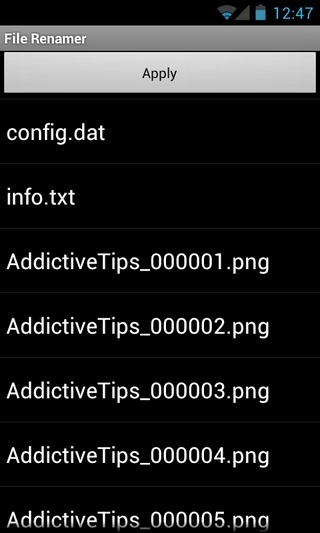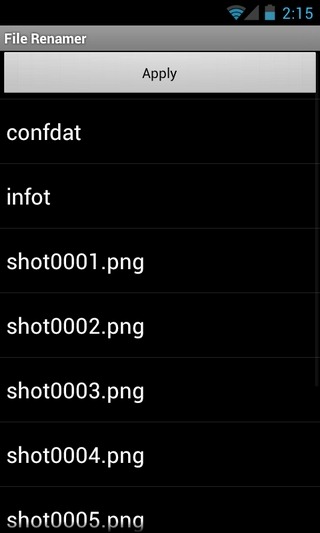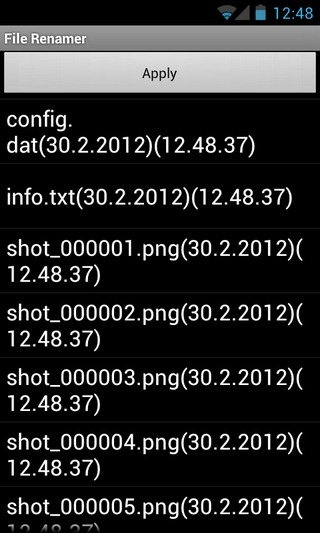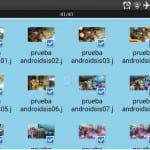- Пакетное переименование файлов предоставляет 5 способов массового переименования файлов на Android
- Как называть файлы для андроид
- Как массово переименовывать файлы на Android
- Как массово переименовать файлы на Android с помощью ES File Explorer 3
- Batch File Tools
- Изменение названия приложения на устройстве с Андроид
- Способ 1: Переименование ярлыка
- Вариант 1: Launcher
- Вариант 2: Shortcut Maker
- Способ 2: APK Editor
Пакетное переименование файлов предоставляет 5 способов массового переименования файлов на Android
Обозреватели файлов Android имеются в большом количестве в магазине Google Play, но не все позволяют переименовывать файлы в пакетном режиме. Пакетное переименование файлов — бесплатное приложение для Android, которое поддерживает до пяти различных режимов для достижения указанной цели. Используя собственный файловый менеджер приложения, все, что вам нужно сделать, это выбрать папку, содержащую все файлы, которые вы хотите переименовать. Для переименования файлов приложение предлагает вам возможность добавить пользовательский номер / текст в начало или конец существующих заголовков файлов, заменить строку букв в имени файла другой, удалить указанное количество символов из начало, конец или середину имени файла и / или добавить текущее время и дату в начало или конец имени файла. Приложение — идеальное решение для всех таких ситуаций, когда вам необходимо быстро переименовать большое количество файлов, находящихся в одной папке. Вы можете использовать любой или все пять поддерживаемых режимов для переименования файлов. Еще одна хорошая вещь в приложении — это то, что оно позволяет вам предварительно просмотреть все изменения, которые вы вносите в содержимое выбранной папки, чтобы вы могли внести необходимые корректировки перед сохранением изменений.
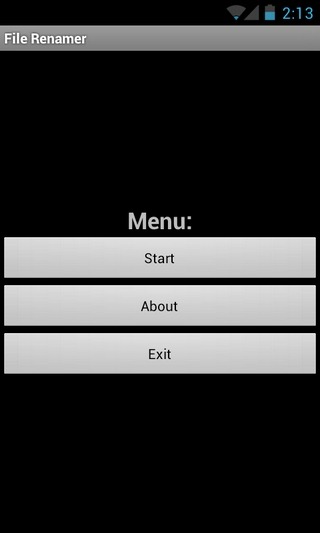
В главном интерфейсе приложения коснитесь значка Начинать нажмите кнопку, чтобы выбрать нужную папку, файлы которой вы хотите переименовать. Для этого перейдите к нужной папке, коснитесь ее имени и выберите Выберите эту папку из появившегося контекстного меню. Если ваша целевая папка находится в другой папке (а не в корневом каталоге SD-карты), вы должны выбрать Открытым из контекстного меню родительской папки. Давайте рассмотрим каждый из пяти поддерживаемых режимов один за другим.
1. Сложите числа
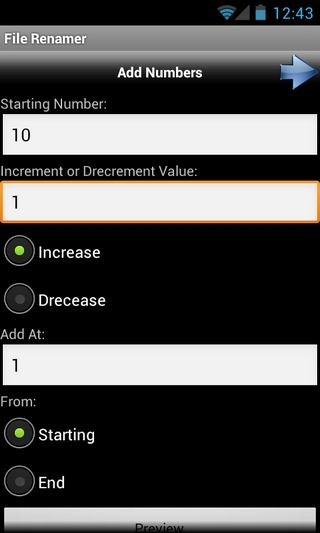
Выберите произвольную цифру / число, которое вы хотите добавить к имени файла. Вы можете выбрать, хотите ли вы добавить выбранный номер в начало или в конец имени файла. Затем есть возможность указать значение приращения или уменьшения, на которое указанное число изменится в имени файла. Это не все; вы также можете установить номер / положение символа в имени файла, в котором произойдет изменение.
2. Добавить собственный текст
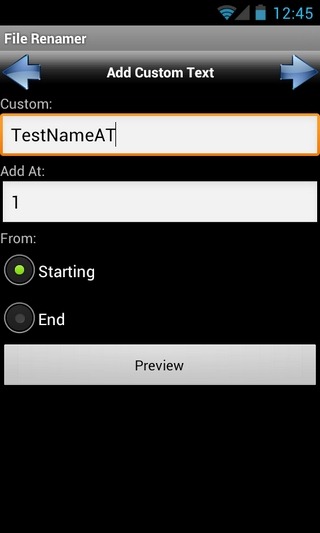
Укажите настраиваемый текст, который вы хотите добавить к существующим именам файлов. Обратите внимание, что указанный текст только добавляется к существующему имени файла и не заменяет его полностью. Вы также можете выбрать номер символа (в начале или в конце имени файла), куда вы хотите добавить текст.
3. Найти и заменить
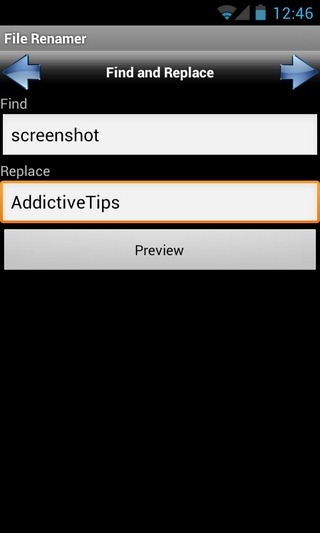
Как видно из названия, эта опция позволяет вам заменить строку символов в именах файлов текстом по вашему выбору. Этот вариант идеально подходит для переименования всех таких файлов, которые содержат похожий текст, префиксы или суффиксы в своих именах. В Предварительный просмотр Кнопка, которая постоянна в каждом из пяти поддерживаемых режимов, особенно полезна для этого, поскольку вы можете взглянуть на содержимое папки, чтобы найти точную строку символов в именах файлов, которые вы хотите заменить.
4. Удалить символы
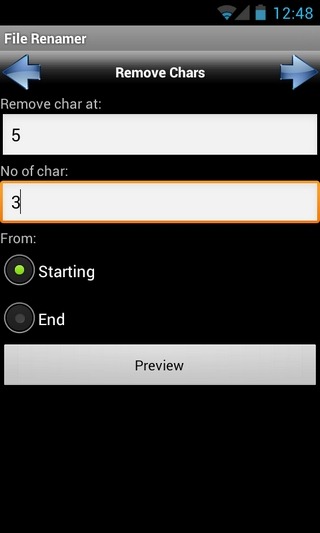
Позволяет удалить определенное количество символов в начале или в конце имен файлов. Вы также можете установить номер / позицию символа в имени файла, в котором вы хотите, чтобы изменение было реализовано.
5. Добавить дату (и время)
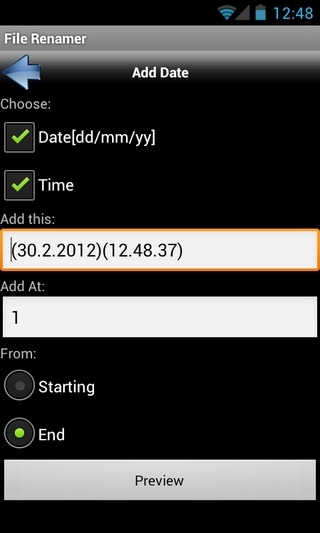
Эта опция может оказаться очень удобной, если вы обнаружите необходимость добавить текущее время и / или дату к именам всех файлов, содержащихся в выбранной папке. Вы можете добавить время и дату в любом формате по вашему выбору и решить, следует ли вносить изменения в начало или конец имени файла.
Источник
Как называть файлы для андроид
Последнее обновление программы в шапке: 09.06.2017
Краткое описание:
Пакетное переименование файлов по заданному шаблону.
Описание:
Данная программа-предназначена для пакетного переименования файлов в папке по заданному шаблону.
Выбор папки с файлами,для переименования.
Переименование ЛЮБОГО количества
файлов, по заданному шаблону (замена одного текста другим) при помощи «регулярных выражений».
версия: 1.6.1 Re.*(Renamer) (Пост #33360330)
версия: 1.6.0
Сообщение отредактировал vovanKARPO — 09.06.17, 14:27
а насчет смены расширения у файлов?
chuk-75,
взялся за перевод, но..
не подскажете что означает src в этой проге?
перевел, вроде. 🙂
отпишитесь пожалуйста если что не устроит. лучше в личку
Сообщение отредактировал allexx71 — 03.12.11, 10:42
allexx71, тут всё оказалось довольно удобно сделано.
srs — это задание маски (условие для поиска, какой текст, включая расширения нужно переименовать).
а dist — это маска (шаблон) во что нужно переименовать.
что понравилось в этой программе, так это поиск — маска по буквенно. Например найдёт в папке файлы в названии которых есть буква r, и заменит её на другую букву, или на целое словосочетание..
да и шаблоны здесь заложены все необходимые, в том числе и по дате изменения, и по цифровому возрастанию,
Сообщение отредактировал wernow — 03.12.11, 09:09
Источник
Как массово переименовывать файлы на Android
Мы возвращаемся с практические руководства для Android в котором мы раскрываем некоторые # Android хитрости, чтобы еще получить большая производительность к нашим терминалам с операционной системой Android.
В сегодняшнем практическом руководстве я покажу вам хороший способ получить переименовывать файлы массово на Android, практическое и простое руководство, в котором есть какие-либо, в котором для выполнения действия нам нужно всего лишь загрузить и установить то, что, несомненно, для меня лучший файловый менеджер для Android на данный момент. Ваше имя ES Проводник 3.
Как массово переименовать файлы на Android с помощью ES File Explorer 3
Форма переименовывать файлы массово на Android, используя ES File Explorer 3, как вы можете видеть в прикрепленном видео в заголовке, это настолько просто, что ограничивается переходом по пути, по которому мы сохранили файлы, которые мы хотим переименовать, и, как в Windows, их выбором отметив их все, а затем просто нажав кнопку переименования мы собираемся переименовать их все сразу рекурсивным и быстрым способом там, где они существуют.
Как вы сами видите, когда я говорю это ES File Explorer — лучший файловый менеджер для Android, Я говорю это на основе всех возможностей приложения и всех эксклюзивных инструментов и функций, которые оно предлагает нам в нем, при этом помня, что это приложение, которое мы можем получить совершенно бесплатно в магазине Google Play и без каких-либо дополнительных затрат. ограничение.
В завершение просто скажу вам, что в Androidsis мы открыты для запросов на новые руководства. Вам просто нужно спросить, что вам нужно, и, насколько это возможно, мы постараемся удовлетворить ваши потребности. Для этого будет достаточно лишь того, что вы сделаете свои запросы через комментарии в блоге, el YouTube канал Androidsis или разные Социальные сети Androidsis.
Содержание статьи соответствует нашим принципам редакционная этика. Чтобы сообщить об ошибке, нажмите здесь.
Полный путь к статье: Androidsis » Учебники » Как массово переименовывать файлы на Android
Источник
Batch File Tools
вкл. 06 Июль 2016 . Опубликовано в Другое
Batch File Tools — пакетное переименование файлов и редактор тегов ID3 MP3. Вам нужно переименовать 1000 файлов на SDCard, сейчас вы можете легко сделать это с помощью этого приложения. Вы можете легко переименовать файл со встроенной функцией.
Особенности:
- 1. Добавление номера — Вы можете добавить номера в начало или в конце файла.
- 2. Добавление даты — Можно установить собственную позицию для даты и времени в имени файла.
- 3. Найти и заменить — Вы можете найти и заменить легко.
- 4. Замена символов — Вы можете заменить желаемое количество символов для имен файлов.
- 5. Добавление пользовательских — Вы можете добавить пользовательские символы.
И больше возможностей!
Редактор тегов (MP3 Tag Editor): Вы можете редактировать группы MP3-файлов или можно редактировать отдельно.
Вы можете изменить следующие теги: название, альбом, Исполнитель альбома, артист, Нет трека (автоматическое повышение в группе файлов), год, жанр.
Скачать программу Batch File Tools на Андроид вы можете по ссылке ниже.
Разработчик: Satheesh Kumar CyB
Платформа: Android 4.0.3 и выше
Язык интерфейса: Английский
Состояние: Free (Бесплатно)
Root: Не нужен
Источник
Изменение названия приложения на устройстве с Андроид
Способ 1: Переименование ярлыка
Самый простой способ достичь цели – изменить название ярлыка. В этом случае имя самого приложения сохранится, зато не придется редактировать его APK-файл. На Android сделать это можно с помощью лаунчеров или специального ПО для создания ярлыков.
Вариант 1: Launcher
Лаунчеры предназначены для индивидуальной настройки «Рабочего стола» и «Главного экрана» Андроид-устройств. Они позволяют обойти часть ограничений стандартного программного интерфейса. Рассмотрим, как переименовать ярлык прикладной программы на примере Apex Launcher.
- Запускаем ПО и настраиваем его. Если в этом нет необходимости, пропускаем настройку.
Экран с предложением подписки тоже пропускаем, так как для изменения названия достаточно бесплатной версии. Если выбрать пробную версию, то через три дня автоматически начнут списываться деньги.
После этого будет предложено выбрать программный интерфейс. Переключаемся на «Apex Launcher» и выходим из настроек.
Теперь можно скрыть прикладную программу, оставив только переименованный ярлык. Открываем «Настройки» Апекс Лаунчер и переходим в раздел «Скрытые приложения».
На следующем экране тапаем «Скрыть приложения», в списке выбираем нужное и подтверждаем действие.
Чтобы потом сделать программное обеспечение видимым, снова открываем «Скрытые приложения» и нажимаем «Восстановить».
Вариант 2: Shortcut Maker
Простой инструмент для создания ярлыков приложений, а также функций и настроек системы для обеспечения быстрого доступа к ним.
- Перед созданием ярлыка необходимо добавить виджет приложения на «Рабочий стол», иначе созданный ярлык будет с водяным знаком в виде фирменного логотипа Shortcut Maker. Обычно виджеты на Android-устройствах открываются путем долгого нажатия на пустое место «Рабочего стола». Находим нужный нам и перетаскиваем в любое место.
Shortcut Maker запустится автоматически сразу после добавления виджета. Открываем раздел «Apps». В списке выбираем нужное ПО.
Если нужно поменять иконку, жмем «Shortcut Icon».
Выбираем источник изображения, например, «Галерея» смартфона, и подгружаем картинку.
Когда ярлык будет готов, тапаем «Create shortcut» и проверяем результат.
Скрыть саму программу, как это можно было сделать в Apex Launcher, не получится. Есть, конечно, специальное ПО для этого, но не факт, что приложение потом вообще запустится с созданного ярлыка. В данном случае можно просто попробовать спрятать его в папку.
Способ 2: APK Editor
Это уже более сложный и мощный инструмент, предназначенный для просмотра и редактирования APK-файлов. В нем доступны такие операции, как удаление рекламы, изменение фона изображений, макета архитектуры, разрешения и др. Для этого нужны соответствующие навыки, но переименовать прикладную программу с помощью APK Editor сможет каждый. Программное обеспечение уже удалено из Google Play Маркета, но его можно скачать по ссылке ниже.
- Загружаем установочный файл APK Editor на смартфон, запускаем его и тапаем «Установить».
Снова жмем «Установить», и когда процесс установки завершится, нажимаем «Открыть», чтобы запустить приложение.
Читайте также: Как установить приложение на Android
Предоставляем APK Editor доступ к мультимедийным файлам.
В меню приложения тапаем «Выберите установленный APK».
В списке выбираем прикладную программу, название которой хотим изменить, и нажимаем «Общее редактирование».
Вписываем новое название ПО и тапаем «Сохранить».
Будет создан модифицированный APK-файл, путь к которому указан в центре экрана. С его помощью придется переустановить приложение, чтобы изменения вступили в силу. Тапаем «Установить», а затем подтверждаем действие. Ждем завершения установки. Разработчики заверяют, что данные прикладной программы при этом не пострадают.
Если установка поверх текущего приложения не удалась, удаляем его.
Теперь в памяти устройства находим и устанавливаем модифицированный APK-файл.
Проверяем результат. Приложение будет переименовано.
Помимо этой статьи, на сайте еще 12470 инструкций.
Добавьте сайт Lumpics.ru в закладки (CTRL+D) и мы точно еще пригодимся вам.
Отблагодарите автора, поделитесь статьей в социальных сетях.
Источник