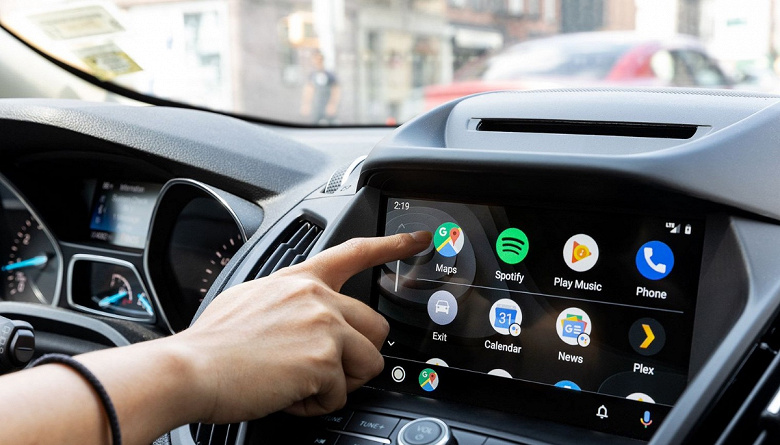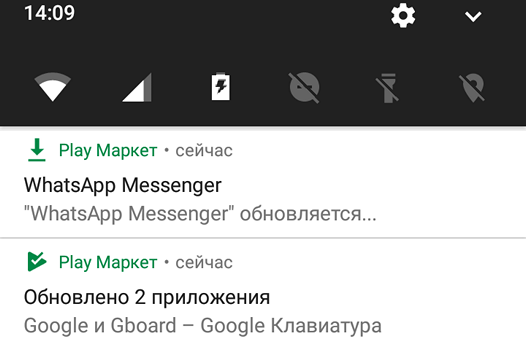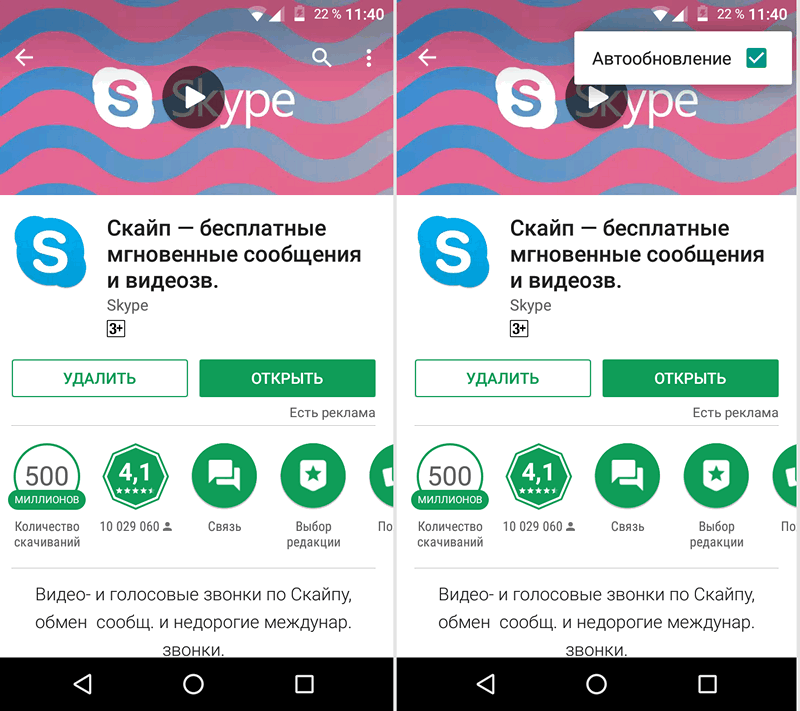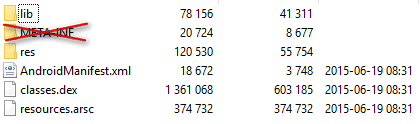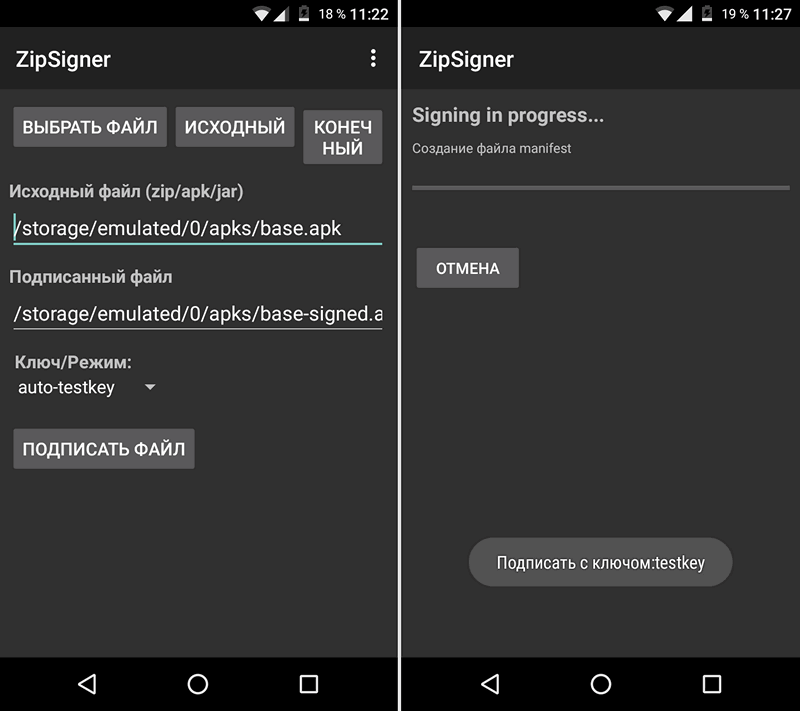- Google подтвердила кончину Android Auto для смартфонов и предложила замену
- Для владельцев автомобилей, совместимых с Android Auto, ничего не изменится
- Как запретить обновление конкретного приложения на Android устройстве (Обновлено: или всех приложений сразу)
- Как запретить обновления для конкретного приложения, установленного на Android устройстве
- Как удалить Android Auto полностью: подробная инструкция
- Зачем отключать обновления
- Отключаем обновление приложений в PlayMarket
- Как удалить системные (стандартные) приложения в Android
- Как удалить стандартные приложения в Android. Способ 1
- Удаление системных приложений Android при помощи программы Root Uninstaller
- Как удалить стандартные приложения через ES Проводник
- Как отключить обновление в настройках смартфона
- Способы выключения или перезагрузки зависшего телефона с несъёмным аккумулятором
- Принудительная перезагрузка (с потерей информации)
- Перезагрузка без потери информации
- Recovery
- Использование специального ПО
- Перезагрузка без использования кнопки питания
- Полный разряд аккумулятора
- Отключение уведомлений об обновлениях Андроид
- Как удалить Андроид Авто: пошаговая инструкция
Google подтвердила кончину Android Auto для смартфонов и предложила замену
Для владельцев автомобилей, совместимых с Android Auto, ничего не изменится
Google подтвердила скорое закрытие сервиса Android Auto for phone screens с выпуском Android 12. Вместо этого можно будет использовать режим вождения в Google Assistant, который активен через Google Maps или в Android Auto для автомобилей.
Режим вождения с помощью Google Ассистента — это наша следующая эволюция в области мобильного вождения. Для людей, которые используют Android Auto в поддерживаемых автомобилях, этот опыт никуда не денется. Те, кто пользуется телефоном, будут переведены в режим вождения с помощью Google Ассистента. Начиная с Android 12, режим вождения Google Assistant станет встроенной функцией мобильного вождения. В настоящее время у нас нет дополнительных подробностей, которыми можно было бы поделиться.
Разработчики добавили, что для владельцев автомобилей, совместимых с Android Auto, ничего не изменится. Пользователи подтверждают, что на смартфонах c бета-версией Android 12 больше не запускается Android Auto for phone screens. Вместо этого всплывает сообщение, в котором говорится, что Android Auto теперь доступен только на автомобильных дисплеях. Приложение также рекомендует пользователям попробовать режим вождения в Google Assistant.
Google объявила о планах сделать Google Assistant основным инструментом для драйверов еще в 2019 году, но в то время еще не появился полный набор функций в приложении, поэтому компании потребовалось выпустить Android Auto for phone screens в качестве временной меры.
Источник
Как запретить обновление конкретного приложения на Android устройстве (Обновлено: или всех приложений сразу)
Разработчики приложений для мобильных устройств постоянно совершенствуют свои детища, но иногда слишком рьяные попытки улучшить их приводят к прямо противоположному результату.
Поэтому нам зачастую приходится пользоваться старыми версиями программ, которые нас, в отличие от обновленных, устраивают целиком и полностью. Однако, операционная система Android постоянно норовит обновить устаревшие по её мнению приложения, регулярно предлагая нам скачать новые версии из Play Маркет или делая это самостоятельно. Как этого избежать?
С некоторых пор в Android появилась возможность отключать автоматическое обновление конкретного приложения, установленного на вашем устройстве.
Для этого вам нужно открыть приложение Play Маркет, перейти в раздел «Мои приложения», выбрать нужную вам программу и открыть её страницу. В открывшемся окне нажмите на кнопку меню в виде вертикального троеточия и уберите отметку напротив пункта «Автообновление»:
Всё. Теперь приложение не должно будет автоматически обновляться на вашем устройстве. Тем не менее всегда существует риск того, что вы случайно обновите его вместе с другими приложениями, установленными на вашем устройстве. Как избежать этого?
Как запретить обновления для конкретного приложения, установленного на Android устройстве
Для того, чтобы Play Маркет не предлагал больше устанавливать обновления для конкретного приложения и автоматически не обновлял его вам нужно будет удалить подпись разработчика из его APK файла, подписать APK файл новым ключом и установить его.
Для неопытного пользователя всё это звучит непонятно, но делается оно очень просто:
1. Найдите APK файл нужной вам версии приложения. Скачать APK файл нужной вам версии можно либо на этом ресурсе, либо на различных тематических форумах.
По сути APK файл представляет собой обычный zip-архив, в котором размещен код приложения, изображения, которые вы видите на экране во время его работы, тексты переводов на различные языки, и цифровую подпись его издателя. Первое, что нам нужно сделать — это удалить цифровую подпись.
2. Для этого откройте APK файл в приложении 7zip или любом другом архиваторе или приложении, умеющем работать с Zip-архивами, и удалите имеющуюся внутри него папку с наименованием META-INF, в которой, собственно, и расположена эта подпись:
Возможно, что предварительно вам придется сменить у файла расширение c apk на zip, а затем, после удаления подписи, вернуть его обратно.
3. Если вы скачивали APK файл и удаляли их него подпись на своем ПК или ноутбуке, то теперь вам нужно будет скопировать его на свое Android устройство.
4. Установите на свое Android устройство бесплатное приложение ZipSigner, установочный APK файл которого доступен для скачивания по этому адресу.
5. Запустите ZipSigner и откройте в нем APK файл, который нам нужно подписать новой подписью.
Для этого нажмите на кнопку «Выбрать файл» и в открывшемся окне проводника перейдите к местоположению APK файла, который мы будем подписывать и выберите его.
С помощью кнопки «Конечный» вы можете задать имя, которое получит подписанный файл.
5. Нажмите на кнопку «Подписать файл» и дождитесь окончания процедуры подписи.
6. Выйдите из приложения ZipSigner и откройте любой менеджер файлов, в котором вам нужно будет просто запустить свежеподписанный APK файл чтобы установить его на ваш смартфон или планшет.
По окончанию установки вы сможете пользоваться приложением как обычно, и Google Play Маркет не будет больше предлагать вам обновить его или установить из онлайн-магазина Google более свежую версию.
Напомню также, что вы можете получить переподписанное Android приложение и с помощью еще одной бесплатной программы: App Cloner, которая умеет делать копии приложений. Полученную с помощью него копию вам нужно будет оставить на смартфоне, а оригинал, при желании, удалить. При этом копия с помощью Google Play Маркет обновляться не будет.
Добавлено 30.07.2020:
Если вы решили не обновлять приложения на своем устройстве вообще, то вы можете запретить обновления сразу для всех приложений. Для этого:
1. Запустите Play Маркет
2. Откройте Настройки
3. Выберите пункт «Автообновление приложений»
4. В открывшемся меню поставьте отметку напротив пункта «Никогда»
Источник
Как удалить Android Auto полностью: подробная инструкция


Зачем отключать обновления
Неопытные пользователи смартфонов на Android не понимают, какой смысл выключать обновления, ведь система сама выполняет все необходимые действия. Однако во многих случаях такое решение вполне оправдано:
- Автозагрузка обновлений отнимает массу ресурсов у мобильного устройства, особенно если девайс сам по себе недостаточно мощный. Наверняка многие сталкивались с ситуациями, когда необходимо срочно отправить сообщение, войти в какую-либо программу, а телефон «тормозит» или даже не реагирует ни на какие действия, поскольку в этот момент обновляет очередное приложение.
- Иногда новые версии приложений работают хуже предыдущих – отключение автообновлений позволит вручную обновлять только те программы, которые вы посчитаете нужными.
- Многим пользователям просто неинтересно знать, что нового придумали разработчики – в этом случае уведомления об изменениях и сами обновления могут раздражать.
Неважно, почему вас не устраивает эта функция – если вы решили обновлять приложения самостоятельно, предлагаю воспользоваться одним из двух простых методов.








Отключаем обновление приложений в PlayMarket
Чтобы убрать автообновление таким способом, вам потребуется:
- Зайти в приложение PlayMarket.
- Нажать на значок меню – представляет собой три черные полоски, расположенные друг над другом.
- В открывшемся окне выбрать пункт «Настройки».
- Нажать на «Автообновление приложений».
- Из предложенных вариантов выбрать «Никогда», а затем нажать «Готово».

Как отключить обновления на Андроиде с помощью PlayMarket

Отключаем обновления приложений на Андроиде

Обновления Android в ручном режиме
На этом все! После проведенных манипуляций автозагрузка обновлений проводиться не будет. В дальнейшем вы сможете обновлять интересующие вас программы в ручном режиме. Для этого нужно только зайти в меню Плей Маркет, выбрать раздел «Мои приложения и игры», а затем вкладку «Обновления».
Как удалить системные (стандартные) приложения в Android
В Android изначально предустановлено множество различных приложений, которые, возможно, вам вовсе не нужны – они просто занимают место и израсходуют оперативную память устройства. Любое из них можно удалить, а как это сделать рассказано в данной инструкции.
В первую очередь на смартфоне либо планшете необходимо получить root права. Они дают возможность не только удалить стандартные приложения, но и легко избавиться от рекламы в играх и программах, прошить устройство, запустить специализированные приложения, существенно расширяющие возможности девайса.
Для каждого устройства способ получения прав Суперпользователя разнится, но самыми универсальными утилитами являются: Kingo ROOT, Framaroot, а также Vroot.
Затем необходимо установить файловый менеджер, поддерживающий доступ к системным директориям и редактирование системных файлов. Например, ES Проводник, File Manager от Cheetah Mobile или Root Explorer. В данной инструкции я воспользуюсь ES Проводником.
Как удалить стандартные приложения в Android. Способ 1
1. Для начала нужно предоставить права редактирования корневого каталога файловому менеджеру. Как это сделать для ES Проводника рассказано в этой инструкции.
2. Во внутренней памяти перейдите в папку «/system/app».
3. Выберите .apk файл нужного приложения и в появившемся контекстном меню нажмите «Удалить».
4. Кроме этого необходимо удалить файл .odex с таким же названием, если он есть.
В Android 5.0 и выше по пути «/system/app» все встроенные системные приложения находятся в отдельных папках, поэтому нужно выделить их и стереть.
5. У многих системных приложений в папке «/data/app» хранятся обновления, откуда их тоже придется удалить.
Опять же в Android 5.0 обновления предустановленных приложений находятся по пути «/data/app» в отдельных папках. Выделяйте ненужные и удаляйте.
6. Теперь осталось только стереть кеши и базы данных встроенных системных приложений и сервисов, которые находятся в папке «/data/data».
Удаляйте предустановленные приложения, вроде Gmail, Google Drive или Maps. Системные приложения с иконкой Android лучше не трогать (например CertInstaller.apk или PackageInstaller.apk), поскольку могут возникнуть проблемы в работе системы.
Удаление системных приложений Android при помощи программы Root Uninstaller
Стандартные приложения на Android можно удалять при помощи приложения Root Uninstaller. Загрузите .apk с нашего сайта и установите.
1. После установки откройте его и предоставьте доступ Суперпользователя.
2. Выберите приложение, от которого хотите избавиться.
3. Нажмите «Удалить». Перед удалением вы можете сделать бэкап.
Кроме этого приложения можно не удалять, а замораживать. Так они перестанут работать и пропадут из меню, но не будут полностью удалены.
Как удалить стандартные приложения через ES Проводник
В некоторых файловых менеджерах есть специальная опция для работы с файлами программ. Рассмотрим данную функцию на примере ES Проводника:
1. В боковой панели в разделе «Библиотеки» выберите «APPs».
2. Вверху нажмите на «Пользовательские», тем самым развернув скрытое меню. Выберите в нем пункт «Системные».
3. Выделите программы, которые больше не нужны. В списке опций выберите «Деинсталляция».
Думаю, что предложенных мною способов будет достаточно для удаления стандартных приложений Андроид. Да, есть аналоги Root Uninstaller и другие файловые менеджеры, имеющие функцию быстрого удаления встроенных приложений. Но 3 способа о которых я рассказал являются самыми удобными.
Как отключить обновление в настройках смартфона
Второй метод отключения – еще проще. Для этого понадобится выполнить всего три действия:
- В настройках смартфона выбрать вкладку «Общие» и найти раздел «Об устройстве».
- Нажать «Обновление ПО».
- В открывшемся окне убрать галочку напротив пункта «Автообновление».

Отключение обновления Android в настройках устройства
Готово! Теперь приложения не будут обновляться без вашего ведома. Оба способа работают безотказно и никак не влияют на функциональность мобильного устройства, поэтому смело выбирайте любой вариант.
Способы выключения или перезагрузки зависшего телефона с несъёмным аккумулятором
В зависимости от производителя способы перезагрузки и выключения отличаются. Модель смартфона также влияет на состояние данных после перезапуска. Рассмотрим подробнее, как разными способами отключить телефон с несъёмной батареей.
Принудительная перезагрузка (с потерей информации)
Hard Reset – принудительная перезагрузка телефона со сбросом к первоначальным настройкам. Актуально для iPhone и iPad. Следует применять только в крайних случаях, когда другие способы не помогают. После завершения процесса, личные данные будут стёрты.
Нажимаем на кнопку блокировки в верхней части корпуса или сбоку (в зависимости от модели айфона) и параллельно зажимаем «Home». В течение 30 секунд экран погаснет и начнётся «первый запуск» устройства.
Перезагрузка без потери информации
Чтобы перезапустить Андроид устройство без потери информации, нужно в течение 5 секунд зажать кнопку выключения. Экран принудительно погаснет и появится начальная заставка. Из-за жёсткого выключения, загрузка продолжится немного дольше обычного.
На iPhone нужно зажать кнопку «Home» в течение 5 секунд, чтобы повторить произвести принудительную перезагрузку.
Recovery
Этот способ позволяет перезапустить смартфон с помощью меню восстановления. Это запасной вариант, если не сработал обычный перезапуск. Зажимаем кнопку включения смартфона вместе с регулятором громкости. В зависимости от производителя нужно нажать на увеличение или уменьшение звука.
Появится логотип с андроидом и системной меню. С помощью клавиш громкости двигаемся вверх/вниз. Выбираем пункт “Reboot” с помощью кнопки выключения. Телефон начнёт включение.
Использование специального ПО
Если завис телефон
или планшет
с несъёмным аккумулятором
и стандартный методы не помогают, то можно воспользоваться дополнительным программным обеспечением на персональном компьютере. Например, RegawMOD Rebooter позволит управлять смартфоном и подавать на него команды без необходимости включения.
Нужно подключить девайс через кабель к ноутбуку или компьютеру. Начнётся установка драйвера, после завершения которой, появится доступ к ряду функций. В выпадающем меню можно выбрать: перезапуск телефона, включение режима восстановления, сброс к заводским настройкам.
Перезагрузка без использования кнопки питания
В Google Play есть специальные приложения, позволяющая поставить функцию кнопки питания на качельку громкости. Другой тип приложений, поможет назначить жест для встроенного акселерометра. Например, при определенной силе встряски смартфон перезагрузится или включит экран. Не рекомендуем экспериментировать с подобными программами и использовать только на крайний случай.
Рекомендуем: Отключить iCloud на iphone
Полный разряд аккумулятора
Самый простой и логичный способ – подождать пока батарея разрядится. Это удобно, если заряд составлял примерно 20%. В другом случае, придётся ждать длительной разрядки. Если корпус телефона сильно нагрет, желательно попробовать более действенные способы, так как это перегрев может навредить батареи и деталям.
Отключение уведомлений об обновлениях Андроид
Не менее чем сами обновления, могут раздражать постоянно всплывающие упоминания о них. Чтобы избавиться от ненужных уведомлений, сделайте следующее:
- Найдите раздел «Диспетчер приложений» в меню настроек.
- Выберите пункт «Сервисы GooglePlay».
- В появившемся окне снимите галочку рядом с пунктом «Выводить уведомления».

Диспетчер приложений в Андроиде
На этом все. Как видите, убрать надоедливые обновления программ и уведомления о них не составит труда. Надеюсь, теперь вы получите максимум комфорта от использования мобильного устройства!




Как удалить Андроид Авто: пошаговая инструкция
Если на телефоне установлена версия Android до 9 включительно, удалить Андроид Авто не составляет труда. Но нужно помнить, что при обычном удалении путем перетягивания в корзину остаются лишние данные. Со временем они накапливаются от разных приложений, и устройство начинает тормозить. Чтобы это не происходило, необходимо знать, как правильно удалить Андроид Авто с телефона.
Алгоритм действий имеет следующий вид:
- Откройте меню смартфона.
- Войдите в Настройки, а после перейдите в раздел Приложения / Диспетчер приложений.
- Отыщите программу Android Auto, которую необходимо удалить. Если ее не видно сразу, жмите на кнопку Опции справа в углу (три точки) и выберите пункт Показать системные… Нужное ПО должно быть в перечне.
- Войдите в раздел Память, если он предусмотрен на устройстве.
- Кликните на кнопку Очистить данные. В этом случае должен сразу удалиться и кэш.
- Перейдите на шаг назад, если вы входили в раздел Память.
- Жмите на кнопку Удалить.
Таким способом вы сможете удалить Android Auto с телефона и полностью очистить устройство от следов программы.
Источник