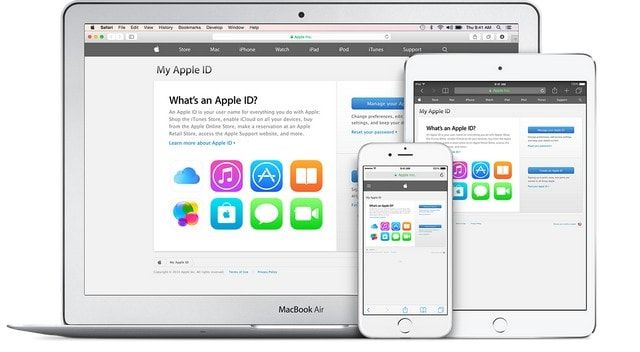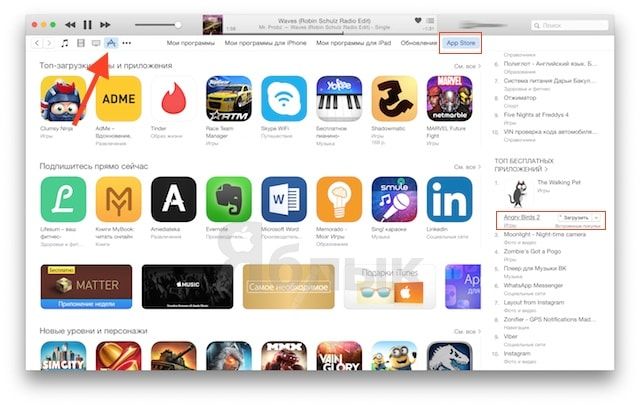- Где пункт «Нет», или как создать Apple ID без привязки к кредитной карте
- Как создать Apple ID без привязки к кредитной карте в приложении iTunes на компьютере
- Изменение, добавление или удаление способов оплаты для Apple ID
- Изменение способа оплаты на iPhone, iPad и iPod touch
- Изменение способа оплаты на компьютере Mac
- Если у вас нет устройства Apple
- Если не удается изменить платежную информацию
- Управление способами оплаты для членов семьи
- Помощь при возникновении других проблем с оплатой
- Что делать, если App Store требует подтвердить платежные данные
- ✏️ Нам пишут:
- Как создать Apple ID без кредитной карты, два способа
- Как создать Apple ID с iPhone
- Как создать Apple ID с компьютера, программой iTunes
- Как зарегистрироваться в App Store без карты и лишней головной боли
- Как зарегистрироваться в App Store без карты
- Аккаунт App Store без карты можно зарегистрировать и с компьютера
Где пункт «Нет», или как создать Apple ID без привязки к кредитной карте
Некоторые пользователи сталкиваются с ситуацией, когда не могут создать Apple ID без привязки к банковской карте. По тем или иным причинам они не могут найти пункт «Нет» в способах оплаты в процессе создания учетной записи Apple.
Прежде всего стоит сразу заметить, что главной причиной возникающих проблем в основном является то, что пользователь начинает создавать аккаунт не выбрав бесплатное приложение. Тем не менее приведем краткую инструкцию по правильному созданию Apple ID, с учетом всех ошибок юзеров.
Как создать Apple ID без привязки к кредитной карте в приложении iTunes на компьютере
- Начинать следует с запуска iTunes на компьютере (скачать программу можно здесь), в котором следует нажать на иконку App Store.
- После того как открылся App Store следует выбрать любую бесплатную программу. Затем кликаем по «Загрузить» (кнопка находится справа от иконки приложения) и в открывшемся окне нажимаем «Создать Apple ID«.
- После того как вы заполните поля для регистрации, следует перейти на следующую страницу. Если вы выбрали действительно бесплатную программу, то в способах оплаты рядом с наименованием банковских карточек появится вариант «Нет«.
- После этого пройдите последний этап регистрации, подтвердив свой электронный адрес, перейдя по ссылке в полученном от службы поддержки письме.
Источник
Изменение, добавление или удаление способов оплаты для Apple ID
Управляйте платежной информацией, которая используется в App Store, iTunes Store, iCloud и т. д. После изменения платежной информации она автоматически обновляется для всех приложений и служб, в которых используется ваш идентификатор Apple ID.
Измените способ оплаты или добавьте новый способ оплаты.
Изменение способа оплаты на iPhone, iPad и iPod touch
- Откройте приложение «Настройки».
- Нажмите свое имя.
- Нажмите «Оплата и доставка». Возможно, потребуется выполнить вход с помощью идентификатора Apple ID.
- Чтобы добавить способ оплаты, нажмите «Добавить способ оплаты».
- Чтобы обновить способ оплаты, нажмите его и измените информацию. Может потребоваться ввести код безопасности, указанный на кредитной или дебетовой карте. Если после последних четырех цифр номера карты отображается значок Apple Pay, перейдите в приложение Wallet, чтобы изменить данные карты.
- Чтобы удалить способ оплаты, нажмите «Изменить», а затем — кнопку «Удалить».
- Чтобы изменить порядок способов оплаты, нажмите «Изменить» и используйте значок перемещения .*
*Apple предпринимает попытки списания средств начиная с первого способа оплаты и далее по списку. Порядок, согласно которому средства списываются с остатка на счете Apple ID, изменить невозможно.
Изменение способа оплаты на компьютере Mac
- Откройте App Store на компьютере Mac.
- Нажмите свое имя или кнопку «Войти» в нижней части боковой панели.
- Нажмите «См. информацию».
- Нажмите «Управление платежами» возле пункта «Платежная информация». (При использовании более ранней версии macOS нажмите «Правка» справа от пункта «Тип платежа».) Возможно, потребуется выполнить вход с помощью идентификатора Apple ID.
- Здесь можно выполнить несколько действий.
- Изменение способа оплаты: щелкните «Правка» рядом со способом оплаты. Может потребоваться ввести код безопасности, указанный на кредитной или дебетовой карте.
- Добавление способа оплаты: щелкните «Добавить способ оплаты».
- Удаление способа оплаты: щелкните «Правка» рядом со способом оплаты, а затем — «Удалить».
- Изменение порядка способов оплаты: наведите курсор на способ оплаты и используйте значок перемещения . Apple предпринимает попытки списания средств начиная с первого способа оплаты и далее по списку. Порядок, согласно которому средства списываются с остатка на счете Apple ID, изменить невозможно.
Если у вас нет устройства Apple
Если не удается изменить платежную информацию
Попробуйте выполнить обновление до последней версии iOS или iPadOS либо macOS.
Если у вас есть подписки, неоплаченные счета или общие покупки в группе семейного доступа, удалить всю платежную информацию невозможно. Узнайте, что делать, если вы не хотите использовать никакой способ оплаты для идентификатора Apple ID.
Управление способами оплаты для членов семьи
Если настроена функция «Семейный доступ» и включен общий доступ к покупкам, взрослый, являющийся организатором семейного доступа, устанавливает один способ оплаты для всех участников группы семейного доступа.
Организатор семейного доступа может привязать несколько способов оплаты к своему Apple ID, но члены семьи смогут использовать только первый способ в списке. Если член семьи не может совершить покупку, организатор семейного доступа может поместить другой способ оплаты на верхнюю позицию в списке.
Помощь при возникновении других проблем с оплатой
Информация о продуктах, произведенных не компанией Apple, или о независимых веб-сайтах, неподконтрольных и не тестируемых компанией Apple, не носит рекомендательного или одобрительного характера. Компания Apple не несет никакой ответственности за выбор, функциональность и использование веб-сайтов или продукции сторонних производителей. Компания Apple также не несет ответственности за точность или достоверность данных, размещенных на веб-сайтах сторонних производителей. Обратитесь к поставщику за дополнительной информацией.
Источник
Что делать, если App Store требует подтвердить платежные данные
✏️ Нам пишут:
Почему в App Store и iTunes часто просят подтвердить платежные данные даже при попытке скачать бесплатный контент? Как мне быть, если, к учетке не привязана банковская карта?
— Семен
Apple хоть и разрешает создавать Apple ID без указания платежных реквизитов, иногда требует от пользователей добавлять их после создания аккаунта.
Происходит это не со всеми и не всегда. Установить причины и закономерности пока довольно сложно, возможно, это связано с какой-либо подозрительной активностью в учетной записи.
В любом случае, чтобы в один момент не остаться без возможности загружать даже бесплатные программы, рекомендуем добавить платежные реквизиты в свою учетную запись.
Для этого на iPhone или iPadсделайте следующее:
1. Перейдите в Настройки – Apple ID – iTunes Store и App Store.
2. Авторизуйтесь в своей учетной записи посредством ввода пароля.
3. Выберите пункт Платежная информация и введите соответствующие платежные данные.
Если не хотите рисковать средствами на своей основной карте/счете, создайте новую виртуальную карту. Сервисы QIWI или Яндекс.Деньги позволяют сделать это за несколько минут.
Обязательно пополните счет на сумму в районе 100 рублей. При подтверждении платежных данных на карте могут временно заблокировать определенную сумму, но потом деньги вернутся на счет. Карта с нулевым балансом может не пройти проверку.
Источник
Как создать Apple ID без кредитной карты, два способа
время чтения: 3 минуты
Идентификатор Apple ID необходим всем владельцем яблочных устройств. Без него невозможно скачать приложение или музыку, приобрести фильм или книгу, а также воспользоваться сетевым сервисом iCloud. Кроме этого с помощью Apple ID пользователи могут оформлять заказы на товары в розничных магазинах Apple.
В этом материале мы рассмотрим 2 способа как создать Apple ID без кредитной карты, а также опишем возможные ошибки при регистрации.
Стоит отметить, что сам процесс создания нового идентификатора достаточно прост. Пользователям нужно заполнить ряд полей и придумать пароль. Многих ставит в тупик необходимость вводить при регистрации данные платежной карты. Этот шаг нужен для совершения покупок в iTunes Store. Но при желании пользователи могут не заполнять этот пункт. Для этого нужно пойти на небольшую хитрость.
Создать Apple ID можно 2 способами – с мобильного устройства или с помощью iTunes. Однако сразу хотим выделить несколько ключевых особенностей:
- При регистрации обязательно указывать существующий E-mail. В дальнейшем на него придет ссылка для завершения регистрации.
- Apple не позволяет регистрировать Apple ID до 13 лет. Кроме этого для пользователей, не достигших 18 лет, действуют некоторые ограничения.
Кстати, регистрация в App Store требует тех же действий, и многие путают эти понятия. Просто в данном случае, ID создается автоматически. Но зарегистрироваться в App Store можно и уже с готовым Apple ID.
Как создать Apple ID с iPhone
Здесь опишем способ создания Apple ID без кредитной карты. Если захотите потом делать покупки, карту всегда можно будет привязать.
Единственное, что необходимо – это подключение к сети интернет.
1. На мобильном устройстве нужно открыть приложение App Store.
2. Перейдите в раздел «Топ чарты» и выберите для скачивания любое бесплатное приложение.


3. Появится окошко «Ввод» где нужно выбрать «Создать Apple ID».

4. Выберите регион и нажмите клавишу Далее.


5. Здесь нужно понять и простить политику конфиденциальности Apple.
6. Заполните данные о себе (E-mail, пароль, ответы на секретные вопросы и т.д) и нажмите клавишу Далее.
Нюансы при регистрации:
7. Если вы все сделали правильно, то у вас в платежных данных будет пункт нет. Выберите его.

Если пункт «нет» не доступен — проверьте региональные настройки. Если вы указываете российский адрес, то убедитесь, что в «Настройки — Основные — Язык и регион» в «Регион» у вас установлен «Россия». Смените регион при необходимости.

8. Нажмите на кнопку создать Apple ID.
9. Дождитесь письма со ссылкой подтверждения регистрации.
10. Перейти по ссылке в письме и закончить регистрацию нового Apple ID.
Как создать Apple ID с компьютера, программой iTunes
Здесь инструкция как создать Apple ID без кредитной карты с помощью iTunes.
1. Скачайте и установите iTunes. Скачать яблочный медиакомбайн можно на официальном сайте Apple.
2. Запустите приложение и перейдите в верхнем меню в «Учетная запись» -> «Войти».
3. В появившемся окне выберите «Создать новый Apple ID».

4. На следующей странице введите данные аккаунта: Email, пароль; выберите вашу страну, и отметьте галочкой согласие на принятие «Положения и условия мультимедийных сервисов Apple».
Нажмите кнопку «Продолжить».

5. В новом окне введите личные данные и задайте контрольные вопросы/ответы.
6. В методах оплаты отметьте пункт «нет», и введите данные: индекс, город, улицу, телефон.

7. Все вы успешно зарегистрировали Apple ID.
Если пункт «нет» не доступен — проверьте региональные настройки. Если вы указываете российский адрес, то убедитесь, что в правом нижнем углу программы флаг России. Нажав на иконку флага можно сменить регион на нужный.
Источник
Как зарегистрироваться в App Store без карты и лишней головной боли
Как известно многим, App Store – это магазин приложений для всех пользователей техники Apple. И, как известно всем, в магазинах нужно платить. Но, оказывается, не всегда, и не во всех. В виртуальных магазинах контента имеется множество бесплатных программ, игр, книг, фильмов и музыки – было бы желание скачивать.
Для того, чтобы иметь доступ в магазин, нужно завести свой аккаунт Apple ID. И вот тут загвоздка – обычно при регистрации аккаунта система запрашивает у нового пользователя данные платежной карты, с которой будут списывать деньги за его покупки. Но если в ваши планы входит скачивание только бесплатного контента, а информацию о своей карте вы вообще не хотите «светить» в сети, как тут быть?
Ниже мы рассмотрим способ регистрации аккаунта, при котором можно будет деликатно умолчать о своей кредитоспособности, то есть попросту не указывать данные платежной карты. Но при этом стать полноценным пользователем App Store и прочих сервисов экосистемы Apple и успешно скачивать бесплатный контент. А при первой же заинтересованности платным приложением система сама предложит вам не упрямиться и завести данные о платежной карте.
Как зарегистрироваться в App Store без карты
Для начала откройте App Store на своем гадежете и в нижнем меню выберите «Топ-чарты» (подробнее о структуре магазина читайте тут). В этих самых чартах выберите вкладку «Бесплатные» и кликнете по любому бесплатному приложению. Нажмите поочередно кнопки «Загрузить» и «Установить» (см. рис. 1).
И вот тут-то всплывет окошко, которое предложит вам либо войти в имеющийся аккаунт Apple ID, либо создать новый, либо вообще бросить эту затею и выйти. Это окошко – находка для нас, ведь именно строка «Создать Apple ID» делает возможной регистрацию в аппсторе без карты (см. рис.2).
Итак, жмем заветное «Создать Apple ID» и следуем всем указаниям (подробнее о том, как заполнять анкету при регистрации, мы вас уже учили).
Когда дойдете до страницы «Сведения об оплате», выбирайте «Нет» (см. рис. 3). А вот если бы вы регистрировали аккаунт любым другим способом этого «Нет» в списке типов карт могло бы и не появиться.
Итак, пройдя всю процедуру регистрации, вам останется только зайти в свою почту, указанную в анкете, открыть письмо с подтверждением идентификатора Apple ID и пройти по приведенной там ссылке. Все, отныне вы – пользователь, которому доступен весь бесплатный контент AppStore.
Аккаунт App Store без карты можно зарегистрировать и с компьютера
Вне зависимости от того, какая операционная система на вашем ПК (Mac OS или Windows), откройте iTunes Store. В правом нижнем углу кликните на флаг и в выпавшем списке выберите флаг своей страны. После чего в верхнем меню выберите музыку, видео или программу – что угодно, лишь бы бесплатно ☺ (см. рис. 4). Логика тут такая же, как и при регистрации с айфона.
Щелкните по выбранному контенту, нажмите «Загрузить», и вам предложат войти, либо используя имеющийся аккаунт, либо создав новый Apple ID. Естественно, вас интересует последний вариант (см. рис. 5).
Выбирайте, заполняйте все по порядку, а дойдя до страницы «Укажите способ оплаты», выберите «Нет» (см. рис. 6).
Далее, как и при регистрации с айфона, ожидайте письмо со ссылкой для подтверждения идентификатора Apple ID в почте, указанной при регистрации – и вуаля. Идентификатор Apple ID, как уже отмечалось выше, универсален и един для всех сервисов Apple. Так что теперь вы можете все. Только бесплатно.
Источник