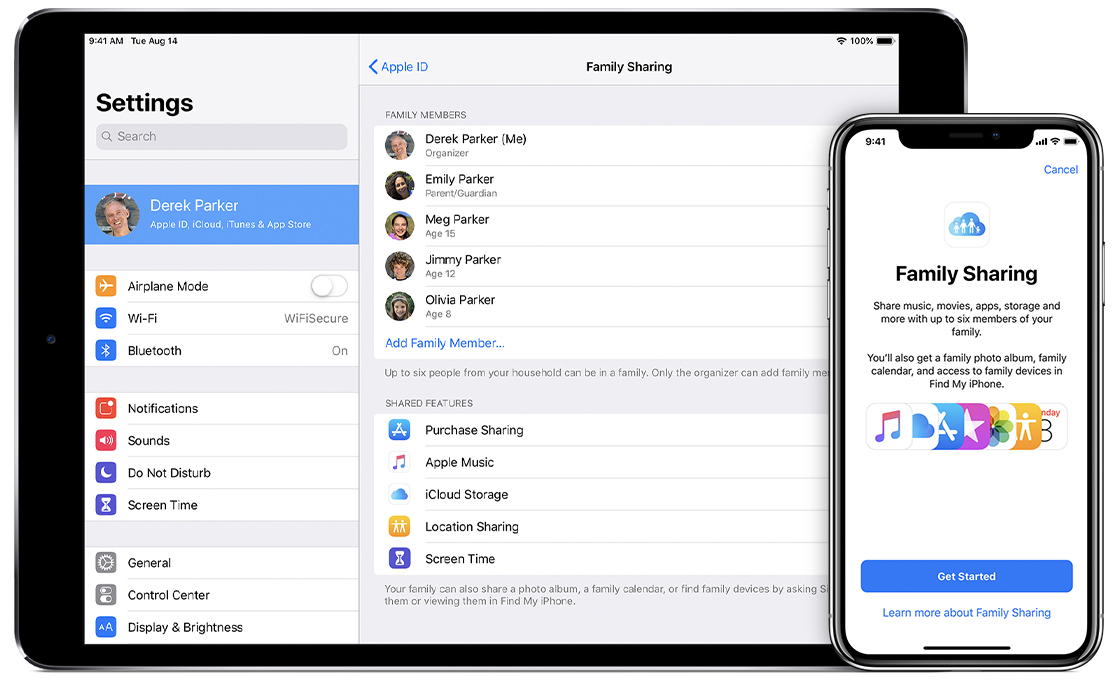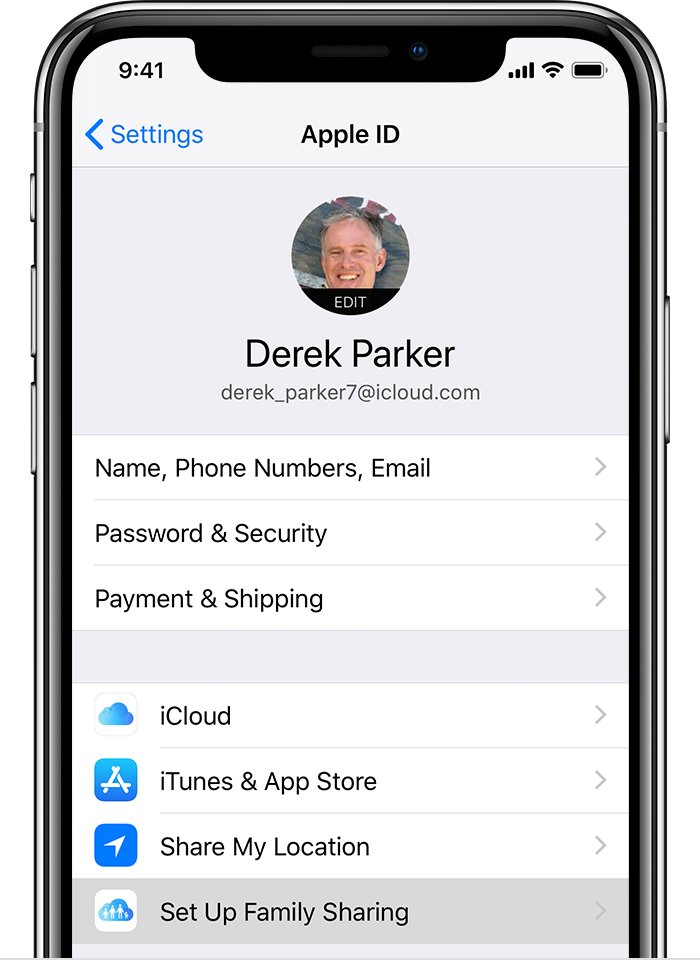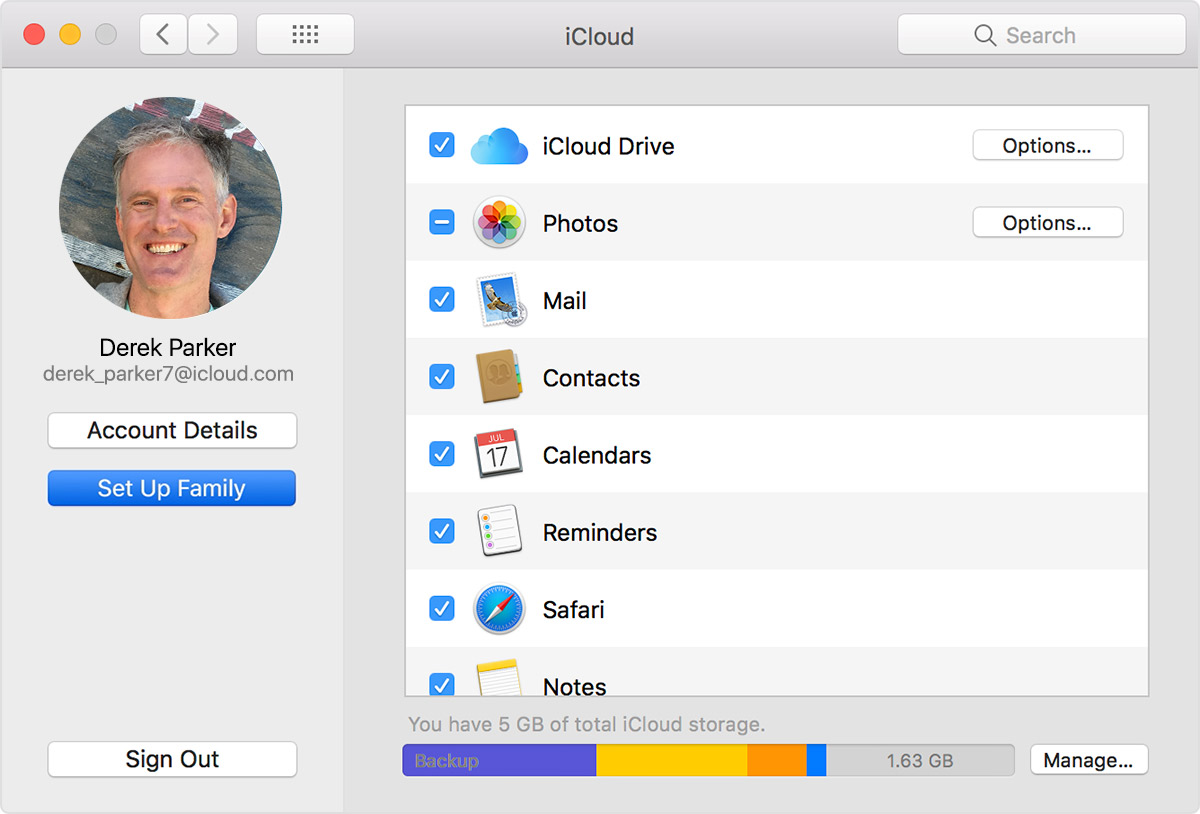- Использование другого идентификатора Apple ID для общего доступа к покупкам с помощью функции «Семейный доступ»
- Изменение идентификатора Apple ID, используемого для общего доступа к покупкам на iPhone, iPad или iPod touch
- Изменение идентификатора Apple ID, используемого для общего доступа к покупкам на компьютере Mac
- Что происходит при изменении идентификатора Apple ID, который используется для общего доступа к покупкам медиаматериалов и подпискам?
- Как объединить две учетные записи apple id
- Начнем
- Начало семейной группы
- Приглашать людей присоединиться к вашей семье
- Смотрите, если ваш член семьи принял приглашение
- Присоединитесь к семейной группе
- Начать совместную работу
- Вам помочь
- Как объединить 2 apple id
- Начнем
- Начало семейной группы
- Приглашать людей присоединиться к вашей семье
- Смотрите, если ваш член семьи принял приглашение
- Присоединитесь к семейной группе
- Начать совместную работу
- Вам помочь
Использование другого идентификатора Apple ID для общего доступа к покупкам с помощью функции «Семейный доступ»
Если у вас несколько идентификаторов Apple ID и вы хотите использовать другой идентификатор для общего доступа к покупкам, измените настройки функции «Семейный доступ».
Изменение идентификатора Apple ID, используемого для общего доступа к покупкам на iPhone, iPad или iPod touch
- Коснитесь «Настройки» > [ваше имя], а затем — «Семейный доступ».
- Коснитесь своего имени.
- Коснитесь «Учетная запись».
- Удалите указанный идентификатор Apple ID, затем введите идентификатор Apple ID и пароль, которые хотите использовать.
- Коснитесь «Использовать эту учетную запись».
Изменение идентификатора Apple ID, используемого для общего доступа к покупкам на компьютере Mac
- Выберите меню Apple > «Системные настройки».
- Щелкните «Семейный доступ», а затем — «Подробнее» рядом со своим именем в списке членов семьи.
- Щелкните «Изменить».
- Щелкните «Изменить».
- Введите идентификатор Apple ID и пароль, которые вы хотите использовать.
- Щелкните «Далее» и следуйте инструкциям на экране.
Что происходит при изменении идентификатора Apple ID, который используется для общего доступа к покупкам медиаматериалов и подпискам?
При изменении идентификатора Apple ID, используемого для функции «Семейный доступ», члены вашей семьи не смогут получить доступ к покупкам из вашей предыдущей учетной записи и загрузить их. Они также не смогут использовать музыку, фильмы, телешоу, книги, приложения и покупки в них с защитой DRM, которые они ранее загружали из этой учетной записи. Если вы использовали предыдущую учетную запись для покупки семейной подписки на Apple Music, ваша семья потеряет доступ к этой подписке.
Идентификатор Apple ID, который используется для предоставления общего доступа группе семейного доступа, можно менять один раз в 90 дней.
Источник
Как объединить две учетные записи apple id
Используйте эти шаги, чтобы настроить семейный доступ. Вы можете начать новую семейную группу и приглашать людей присоединиться, или вы можете присоединиться к чужой семейной группы.
Семейный доступ позволяет легко Для до шести человек в вашей семье, чтобы поделиться с iTunes, компания Apple книг, а магазин приложений покупки, Яблоко, музыка, семейные подписки, Apple, Новости+ подписка, и в iCloud, для хранения плана, без общей учетной записи. Когда организатор семья оказывается на обмен покупки, вы можете оплатить покупки семьи с одной пластиковой карты, а разрешение на покупки ребенка прямо с устройства одного из родителей. Семейный доступ позволяет делиться фотографиями, календарь и многое другое, чтобы помочь держать всех на связи.
Начнем
Вы можете быть частью только одной семьи одновременно. Вот что вам нужно настроить «семейный доступ»:
- Идентификатор Apple войти в iCloud и iTunes
- для iPhone, iPad или iPod touch с iOS 8 и выше или Mac с OS X Йосемити и позже
Начало семейной группы
Один взрослый в семье—организатор—может семья настроить «семейный доступ» для группы от их iPhone, iPad и iPod touch или Mac. Если вы включите общий доступ к покупке, вам будет предложено подтвердить, что вы согласны платить за покупки, совершенные членами семьи, которых вы пригласили и что у вас есть действительный способ оплаты. Допустимые способы оплаты для создания семьи совместного использования включают в себя кредитные карты и дебетовые карты.*
На вашем iPhone, iPad или iPod касание:
- Перейдите в раздел Настройки > [ваше имя]. Если вы используете iOS 10.2 или более ранней версии, перейдите к «Настройки» > iCloud.
- Коснитесь настроить семейный доступ, затем нажмите Начать. Следуйте инструкциям на экране, чтобы создать свою семью и пригласить членов вашей семьи.
- Если вы используете iOS 11 или позже, выбрать первый объект вы хотели бы поделиться с вашей семьей. Затем следуйте инструкциям, чтобы пригласить членов вашей семьи, используя iMessage.
На компьютере Mac:
- Выберите меню «Apple» ( ) > «Системные настройки», затем нажмите iCloud.
- Нажмите Кнопку Настроить Семейный.
- Следуйте инструкциям на экране.
После настройки функции «Семейный доступ» вы можете пригласить членов вашей семьи, чтобы присоединиться.
Приглашать людей присоединиться к вашей семье
Как долго, как вы оба используете iOS 8 или OS Х Yosemite или новее, вы можете добавить тех, кто имеет свой идентификатор Apple для вашей семьи. Если у вас есть дети, используйте эти шаги , чтобы создать свой Apple ID и добавить их к вашей группе. Используйте следующие шаги, чтобы добавить кого-то, кто уже есть идентификатор Apple.
На вашем iPhone, iPad или iPod касание:
- Перейдите в Настройки > [ваше имя] > Семейный доступ. Если вы используете iOS 10.2 или более ранней версии, перейдите в меню Настройки > iCloud > «семья».
- Нажмите «Добавить Члена Семьи».
- Введите имя вашего родственника или адрес электронной почты и следуйте инструкциям на экране.
- Если вы используете iOS 11 или более поздней версии, выберите, хотите ли вы, чтобы отправить приглашение через сообщения или приглашать их в лицо. Затем следуйте инструкциям на экране.
На компьютере Mac:
- Выберите меню «Apple» ( ) > «Системные настройки», затем нажмите iCloud.
- Щелкните Управление Семьей.
- Нажмите кнопку +, а затем следуйте инструкциям на экране.
Если ваш родственник с вами, они могут ввести свой идентификатор Apple пароль на вашем устройстве, чтобы принять приглашение. Вы также можете отправить им приглашение, и они могут принимать от их устройства. Если у вас несколько идентификаторов Apple в iTunes, вы можете пригласить каждого из ваших аккаунтов в группы, так что вы можете поделиться покупками с других идентификаторов Apple со своей семьей.
Смотрите, если ваш член семьи принял приглашение
После отправки приглашения, вы можете проверить его состояние в соответствии с имени человека.
На вашем iPhone, iPad или iPod касание:
Перейдите в Настройки > [ваше имя] > Семейный доступ. Если вы используете iOS 10.2 или более ранней версии, перейдите в меню Настройки > iCloud > «семья».
На компьютере Mac:
Выберите меню «Apple» ( ) > «Системные настройки» > iCloud > и управлять семьей.
Затем выберите имя участника, чтобы увидеть статус приглашение. Если вам нужно повторно отправить приглашение, выберите отправить приглашение повторно.
Присоединитесь к семейной группе
Принять или отклонить приглашение присоединиться к семье прямо с вашего устройства. Вы получите приглашение, отправленное вам по электронной почте или в текстовом сообщении. Тогда вы можете ответить прямо из приглашения. Если вы скучаете по электронной почте или текстовое приглашение, без проблем. Вы можете отвечать в настройках устройства или системы предпочтений:
На вашем iPhone, iPad или iPod касание:
Перейдите в Настройки > [ваше имя] > приглашения. Если вы используете iOS 10.2 или более ранней версии, перейдите в меню Настройки > iCloud > «приглашения».
На компьютере Mac:
Выберите меню «Apple» ( ) > «Системные настройки» > iCloud > и управлять семьей.
Чтобы принять приглашение, следуйте инструкциям на экране. Когда вы присоединитесь к семейной группе, вам может быть предложено подтвердить информацию о вашем счете и отказаться в любой функции или услуги, которые ваша семья настроена.
Если вы не можете принять приглашение, увидеть, если кто-то еще присоединился к семье с вашим идентификатором Apple или обмена купленного контента с вашего идентификатора Apple. Помните, что вы можете присоединиться к одной семье за раз, а можно только переключиться на другую семью раз в год.
Начать совместную работу
После ваших членов семьи, чтобы присоединиться, функции «Семейный доступ» настроены на всех устройствах. Вот что вы можете сделать:
- Скачать право на музыку, фильмы, телепередачи, книги и приложения из iTunes, компания Apple книги, и магазин приложений.
- Вам Яблоко музыкальное семейные подписки, затем пригласить членов семьи, чтобы присоединиться.
- Поделиться семейными фотографиями и видео. Откройте приложение «Фотографии», нажать на вкладку «Альбомы», найти семью в общие альбомы, и добавить то, что вы хотите поделиться.
- Использовать семейный календарь. Откройте приложение календарь, чтобы просматривать, добавлять или изменять события и напоминания в семейный календарь.
- Общий объем хранилища iCloud план , чтобы дать каждому достаточно места для своих фото, видео, документы и многое другое.
- Найти свою семью приложение «Мои друзья». Выбрать время, чтобы поделиться своим местоположением с членами вашей семьи.
- Помогите найти устройства членов семьи с помощью программы «Найти iPhone».
- Управлять вашей учетной записи ребенка, включить функцию запроса на покупку, или использовать время с семьей поделиться. Дети до 13 ** должны объединить семьи группы совместного использования игровой центр.
Если вы не хотите делить семейный фотоальбом, календарь или напоминания, отказаться от них на вашем устройстве, или на iCloud.com.
Вам помочь
- Получить помощь, если вы не видите вашей семьи общая содержание. Поделиться приобретенный контент, нужно включить общий доступ к моим покупкам и использования магазина iTunes в той же стране или регионе , как члены вашей семьи.
- Узнайте, как покупки, работа с семьей.
- Узнать о семейном доступе.
Семейный доступ необходим персональный идентификатор Apple войти в iCloud и iTunes. Если в вашей семье есть купить обмен включен, музыку, фильмы, телешоу и книги можно загружать максимально на 10 устройств для каждой учетной записи; пять из них могут быть компьютерами. iOS 8 или OS X Йосемити или поздно должны создать или вступить в группу Семейного доступа. Не весь контент может быть общая. Содержание может быть скрыто членов семьи; скрытый контент недоступен для загрузки. Содержимое, полученное от членов семьи или приобретенного с помощью кодов погашения не подлежит попросить купить.
*Принимаемые формы оплаты зависят от страны или региона.
**Возраст варьируется в зависимости от страны или региона.
Источник
Как объединить 2 apple id
Используйте эти шаги, чтобы настроить семейный доступ. Вы можете начать новую семейную группу и приглашать людей присоединиться, или вы можете присоединиться к чужой семейной группы.
Семейный доступ позволяет легко Для до шести человек в вашей семье, чтобы поделиться с iTunes, компания Apple книг, а магазин приложений покупки, Яблоко, музыка, семейные подписки, Apple, Новости+ подписка, и в iCloud, для хранения плана, без общей учетной записи. Когда организатор семья оказывается на обмен покупки, вы можете оплатить покупки семьи с одной пластиковой карты, а разрешение на покупки ребенка прямо с устройства одного из родителей. Семейный доступ позволяет делиться фотографиями, календарь и многое другое, чтобы помочь держать всех на связи.
Начнем
Вы можете быть частью только одной семьи одновременно. Вот что вам нужно настроить «семейный доступ»:
- Идентификатор Apple войти в iCloud и iTunes
- для iPhone, iPad или iPod touch с iOS 8 и выше или Mac с OS X Йосемити и позже
Начало семейной группы
Один взрослый в семье—организатор—может семья настроить «семейный доступ» для группы от их iPhone, iPad и iPod touch или Mac. Если вы включите общий доступ к покупке, вам будет предложено подтвердить, что вы согласны платить за покупки, совершенные членами семьи, которых вы пригласили и что у вас есть действительный способ оплаты. Допустимые способы оплаты для создания семьи совместного использования включают в себя кредитные карты и дебетовые карты.*
На вашем iPhone, iPad или iPod касание:
- Перейдите в раздел Настройки > [ваше имя]. Если вы используете iOS 10.2 или более ранней версии, перейдите к «Настройки» > iCloud.
- Коснитесь настроить семейный доступ, затем нажмите Начать. Следуйте инструкциям на экране, чтобы создать свою семью и пригласить членов вашей семьи.
- Если вы используете iOS 11 или позже, выбрать первый объект вы хотели бы поделиться с вашей семьей. Затем следуйте инструкциям, чтобы пригласить членов вашей семьи, используя iMessage.
На компьютере Mac:
- Выберите меню «Apple» ( ) > «Системные настройки», затем нажмите iCloud.
- Нажмите Кнопку Настроить Семейный.
- Следуйте инструкциям на экране.
После настройки функции «Семейный доступ» вы можете пригласить членов вашей семьи, чтобы присоединиться.
Приглашать людей присоединиться к вашей семье
Как долго, как вы оба используете iOS 8 или OS Х Yosemite или новее, вы можете добавить тех, кто имеет свой идентификатор Apple для вашей семьи. Если у вас есть дети, используйте эти шаги , чтобы создать свой Apple ID и добавить их к вашей группе. Используйте следующие шаги, чтобы добавить кого-то, кто уже есть идентификатор Apple.
На вашем iPhone, iPad или iPod касание:
- Перейдите в Настройки > [ваше имя] > Семейный доступ. Если вы используете iOS 10.2 или более ранней версии, перейдите в меню Настройки > iCloud > «семья».
- Нажмите «Добавить Члена Семьи».
- Введите имя вашего родственника или адрес электронной почты и следуйте инструкциям на экране.
- Если вы используете iOS 11 или более поздней версии, выберите, хотите ли вы, чтобы отправить приглашение через сообщения или приглашать их в лицо. Затем следуйте инструкциям на экране.
На компьютере Mac:
- Выберите меню «Apple» ( ) > «Системные настройки», затем нажмите iCloud.
- Щелкните Управление Семьей.
- Нажмите кнопку +, а затем следуйте инструкциям на экране.
Если ваш родственник с вами, они могут ввести свой идентификатор Apple пароль на вашем устройстве, чтобы принять приглашение. Вы также можете отправить им приглашение, и они могут принимать от их устройства. Если у вас несколько идентификаторов Apple в iTunes, вы можете пригласить каждого из ваших аккаунтов в группы, так что вы можете поделиться покупками с других идентификаторов Apple со своей семьей.
Смотрите, если ваш член семьи принял приглашение
После отправки приглашения, вы можете проверить его состояние в соответствии с имени человека.
На вашем iPhone, iPad или iPod касание:
Перейдите в Настройки > [ваше имя] > Семейный доступ. Если вы используете iOS 10.2 или более ранней версии, перейдите в меню Настройки > iCloud > «семья».
На компьютере Mac:
Выберите меню «Apple» ( ) > «Системные настройки» > iCloud > и управлять семьей.
Затем выберите имя участника, чтобы увидеть статус приглашение. Если вам нужно повторно отправить приглашение, выберите отправить приглашение повторно.
Присоединитесь к семейной группе
Принять или отклонить приглашение присоединиться к семье прямо с вашего устройства. Вы получите приглашение, отправленное вам по электронной почте или в текстовом сообщении. Тогда вы можете ответить прямо из приглашения. Если вы скучаете по электронной почте или текстовое приглашение, без проблем. Вы можете отвечать в настройках устройства или системы предпочтений:
На вашем iPhone, iPad или iPod касание:
Перейдите в Настройки > [ваше имя] > приглашения. Если вы используете iOS 10.2 или более ранней версии, перейдите в меню Настройки > iCloud > «приглашения».
На компьютере Mac:
Выберите меню «Apple» ( ) > «Системные настройки» > iCloud > и управлять семьей.
Чтобы принять приглашение, следуйте инструкциям на экране. Когда вы присоединитесь к семейной группе, вам может быть предложено подтвердить информацию о вашем счете и отказаться в любой функции или услуги, которые ваша семья настроена.
Если вы не можете принять приглашение, увидеть, если кто-то еще присоединился к семье с вашим идентификатором Apple или обмена купленного контента с вашего идентификатора Apple. Помните, что вы можете присоединиться к одной семье за раз, а можно только переключиться на другую семью раз в год.
Начать совместную работу
После ваших членов семьи, чтобы присоединиться, функции «Семейный доступ» настроены на всех устройствах. Вот что вы можете сделать:
- Скачать право на музыку, фильмы, телепередачи, книги и приложения из iTunes, компания Apple книги, и магазин приложений.
- Вам Яблоко музыкальное семейные подписки, затем пригласить членов семьи, чтобы присоединиться.
- Поделиться семейными фотографиями и видео. Откройте приложение «Фотографии», нажать на вкладку «Альбомы», найти семью в общие альбомы, и добавить то, что вы хотите поделиться.
- Использовать семейный календарь. Откройте приложение календарь, чтобы просматривать, добавлять или изменять события и напоминания в семейный календарь.
- Общий объем хранилища iCloud план , чтобы дать каждому достаточно места для своих фото, видео, документы и многое другое.
- Найти свою семью приложение «Мои друзья». Выбрать время, чтобы поделиться своим местоположением с членами вашей семьи.
- Помогите найти устройства членов семьи с помощью программы «Найти iPhone».
- Управлять вашей учетной записи ребенка, включить функцию запроса на покупку, или использовать время с семьей поделиться. Дети до 13 ** должны объединить семьи группы совместного использования игровой центр.
Если вы не хотите делить семейный фотоальбом, календарь или напоминания, отказаться от них на вашем устройстве, или на iCloud.com.
Вам помочь
- Получить помощь, если вы не видите вашей семьи общая содержание. Поделиться приобретенный контент, нужно включить общий доступ к моим покупкам и использования магазина iTunes в той же стране или регионе , как члены вашей семьи.
- Узнайте, как покупки, работа с семьей.
- Узнать о семейном доступе.
Семейный доступ необходим персональный идентификатор Apple войти в iCloud и iTunes. Если в вашей семье есть купить обмен включен, музыку, фильмы, телешоу и книги можно загружать максимально на 10 устройств для каждой учетной записи; пять из них могут быть компьютерами. iOS 8 или OS X Йосемити или поздно должны создать или вступить в группу Семейного доступа. Не весь контент может быть общая. Содержание может быть скрыто членов семьи; скрытый контент недоступен для загрузки. Содержимое, полученное от членов семьи или приобретенного с помощью кодов погашения не подлежит попросить купить.
*Принимаемые формы оплаты зависят от страны или региона.
**Возраст варьируется в зависимости от страны или региона.
Источник