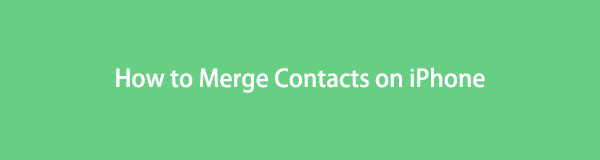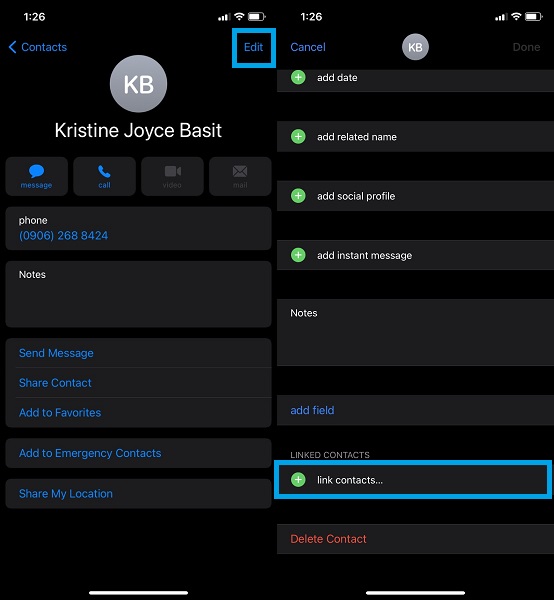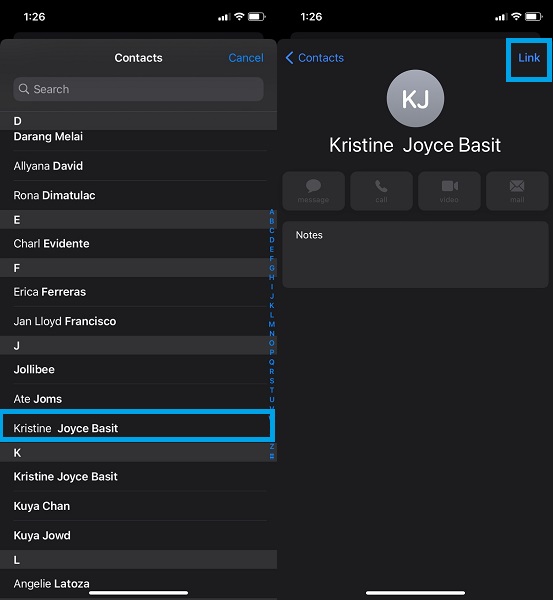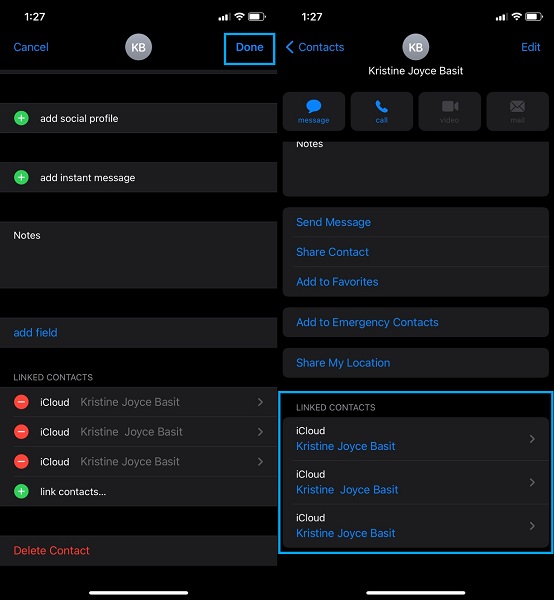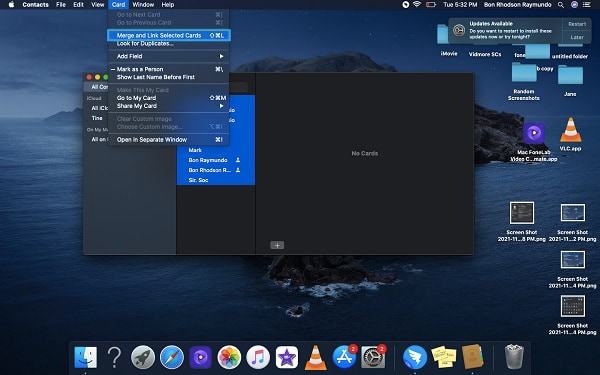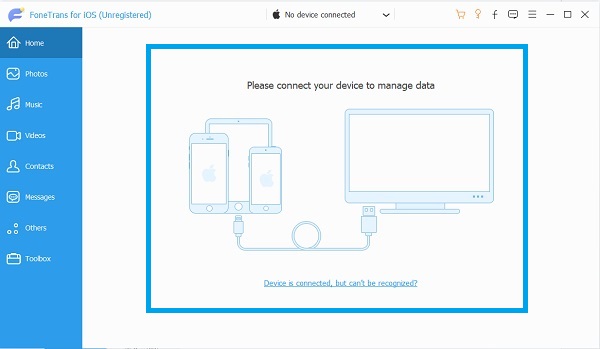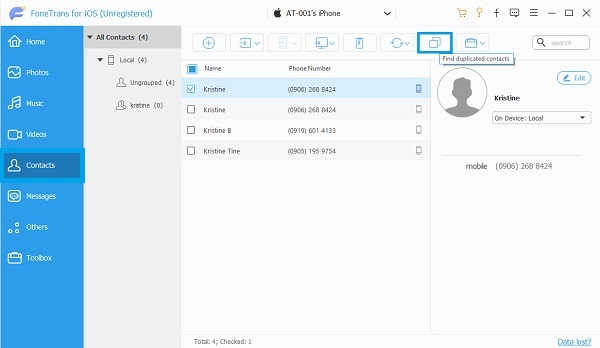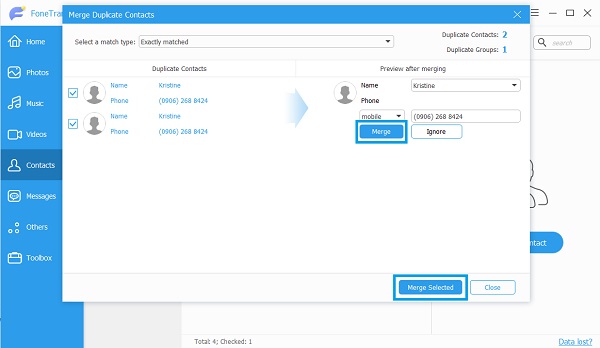- Как синхронизировать два iPhone между собой
- Синхронизируем 2 айфона через iCloud
- Копирование
- Восстановление
- Плюсы и минусы сервиса iCloud
- Синхронизируем iPhone с iPhone через iTunes
- iTunes: преимущества и недостатки
- Другие способы
- Вывод
- Как объединить контакты двух айфонов
- Как «клонировать» или объединить данные двух iPhone
- Как объединить контакты на iPhone с помощью 3 простых и доступных методов
- 1. Как объединить контакты на iPhone с приложением «Контакты»
- 2. Как объединить контакты на iPhone с Mac
- 3. Как управлять контактами на iPhone с помощью FoneTrans для iOS
- 4. Часто задаваемые вопросы о том, как объединить контакты на iPhone
Как синхронизировать два iPhone между собой
Пользователи сразу нескольких гаджетов иногда решают проблему сопряжения двух айфонов с целью применения файлов, находящихся на разных устройствах Apple. Конечно, возникает резонный вопрос, как синхронизировать iPhone с iPhone.
Заметки, Safari, календарь, Айклауд Drive, напоминания, контакты, фото переносятся посредством iCloud-сервиса и iTunes-программы, разработанных в «Яблоке». Рассмотрим их возможности подробнее.
Синхронизируем 2 айфона через iCloud
Сделать соединение путем использования популярного «облака», или связать два смартфона с iOS между собой, довольно просто. Функциональность Айклауда мощная, способствует быстрому перетаскиванию файлов «без проводов» при условии интернет-доступа и рабочего iCloud. Итак, нужно открыть на iPhone-«доноре» приложение «Настройки» – iCloud. Войти в аккаунт, введя привязанный к сервису Apple ID, а затем – пароль.
Для запуска процесса необходимо пройти двухэтапную синхронизацию в iCloud:
- Провести активацию резервного копирования (РК).
- Восстановить информацию из РК.
Для выполнения первого пункта выбрать «Резервная копия в iCloud», войти в раздел:
Копирование
Перевести ползунок «Резервная копия в iCloud» в режим активности (загорится зеленым), затем нажать на «Создать резервную копию»:
При копировании данных объем, скорость передачи окажут прямое влияние на время процедуры. Если функцию оставить включенной, копирование будет происходить автоматически при каждом подключении смартфона к «зарядке» с выходом в интернет.
Восстановление
Чтобы восстановить полученные данные из iCloud, следует учесть три возможные ситуации, если используются:
- Рабочий, дополнительный Айфон. Открыть приложение «Настройки» – «Основные» – «Сброс» – «Стереть контент и настройки».
Внимание! Произойдет удаление информации со второго Айфона.

После того как мы подтвердим, что действительно собираемся стереть все содержимое с устройства, айфон перезагружается и предлагает заново его настроить. После выбора языка, страны выбираем пункт необходимо выбрать пункт «Восстановить из копии iCloud»:
- Новый Айфон. Все то же самое, только не нужно стирать данные, так как он изначально пуст.
- Соединить два айфона для передачи данных можно и через программу iTunes, но об этом немного позже.
Плюсы и минусы сервиса iCloud
Как и водится, всегда есть достоинства и недостатки. К положительным моментам сервиса относятся:
- Автоматизация процесса.
- Получение новой информации.
Среди негативных называются:
- Невозможность передачи мультимедиафайлов.
- Соединение только по Wi-Fi.
- Недостаточный размер хранилища: 5 Гб.
При желании иметь больший объем нужно оформить платную подписку.
Синхронизируем iPhone с iPhone через iTunes
Для процесса соединения двух айфонов с одинаковыми операционными системами служит утилита iTunes, здесь главным условием выступает «присутствие» ноутбука или компьютера. Удобство и функциональность программы высоко оценили пользователи в процессе использования. Синхронизация происходит быстро, буквально в несколько щелчков мышкой:
- Открыть iTunes на ПК. Если ее нет, скачать. При этом применять утилиту последней версии.
- К компьютеру или ноуту подсоединить первый Айфон.
- Нажать на иконку телефона и создать резервную копию.
- Отсоединить этот телефон от компьютера или ноутбука.
- Извлечь сим-карту из айфона №1, перенести ее в смартфон №2.
- Подсоединить второй Айфон, использовать при этом кабель USB.
- Закачать данные из iTunes.
- Перезапустить смартфон.
iTunes: преимущества и недостатки
Плюсами утилиты считаются следующие возможности:
- Копирование «разновесных» файлов. Лишь жесткий диск с ограниченными размерами способен контролировать желания пользователя.
- Отсутствие условия интернет-соединения.
- Закачка медиафайлов.
Минус один: синхронизация производится руками, автопроцесс не предусмотрен.
Другие способы
Чтобы связать два айфона, используются возможности популярных облачных сервисов «Яндекс.Диска» (вместимостью 10 Гб) и Dropbox (2 Гб).
Файловая доступность осуществляется с различных гаджетов, работающих на различных платформах. Для соединения данных выполнить:
- Установку клиента выбранного сервиса на обоих айфонах.
- Создать учетную запись на смартфоне №1.
- Ввести данные созданной учетной записи на гаджете №2.
После «сбора» файлов в одну папку произойдет их перенос в «облако». Доступность к ним возможна с дополнительного Айфона. К примеру, создается на iPhone какой-то файл, а редактирование его происходит на компе или ноуте. Каждый облачный сервис обеспечивает перенос файлов с ПК на айфоны без утилиты iTunes. Расширение лимита хранилища происходит после платной подписки.
Вывод
Процедура синхронизации iPhone с iPhone имеет несколько практических вариантов. Каждый пользователь «умного» гаджета выберет для себя удобный способ. Стоит напомнить, что соединение устройств на iOS путем iTunes или iCloud происходит при скоростном интернет-подключении. При разных версиях программного обеспечения процесс сопряжения невозможен.
Источник
Как объединить контакты двух айфонов
Перенос контактов между учетными записями
Apple iPhone SE
Прошивка: 13.5.1
Джейлбрейк: Нет
Описание проблемы:
Добрый день!
В ближайшее время столкнусь с проблемой, решение которой пока не нашел, может быть вы подскажите.
В общем на айфоне имеются 2 учетки:
— iCloud
— ООО «Рога и Копыта» (далее РиК);
Учетка РиК была сделана для использования почты. Так же для работы учетки РиК установлено приложение «Портал организации» от MS, оно дает какие-то там права админам компании по контролю, ну и без него почта бы не работала.
Проблема заключается в следующем: В ближайшее время планирую увольняться из РиК, учетка будет удалена. Посмотрел контакты: все что создавались во время работы в компании привязаны к учетке РиК. Как я понимаю, контакты тоже будут удалены. Так вот, как мне перенести все контакты в учетку iCloud?
Контактов больше тысячи, причем даже все личные привязаны к РиК. Все контакты заводил вручную с телефона, видать учетка по умолчанию была РиК.
Сохранять в стороннем облаке меньше всего хотелось бы. Хочу перенести все контакты с РиК на iCloud, чтобы они все были там и при удалении РиК ничего не пропало уж точно.
Предпринимались действия:
Установил приложение «Синхронизация Google» от Playa Apps, выполнил синхронизацию iPhone —> Google. Появилось 2 файла Exchange [0,12 MB] и iCloud [0,34 MB]. Правда читал, что бесплатная версия синхронизирует только 40 контактов, не знаю что внутри этих файлов. Не уверен, получится ли восстановить из этой копии все контакты после удаления учетки РиК
Источник
Как «клонировать» или объединить данные двух iPhone
В свое время я часто сталкивался с потребностью объединить данные на двух iPhone, когда один телефон был рабочим, а второй — личным. Стандартного решения как такового не было: нужно создавать резервную копию, потом форматировать один из смартфонов и восстанавливать его из бэкапа. Долго, сложно и не решает мою задачу.
Здесь на помощь пришло стороннее решение в виде приложения AnyTrans. Эта программа не только является полноценной заменой iTunes, но и обладает многими полезными функциями — например, бесплатной загрузкой видео с YouTube, о которой мы писали ранее. Теперь же я открыл для себя возможность не только объединить данные на двух iOS-устройствах, но и полностью клонировать одно из них.
Меню для объединения данных называется Merge Device. Подключаем к компьютеру два iPhone и немного ждем, пока приложение проанализирует информацию на каждом из них. На следующем этапе выбираем, какие устройства объединять.
После этого помечаем категории для объединения данных.
Начнется процесс объединения, который займет от пары минут до часа — в зависимости от того, сколько информации вы хотите перенести. В результате получим один iPhone, где собрана информация сразу с двух смартфонов, при этом никакие данные не теряются.
При помощи AnyTrans можно не только объединить два устройства, но и клонировать одно из них на другое, с полной заменой информации на последнем. Можно, конечно, сначала сделать бэкап в iCloud или iTunes, потом сбрасывать второй телефон, восстанавливать из копии — это все время. Здесь же быстро, а работает по аналогии с объединением: выбираем устройства — категории — начинаем «клонирование».
В общем, в который раз убеждаюсь, что приложение полезное и многофункциональное, стоит потраченных денег. Впрочем, можно и бесплатной версией обойтись, правда будут доступны не все функции. Скачать можно как для Mac, так и для Windows по ссылке ниже.
Название: AnyTrans
Издатель/разработчик: iMobie Inc
Цена: Бесплатно
Встроенные покупки: Да
Совместимость: Windows, OS X
Ссылка: Установить
Источник
Как объединить контакты на iPhone с помощью 3 простых и доступных методов
Неудобно иметь повторяющиеся контакты в вашем списке контактов, особенно если у них одинаковая информация и детали. Дублированные контакты иногда могут сбивать с толку. Представим, когда вы звоните кому-то и не можете найти контакты из-за дубликатов в списке контактов. Иногда эта проблема может расстраивать, потому что их так много, и вы не знаете, какой из них правильный. Однако из-за синхронизации iTunes и iCloud дублирование контактов на iPhone неизбежно.
В результате настоятельно рекомендуется объединять повторяющиеся контакты на iPhone, чтобы не видеть повторяющиеся контакты в вашем списке контактов. Есть 3 разных метода объединения контактов на iPhone. Продолжайте читать, чтобы узнать больше об этих методах.
С FoneTrans для iOS вы сможете свободно передавать свои данные с iPhone на компьютер. Вы можете не только передавать текстовые сообщения iPhone на компьютер, но также легко переносить фотографии, видео и контакты на ПК.
- Передача фотографий, видео, контактов, WhatsApp и других данных с легкостью.
- Предварительный просмотр данных перед передачей.
- Доступны iPhone, iPad и iPod touch.
1. Как объединить контакты на iPhone с приложением «Контакты»
Apple выпустила Link Contacts, функцию iPhone, которая позволяет пользователям объединять контакты вручную. Если вы хотите объединить повторяющиеся контакты на вашем iPhone или объединить несколько контактных данных в один профиль контакта, это полезно.
Шаги по объединению контактов на iPhone через приложение «Контакты»:
Шаг 1 Для начала откройте приложение «Контакты» на iPhone. После этого перейдите к контакту, который вы хотите объединить с другими контактами, и выберите его.
Шаг 2 Во-вторых, перейдите в правый верхний угол экрана и нажмите «Изменить». Прокрутите экран вниз и выберите Связать контакты.
Шаг 3 В-третьих, перейдите к другому контакту, который вы хотите объединить с первым выбранным вами контактом. После этого нажмите «Ссылка».
Шаг 4 Вы можете объединить два или более контакта, нажав опцию «Связать контакты». Наконец, когда вы добавили все контакты, которые хотите объединить, нажмите Готово.
Обратите внимание, что слияние контактов не приводит к изменению данных ни одного из контактов. Вместо этого он объединяет их все в одну карту. Обязательно обновляйте свою контактную информацию, такую как адреса, номера телефонов и адреса электронной почты, чтобы гарантировать точность и актуальность всех данных. Linked-contacts.jpg
Кроме того, вы также можете использовать Mac для объединения повторяющихся контактов на iPhone. Кроме того, вы можете использовать его для управления другими данными на вашем iPhone.
2. Как объединить контакты на iPhone с Mac
Как вы, возможно, знаете, вы можете использовать Mac для управления данными iPhone, включая контакты. Но будьте уверены, вы можете объединить контакты на Mac, если хотите, или вам удобнее управлять своим списком контактов с его помощью.
Шаги по объединению контактов на iPhone через Mac:
Шаг 1 Сначала подключите свой iPhone к Mac. Затем откройте программу «Контакты» на своем Mac и выберите контакты, которые вы хотите интегрировать.
Шаг 2 На вкладке меню нажмите «Карточка», а затем выберите «Объединить выбранные карты» в раскрывающемся списке.
Однако предположим, что связывание контактов iPhone и Mac кажется сложным или обременительным, поскольку вам нужно объединять повторяющиеся контакты вручную и по отдельности. В этом случае для вас есть решение. Продолжайте читать, чтобы узнать о лучшем инструменте и методе для решения ваших задач слияния контактов.
3. Как управлять контактами на iPhone с помощью FoneTrans для iOS
FoneTrans для iOS это больше, чем просто компьютерная программа для передачи файлов. Вы также можете использовать FoneTrans для iOS для выборочной, индивидуальной или автоматической обработки всех данных на вашем iPhone или других устройствах iOS. В результате вы можете использовать этот инструмент для автоматического поиска повторяющихся контактов и объединения их всех сразу или выборочно по мере необходимости. Это, без сомнения, просто, быстро, безопасно и эффективно.
Шаги по объединению контактов на iPhone через FoneTrans для iOS:
Шаг 1 Для начала установите и запустите FoneTrans для iOS на своем компьютере. После успешного открытия программы подключите iPhone к компьютеру с помощью USB-кабеля.
Шаг 2 Во-вторых, перейдите в левую часть программы и выберите Контакты. Затем на значке «Найти дублированные контакты» откроется новое окно, в котором будут отображаться дублированные контакты на вашем iPhone.
Шаг 3 Наконец, нажмите кнопки «Объединить» или «Объединить выбранные» после выбора контактов или дубликатов контактов, которые будут перечислены.
4. Часто задаваемые вопросы о том, как объединить контакты на iPhone
С FoneTrans для iOS вы сможете свободно передавать свои данные с iPhone на компьютер. Вы можете не только передавать текстовые сообщения iPhone на компьютер, но также легко переносить фотографии, видео и контакты на ПК.
- Передача фотографий, видео, контактов, WhatsApp и других данных с легкостью.
- Предварительный просмотр данных перед передачей.
- Доступны iPhone, iPad и iPod touch.
Почему все мои контакты дублируются на iPhone?
Если на вашем iPhone включена синхронизация и с iTunes, и с iCloud, вашим контактам могут отображаться дубликаты. Дублирование контактов происходит, когда контакт сохраняется на вашем iPhone, iTunes и iCloud одновременно. Вы можете отключить синхронизацию контактов iTunes или iCloud на своем iPhone, чтобы удалить повторяющиеся контакты. Вот быстрый и простой способ сделать это.
Больше не ищите, потому что вот шаги, чтобы отменить синхронизацию контактов в iTunes: Во-первых, откройте iTunes после подключения iPhone к компьютеру. Во-вторых, выберите свое устройство, а затем выберите вкладку «Информация» в интерфейсе iTunes. И, наконец, в-третьих, снимите флажок «Синхронизировать контакты адресной книги» или «Синхронизировать контакты» в раскрывающемся меню.
С другой стороны, вот шаги по рассинхронизации контактов в iCloud: для начала откройте приложение «Настройки» вашего iPhone и коснитесь своего имени в самом верху. Во-вторых, перейдите в iCloud и выключите Контакты.
Как я могу отправить список контактов через AirDrop?
Легко и быстро переносить контакты AirDrop между устройствами iOS. Во-первых, выберите контакт, который вы хотите перенести на другое устройство iOS, в приложении «Контакты» на вашем iPhone. Во-вторых, прокрутите вниз и коснитесь «Поделиться контактом», затем выберите AirDrop в качестве метода передачи. В-третьих, выберите имя устройства, на которое вы хотите отправить контакт через AirDrop после этого. Наконец, с другой стороны, нажмите «Принять» на принимающем устройстве.
Почему мои контакты синхронизируются с другим iPhone?
Поскольку для ваших контактов iCloud включена синхронизация, ваши контакты отображаются на других устройствах iOS, например на iPhone. Контакты, сохраненные и загруженные в iCloud, появятся на любом устройстве, на котором ваша учетная запись iCloud зарегистрирована и синхронизирована.
На этом заканчивается три подхода к эффективному объединению контактов на iPhone. Доказано, что все вышеперечисленные решения работают. Однако все они разные по времени и технике. FoneTrans для iOSс другой стороны, это наиболее рекомендуемый метод. Этот инструмент позволяет вам управлять своими контактами, объединяя, создавая группы и удаляя их, а также при необходимости перенося их на ваш компьютер или другие устройства. Наконец, объедините повторяющиеся контакты на iPhone, чтобы избежать разочарования из-за слишком большого количества контактов с одинаковой контактной информацией.
С FoneTrans для iOS вы сможете свободно передавать свои данные с iPhone на компьютер. Вы можете не только передавать текстовые сообщения iPhone на компьютер, но также легко переносить фотографии, видео и контакты на ПК.
Источник