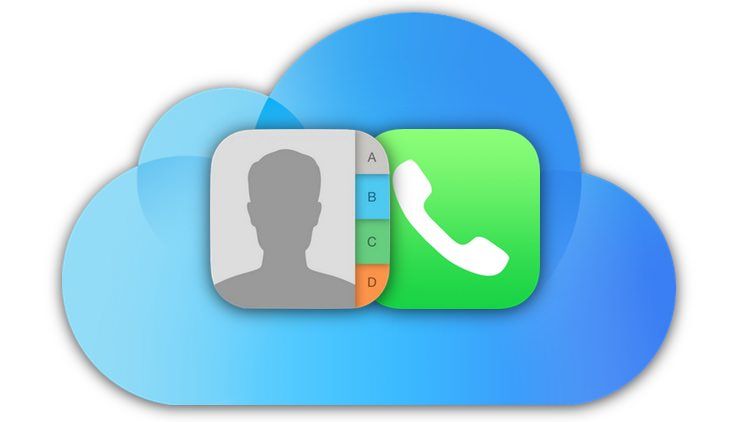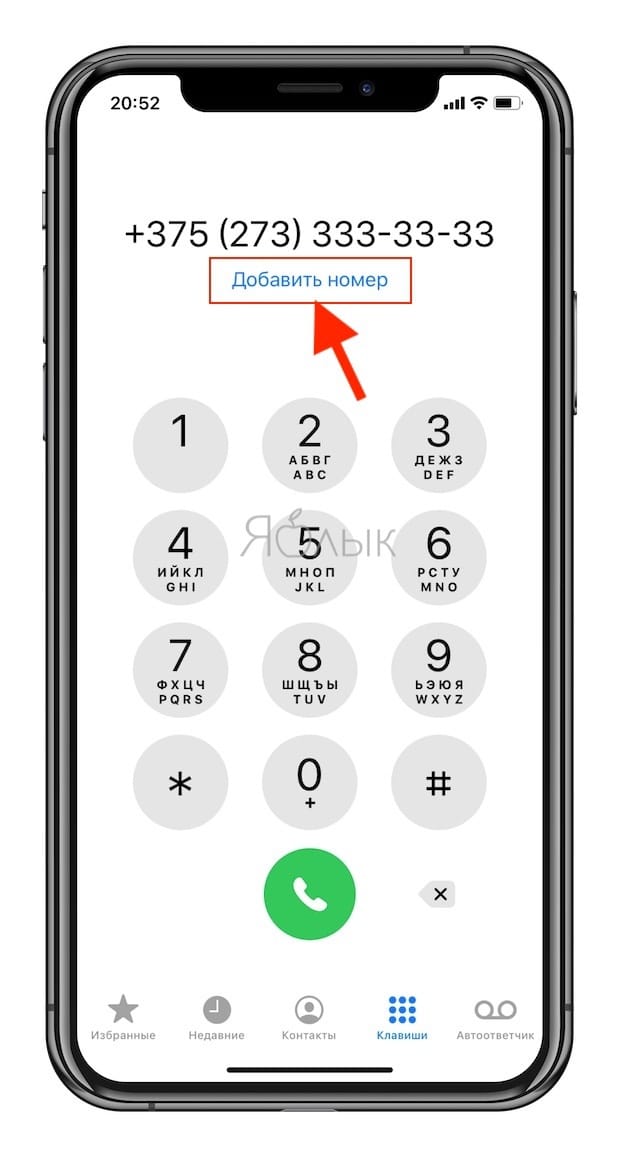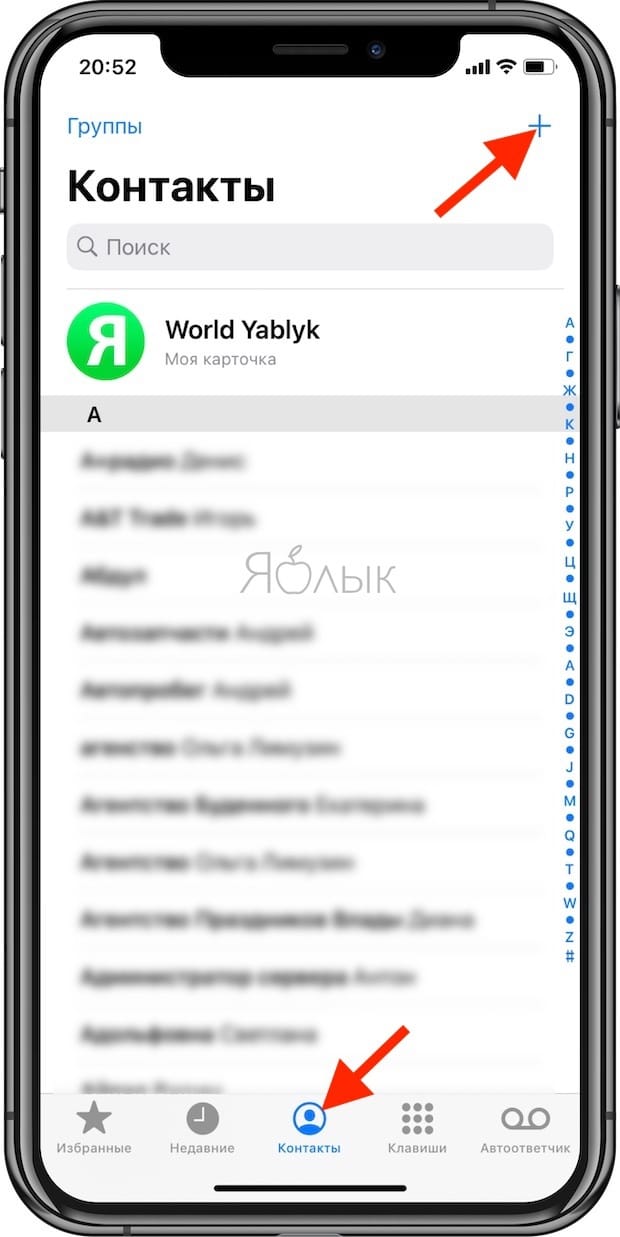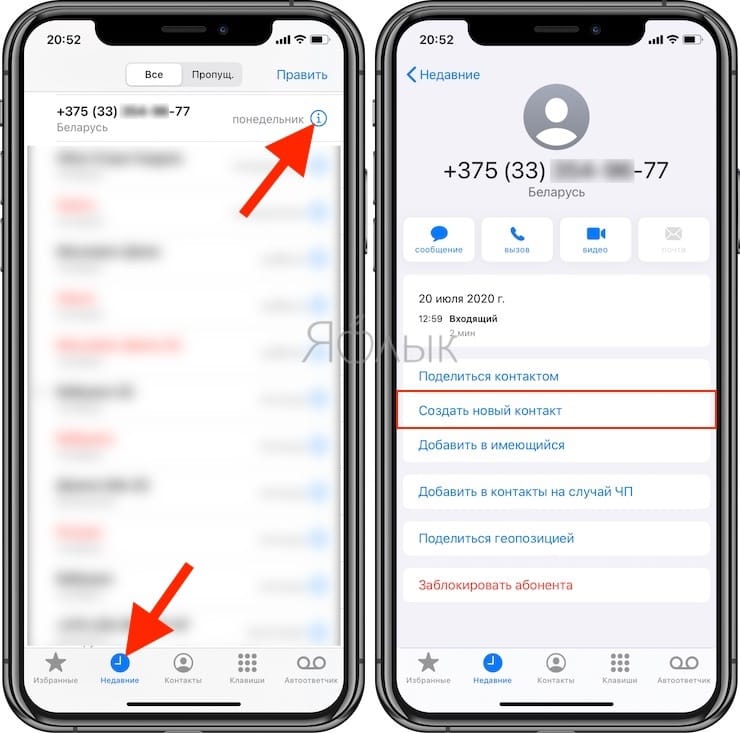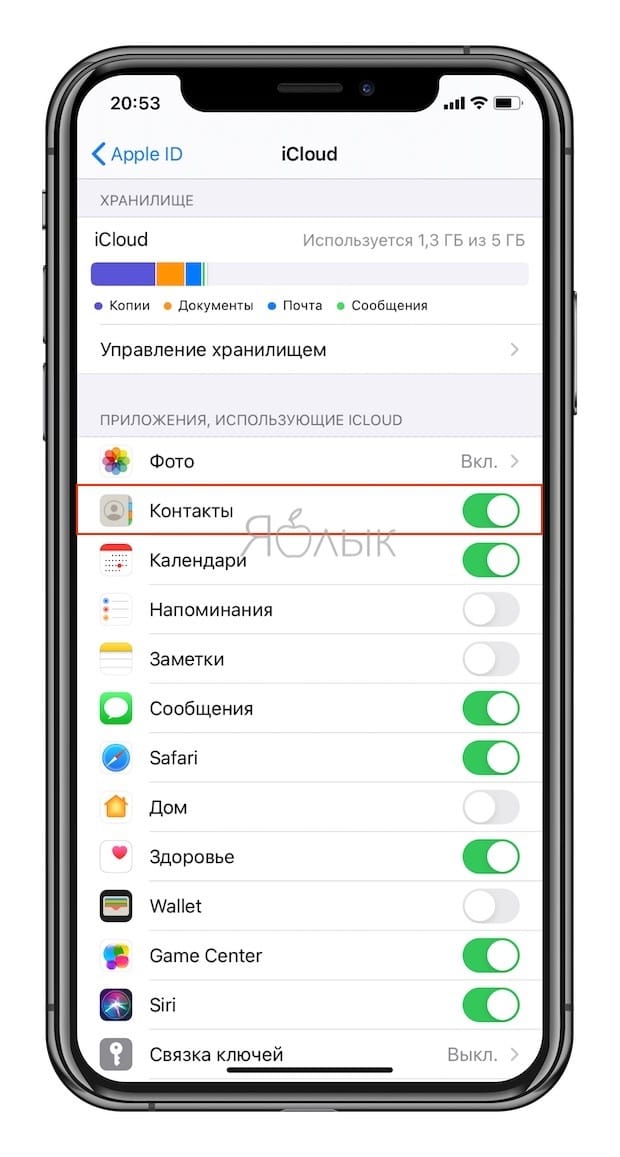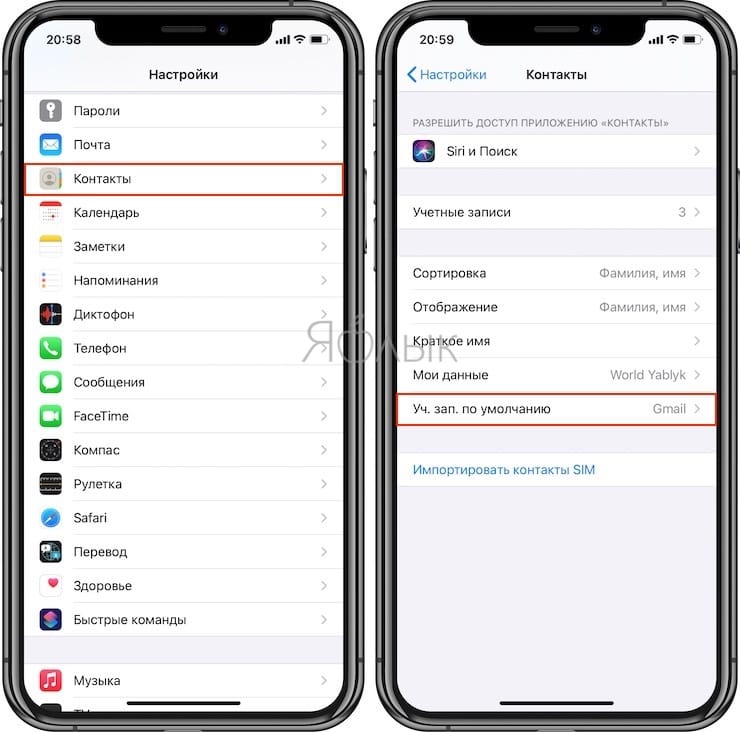- Настройка и использование контактов iCloud
- Настройка контактов iCloud
- На iPhone, iPad или iPod touch
- На компьютере Mac
- На веб-сайте iCloud.com или в iCloud для Windows
- Добавление контактов из сторонних учетных записей
- Использование приложения Finder или iTunes для синхронизации контактов
- Если у вас возникли проблемы с настройкой контактов iCloud
- Дублирование контактов после настройки программы «Контакты iCloud»
- Подготовка
- Удаление дубликатов контактов
- На компьютере Mac
- На компьютере c ОС Windows
- Проверьте, правильно ли вы сохраняете контакты в iPhone и синхронизируете с iCloud
- Как создать новый контакт на iPhone – 3 способа
- Как правильно синхронизировать контакты на iPhone с iCloud
- Отключите синхронизацию контактов на iPhone с Gmail
- Как правильно совмещать контакты Google и iCloud на iPhone
- Добавление учетных записей iCloud и Gmail
- Синхронизация
- Группы контактов
- Добавление и синхронизация
- Дублированные контакты
Настройка и использование контактов iCloud
Благодаря iCloud ваши контакты всегда доступны на мобильных устройствах и на компьютерах. Когда вы добавляете или обновляете контакт, iCloud делает это изменение доступным на всех устройствах.
Настройка контактов iCloud
При включении контактов iCloud вся информация*, хранящаяся на отдельных устройствах, отправляется в iCloud. Если отключить контакты iCloud, информация не будет автоматически перемещена из iCloud на устройство.
На iPhone, iPad или iPod touch
- Выберите «Настройки» > [ваше имя] > iCloud.
- Включите параметр «Контакты».
- При выводе приглашения объединить контакты или отменить операцию нажмите «Объединить».
Вся информация, хранящаяся в приложении «Контакты», отправится в iCloud.
На компьютере Mac
- Из строки меню в верхней части экрана компьютера перейдите в меню Apple > «Системные настройки», затем нажмите идентификатор Apple ID. В macOS Mojave и более ранних версий нажимать Apple ID не нужно.
- Щелкните iCloud.
- Установите флажок «Контакты».
Вся информация*, хранящаяся в приложении «Контакты», отправится в iCloud.
* Если информация о контактах хранится в разделе «На моем Mac», она не будет синхронизироваться автоматически. В приложении «Контакты» перетащите контакт из раздела «На моем Mac» в раздел «Все iCloud» или экспортируйте свои контакты в виде карточек Vcard, после чего синхронизируйте контакты вручную с помощью приложения Finder.
На веб-сайте iCloud.com или в iCloud для Windows
После включения контактов iCloud на устройстве iPhone, iPad, iPod touch или компьютере Mac ваши контакты отправляются в iCloud. Вы можете найти и изменить свои контакты на веб-сайте iCloud.com или в приложении iCloud для Windows. Все вносимые изменения автоматически обновляются на других ваших устройствах.
Если отключить контакты iCloud на устройстве iPhone, iPad, iPod touch или компьютере Mac, они не будут удаляться из iCloud и не будут автоматически обновляться, а вносимые вами изменения не будут обновляться на других ваших устройствах.
Добавление контактов из сторонних учетных записей
Если ваши контакты хранятся в стороннем почтовом сервисе, вы можете добавить учетную запись электронной почты на устройство iPhone, iPad или iPod touch. Затем убедитесь, что параметр «Контакты» включен.
Если у вас возникли проблемы с синхронизацией, отключите учетную запись.
Использование приложения Finder или iTunes для синхронизации контактов
Если вы не хотите использовать iCloud для управления контактами или хотите выполнить разовую синхронизацию, синхронизируйте контакты вручную с помощью приложения Finder или iTunes.
При синхронизации с помощью приложения Finder или iTunes информация хранится локально на ваших устройствах. В случае обновления одного из устройств в промежутке между синхронизациями возможны расхождения в информации. Например, если удалить контакты с компьютера после синхронизации с устройством iPhone, iPad или iPod touch, при следующей синхронизации с компьютером эти контакты будут также удалены с устройства iOS или iPadOS.
Если у вас возникли проблемы с настройкой контактов iCloud
- Обновите устройство iPhone, iPad или iPod touch до последней версии iOS либо iPadOS, а компьютер Mac до последней версии macOS.
- Убедитесь, что вход в iCloud выполнен с тем же идентификатором Apple ID, который используется для входа в систему на всех ваших устройствах.
- Настройте iCloud на всех своих устройствах. Если вы используете компьютер с ОС Windows, загрузите приложение iCloud для Windows.
- Убедитесь в наличии активного подключения к сети Wi-Fi, Интернету или сотовой сети передачи данных.
- Узнайте, что делать, если после настройки контактов iCloud отображаются повторяющиеся контакты.
- Получите помощь, если ваши контакты iCloud не синхронизируются.
Информация о продуктах, произведенных не компанией Apple, или о независимых веб-сайтах, неподконтрольных и не тестируемых компанией Apple, не носит рекомендательного или одобрительного характера. Компания Apple не несет никакой ответственности за выбор, функциональность и использование веб-сайтов или продукции сторонних производителей. Компания Apple также не несет ответственности за точность или достоверность данных, размещенных на веб-сайтах сторонних производителей. Обратитесь к поставщику за дополнительной информацией.
Источник
Дублирование контактов после настройки программы «Контакты iCloud»
Если после настройки программы «Контакты iCloud» на компьютере Mac или PC отображаются повторяющиеся контакты, выполните следующие действия.
Подготовка
- Если среди контактов на iCloud.com есть дубликаты, посетите страницу Поддержка iCloud для получения помощи.
- Если на компьютере контакты дублируются, но не дублируются на веб-сайте iCloud.com, выполните следующие действия.
Удаление дубликатов контактов
Выполните следующие действия для используемой операционной системы.
На компьютере Mac
- Создайте копию контактов.
- Откройте программу «Контакты».
- В меню «Карточка» выберите «Карточка» > «Найти дубликаты».
- Когда появится запрос, нажмите кнопку «Объединить».
- Повторяйте действия 2 и 3, пока все дубликаты не будут удалены.
- Создайте еще одну копию своих контактов iCloud.
На компьютере c ОС Windows
Для справки см. следующие статьи Microsoft:
Информация о продуктах, произведенных не компанией Apple, или о независимых веб-сайтах, неподконтрольных и не тестируемых компанией Apple, не носит рекомендательного или одобрительного характера. Компания Apple не несет никакой ответственности за выбор, функциональность и использование веб-сайтов или продукции сторонних производителей. Компания Apple также не несет ответственности за точность или достоверность данных, размещенных на веб-сайтах сторонних производителей. Обратитесь к поставщику за дополнительной информацией.
Источник
Проверьте, правильно ли вы сохраняете контакты в iPhone и синхронизируете с iCloud
Это руководство поможет новым пользователям iPhone понять принципы работы с контактами. FAQ затрагивает вопросы создания и синхронизации данных адресной книги с iCloud, а там определённо есть важные нюансы. Данный материал окажется особенно полезным для пользователей почты Gmail.
Вся работа с контактами осуществляется через приложения «Контакты» и «Телефон». На самом деле «Контакты», как отдельное приложение, бесполезны. В приложении «Телефон» уже имеется эта вкладка, которая полностью дублирует «Контакты». Так что можете спокойно прятать их на дальний экран спрингборда (домашнего экрана) или вовсе скрыть, если на iPhone установлена iOS 10 или новее.
Как создать новый контакт на iPhone – 3 способа
Способ 1. Запустите приложение «Телефон» и перейдите на вкладку «Клавиши». После того как наберёте номер нажмите на фразу-ссылку «Добавить номер».
Способ 2. Во вкладке «Контакты» нажмите на плюсик в правом верхнем углу.
Способ 3. Во вкладке «Недавние» выберите интересующий вас номер и нажмите на кнопку «i», расположенную справа. Затем тапните по пункту «Создать новый контакт».
Как правильно синхронизировать контакты на iPhone с iCloud
Для начала у вас должна быть активирована учётная запись iCloud (был осуществлён вход через Apple ID), а пройдя в Настройки → iCloud убедитесь в том, что переключатель напротив пункта «Контакты» включён.
Начиная с iOS 10.3 меню iCloud находится в разделе Apple ID в самом верху главного экрана приложения Настройки.
Проверить синхронизацию контактов с iCloud можно через веб-версию сервиса. Для этого пройдите на сайт iCloud.com с компьютера, авторизуйтесь в своей учётной записи и убедитесь в том, что в разделе «Контакты» появились все записи с iPhone.
Отключите синхронизацию контактов на iPhone с Gmail
Есть и альтернативный вариант синхронизации — почта Gmail. Но если вам хватает того, что iPhone автоматически выгружает все данные по контактам в iCloud, то активировать синхронизацию с учётной записью Gmail не стоит, чтобы не возникало путаницы.
Для того чтобы отключить синхронизацию контактов на iPhone с Gmail:
На iOS 14 и новее
1. Откройте приложение Настройки и перейдите в раздел Почта → Учетные записи.
2. Выберите учетную запись Gmail и отключите синхронизацию контактов.
На iOS 8 — iOS 13
1. Откройте приложение Настройки и перейдите в раздел Учетные записи и пароли.
2. Выберите учетную запись Gmail и отключите синхронизацию контактов.
Если же вы всё-таки решите использовать синхронизацию контактов с Gmail в качестве основной (для сохранения новых контактов), то не забудьте пройти в Настройки → Контакты → Уч. записи по умолчанию.
И установить галочку приоритета рядом с Gmail.
Источник
Как правильно совмещать контакты Google и iCloud на iPhone
Apple и Google предлагают пользователям хранить контакты на своих серверах. Владельцы iOS могут пользовать как iCloud, так и Gmail аккаунты для синхронизации, в то время, как Android юзеры ограничены решением от Google. Если номера хранятся в обоих сервисах, иногда возникает путаница и вопросы по работе с учетными записями. Мы разобрались, с какими проблемами можно столкнуться и написали, как их решать.
Если пользуешься iCloud и iOS устройствами, но по работе или другим причинам не можешь отказаться от Google контактов, возникает вопрос, как уживаются оба сервиса на одном девайсе, какие нюансы возникают при работе и синхронизации и т. д.
Добавление учетных записей iCloud и Gmail
Меню добавления аккаунтов iCloud и Google находятся в разных местах.
Для облачного сервиса Apple предусмотрен отдельный раздел с соответствующим названием. Открыв его, ты найдешь пункт Контакты, нажми на переключатель для синхронизации.

Добавление учетной записи Google происходит через меню «Почта, адреса, календари».
Далее заходи в параметры аккаунтов и нажимай на переключатель в строке Контакты.
Синхронизация
При наличии двух учеток, контакты синхронизируются без критичных проблем, но с неочевидными нюансами.
Если приложение находит контакт одного человека сразу в двух службах, она объединяет его в один, но при этом оставляет доступ к формам этого контакта в каждом из сервисов. Они в самом низу записи.

При объединении программа Контакты на iPhone, iPad и Mac ориентируются на совпадение имен. Поэтому, к примеру, если в iCloud у тебя контакты записаны кириллицей, а в Gmail латиницей, то связывать их придется вручную. Для этого войди в режиме редактирования контакта, прокрути вниз и нажми на пункт «связать контакты» с иконкой плюса. Выбери из появившегося списка нужного человека и подтвердите данные для объединения.
При синхронизации контактов я заметил лишь одну брешь, с адресами. Они дублируются без всякой логики. С этой проблемой придется справляться вручную, удаляя каждый адрес.
Группы контактов
Если ты сортируешь контакты Google по группам, то на iPhone будь готов, что они не синхронизируются. Приложение от Apple этого не поддерживает, но в iCloud можно создавать свои группы. Перенести в них контакты из Gmail можно вручную или с помощью специальной программы .
Это инструмент для управления синхронизацией контактов iCloud и Gmail. В разделе «счета» нужно залогиниться под своей учетной записью Google, а потом открыть меню «синхронизация». Выбери пункт Gmail->iCloud. Учти, что бесплатная версия программы синхронизирует лишь 40 контактов. Для снятия лимита нужно заплатить $2.99.
После синхронизации, в iCloud появятся твои группы из Gmail. Но без программы они не будут синхронизироваться.
Если платить не вариант, а перенести группы хочется, то все действия придется совершать через компьютер, потому что работать с группами на iPhone нельзя.
На Mac открой приложение Контакты и создай группу из пункта Файл в верхнем меню, а затем перенеси туда выбранные номера.
На Windows зайди на iCloud.com, открой Контакты и в нижней панели нажми на + для создания группы. Затем выдели контакты и перенеси их в созданную группу.
На iPhone появится надпись группы в левом верхнем углы, добавляй/снимай галочки возле каждой для сортировки.
Добавление и синхронизация
При создании контакта, он не будет синхронизироваться с двумя сервисами, а лишь с тем, который установлен по умолчанию.

Чтобы выбрать нужный, зайди в знакомый по предыдущим пунктам раздел «Почта, адреса, календари», прокрути вниз до меню Контакты и открой пункт «Стандартная уч. зап.».
Для синхронизации контактов iCloud и Gmail между собой понадобится программа , с которой мы настраивали группы. Во соответствующем разделе зайдите во вкладку Автоматически и включите двухстороннюю синхронизацию.
Дублированные контакты

Во время добавления и синхронизации контакты могут ошибочно продублироваться. К счастью в App Store присутствует много программ, избавляющих от необходимости удалять лишние контакты вручную. Одна из них Simpler Contacts — инструмент, который найдет не только повторяющиеся контакты, но записи без номеров, электронной почты и т. д.
Источник