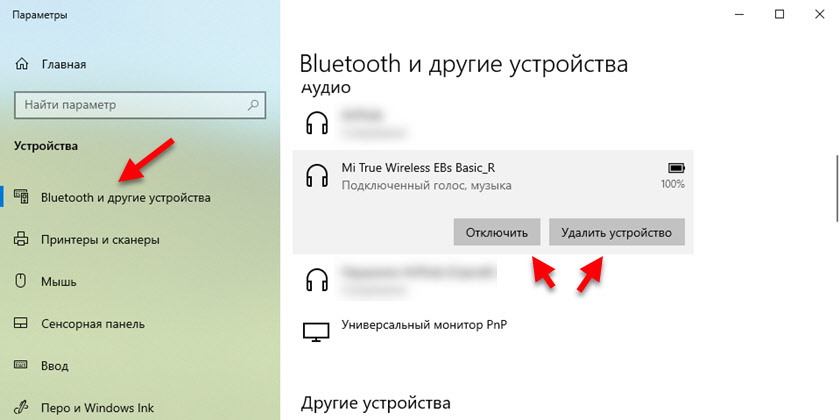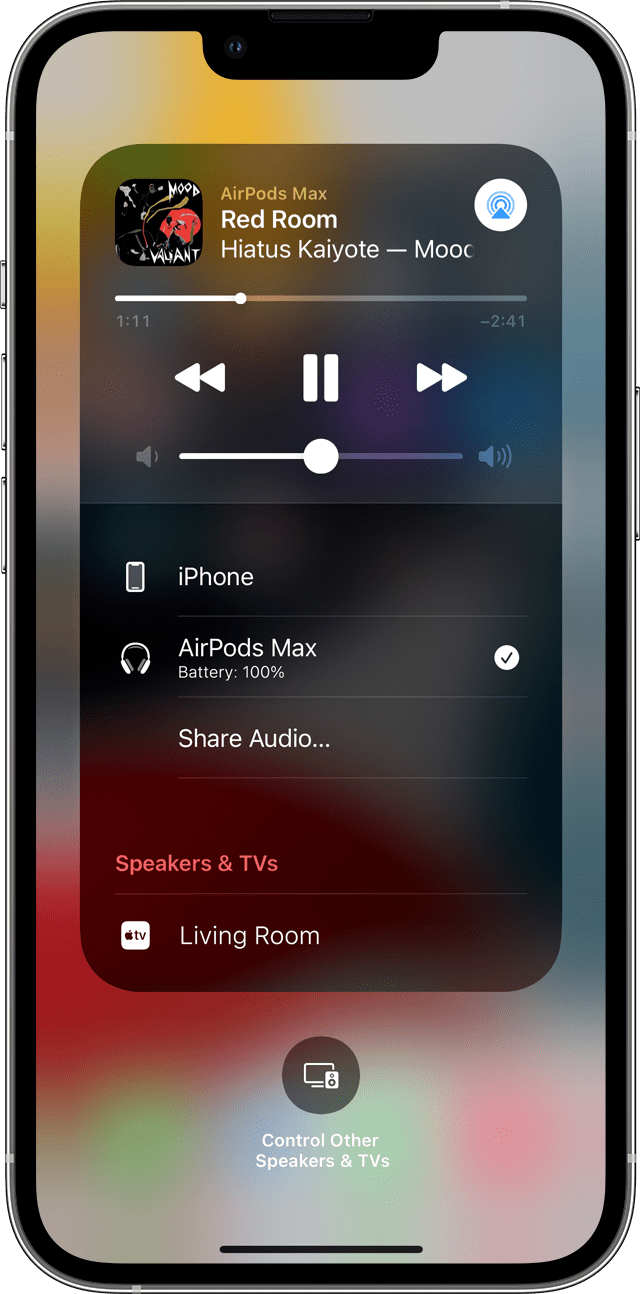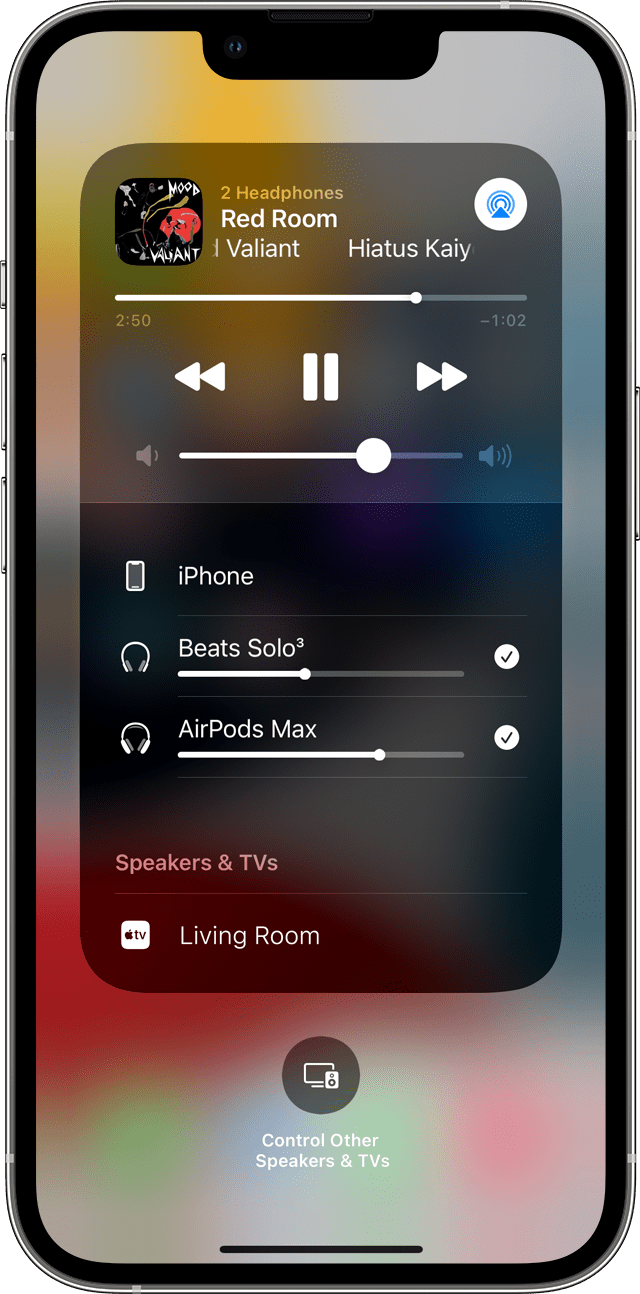- Как подключить наушники к новому или другому телефону, Айфону, ноутбуку?
- Шаг 1: отключаем наушник от старого устройства
- Android
- iPhone
- Windows 10
- Шаг 2: подключаем наушники к новому устройству
- Совместное прослушивание аудиозаписей с помощью наушников AirPods или Beats
- Вот что вам нужно
- Начало совместного прослушивания
- Настройка параметров воспроизведения
- Прекращение совместного прослушивания
- Совместимые модели iPhone, iPad и iPod touch
- Создание пары с наушниками AirPods (1-го, 2‑го или 3‑го поколения)
- Объединение наушников AirPods в пару с iPhone, iPad или iPod touch
- Объединение наушников AirPods в пару с часами Apple Watch
- Объединение наушников AirPods в пару с компьютером Mac
- Объединение наушников AirPods в пару с Apple TV
- Создание пары между аксессуаром Bluetooth стороннего производителя и iPhone, iPad или iPod touch
- Создание пары между устройством и аксессуаром Bluetooth
- Разрыв пары с аксессуаром Bluetooth
- Если не удается создать пару для аксессуара Bluetooth
- Подключение наушников AirPods и AirPods Pro к iPhone
Как подключить наушники к новому или другому телефону, Айфону, ноутбуку?
В процессе использования беспроводных Bluetooth наушников (обычных, или раздельных TWS) иногда появляется необходимость подключить наушники к другому телефону, ноутбуку или ПК. Или же к новому устройству. Например, к Айфону. И иногда с этим возникают определенные трудности, так как наушники продолжают подключаться к старому устройству автоматически после включения, или извлечения из кейса. А другое устройство, или новый смартфон их не видит.
Для подключения Bluetooth наушников к другому устройству необходимо удалить (забыть) наушники на старом устройстве, к которому они подключены в данный момент. Или просто активировать на наушниках режим подключения и выполнить сопряжение с новым телефоном, ноутбуком и т. д. После отключения наушников от устройства они автоматически перейдут в режим подключения и будут доступны для подключения на вашем новом устройстве. Так это работает на Android, на iPhone, на компьютерах с Windows и т. д.
Шаг 1: отключаем наушник от старого устройства
На всех устройствах открыв настройки Bluetooth, а затем свойства подключенных наушников их можно либо отключить, либо удалить (забыть) . Сейчас я покажу, как это сделать на смартфоне с Android, на iPhone и в Windows 10.
Android
Откройте раздел Bluetooth в настройках. Найдите там свои наушники, нажмите на них (или на кнопку напротив) и выберите что вы хотите сделать «Удалить», или «Отключить».
iPhone
Зайдите в настройки и перейдите в раздел «Bluetooth». Напротив наушников нажмите на кнопку (i). Выберите «Отключить» или «Забыть это устройство».
Windows 10
Заходим в меню Пуск – Параметры. В разделе «Устройства» – «Bluetooth и другие устройства» нажав на наушники появится две кнопки: «Отключить» и «Удалить устройство».
Если вариант с отключить/удалить не сработал, можно попробовать сбросить настройки наушников (инструкция для TWS) . Если у вас обычные Bluetooth наушник (примерно как на фото ниже) , то на них может понадобиться активировать режим подключения.
Как правило, для этого нужно на несколько секунд зажать кнопку с иконкой Bluetooth, или кнопку питания.
Шаг 2: подключаем наушники к новому устройству
Осталось просто включить Bluetooth но новом/другом телефоне или ноутбуке, выбрать свои наушники и подождать несколько секунд. В этот момент на наушниках должен активно мигать индикатор. Это значит, что они в режиме подключения.
Вот подробные инструкции по подключению:
Как обычно, можем пообщаться в комментариях. С радостью отвечу на все ваши вопросы.
Источник
Совместное прослушивание аудиозаписей с помощью наушников AirPods или Beats
С последней версией iOS или iPadOS на iPhone или iPad возможно совместное прослушивание аудиозаписей с помощью беспроводных наушников AirPods или Beats.
Вот что вам нужно
Вам понадобится поддерживаемый iPhone, iPad или iPod touch с последней версией iOS или iPadOS и две пары совместимых беспроводных наушников. 1
Начало совместного прослушивания
- Подключите свои наушники AirPods или AirPods Pro, AirPods Max или наушники Beats к устройству iOS или iPadOS.
- Нажмите кнопку AirPlay в Пункте управления на устройстве iPhone или iPad, на экране блокировки или в приложении, с помощью которого вы воспроизводите контент.
- Коснитесь параметра «Поделиться аудио».
- Если у вашего друга наушники AirPods или AirPods Pro, нужно поднести их в футляре к устройству и открыть крышку футляра. Если у вашего друга наушники AirPods Max, их нужно поднести к устройству. Если у вашего друга беспроводные наушники Beats, их нужно перевести в режим сопряжения и поднести к устройству.
- Когда на экране отобразятся подключаемые наушники, коснитесь параметра «Поделиться аудио».
Настройка параметров воспроизведения
Регулировать громкость, а также начинать, приостанавливать и останавливать воспроизведение звука можно с помощью элементов управления на экране блокировки или в Пункте управления на устройстве iPhone или iPad. Перетяните бегунок регулировки громкости для отдельных наушников или выберите уровень громкости для обоих наушников, перетянув бегунок громкости внизу экрана.
Воспроизведением можно также управлять с помощью элементов управления на наушниках. В таком случае звук будет меняться только на этих наушниках.
Прекращение совместного прослушивания
Чтобы прекратить совместное прослушивание, нажмите кнопку AirPlay в Пункте управления на устройстве iPhone или iPad, на экране блокировки или в приложении, с помощью которого вы воспроизводите контент.
Коснитесь флажка напротив наушников, чтобы отключить для них совместное прослушивание. Вторая пара наушников также будет отключена при прекращении совместного прослушивания.
Совместимые модели iPhone, iPad и iPod touch
- iPhone 8 и более поздние модели
- iPad Pro 12,9 дюйма (2-го поколения) и более поздние модели
- iPad Pro 11 дюймов
- iPad Pro (10,5 дюйма)
- iPad Air (3-го поколения)
- iPad mini (5-го поколения)
- iPad (5-го поколения) и более поздние модели
- iPod touch (7-го поколения)
Узнайте модель своего iPhone, iPad или iPod.
Источник
Создание пары с наушниками AirPods (1-го, 2‑го или 3‑го поколения)
Наушники AirPods (1-го, 2‑го или 3‑го поколения) можно объединить в пару с устройствами Apple для прослушивания музыки, фильмов, сообщений и другого контента. Наушники AirPods, подключенные к совместимому устройству, также можно использовать для входящих и исходящих телефонных вызовов и вызовов FaceTime.
После настройки AirPods на одном устройстве Apple (например, на iPhone) наушники AirPods будут автоматически подключаться ко всем устройствам Apple, на которых выполнен вход с тем же Apple ID.
AirPods (1-го и 2‑го поколения)
AirPods (3‑го поколения)
Объединение наушников AirPods в пару с iPhone, iPad или iPod touch
Прежде всего убедитесь, что устройство обновлено.
На устройстве откройте «Настройки» 
Откройте футляр, в котором находятся наушники AirPods, и поднесите его к устройству.
Следуйте инструкциям на экране, затем коснитесь «Готово».
Объединение наушников AirPods в пару с часами Apple Watch
Прежде всего убедитесь, что часы Apple Watch обновлены.
На Apple Watch откройте «Настройки» > «Bluetooth».
На экране Bluetooth коснитесь наушников AirPods для их подключения.
Объединение наушников AirPods в пару с компьютером Mac
Прежде всего убедитесь, что компьютер Mac обновлен.
Откройте футляр, в котором находятся наушники AirPods, и поднесите его к Mac.
Нажмите кнопку настройки на задней панели футляра AirPods и удерживайте ее, пока индикатор не начнет мигать белым цветом.
На Mac откройте меню Apple 
В списке устройств выберите наушники AirPods.
Объединение наушников AirPods в пару с Apple TV
Прежде всего убедитесь, что устройство Apple TV обновлено.
На Apple TV нажмите 
Прокрутите вниз, затем выберите «Пульты и устройства» > «Bluetooth».
Нажмите кнопку настройки на задней панели футляра AirPods и удерживайте ее, пока индикатор не начнет мигать белым цветом.
В разделе «Другие устройства» выберите свои наушники AirPods.
Если не удается создать пару между наушниками AirPods и устройством Apple, см. статью службы поддержки Apple Если наушники AirPods не подключаются.
Это руководство применимо к iOS 15.1, iPadOS 15.1, watchOS 8.1, tvOS 15.1, macOS Monterey или новее.
Источник
Создание пары между аксессуаром Bluetooth стороннего производителя и iPhone, iPad или iPod touch
Создайте пару между iPhone, iPad, или iPod touch и аксессуарами Bluetooth для потоковой передачи музыки, видео, телефонных звонков и много другого.
В зависимости от того, какое приложение используется, возможен вывод предупреждения о необходимости включить Bluetooth перед созданием пары с аксессуаром через Bluetooth. Перейдите в меню «Настройки» > «Конфиденциальность» и нажмите Bluetooth. Затем включите Bluetooth для приложений, которые хотите использовать.
Создание пары между устройством и аксессуаром Bluetooth
- На устройстве перейдите в меню «Настройки» > Bluetooth и включите Bluetooth. Оставайтесь на этом экране, пока не выполните все шаги по созданию пары для аксессуара.
- Переведите аксессуар в режим обнаружения и подождите, пока он отобразится на экране устройства. Если аксессуар не отображается или вы не знаете, как перевести его в режим обнаружения, просмотрите инструкции из комплекта поставки или свяжитесь с производителем.
- Чтобы создать пару, нажмите имя аксессуара, когда оно появится на экране. Может потребоваться ввести PIN-код или код-пароль. Если вам не известен присвоенный аксессуару PIN-код или код-пароль, изучите документацию из комплекта поставки.
После создания пары аксессуар можно использовать вместе с устройством. Чтобы создать пару между несколькими аксессуарами Bluetooth, повторите эти действия. Узнайте, как переключать источники аудио для своего устройства.
Разрыв пары с аксессуаром Bluetooth
Чтобы разорвать пару с аксессуаром Bluetooth, перейдите в меню «Настройки» > Bluetooth, выберите нужный аксессуар, коснитесь кнопки информации , а затем «Забыть это устройство». Это приведет к удалению аксессуара из списка доступных Bluetooth устройств.
Чтобы снова добавить аксессуар Bluetooth на устройство, переведите его в режим обнаружения и повторите перечисленные выше действия, чтобы создать с ним пару.
Если не удается создать пару для аксессуара Bluetooth
Узнайте, что делать, если все равно не удается создать пару между аксессуаром Bluetooth и устройством.
Информация о продуктах, произведенных не компанией Apple, или о независимых веб-сайтах, неподконтрольных и не тестируемых компанией Apple, не носит рекомендательного или одобрительного характера. Компания Apple не несет никакой ответственности за выбор, функциональность и использование веб-сайтов или продукции сторонних производителей. Компания Apple также не несет ответственности за точность или достоверность данных, размещенных на веб-сайтах сторонних производителей. Обратитесь к поставщику за дополнительной информацией.
Источник
Подключение наушников AirPods и AirPods Pro к iPhone
Узнайте, как использовать iPhone для настройки наушников AirPods.
При настройке наушников AirPods в первый раз убедитесь, что на вашем устройстве iPhone установлена последняя версия iOS. Затем выполните следующие действия.
- Перейдите на экран «Домой».
- Не вынимая наушники AirPods из зарядного футляра, откройте зарядный футляр и поднесите его к iPhone. На iPhone отобразится анимационная заставка процесса настройки.
- Нажмите «Подключить».
- Если у вас наушники AirPods Pro или AirPods (3-го поколения), ознакомьтесь с содержимым трех следующих экранов.
- Если у вас наушники AirPods Pro, AirPods (2-го поколения) или AirPods (3-го поколения) и вы уже настроили на iPhone функцию «Привет, Siri», ее можно использовать с AirPods. Если функция «Привет, Siri» еще не настроена и у вас наушники AirPods Pro, AirPods (2-го поколения) или AirPods (3-го поколения), откроется мастер настройки.
- Нажмите «Готово».
- Если выполнен вход в iCloud, наушники AirPods автоматически настраиваются для работы с любым из поддерживаемых устройств, подключенных к iCloud с помощью того же идентификатора Apple ID.
Узнайте, что делать при возникновении проблем с подключением или настройкой наушников AirPods.
Источник