- Как максимально защитить свой iPhone от атак хакеров?
- Установите пароль на iPhone или начните пользоваться Touch ID
- Обезопасьте свою активность в интернете
- Установите сильный пароль Apple ID
- Как изменить пароль Apple ID?
- Установите двухэтапную проверку Apple ID
- Безопасность iPhone. Как защитить себя от хакеров и ревнивой подружки
- Влад Гороховский
- Влад Гороховский
- Что происходит между FBI и Apple
- 1. Откажитесь от iCloud
- 2.Используйте шести или восьмизначный пароль
- 3. Устанавливайте последние обновления iOS
- 4. Убедитесь, что удаленный поиск iPhone включён
- 4. Научитесь быстро отключать Face ID и Touch ID
- 5. Включите для Apple ID двухфакторную аутентификацию (2FA)
- 6. Выключите действия с экрана блокировки
- 7. Используйте VPN в публичных WiFi-сетях
- 8. Пользуйтесь менеджером паролей
Как максимально защитить свой iPhone от атак хакеров?

Важно: установка максимально безопасности приводит к значительному снижению удобства работы устройства. Вводить длинные пароли при каждом разблокировании iPhone хочется не каждому, поэтому не стремитесь выполнить все указанные ниже способы. Остановитесь на приемлемых для себя вариантах, которые не смогут сильно обременить вас в повседневном использовании смартфона. Помните, что в любой момент вы можете отменить сделанные операции.
Установите пароль на iPhone или начните пользоваться Touch ID
Прежде чем начать говорить о специфических вариантах защиты, рассмотрим самые простые. Пароль на iPhone поможет сохранить личные данные в случае потери или кражи смартфона, поэтому пренебрегать им не нужно. Если вы пользуетесь iPhone 5s, то здесь ситуация еще проще — пользуйтесь сканером отпечатков пальцев Touch ID, который максимально надежно сохранит вашу конфиденциальную информацию.
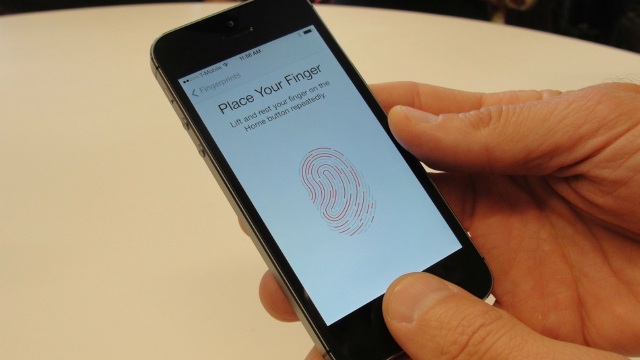
Обезопасьте свою активность в интернете
Чаще всего смартфоны обычных пользователей взламывают благодаря фишинговым сайтам, с помощью которых злоумышленники получают доступ к учетным записям Apple ID. Эти сайты могут не отличаться от оригиналов, поэтому важно следить за URL страниц, на которые вы переходите. Не поленитесь перепроверить точность URL-адреса, перед тем как вводить свои личные данные.
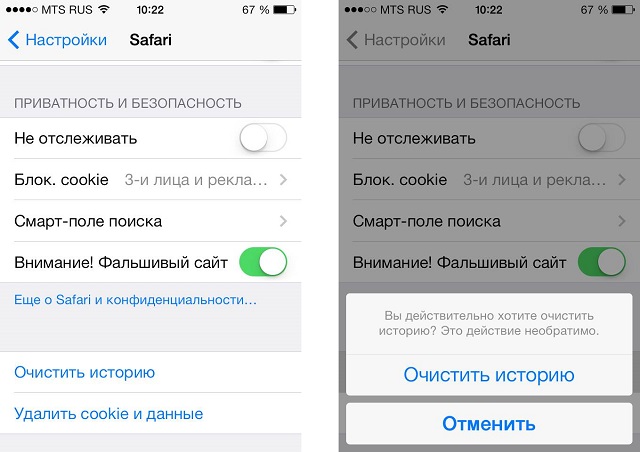
Установите сильный пароль Apple ID
Несмотря на всю кажущуюся простоту — этот пункт является едва ли не самым важным. Последние взломы учетных записей iCloud осуществлялись при помощи банального перебора паролей — «брутфорса». И здесь работает правило — чем сложнее установленный пароль, тем дольше хакеру придется его взламывать. Пароли, являющиеся номером телефона, машины, годом рождения и так далее, лучше не устанавливать, пусть даже с добавлением различных строчных и заглавных букв. Надежный пароль должен иметь 10-12 или более символом,иметь чередующиеся между собой цифры и буквы (заглавные и строчные) и не должен быть связан с информацией, которую можно найти о вас в интернете. Для удобства, вы можете использовать генераторы паролей, например, этот.
Как изменить пароль Apple ID?
Шаг 1. Перейдите на страницу «Мой Apple ID»
Шаг 2. Выберите пункт «Управление Apple ID» и войдите в учетную запись
Шаг 3. Нажмите «Пароль и безопасность»
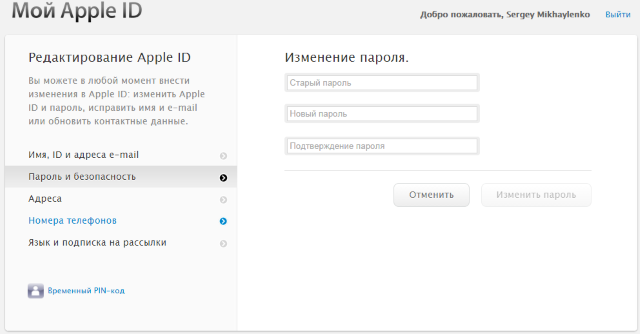
Шаг 5. Введите старый пароль, новый пароль и подтверждение нового пароля. По завершении нажмите «Сохранить»
В случае если вы используете двухэтапную проверку, потребуется отправить код подтверждения на доверенное устройство, связанное с этим Apple ID
Установите двухэтапную проверку Apple ID
И раз уж заговорили о двухэтапной проверке Apple ID, то самое время написать о ней подробнее. Двухэтапная проверка позволяет вам указать доверенное устройство, на которое будет отправляться четырехзначный проверочный код каждый раз когда пользователь пытается войти в систему для управления. Без ввода этого кода, который будете знать только вы, злоумышленник не сможет продолжить выполнять манипуляции с вашим Apple ID.
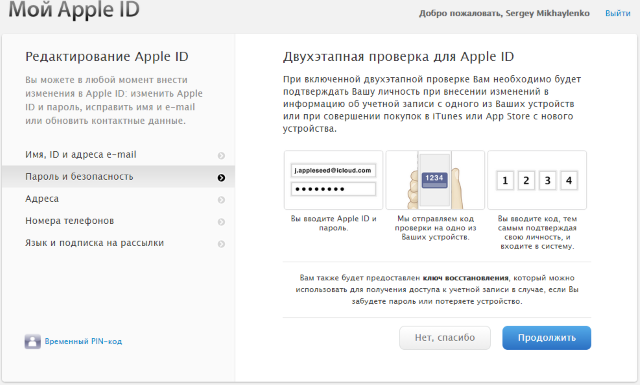
Если вы последуете хотя бы некоторым из данного списка рекомендаций, то сможете значительно увеличить безопасность своего устройства и данных, которые на нем хранятся. Важно понимать, что хакеры будут пытаться находить все новые уязвимости и пытаться взламывать устройства с совершенно неожиданных мест. Поэтому будьте в курсе событий — мы обязательно будем дополнять список инструкций, посвященных увеличению безопасности iPhone на нашем сайте.
Список полезных тем:
Поставьте 5 звезд внизу статьи, если нравится эта тема. Подписывайтесь на нас Telegram , ВКонтакте , Instagram , Facebook , Twitter , YouTube .
Источник
Безопасность iPhone. Как защитить себя от хакеров и ревнивой подружки
Рассказал, как защитить фотографии и переписку на своём iPhone от посторонних глаз.
Влад Гороховский
Редактор. Пишу про софт и гаджеты, которые мне интересны. Делаю клавиатурный тренажер KeyKey для Mac.
Влад Гороховский
Есть миф, что iOS — безопасная система. Отчасти это так. Apple уделяет большое внимание защите пользовательских данных, не пропускает вредоносные программы в App Store и контролирует доступ софта к данным.
Самый простой способ проникнуть в ваш телефон — социальная инженерия. Она легко сработает если вы пренебрегаете простыми правилами цифровой безопасности: используете слабые или повторяющиеся пароли, без разбора оставляете свои данные в сети. В подавляющем большинстве случаев, кража личных данных происходит из-за невнимательности и безответственности владельца устройства.
Но есть и другая угроза вашим данным — спецслужбы, правительства и хакеры. Последние ищут уязвимости и продают их на чёрном рынке тем же спецслужбам, чтобы они могли просматривать содержимое вашего телефона.
Звучит пафосно, но это реальность. И именно на этом кейсе хорошо разобрать общие принципы безопасности iOS.
Что происходит между FBI и Apple
История началась в 2015 году, когда FBI попросила Apple помочь разблокировать iPhone 5c «стрелка из Сан-Бернардино» чтобы получить дополнительные данные для расследования. Напомню, что его владелец Сайед Фарук застрелил 14 человек.
Apple отказала в помощи объясняя это тем, что всё шифрование происходит на телефоне и у неё нет мастер-ключей для разблокировки устройства.
После этого FBI попросили Apple создать специальную версию прошивки с бэкдором, которую можно установить поверх существующей, а затем разблокировать телефон. Но в Apple также отказались это делать мотивируя это тем, что существование такой версии iOS будет нести угрозу всем пользователям телефонов.
В какой-то момент в спор между FBI и Apple вклинилась неизвестная компания, которая предложила разблокировать телефон за кругленькую сумму. По слухам это была Израильская фирма Cellebrite, а устройство разблокировки обошлось американскому правительству в миллион долларов.
С тех пор подобные устройства появились во многих полицейских участках. Согласно одному исследованию, минимум 11 штатов в 2019 году потратили на подобные решения взлома около четырёх миллионов долларов. Причём, помимо Cellebrite, в игру вступили и другие компании.
Работают подобные решения просто: телефон подключается к специальному устройству, которое может бесконечно долго перебирать пароли, игнорируя опцию очистки телефона при десяти неудачных вводах пароля.
В это же время Apple не стояла на месте и прикрыла ошибку в iOS, которая делала возможным этот перебор. А также отключила возможность заблокированными iPhone и iPad обмениваться данными с другими устройствами.
Если у вас уже стоит iOS 13, то разблокировать ваш телефон подобными метродом уже не получится. Но как обстоят дела на самом деле общественности пока неизвестно. Вероятно, что та же Cellebrite нашла другой метод взлома и успешно продаёт полиции его.
Но прямой взлом телефона — не единственный способ получить пользовательские данные. Куда проще получить доступ к резервной копии iCloud. И вот тут уже становится совсем интересно.
Оказывается, Apple пока не умеет делать индивидуальное шифрование облачных резервных копий. Конечно они зашифрованы, но при желании в Купертино их могут расшифровать.
Этим активно пользуется в FBI. За 2019 Бюро удаленно проверило около 6000 аккаунтов пользователей без их ведома.
Кроме этого, Бюро давило на Apple и просило не делать индивидуального шифрования. В конце концов в Купертино сдались и, в январе 2020 года, отказались от этих планов. Об этом изданию Routers сообщили несколько источников в FBI и Apple.
Из всего вышесказанного можно сделать два заключения:
- FBI может получить доступ к вашей резервной копии iCloud. Вероятнее всего это касается правоохранителей и других государств;
- Устройства, не обновлённые до iOS 13, легко разблокируются при помощи специальных устройств, которые есть у полиции. Подбор пароля к iOS 13 либо уже возможен, либо станет возможен в ближайшее время;
Исходя из этого давайте разберём, как можно обезопасить ваши личные данные от посторонних глаз.
1. Откажитесь от iCloud
Какую проблему решает: Apple не сможет выдать содержимое вашего облачного хранилища по запросу правоохранительных органов.
Это можно рекомендовать журналистам-расследователям, гражданским активистам и всем, за кем могут неправомерно следить. Обычным пользователям это принесёт больше неудобств.
При отказе от iCloud ваши фотографии, переписки, контакты останутся только на телефоне, который сам по себе уже хорошо защищён. Удаленно просмотреть его содержимое не получиться.
Отключить резервное копирование iCloud:
Настройки ▸ Ваше имя ▸ iCloud
Но при отказе от iCloud вы рискуете потерять доступ к своим данным при физической потере устройства. Чтобы этого не произошло, придется самостоятельной делать бэкапы на компьютер.
Локальный бэкап можно делать вручную через Finder, либо при помощи специальных программ вроде iMazing. Последняя умеет делать это автоматически по WiFi.
2.Используйте шести или восьмизначный пароль
Какую проблему решает: усложняет разблокировку телефона при помощи перебора пароля специальными устройствами. Сложнее подсмотреть и заполнить ваш пароль из-за плеча.
Тот, кто знает цифровой пароль от вашего телефона, имеет практически полный доступ к его данным. Например он может:
— посмотреть другие пароли, сохранённые в связке ключей;
— добавить свой отпечаток пальца или лицо для Face ID;
— смотреть содержимое любых приложений;
— изменить настройки iCloud;
— переписать фотографии, адресную книгу на компьютер.
Оборона своего основного пароля, установленного для планшета или телефона — первоочередная задача. Пароль банально должен быть сложным и длинным. Никаких дат рождения и простых паттернов.
По умолчанию iOS 13+ предлагает использовать шестизначный пароль, вместо привычного четырехзначного. Apple перешла на шестизначный пароль и дополнительные уловки в защите после появления устройств типа Cellebrite и GrayKey.
Длинный пароль нужен для увеличения времени взлома. Например, с учетом ограничений по скорости перебора, на подбор четырёхзначного пароля GrabKey тратит около 7 минут. Шестизначного — 11 часов. Восьмизнаного — 50 дней.

В iOS 13 Apple прикрыла дыру в защите и дополнительно ограничила доступ к устройству через Lightening-порт, когда устройство заблокировано. Так что никакие внешние устройства подлючить к заблокированому телефону больше не получится. Теоретически. Как обстоят дела на самом деле мы пока не знаем.
Увеличить длину пароля можно в настройках:
Настройки ▸ Face ID ▸ Face ID и код-пароль ▸ Сменить код-пароль
Также убедитесь, что включена автоматическая очистка телефона после десяти неправильных попыток ввода пароля:
Настройки ▸ Face ID ▸ Face ID и код-пароль ▸ Стирание данных
И наконец, проверьте, что к телефону нет доступа через Lightening-порт, когда он заблокирован:
Настройки ▸ Face ID ▸ Face ID и код-пароль ▸ USB-аксессуары
3. Устанавливайте последние обновления iOS
Какую проблему решает: обновления закрывают «дыры» в безопасности, которые могут быть использованы для взлома устройства.
Тут снова надо вспомнить про Cellebrite. Существование этой коробочки обязано багу в iOS, который был актуален вплоть до версии 12.3. Поэтому важно не забывать ставить последние обновления, где Apple старается максимально быстро прикрывать подобные дыры.
Я лично знаю людей, которые могут по полгода игнорировать уведомления телефона с просьбой обновиться до последней версии. К тому же, скачанные, но не установленные обновления, могут занимать гигабайты ценного места в памяти.
Проверить наличие обновлений можно в:
Настройки ▸ Основные ▸ Обновление ПО
4. Убедитесь, что удаленный поиск iPhone включён
Какую проблему решает: дает шанс найти телефон при потере или краже.
Эта функция позволяет отследить пложение вашего телефона с любого доверенного устройства или iCloud.
«Поиск iPhone» однажды выручил и меня. Как-то я не смог найти свой телефон и подумал, что он выпал из кармана. Но оказалось, что я забыл его в уборной кофейни. Если бы не функция «Поиск iPhone», то мне бы врядли удалось быстро сориентироваться и забрать телефон.
Чтобы включить «Найти iPhone» зайдите в:
Настройки ▸ Ваша учетная запись ▸ Локатор ▸ Найти iPhone
4. Научитесь быстро отключать Face ID и Touch ID
Какую проблему решает: телефон временно не воспринимает ваше лицо и отпечатки пальцев, поэтому его нельзя разблокировать пока вы спите.
Face ID и Touch ID не добавляют устройствам безопасности, они лишь позволяют упростить ввод цифрового пароля устройства или других приложений. При желании кто угодно может разблокировать ваш телефон при помощи этих функций просто применив к вам силу.
Если вы пользуетесь Face ID, то для начала убедитесь, что ваш телефон автоматически разблокируется только тогда, когда вы смотрите на него. В этом случае ваш телефон не смогут разблокироовать, пока вы спите.
По умолчанию опция распознавания внимания отключена, включить ее можно в:
Настройки ▸ Face ID ▸ Face ID и код-пароль ▸ Распознавание внимания и Требовать внимание для Face ID
А теперь запомните хитрость. В случае непредвиденных ситуаций можно быстро отключить Face ID и Touch ID. После чего устройство перестанет реагировать на ваше лицо и пальцы, а для его разблокировки придётся ввести цифровой код.
Чтобы разово отключить FaceID и Touch ID — одновременно зажмите кнопку питания и любую кнопку регулировки громкости. Как только вы почувствуете вибрацию и увидите слайдер «Выключить телефон», Face ID и Touch ID станут неактивны. Теперь разблокировать телефон можно только при помощи цифрового пароля.
После удачного ввода цифрового кода Face ID и Touch ID снова заработают как ни в чем не бывало.
5. Включите для Apple ID двухфакторную аутентификацию (2FA)
Какую проблему решает: защищает ваш аккаунт даже если злоумышленник узнает ваш логин и пароль.
Защита Apple ID — вторая важная задача. Ваша учетная запись открывает доступ в iCloud, где хранятся многие личные данные: контакты, некоторые переписки, фотографии. Зная пароль и логин от Apple ID, все это становится доступно через любой браузер.
Двуфакторная аутентификация для Apple ID добавляет к авторизации дополнительный одноразовый пароль, который приходит на доверительное устройство или по SMS. То есть без доступа к вашему разблокированному iPhone, iPad или Mac, попасть в iCloud не получится. Даже если злоумышленник узнает пароль от Apple ID.
Включить 2FA можно в настройках:
Настройки ▸ Ваше имя ▸ Пароль и безопасность ▸ Двуфакторная аутентификация
Некоторые приложения, сервисы и социальные сети также имеют опцию двухфакторной аутентификации. Если вы видите такую опцию — не игнорируйте её и включайте.
6. Выключите действия с экрана блокировки
Какую проблему решает: скрывает информацию календаря, планировщика и других виджетов, когда телефон заблокирован.
По умолчанию любой желающий может узнать немного информации о вас даже не разблокировав телефон. Например глянув, какие дела записаны в ваш календарь или попросив Siri куда-то позвонить. Также с заблокированного экрана доступен Центр Управления, где можно отключить WiFi и Bluetooth, тем самым быстро деактивировав функцию «поиск iPhonе».
Лично я отключил с экрана блокировки все действия, кроме Siri. В реальной жизни это никак не отразилось на комфорте, так как все фишки сразу становятся доступны, как только телефон распознаёт ваше лицо или отпечаток пальца.
Чтобы отключить лишние действия с экрана блокировки:
Настройки ▸ Face ID и код-пароль ▸ Доступ с блокировкой экрана
7. Используйте VPN в публичных WiFi-сетях
Какую проблему решает: защищает от кражи логинов и паролей через подмену веб-страниц
В крупных городах бесплатные WiFi на каждом углу. Тяжело представить, через что проходит весь ваш трафик и какие сайты-подделки могут вам подсунуть вместо оригинальных. Сделать липовую точку доступа с фейковыми страницами может даже школьник при помощи часов с Aliexpress.
💰Часы с возможностью создавать веб-сервер для подмены сайтов, AliexpressЧтобы обезопасить себя от подобных угроз просто используйте VPN. В этом случае риск утечки ваших данных сводится к минимуму.
Я сам пользуюсь сервисом TunnelBear. Клиент я настроил так, что он автоматически устанавливает VPN-соединение во всех сетях, кроме домашнего WiFi и мобильного интернета на iPhone. Настроил один раз и забыл, все работает автоматически.
Читатели говорят, что в России сайт TunnleBear заблокирован. Но его клиент для iOS свободно можно скачать с App Store и зарегистрироваться оттуда.
Единственный минус при постоянном использовании VPN — повышенное потребление батареи на старых устройствах. Например, на моем iPhone 7 сразу было заметно, что батарея садится быстрее. А вот на iPhone 11 никаких изменений я не заметил, поэтому использую его постоянно в незнакомых сетях, к точкам доступа которых я не контролирую доступ.
8. Пользуйтесь менеджером паролей
Какую проблему решает: помогает использовать уникальные и сложные пароли.
Менеджер паролей решает проблему с запоминанием логинов и паролей от сайтов, сервисов и учетных записей приложений. Он хранит все ваши логины в одном зашифрованном хранилище и может быстро подставить в соответсвующие поля в браузере или других приложениях. Кроме этого, хорошие менеджеры паролей могут генерировать одноразовые пароли для 2FA-авторизаций.
В последних версиях iOS Apple улучшила интеграцию сторонних менеджеров паролей в систему. Теперь автоматическое заполнение работает так же хорошо, как и стандартная Связка Ключей.
То есть вы кликаете на поле ввода пароля, а телефон сразу предлагает поставить вам соответсвующие логин и пароль. Если вы согласны, то телефон попросит вас авторизироваться при помощи отпечатка пальца или сделает это автоматически при наличии Face ID.
1Password автоматически подставляет пароли, если телефон распознает ваше лицо или отпечаток пальца
Лично я уже лет десять пользуюсь сервисом 1Password. 1P умеет автоматически генерировать и подставлять одноразовые пароли для большинства сервисов, которые поддерживают двухфакторную авторизацию. Хранит защищённые заметки, банковские карты и любые вложения: ключи шифрования, копии документов. И это его главное преимущество по сравнению со стандартной связкой ключей.
В качестве альтернатив посмотрите на RememBear, LastPass и Dashlane.
Увы, но у всех менеджеров паролей для iOS пока есть проблема. Из-за ограничений iOS все они не умеют автоматически сохранять новые пароли при их заполнении в Safari.
Если вы собираетесь использовать их только на планшете или телефоне, то новые пароли придётся сохранять вручную. Что не очень то и удобно. В этом случае вам лучше пользоваться стандартной Связкой ключей.
Чтобы включить Связку Ключей:
Настройки ▸ Ваше имя ▸ iCloud ▸ Связка ключей
Источник































