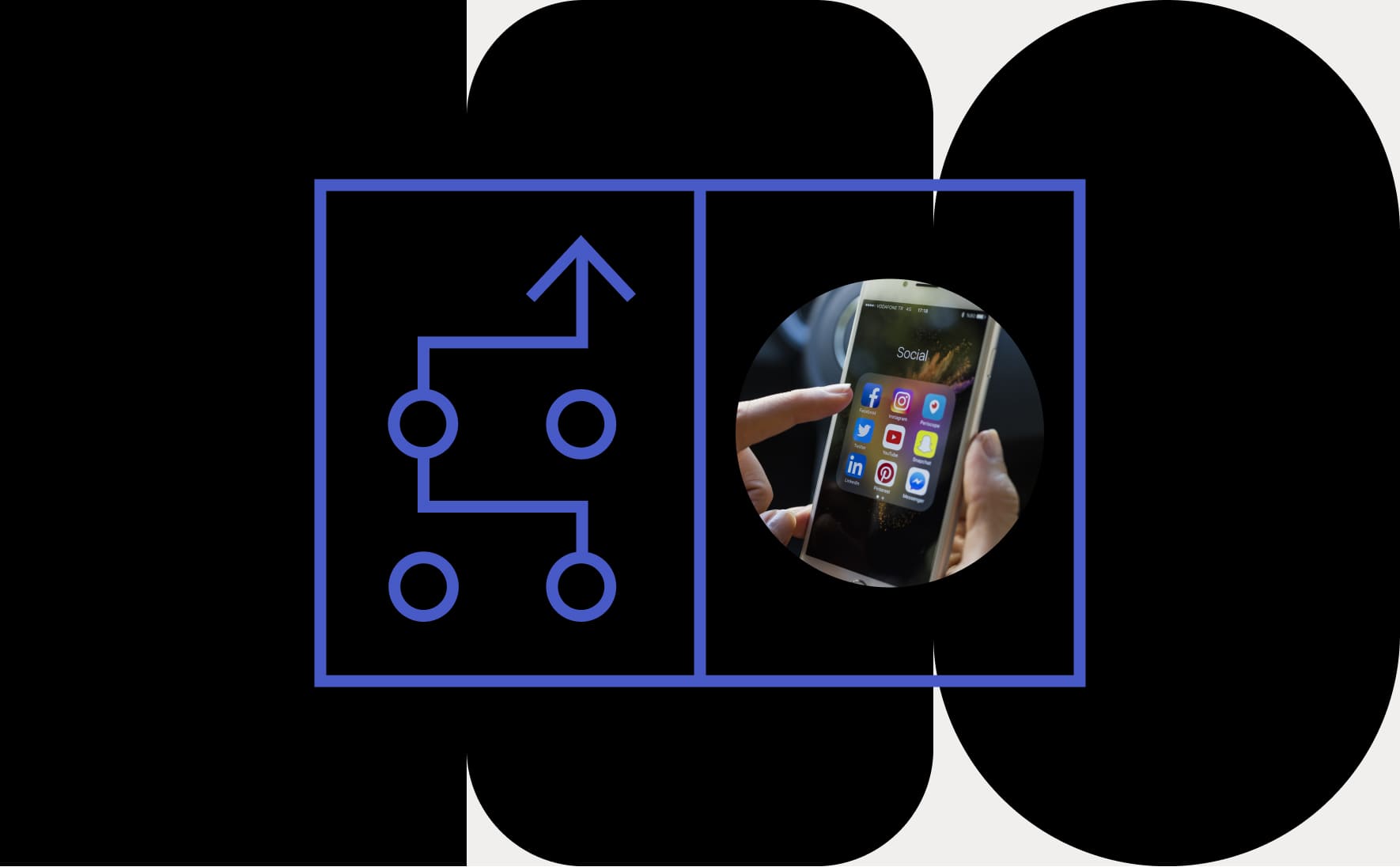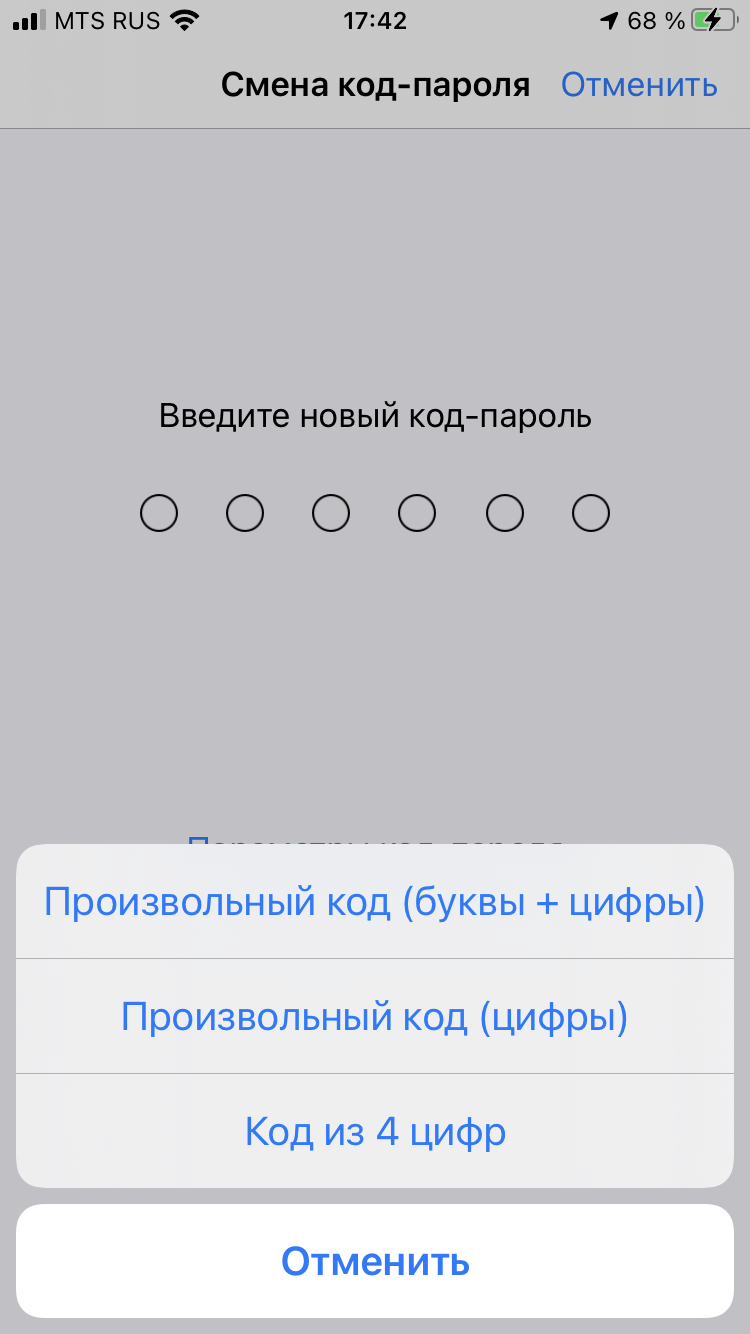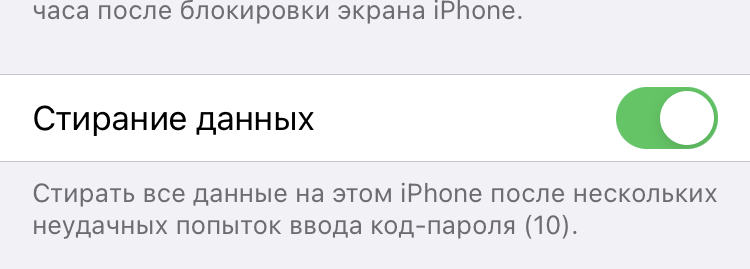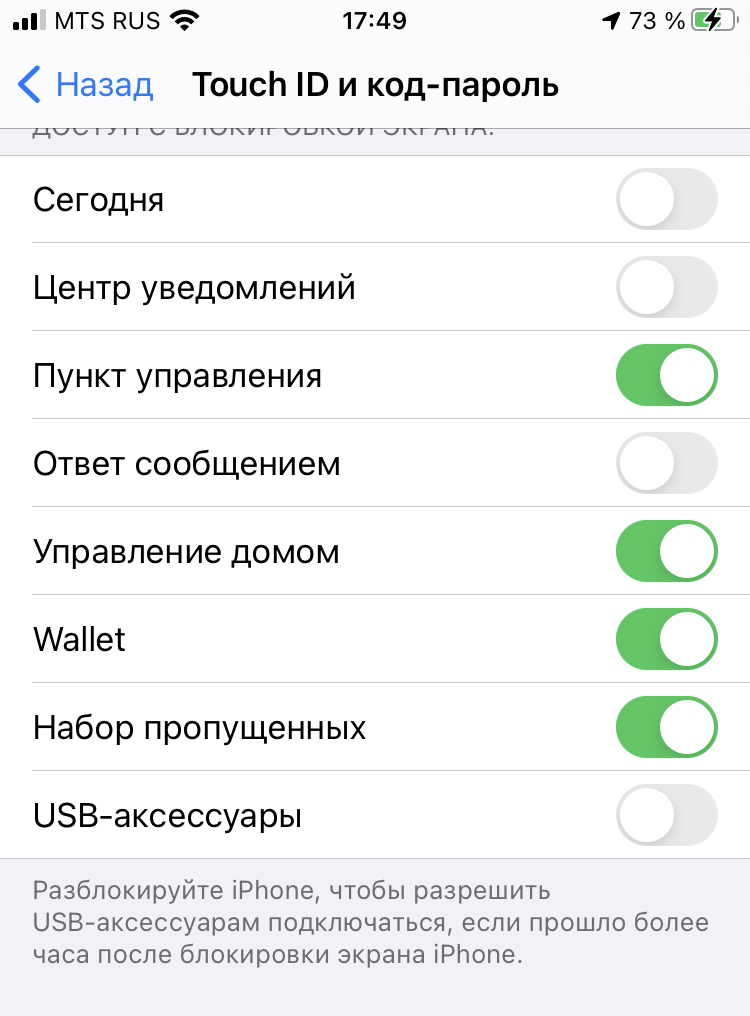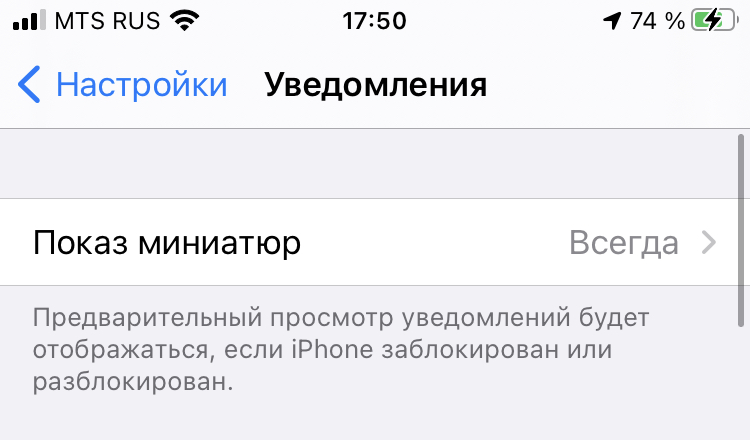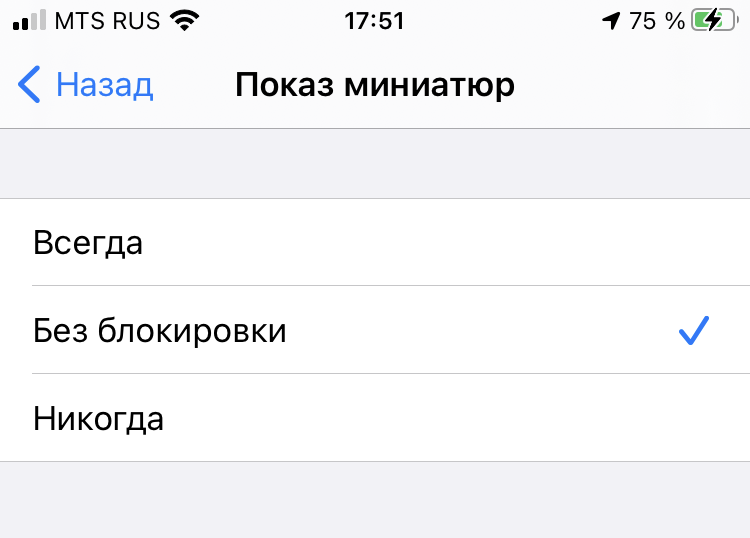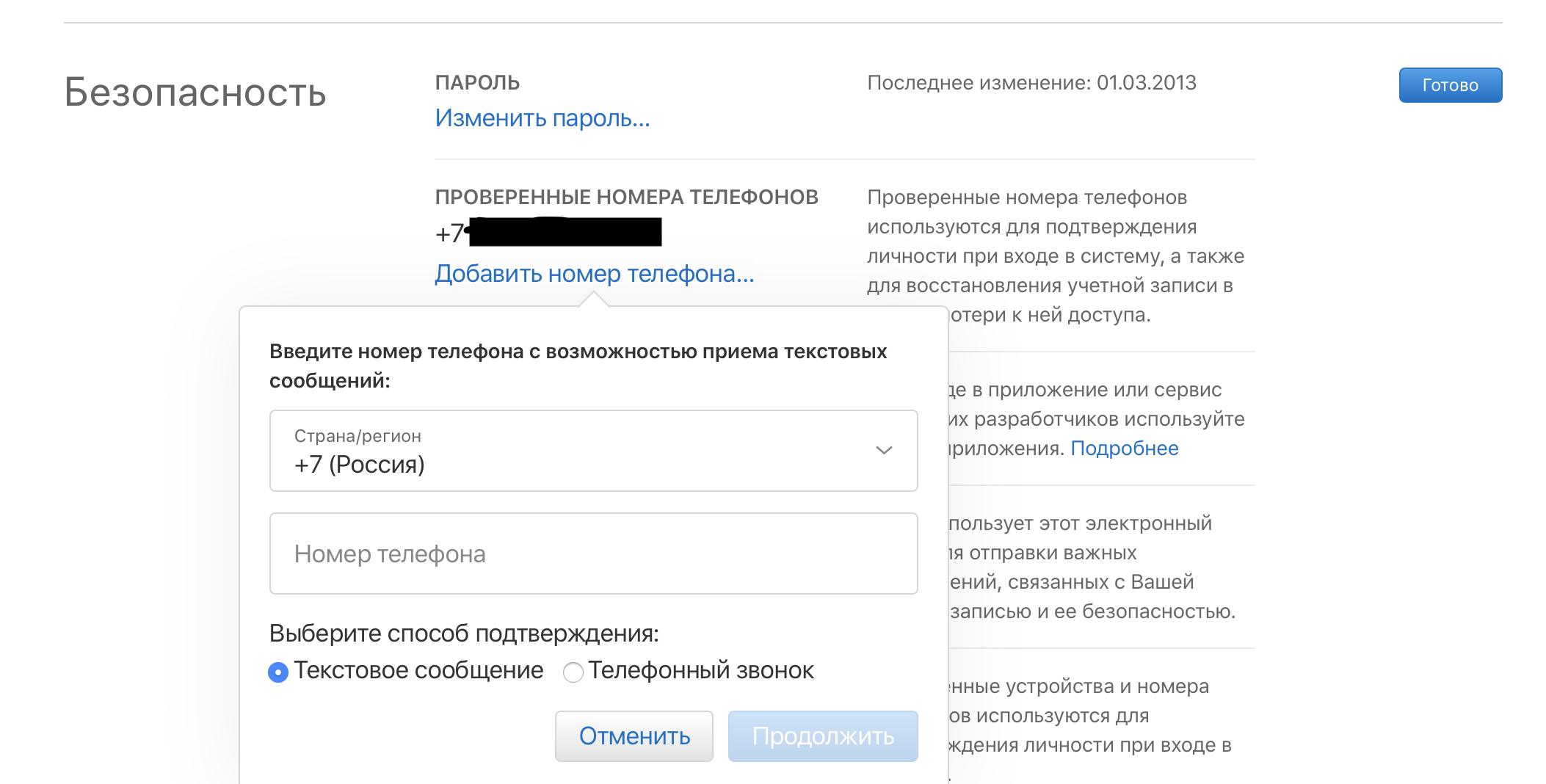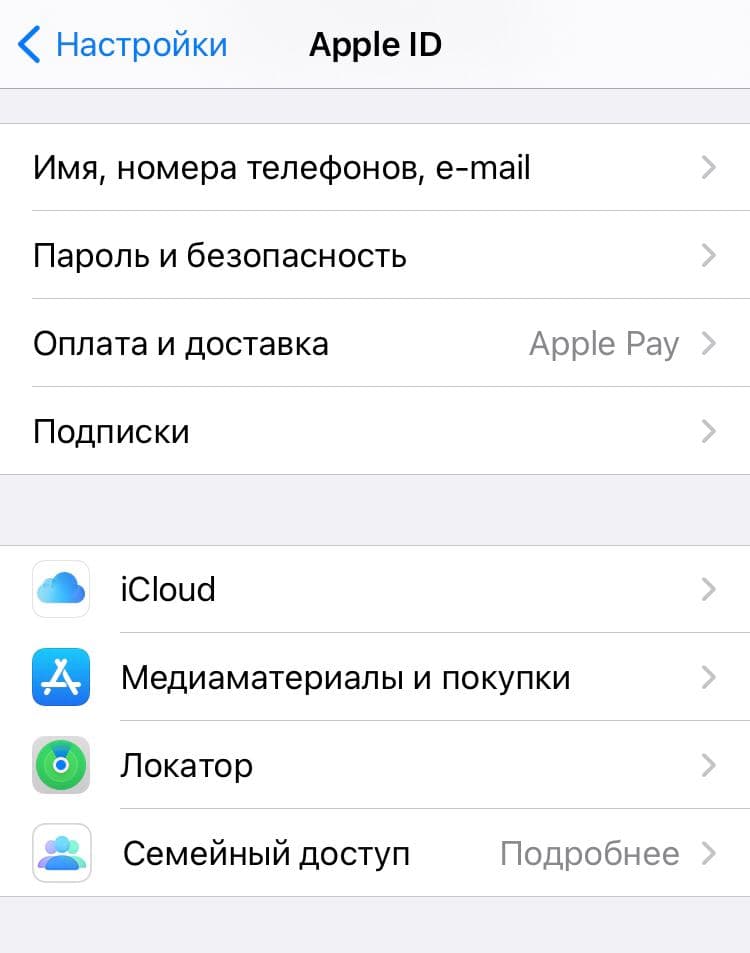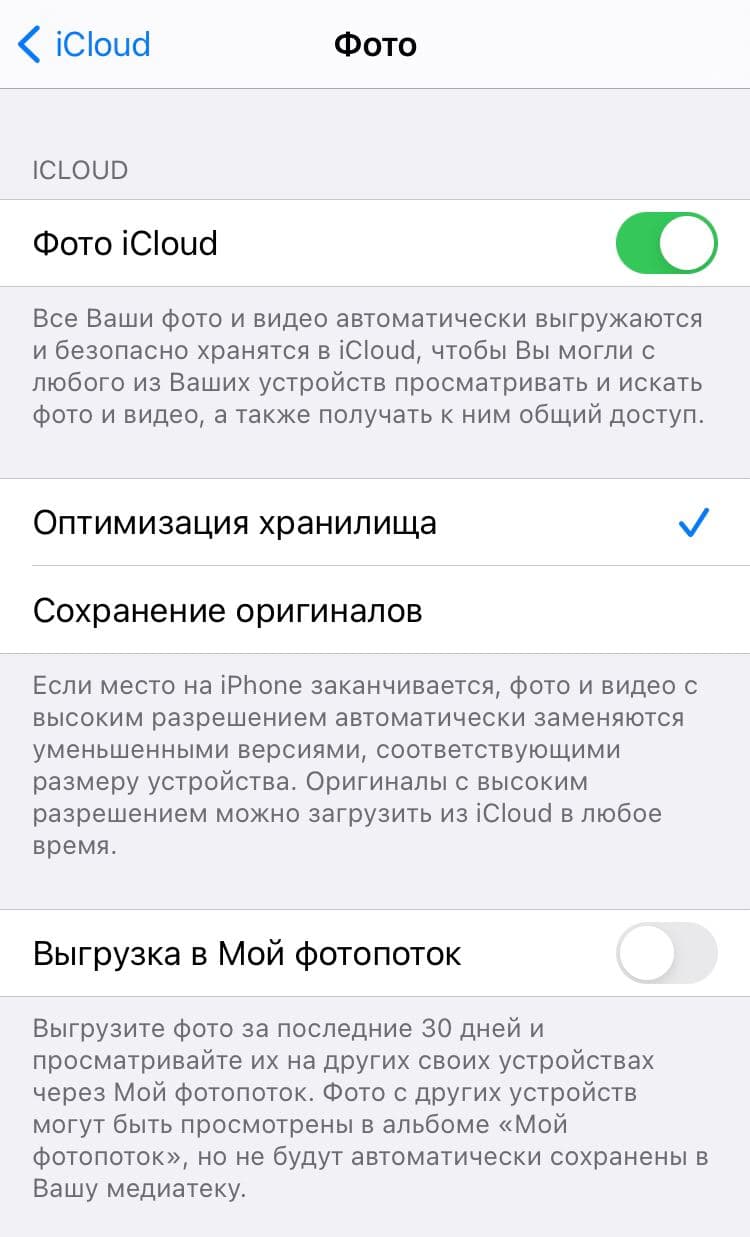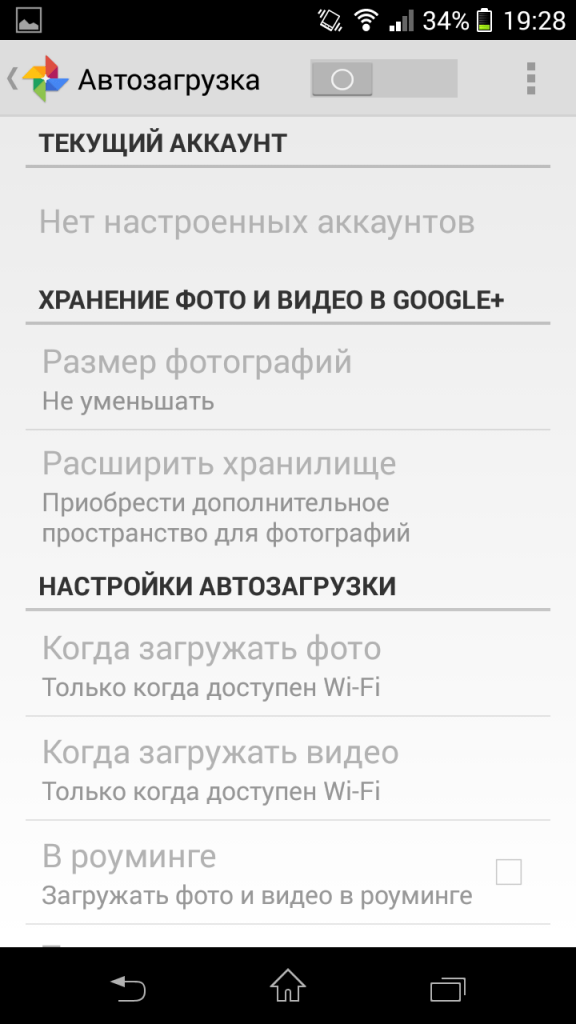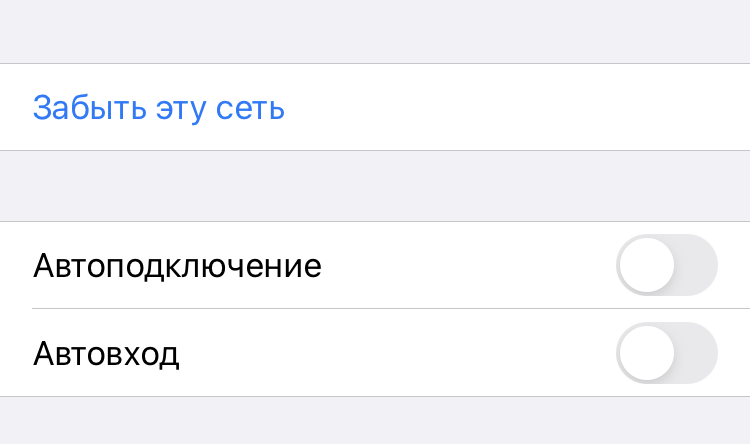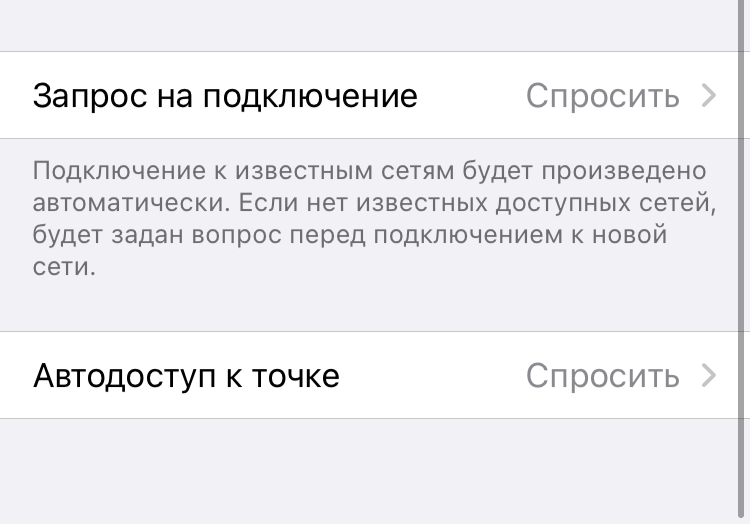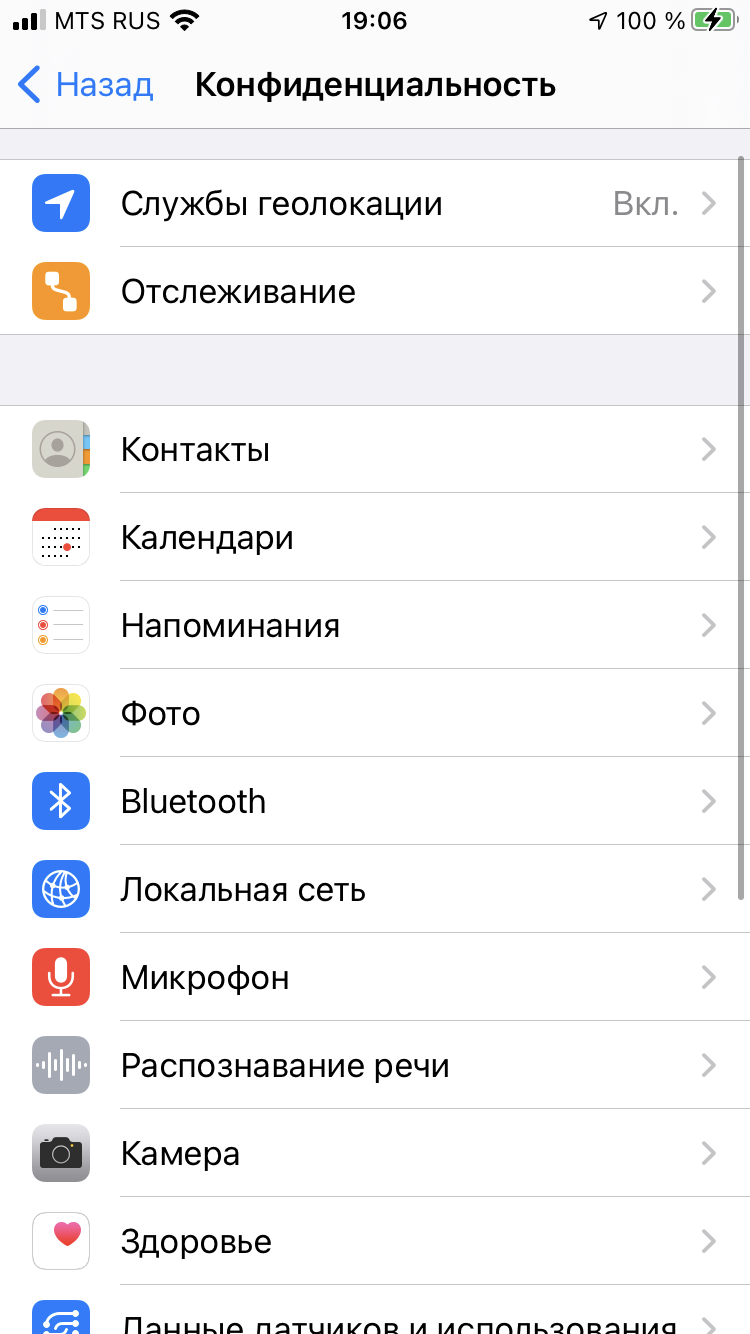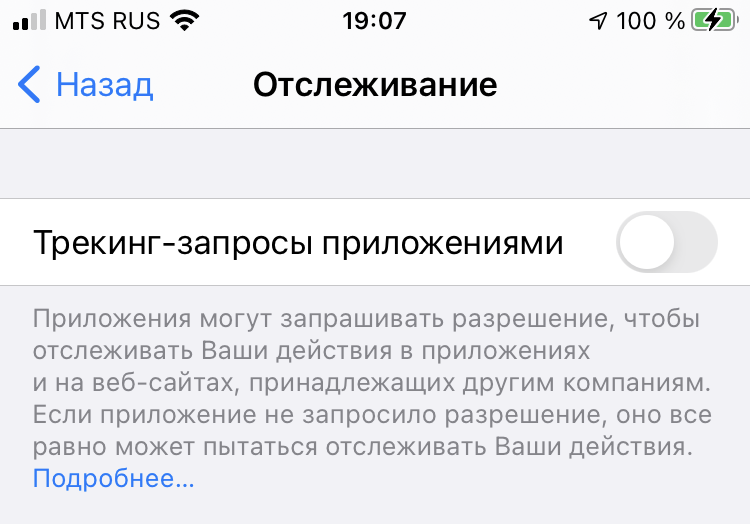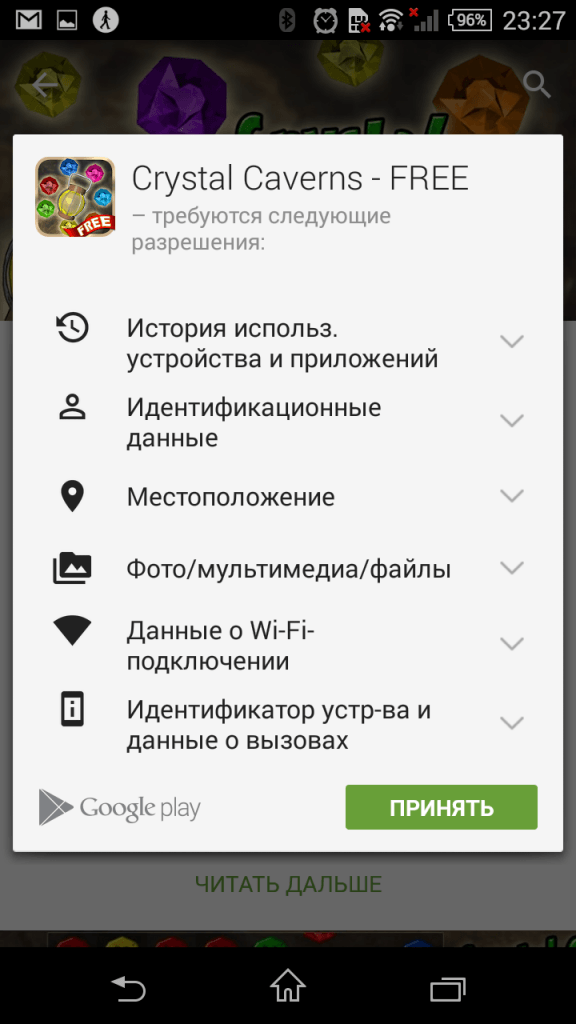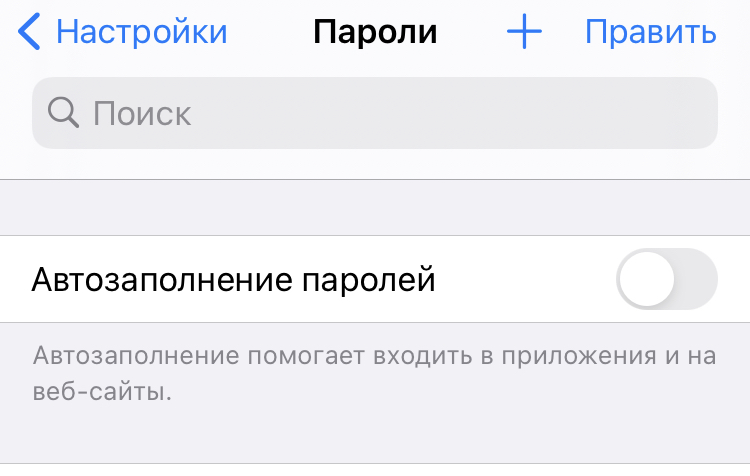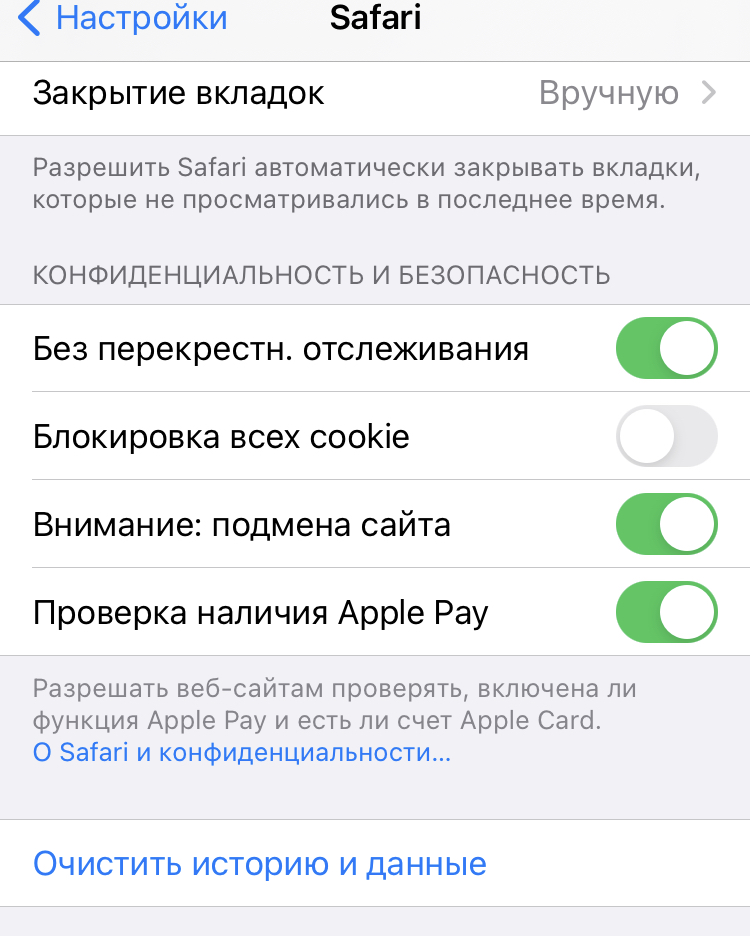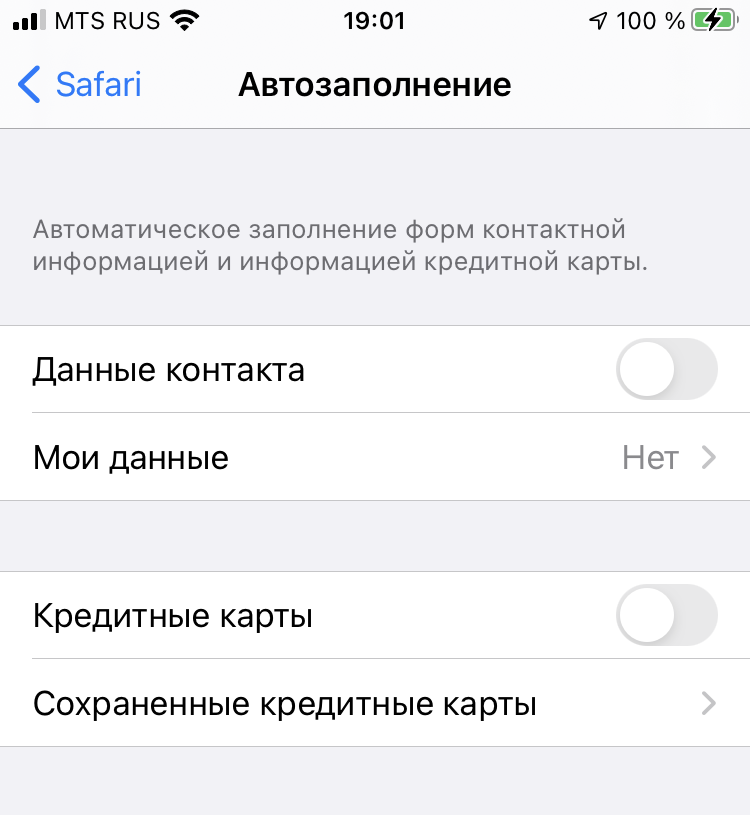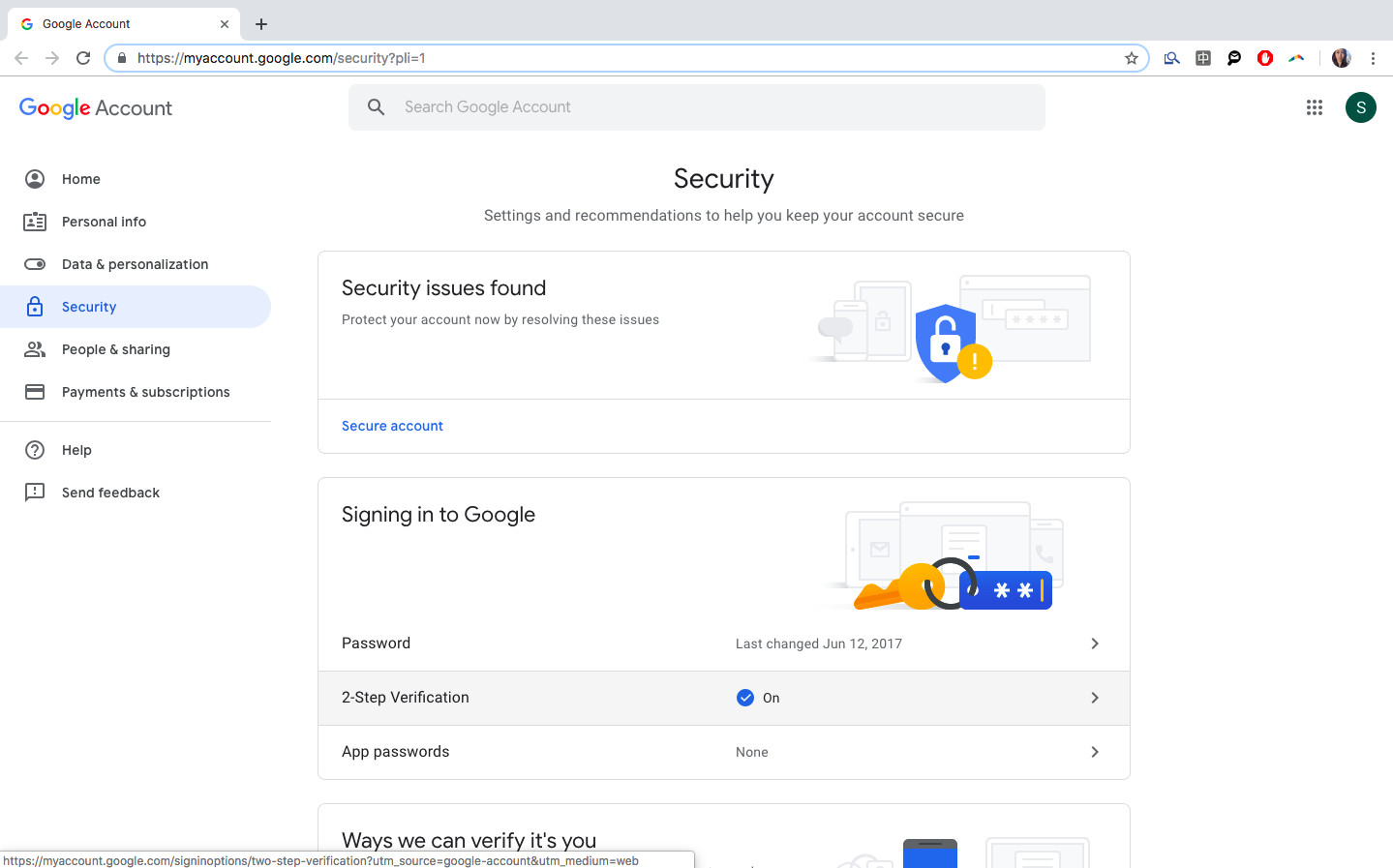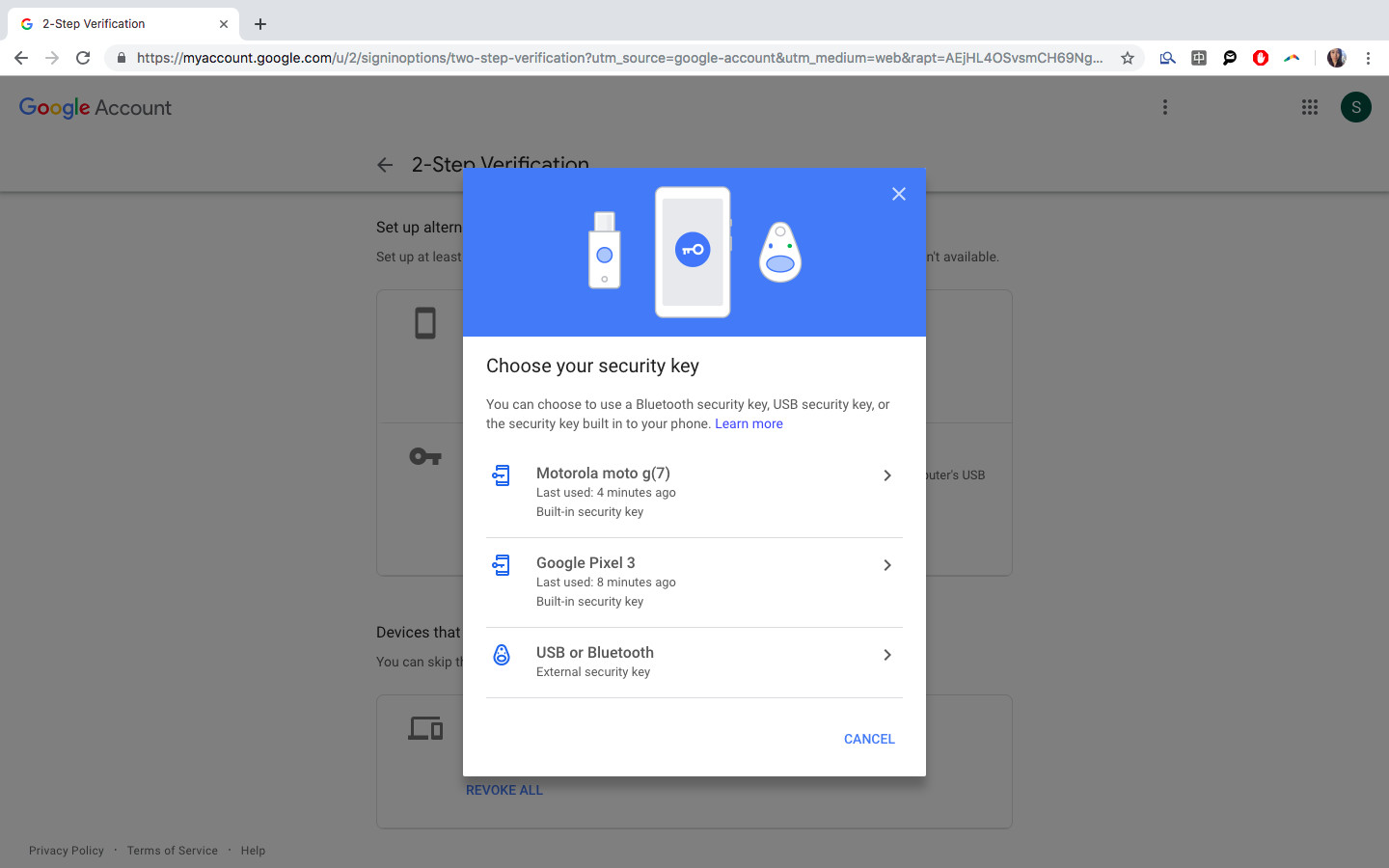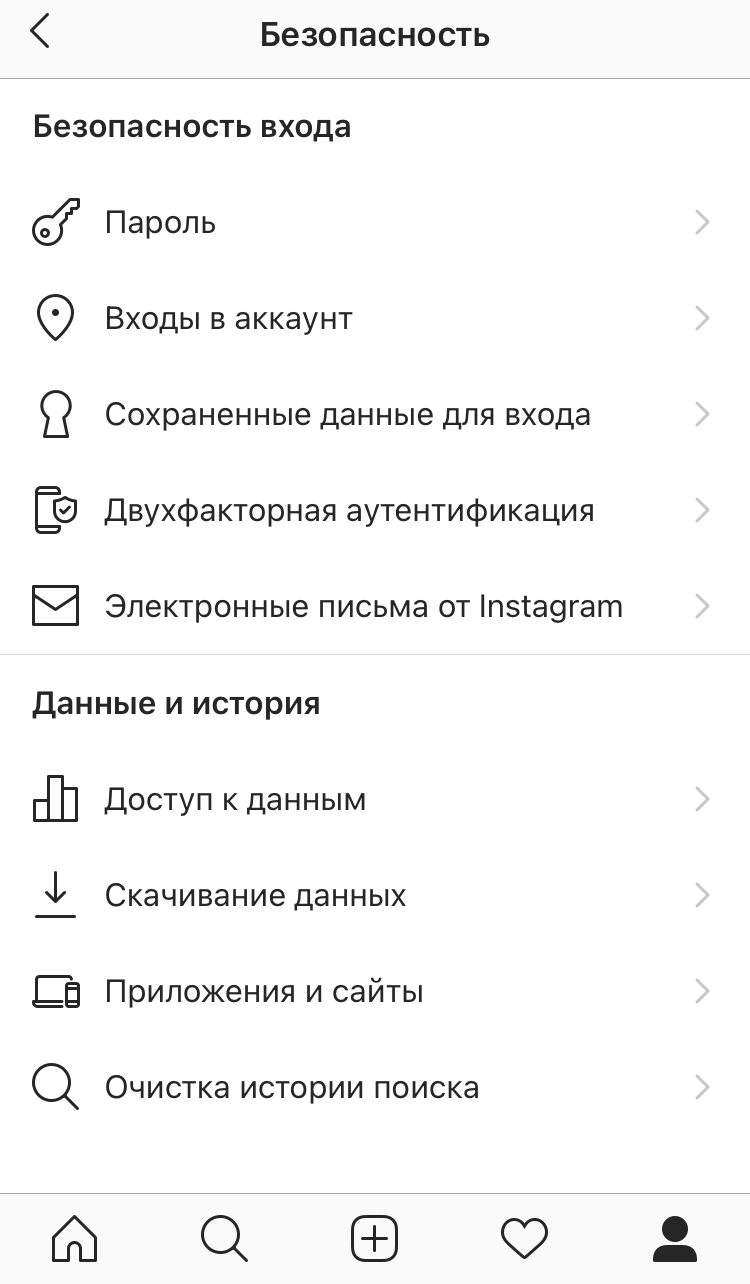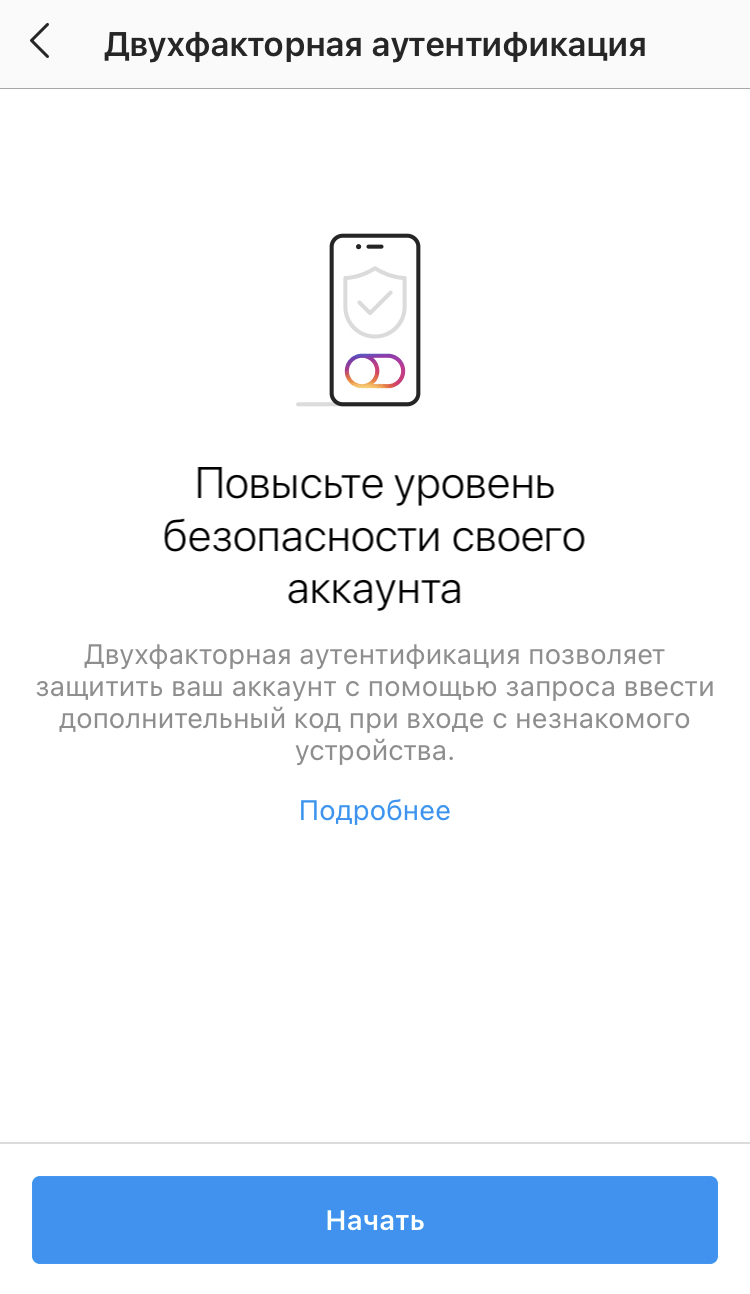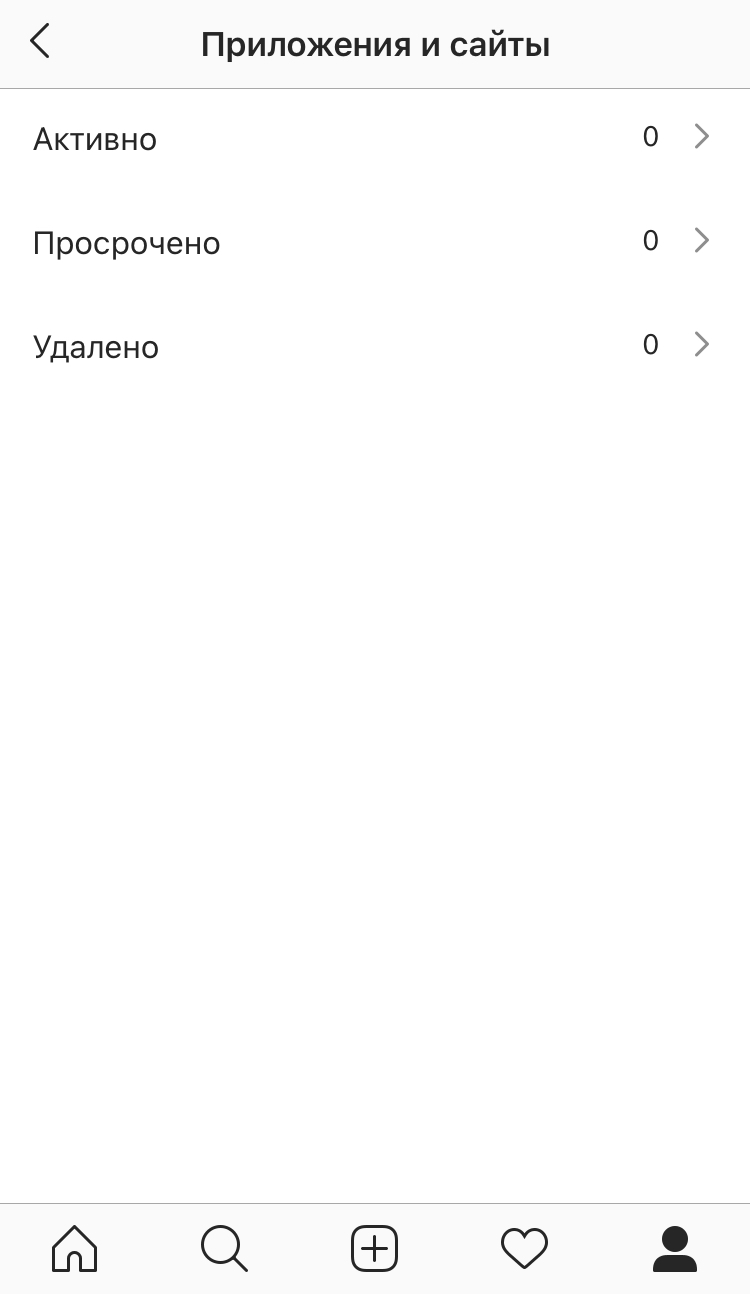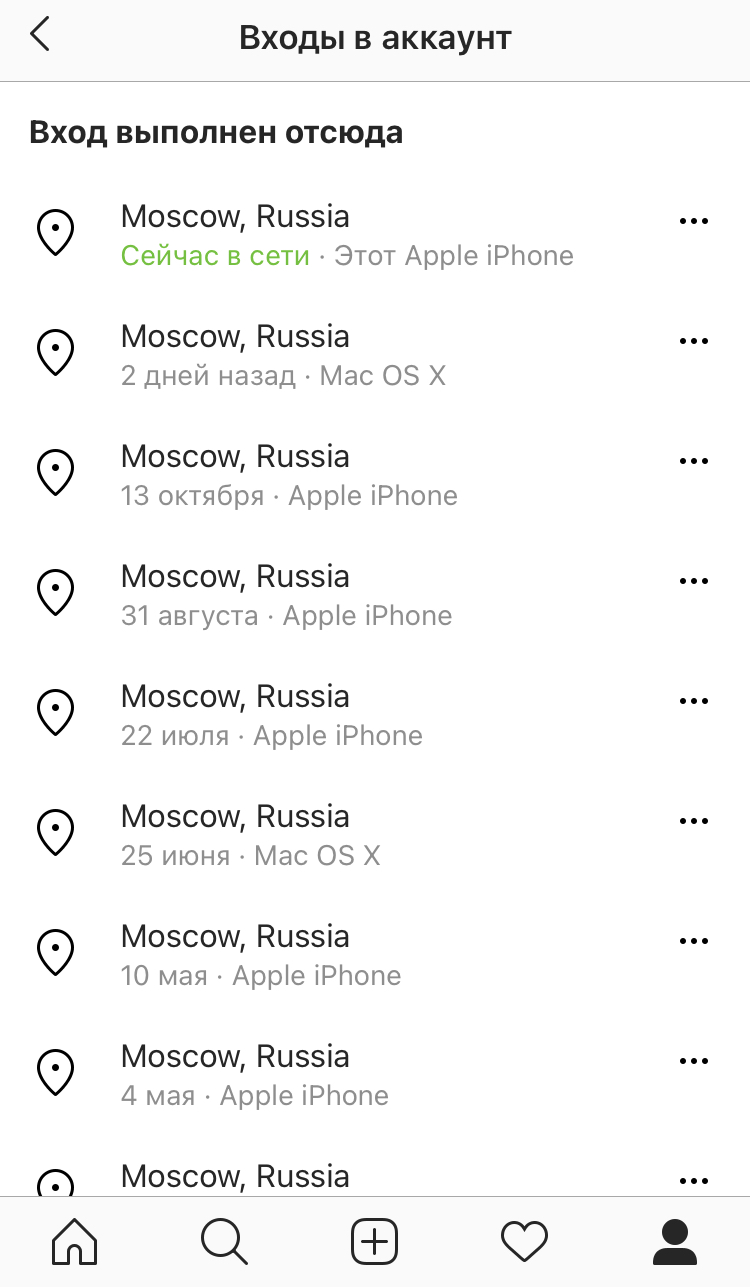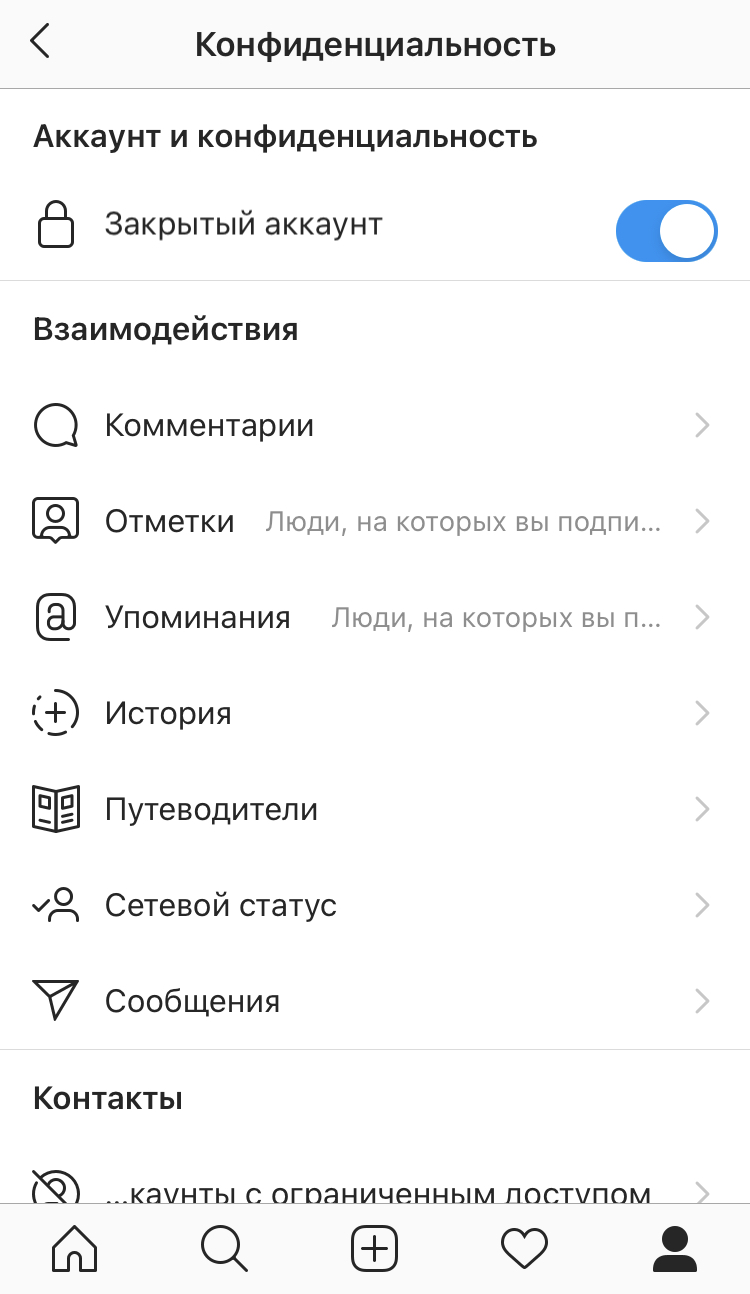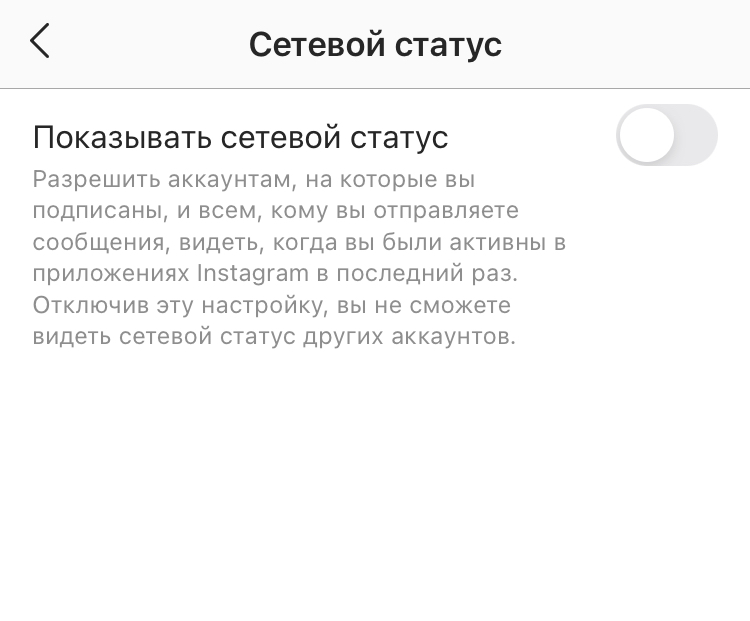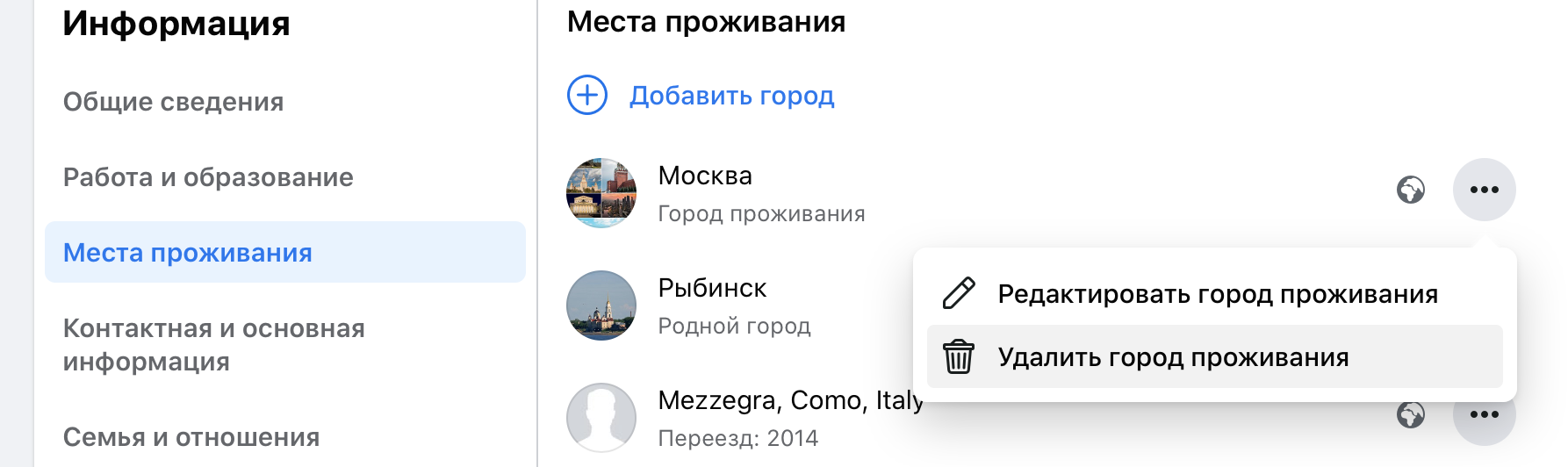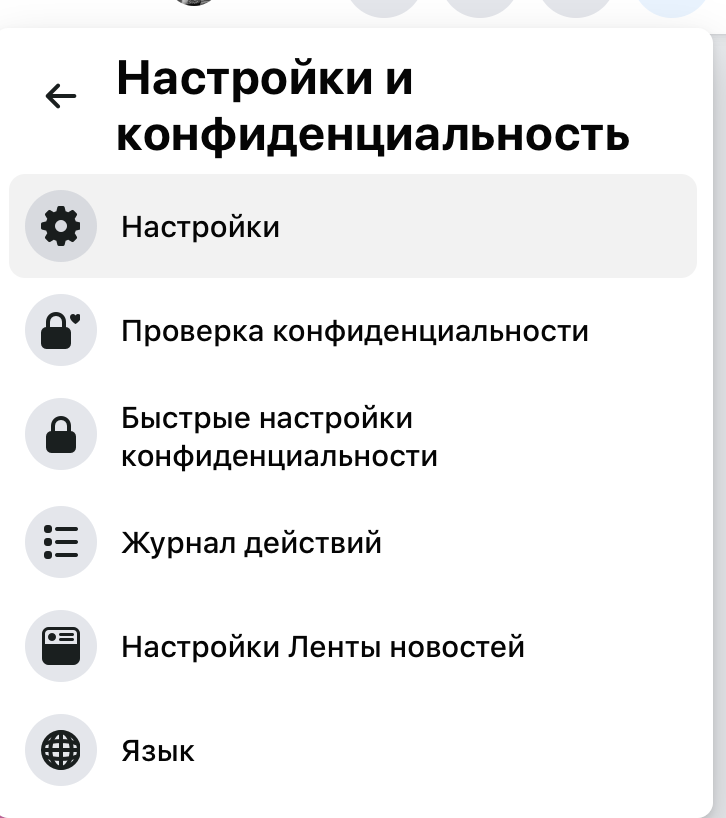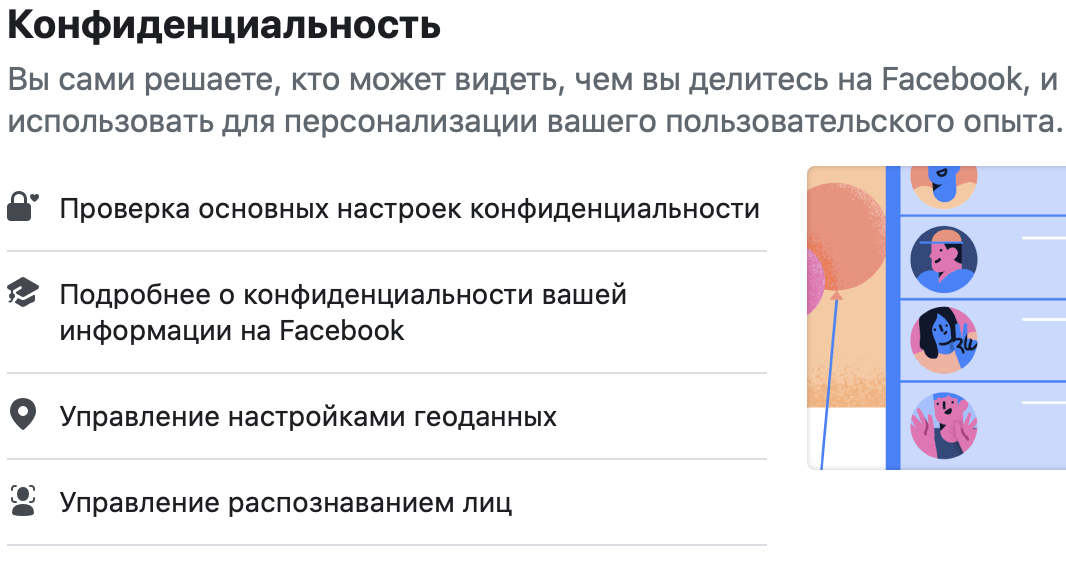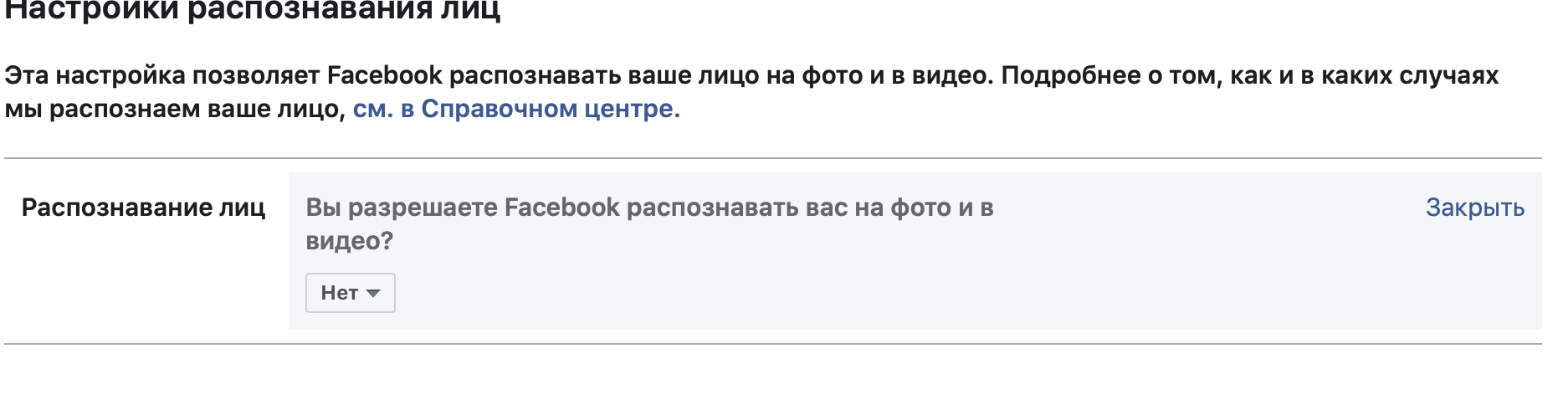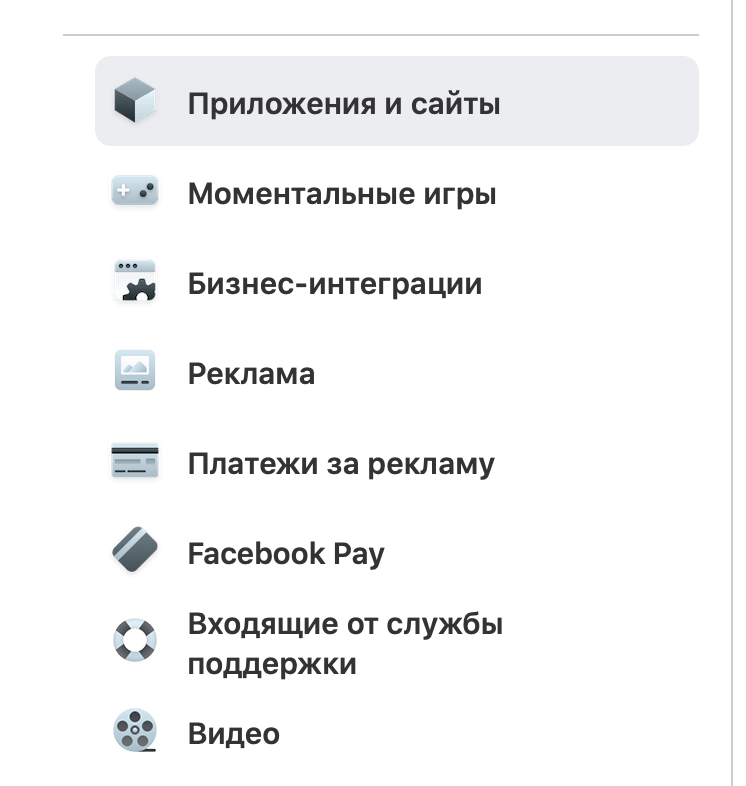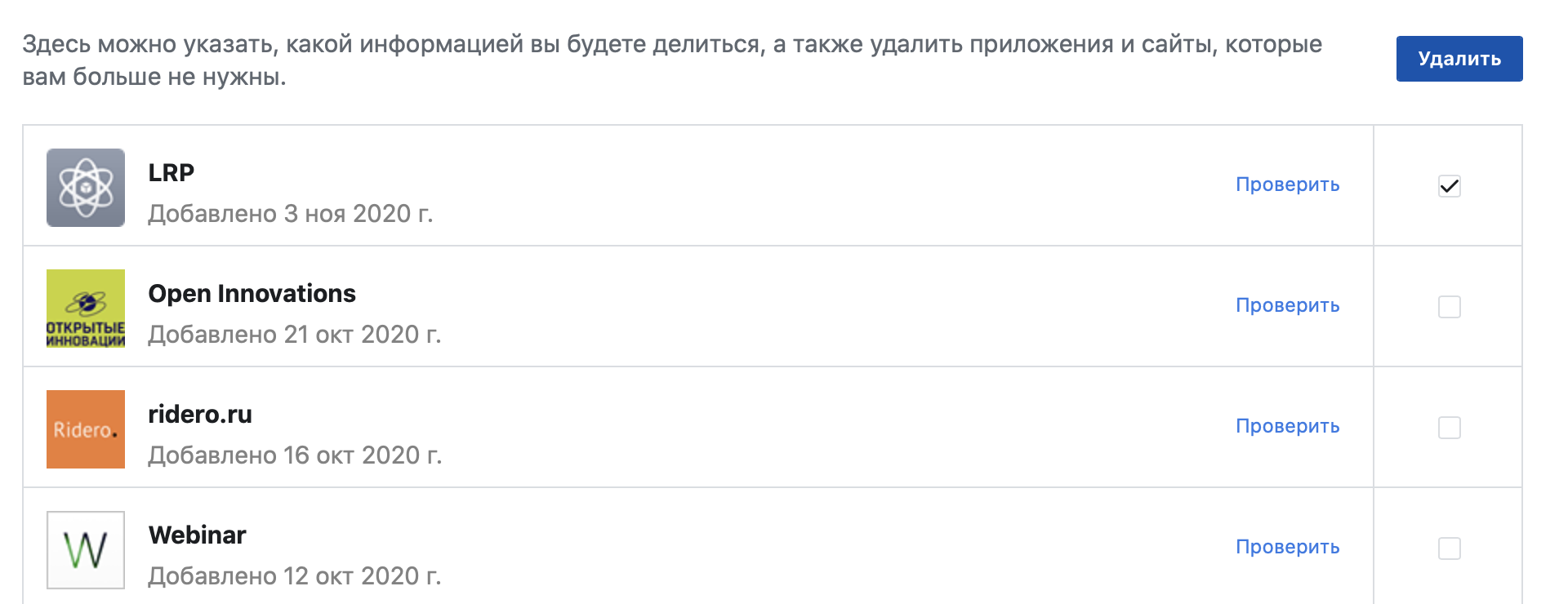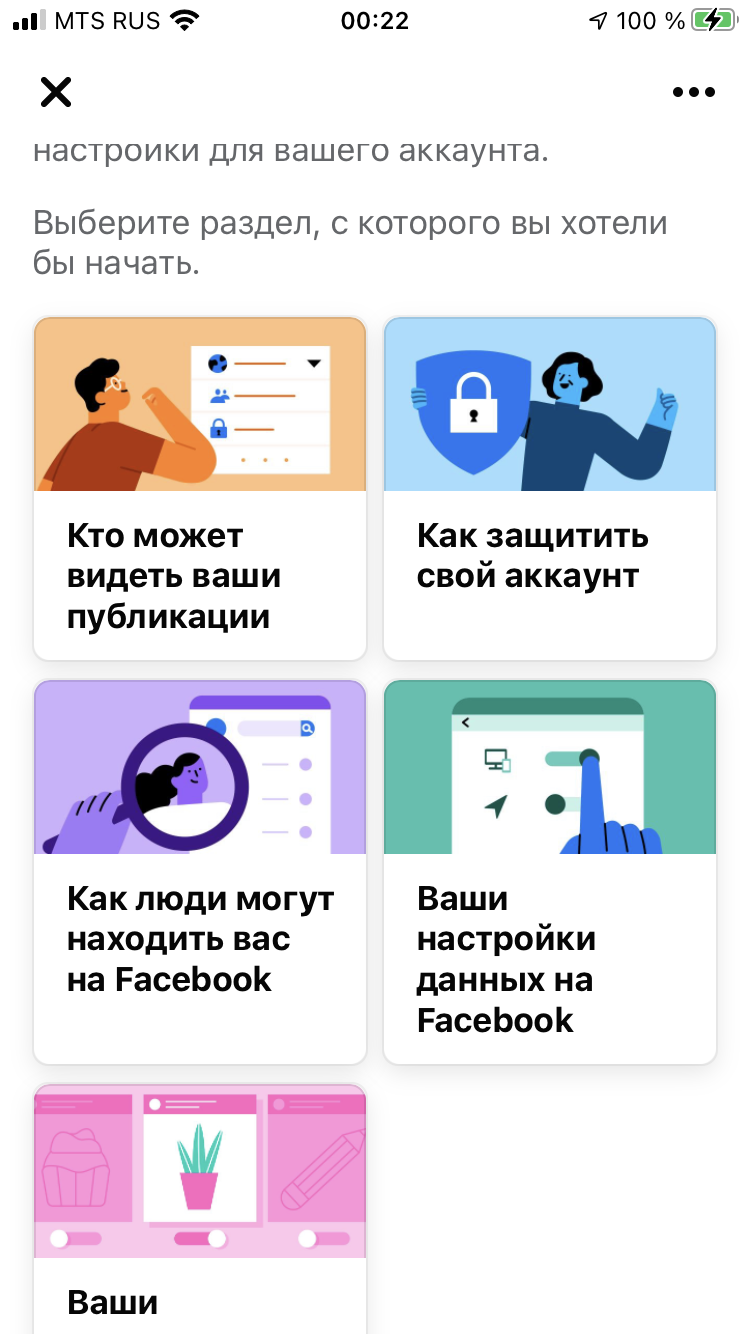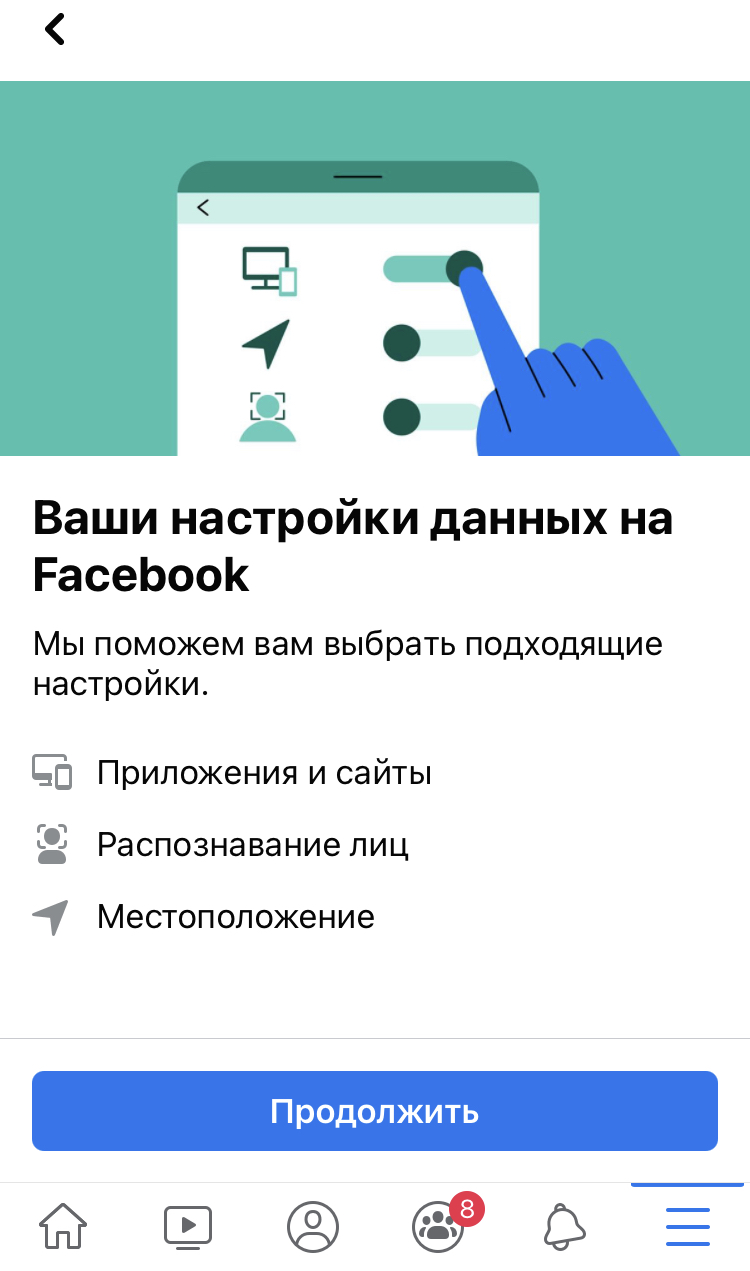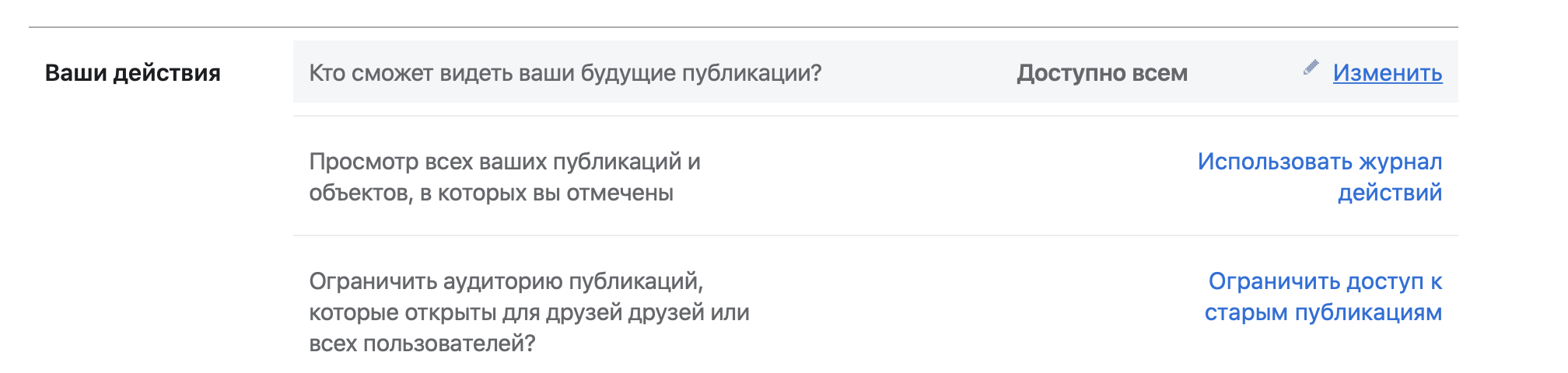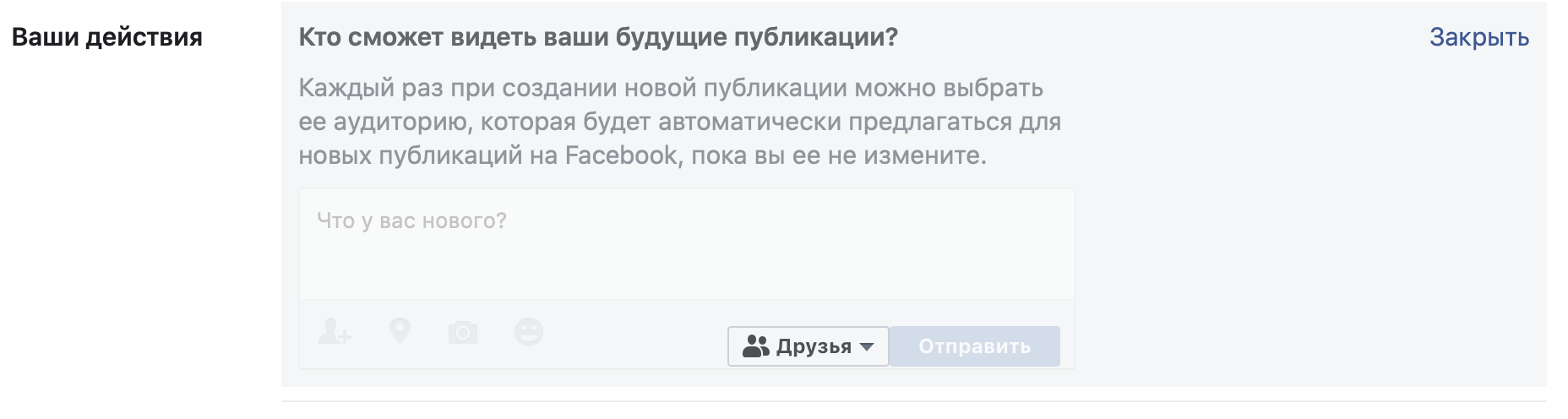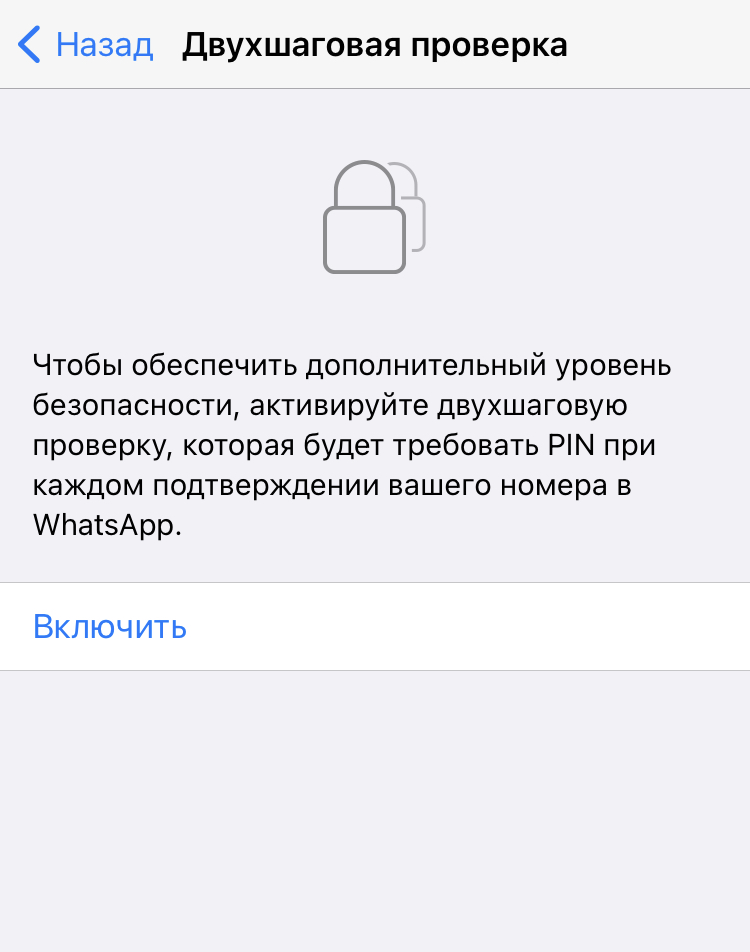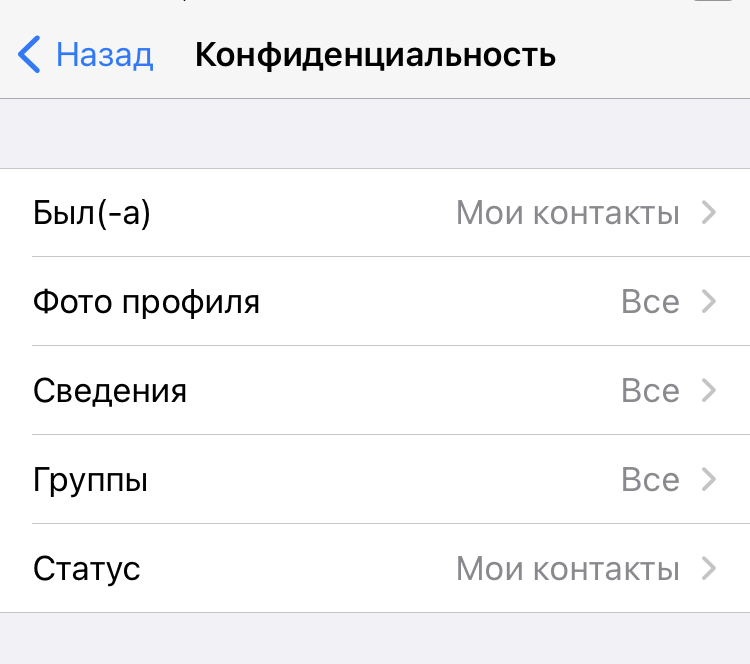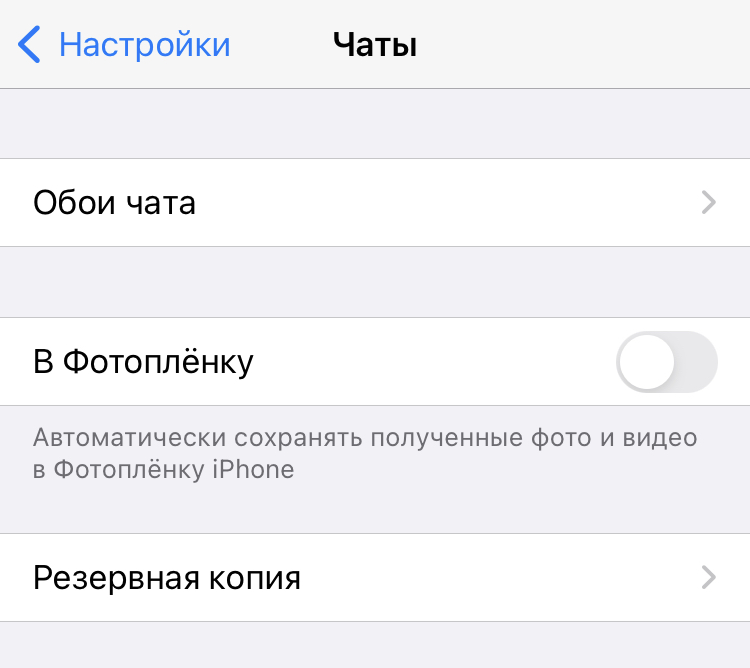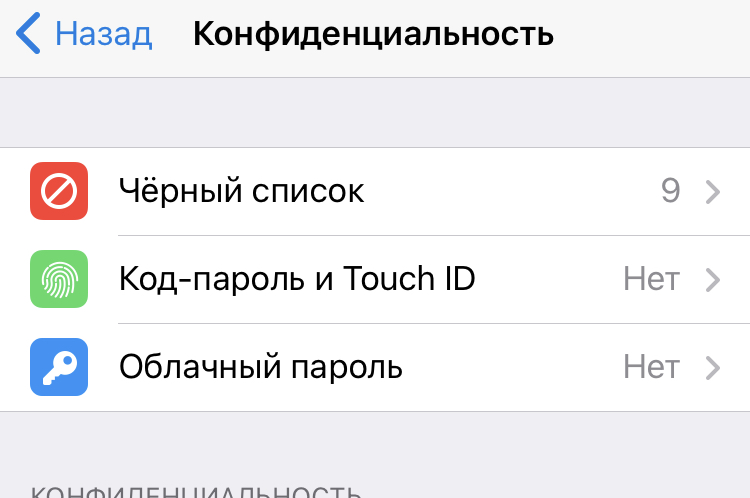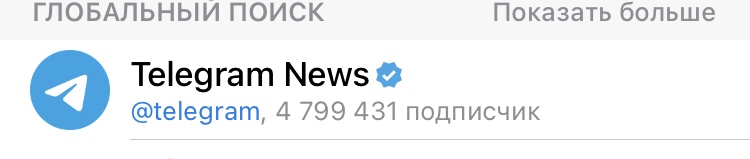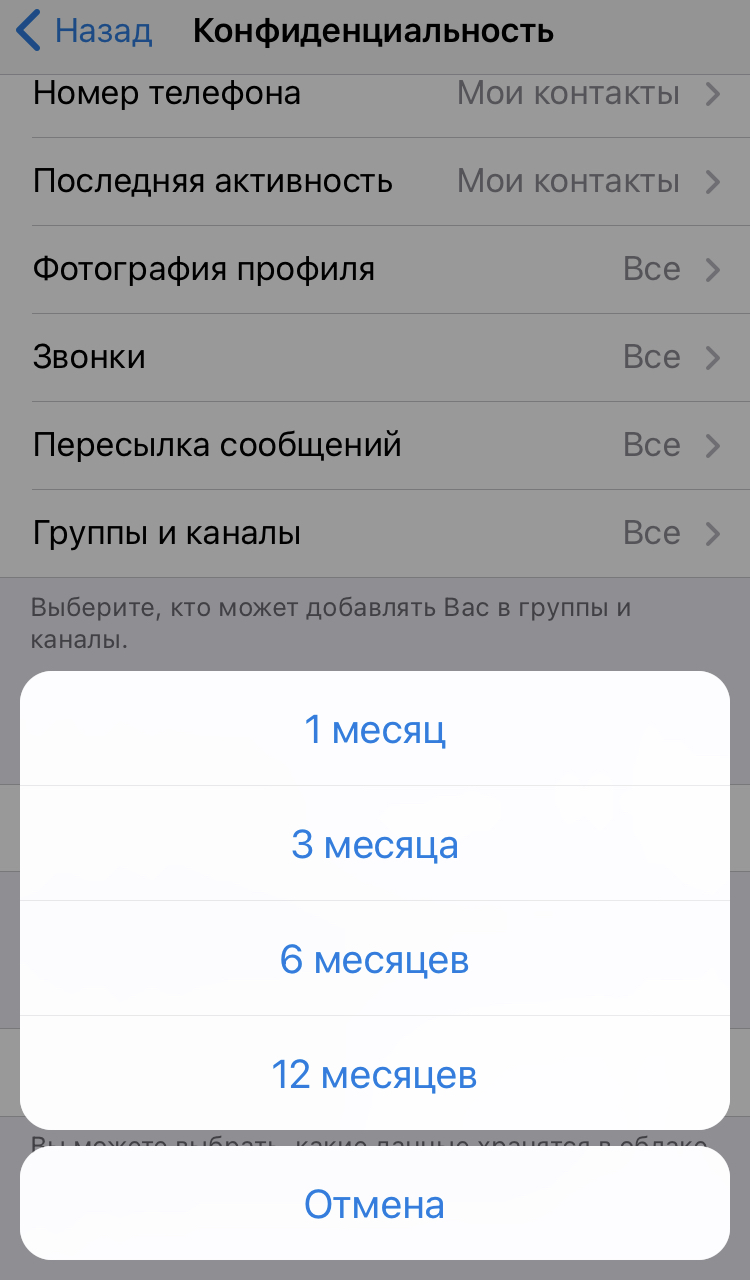- Как максимально защитить свой iPhone от атак хакеров?
- Установите пароль на iPhone или начните пользоваться Touch ID
- Обезопасьте свою активность в интернете
- Установите сильный пароль Apple ID
- Как изменить пароль Apple ID?
- Установите двухэтапную проверку Apple ID
- Как защитить телефон и аккаунт от взлома: инструкция РБК Трендов
- Как защитить свой телефон
- Как защитить аккаунт в Instagram
- Как защитить аккаунт в Facebook
- Как защитить WhatsApp
- Как защитить Telegram
- Запомните главные правила
Как максимально защитить свой iPhone от атак хакеров?

Важно: установка максимально безопасности приводит к значительному снижению удобства работы устройства. Вводить длинные пароли при каждом разблокировании iPhone хочется не каждому, поэтому не стремитесь выполнить все указанные ниже способы. Остановитесь на приемлемых для себя вариантах, которые не смогут сильно обременить вас в повседневном использовании смартфона. Помните, что в любой момент вы можете отменить сделанные операции.
Установите пароль на iPhone или начните пользоваться Touch ID
Прежде чем начать говорить о специфических вариантах защиты, рассмотрим самые простые. Пароль на iPhone поможет сохранить личные данные в случае потери или кражи смартфона, поэтому пренебрегать им не нужно. Если вы пользуетесь iPhone 5s, то здесь ситуация еще проще — пользуйтесь сканером отпечатков пальцев Touch ID, который максимально надежно сохранит вашу конфиденциальную информацию.
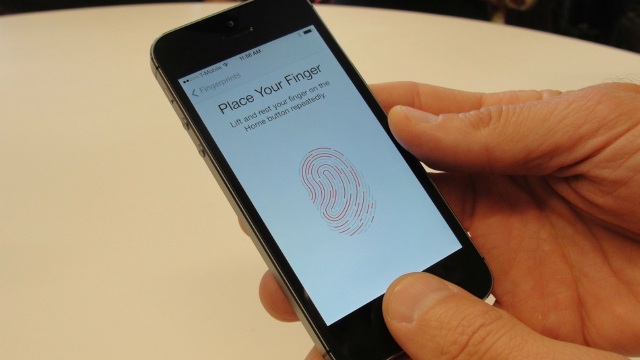
Обезопасьте свою активность в интернете
Чаще всего смартфоны обычных пользователей взламывают благодаря фишинговым сайтам, с помощью которых злоумышленники получают доступ к учетным записям Apple ID. Эти сайты могут не отличаться от оригиналов, поэтому важно следить за URL страниц, на которые вы переходите. Не поленитесь перепроверить точность URL-адреса, перед тем как вводить свои личные данные.
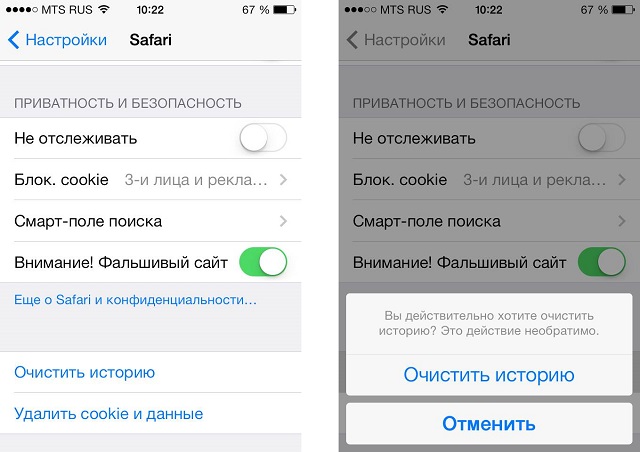
Установите сильный пароль Apple ID
Несмотря на всю кажущуюся простоту — этот пункт является едва ли не самым важным. Последние взломы учетных записей iCloud осуществлялись при помощи банального перебора паролей — «брутфорса». И здесь работает правило — чем сложнее установленный пароль, тем дольше хакеру придется его взламывать. Пароли, являющиеся номером телефона, машины, годом рождения и так далее, лучше не устанавливать, пусть даже с добавлением различных строчных и заглавных букв. Надежный пароль должен иметь 10-12 или более символом,иметь чередующиеся между собой цифры и буквы (заглавные и строчные) и не должен быть связан с информацией, которую можно найти о вас в интернете. Для удобства, вы можете использовать генераторы паролей, например, этот.
Как изменить пароль Apple ID?
Шаг 1. Перейдите на страницу «Мой Apple ID»
Шаг 2. Выберите пункт «Управление Apple ID» и войдите в учетную запись
Шаг 3. Нажмите «Пароль и безопасность»
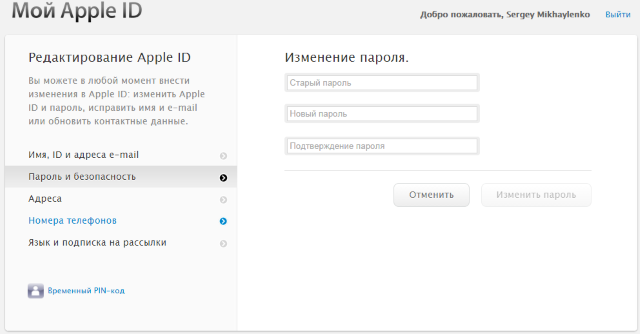
Шаг 5. Введите старый пароль, новый пароль и подтверждение нового пароля. По завершении нажмите «Сохранить»
В случае если вы используете двухэтапную проверку, потребуется отправить код подтверждения на доверенное устройство, связанное с этим Apple ID
Установите двухэтапную проверку Apple ID
И раз уж заговорили о двухэтапной проверке Apple ID, то самое время написать о ней подробнее. Двухэтапная проверка позволяет вам указать доверенное устройство, на которое будет отправляться четырехзначный проверочный код каждый раз когда пользователь пытается войти в систему для управления. Без ввода этого кода, который будете знать только вы, злоумышленник не сможет продолжить выполнять манипуляции с вашим Apple ID.
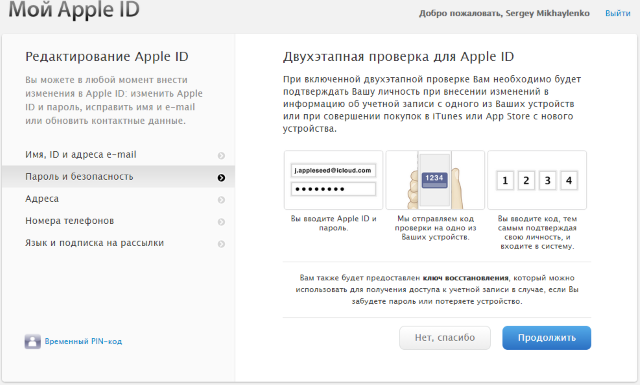
Если вы последуете хотя бы некоторым из данного списка рекомендаций, то сможете значительно увеличить безопасность своего устройства и данных, которые на нем хранятся. Важно понимать, что хакеры будут пытаться находить все новые уязвимости и пытаться взламывать устройства с совершенно неожиданных мест. Поэтому будьте в курсе событий — мы обязательно будем дополнять список инструкций, посвященных увеличению безопасности iPhone на нашем сайте.
Список полезных тем:
Поставьте 5 звезд внизу статьи, если нравится эта тема. Подписывайтесь на нас Telegram , ВКонтакте , Instagram , Facebook , Twitter , YouTube .
Источник
Как защитить телефон и аккаунт от взлома: инструкция РБК Трендов
На нашем телефоне или в чатах часто содержатся личные сведения, которые злоумышленники могут использовать в своих целях. Например, номера карт, доступы к онлайн-банкам, домашний адрес или рабочая переписка. Со смартфоном в руках легко получить логины и пароли к приложениям, ведь их зачастую высылают по СМС. А еще мошенники могут узнать о ваших пожилых родственниках и обмануть их, используя всю известную информацию. Вот как всего этого избежать.
Как защитить свой телефон
1. Используйте сложный пароль. Его можно установить вместо четырех- или шестизначного PIN-кода для разблокировки.
На iPhone: зайдите в «Настройки» → «Touch ID и код-пароль» → «Запрос пароля: сразу»; «Сменить пароль» → «Произвольный код (буквы + цифры)».
Чтобы усилить защиту, включите сброс всех данных после десяти неудачных попыток.
На Android: «Настройки» → «Безопасность» → «Блокировка экрана», выберите «Пароль» в качестве способа блокировки экрана и установите пароль из букв и цифр. Затем «Настройки» → «Безопасность», уберите галочку «Показывать пароли».
2. Отключите уведомления на заблокированном экране. Это помешает злоумышленникам видеть письма и сообщения — включая коды для подтверждения платежей.
На iPhone: «Настройки» → «Пароль» («Touch ID и пароль») → раздел «Доступ с блокировкой экрана» и «Настройки» → «Уведомления» → «Показ миниатюр» → «Без блокировки».
На Android: «Настройки» → «Приложения», выберите приложение и уберите галочку «Показать уведомления».
3. Включите двухфакторную проверку на телефоне и компьютере. При двухфакторной авторизации, помимо пароля, вы подтверждаете вход при помощи SMS-кода, который отправляется на подключенное вами устройство. Так у посторонних не будет доступа к вашему аккаунту.
На iPhone: Сайт Apple ID → «Двухфакторная идентификация» → «Вкл» Затем: «Безопасность» → «Проверенные номера телефонов» → «Изменить» → «Добавить номер телефона с возможностью приема текстовых сообщений».
На Android: Зайдите на Google Account и следуйте инструкциям на сайте.
4. Выключите автоматическую синхронизацию данных. Именно из-за нее часто попадают в сеть интимные фото знаменитостей: хакеры взламывают их облачные хранилища с других устройств.
На iPhone: «Настройки» → «Apple ID, iCloud, медиаматериалы» (или просто нажмите на свое имя и фамилию в самом верху) → «iCloud» → «iCloud Drive» и «Фото» — Выкл.
На Android: «Настройки Google» → «Мое местоположение» — нажмите Выкл. для «Отправка геоданных» и «История местоположений». «Поиск и подсказки» — отключите Google Now. «Google Фото» → «Настройки» → «Автозагрузка» — отключите автоматическую отправку фото на серверы Google.
5. Уберите автоматическое подключение к Wi-Fi. По умолчанию телефон автоматически подключается к знакомым Wi-Fi-сетям. Однако публичные сети часто слабо защищены, и их легко взломать. Так мошенники получат доступ ко всем данным на вашем смартфоне.
На iPhone: «Настройки» → «Wi-Fi» → Выбрать публичную сеть (например, ту, к которой вы подключались в метро или кафе) → «Забыть эту сеть», а также «Автоподключение» и «Автодоступ» — Выкл. Затем возвращаемся к списку сетей и нажимаем «Спросить» рядом с «Запрос на подключение» и «Автодоступ к точке».
На Android: «Настройки» → «Wi-Fi», зажмите нужную сеть, в появившемся меню удалите ее. В разделе «Расширенные настройки» уберите галочку «Всегда искать сети».
6. Запретите приложениям доступ к фотографиям / SMS / контактам. Многие приложения получают доступ к локации, фото, соцсетям, интернет-трафику. Этим могут воспользоваться мошенники.
На iPhone: «Настройки» → «Конфиденциальность»: «Геолокация», «Отслеживание» и во всех приложениях проставьте Выкл.
На Android: «Настройки Google» → «Подключенные приложения» — отключите все лишние.
Что еще можно сделать на iPhone:
1. Отключите автозаполнение паролей. Так посторонние не смогут войти в приложения и сервисы, которыми вы часто пользуетесь. «Настройки» → «Пароли» → «Автозаполнение паролей» — Выкл.
2. Отключите cookies и автозаполнение в браузерах. Это история браузера, в которой хранятся все сайты, которые вы посещали, а также логины, пароли и настройки на них.
Для Safari: «Настройки» → «Safari» → «Конфиденциальность и безопасность» → «Без перекрестного отслеживания» и «Блокировка всех cookie» — Вкл. А также «Автозаполнение» — убедитесь, что везде стоит Выкл.: хранение данных, контактов, кредитных карт.
Для других браузеров — посмотрите в настройках.
Что еще можно сделать на Android:
1. Скачивайте приложения только в Google Play Store и «Яндекс.Store». В отличие от iOS, Android — открытая ОС, и любое подозрительное ПО может занести вирус, украсть ваши данные или накачать гигабайты рекламы из интернета. У официального магазина есть функция Google Play Защита: она ежедневно сканирует 50 млрд приложений на более чем 2 млрд устройств, чтобы защитить их от вирусов и злоумышленников.
«Настройки» → «Безопасность», уберите галочку «Неизвестные источники» и поставьте галочку «Проверять приложения».
Там же, в «Настройках», убедитесь, что «Play Защита» активна.
2. Зашифруйте ваши данные. Это поможет обезопасить их, даже если телефон попадет в чужие руки. Для этого нужно задать пароль вместо PIN-кода и вводить его при каждом включении телефона.
«Настройки» → «Безопасность» → «Зашифровать телефон». Также поставьте галочку «Шифровать SD-карту».
Вы можете использовать свой телефон на Android для двухфакторной идентификации через компьютер или ноутбук. Это позволит связать ваш телефон с компьютером через Bluetooth, чтобы предотвратить посещение фишинговых сайтов. Для настройки нужен компьютер с ОС Windows 10, macOS или Chrome OS. Добавьте учетную запись Google на свой телефон, выбрав «Настройки»→ «Учетные записи»→ «Добавить учетную запись» → «Google».
Затем на вашем компьютере откройте браузер Google Chrome.
Зайдите на страничку «Безопасность» в Chrome и нажмите «Двухэтапная аутентификация».
Выберите «Добавить электронный ключ», а затем — свой телефон. Теперь вы сможете заходить в Gmail, Google Cloud и другие сервисы Google, используя свой телефон в качестве дополнительного способа проверки.
Как защитить аккаунт в Instagram
1. Настройте двухфакторную авторизацию.
Перейдите в «Настройки» → «Безопасность» → «Двухфакторная аутентификация» и выберите способ защиты: через специальное приложение или по SMS. Теперь при каждом входе в аккаунты вам будут приходить дополнительные коды для проверки.
2. Запретите сторонним приложениям доступ к аккаунту.
«Настройки» → «Безопасность» → «Приложения и сайты». Отключите все ненужные приложения.
3. Не забывайте удалять доступы у бывших сотрудников.
Если вы используете Instagram по работе, убедитесь, что ни у кого из бывших сотрудников не сохранилось доступа к аккаунту.
Зайдите в приложение и откройте свою бизнес-страницу. «Настройки» → «Роли на странице» → «Существующие роли на странице»: удалите всех, кто уже не работает с вами.
4. Проверяйте, кто заходил в ваш аккаунт.
«Настройки» → «Безопасность» → «Входы в аккаунт». Если увидите в списке подозрительные локации, поменяйте пароль — возможно, вашим аккаунтом пользуется кто-то еще.
5. Закройте профиль.
Если это не рабочий аккаунт, и вы не зарабатываете рекламой в блоге, лучше сделать профиль закрытым. Это, как минимум, защитит от спамеров.
«Настройки» → «Конфиденциальность» → «Закрытый аккаунт».
6. Скройте ваш сетевой статус.
Так никто не узнает, когда вы онлайн.
«Настройки» → «Конфиденциальность» → «Сетевой статус».
Как защитить аккаунт в Facebook
1. Удалите личную информацию.
В Facebook могут быть видны ваш возраст, места работы и проживания, семейный статус, сведения о родственниках и даже все места, в которых вы побывали. Если вы не хотите, чтобы эту информацию использовали сторонние компании и сервисы, лучше удалить ее со страницы.
На компьютере/ноутбуке:
«Информация» → выберите нужный раздел и сведения → «Удалить».
В мобильном приложении:
«Посмотреть раздел информация» → выберите нужный раздел и сведения → нажмите карандаш, а затем крестик.
2. Выключите распознавание лиц.
Facebook умеет распознавать лица, чтобы отмечать вас на фото. Вы можете запретить это.
На компьютере/ноутбуке:
В правом верхнем углу — треугольник, «Настройки и конфиденциальность» → «Быстрые настройки конфиденциальности» → «Управление распознаванием лиц» → выберите «Нет».
В мобильном приложении:
Нажмите на три линии в правом нижнем углу (так называемое меню «бургер»), дальше — аналогично.
3. Ограничьте доступ приложений к вашим данным.
Когда вы авторизуетесь с помощью Facebook в других сервисах, они получают доступ к данным вашего аккаунта: фото, локации, предпочтения. Не забывайте удалять доступ, когда вы уже вошли в приложение. Пользователи iPhone и MacBook могут выбрать «Вход через Apple» для авторизации.
На компьютере/ноутбуке:
«Настройки и конфиденциальность» → «Быстрые настройки конфиденциальности» → «Конфиденциальность» → «Дополнительные настройки конфиденциальности» → «Приложения и сайты» → поставьте галочки напротив приложений и нажмите «Удалить».
В мобильном приложении:
«Настройки и конфиденциальность» → «Быстрые настройки конфиденциальности» → «Конфиденциальность» → «Проверка основных настроек конфиденциальности» →
«Ваши настройки данных на Facebook» → «Приложения и сайты» → далее аналогично.
4. Ограничьте доступ к вашим постам и личным данным.
Если вы делитесь на странице личной информацией, лучше скрыть это от посторонних. Профили в соцсетях все чаще просматривают HR-специалисты перед собеседованием и службы безопасности — перед тем, как взять вас на работу.
На компьютере/ноутбуке:
«Настройки и конфиденциальность» → «Быстрые настройки конфиденциальности» → «Дополнительный настройки конфиденциальности» → «Ваши действия» → «Кто сможет видеть ваши будущие публикации?» → «Изменить» → выберите «Только друзья». Там же можно выбрать «Ограничить доступ к старым публикациям» для друзей.
В мобильном приложении: аналогично.
Как защитить WhatsApp
И WhatsApp, и Instagram принадлежат все тому же Facebook. Это значит, во-первых, что принципы обмена данными и защиты аккаунтов у них схожи. А во-вторых — что все ваши переписки и личные данные из чатов и аккаунтов Facebook может использовать в своих целях.
1. Не сообщайте никому шестизначный код для верификации.
Это код, который приходит вам в SMS для подтверждения входа в WhatsApp на компьютере или ноутбуке. Этим часто пользуются мошенники, которые могут отправлять сообщения любому пользователю из групповых чатов.
2. Включите двухфакторную аутентификацию.
«Настройки» → «Учетная запись» → «Двухшаговая проверка»→ «Включить». Придумайте PIN-код и укажите адрес электронной почты, чтобы можно было восстановить или поменять его.
3. Скройте сетевой статус, фото и геолокацию.
«Настройки» → «Учетная запись» → «Конфиденциальность» → выберите вместо «Был (а)» «Мои контакты» или «Никто», то же проделайте с «Фото», ниже — «Геолокацией» и другими данными.
4. Архивируйте чаты, в которых делитесь личными данными.
Для этого потяните в списке чатов нужный влево и выберите «Архивировать». Он по-прежнему будет доступен в архиве, но посторонние не узнают о нем, если получат доступ к вашему телефону.
5. Выключите резервное копирование сообщений
Это позволит защитить вашу переписку, если кто-то получит доступ к аккаунту Apple или Google на другом устройстве.
Для iPhone: «Настройки» → iCloud → WhatsApp — выберите «Выключено». Теперь в самом мессенджере: «Настройки» → «Чаты» → «Резервная копия» → «Автоматически» → «Выключено».
Как защитить Telegram
1. Включите двухфакторную аутентификацию и код-пароль.
«Настройки» → «Конфиденциальность» → «Облачный пароль» → «Установить пароль». Затем вернитесь и выберите «Код-пароль и Touch ID».
2. Не переходите по подозрительным ссылкам и не сообщайте личные данные в чатах.
Даже если это кто-то знакомый. Если вам пишут якобы администраторы Telegram, у профиля должна стоять голубая галочка верификации.
3. Отправляйте личные данные и пароли только в приватных чатах.
Выберите нужный контакт, нажмите. Затем нажмите на профиль, выберите «Еще» → «Начать секретный чат».
4. Не забывайте разлогиниться на компьютере или ноутбуке.
Каждый раз, когда вы заканчиваете работать за личным или, тем более, рабочим компьютером, выходите из своего аккаунта в Telegram. Помните, что любой может получить к нему доступ.
5. Настройте автоудаление данных.
Если вы давно не заходите в Telegram, можно настроить автоматическое удаление всех данных через определенное время. «Настройки» → «Конфиденциальность» → «Если не захожу» → выберите нужный период.
Запомните главные правила
- Используйте сложные пароли: с буквами, числами и спецсимволами. Они должны быть индивидуальными для каждого устройства, приложения и сервиса. Чтобы не запутаться и не забыть, пользуйтесь приложениями для хранения паролей.
- Не пользуйтесь публичными Wi-Fi-сетями. Они плохо защищены, и злоумышленники легко могут получить доступ ко всем вашим данным.
- Не открывайте подозрительные ссылки — даже от знакомых. Это могут быть фишинговые ссылки или вирусы от мошенников, которые взломали аккаунт вашего близкого или коллеги.
- Не делитесь своими паролями и учетными записями. Личные или корпоративные аккаунты могут содержать конфиденциальную информацию. Даже если ваш близкий никому не сообщит об этом, его устройством или аккаунтом могут завладеть мошенники, и тогда ваши данные тоже окажутся под угрозой.
- Не позволяйте посторонним пользоваться вашим телефоном или ноутбуком.
- Используйте двухфакторную аутентификацию на всех устройствах. Для этого удобнее и надежнее пользоваться специальными приложениями.
- По возможности, закрывайте профили в соцсетях. Если вы не используете соцсети для работы, лучше сделать профиль закрытым. Так всю информацию и посты в нем смогут видеть только те, кого вы добавили в друзья.
Подписывайтесь также на Telegram-канал РБК Тренды и будьте в курсе актуальных тенденций и прогнозов о будущем технологий, эко-номики, образования и инноваций.
Источник