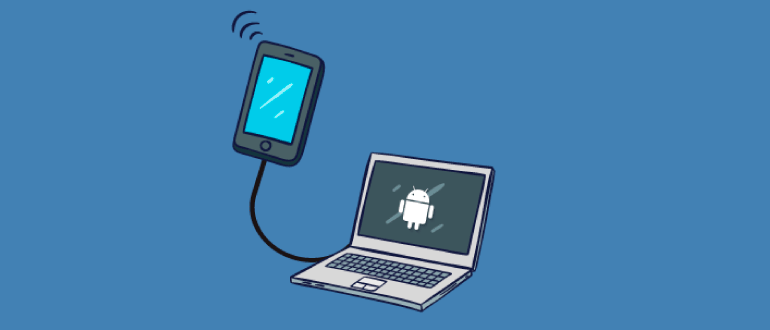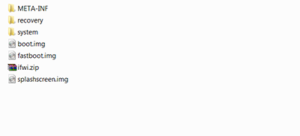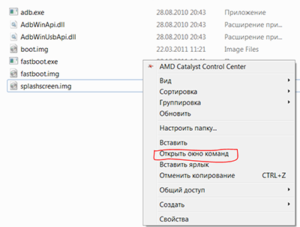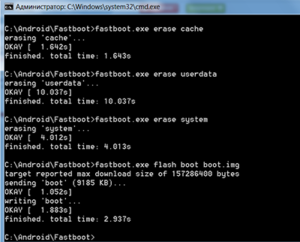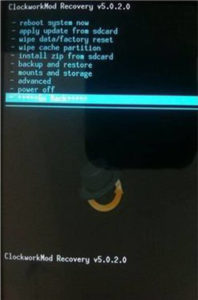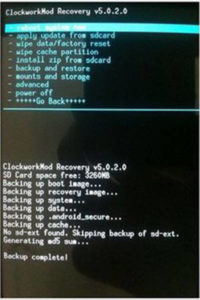- Как обновить андроид на планшете Самсунг, Леново и других устройствах
- Зачем и когда нужно обновлять систему андроид на планшете
- Как обновить версию андроида на планшете Самсунг, Леново и других устройствах без ПК
- По воздуху через Интернет
- Автоматический режим
- Мобильные приложения
- Сайт производителя
- С помощью SD-карты
- Апгрейд прошивки старого планшета до новой версии через компьютер
- Вручную
- С помощью специальных программ
- Как изменить версию Android на планшете в режиме восстановления
- Возможные проблемы с обновлением и их решение
- Прошивка планшета Asus с помощью компьютера
- Зачем нужна прошивка
- Когда нужно прошивать планшет
- Способы прошивки Android-планшета
- Как прошить планшет ASUS через компьютер
- Подготовка устройств к прошивке
- Инструкция по установке
- Как сделать резервную копию прошивки
- Возврат прошивки на примере ASUS Transformer TF300TG
Как обновить андроид на планшете Самсунг, Леново и других устройствах
Если вспомнить систему Android, какой она была еще 5 лет назад, кажется, что это совсем другая ОС. Все эти годы программисты из Google неустанно трудятся, чтобы сделать ее лучше, адаптировать под разные гаджеты, в том числе под планшеты, и пользователи постоянно получают обновления. Но не всегда это происходит в автоматическом режиме, а устанавливать актуальную версию нужно. Почему и как это сделать, рассказано ниже на примере планшета.
Зачем и когда нужно обновлять систему андроид на планшете
Перед тем как перейти к вопросу, как обновить андроид на планшете (или любом другом гаджете), стоит узнать, зачем это вообще делать. Причин несколько:
- планшет будет меньше тормозить. Каждое обновление — это код. Чем он короче, тем быстрее работает устройство. С каждой версией система получает улучшенную архивацию, при этом расширяя свой функционал. Следовательно, гаджет становится быстрее и получает дополнительные возможности (не всегда);
Планшеты под управлением андроид с каждым годом радуют увеличением функционала
- устраняются баги, другими словами, ошибки. Иногда пользователь пытается открыть приложение, но устройство просит то подождать, то закрыть принудительно или вовсе перестает корректно работать. Над каждым обновлением программисты работают именно для того, чтобы этого не было;
- планшет становится более защищенным. Всевозможные вирусные атаки — это реальность не только ОС Windows. Для андроида уже написано много вредоносных программ. Чтобы гаджет не пал жертвой одной из них, также стоит позаботится о своевременном обновлении;
- улучшается интерфейс. Дизайн не стоит на месте. Всегда лучше обновиться и пользоваться техникой с лаконично выстроенной картинкой и так называемой интуитивно-понятной навигацией.
Что касается того, когда и как часто обновлять версию андроида на планшете, то сразу, как только придет системное сообщение, что пользователя ожидают свежие установочные файлы.
Главная задача обновлений — исправлять ошибки системы
Обратите внимание! Опытные пользователи советуют подождать несколько дней перед загрузкой, так как иногда обновления становятся причиной еще больших непредвиденных багов. Поэтому сначала лучше почитать отзывы в Сети, а уже потом нажимать на кнопку установки.
Как обновить версию андроида на планшете Самсунг, Леново и других устройствах без ПК
Теперь о том, как произвести апгрейд прошивки. Не имеет значения, какой модели планшет — Lenovo, Prestigio, Huawei, Samsung или может быть Асус. Все они, кроме iPad, работают на андроиде, а значит процесс происходить аналогично.
Существует несколько способов, как обновляться:
- по воздуху через Интернет;
- автоматически;
- использовать приложения;
- на сайте производителя;
- задействовать карту памяти.
Какой из них предпочтительнее, каждый пользователь решает сам, учитывая, что положительные и отрицательные стороны есть у каждого. А пока небольшая инструкция, как произвести загрузку каждым способом.
По воздуху через Интернет
Обычно системой предусмотрено, что при выходе свежих обновлений и наличии подключения к Интернету пользователя уведомляют о возможности апгрейда. Увидев данный сигнал, нужно сделать следующее:
- Сохранить резервную копию системы (на случай программного сбоя).
- Зарядить планшет минимум до 40 %.
- Подключится к Wi-Fi (мобильные сети не так хороши из-за нестабильного сигнала, но если нет альтернативы, то можно использовать и их).
- Нажать на уведомление или перейти в настройки и выбрать пункт «О планшетном ПК».
- Согласиться на установку обновлений.
- Дождаться перезагрузки планшета.
Обратите внимание! Обновление подразумевает загрузку большого количества данных. Использование мобильных сетей имеет смысл при отсутствии лимитов.
Подобные сообщения всплывают, когда появились новые обновления
Автоматический режим
У большинства производителей обновления устанавливаются автоматически. Пользователи этого могут даже не замечать, так как обычно это происходит ночью. Если такой вариант устраивает, но настройками это не предусмотрено, нужно сделать следующее:
- Перейти в Плей Маркет.
- Нажать на значок с тремя горизонтальными черточками.
- Выбрать «Настройки».
- Пункт «Общие».
- Выбрать «Автообновление приложений».
Важно! Из предложенного списка рекомендуется использовать «Только через Wi-Fi».
Включение опции автообновления наглядно
Мобильные приложения
Можно специально для этого скачать утилиту. Одной из популярных и проверенных разработчиками ОС считается AnyCut.
После установки (есть в Play Market):
- Зайти в приложение.
- Нажать на «Сведения о системе».
- Кликнуть на «Проверить наличие обновлений».
- Нажать на кнопку установки, если таковые найдутся.
Обратите внимание! Прежде чем нажимать на кнопку установки, нужно озадачиться соблюдением условий, упомянутых выше (зарядить, подключить к Wi-Fi, сохранить резервную копию).
Сайт производителя
Каждый производитель несет ответственность перед покупателем за заявленную работоспособность своего продукта, поэтому на сайте всех компаний можно найти файлы со свежим программным обеспечением.
- Открыть браузер и перейти на официальный сайт производителя планшета.
- Перейти в раздел «Помощь», «Программное обеспечение» (название может отличаться).
- В строке поиска прописать модель своего планшета.
- Скачать предлагаемый файл.
Обратите внимание! Данный способ один из самых трудоемких, да и навигация, и в принципе русскоязычный интерфейс у многих производителей оставляет желать лучшего, поэтому рекомендуется пользоваться вариантами выше.
Если решено идти до конца, что делать со скачанным файлом, рассказано в следующем разделе.
Актуальная версии системы всегда выгружается в Плей Маркет
С помощью SD-карты
Загрузив файл (формат ZIP) с обновлениями с сайта разработчика или другого ресурса (не рекомендуется), нужно сделать следующее:
- Зайти в загрузки.
- Перенести файл в корневую папку карты памяти.
- Выключить планшет.
- Одновременно зажать кнопки блокировки и увеличения громкости.
- Когда загорится экран с меню с доступов в аналог BIOS, пользуясь кнопками громкости, выбрать пункт «Apply Update From Sdcard».
- Найти перенесенный ранее установочный файл и выбрать его.
- После этого, пользуясь кнопками, вернуть в главное меню и нажать на «Reboot System Now». Планшет должен самостоятельно начать установку обновлений и будет готов к работе через несколько минут.
Апгрейд прошивки старого планшета до новой версии через компьютер
Большинство устройств устаревает уже через полгода-год. Тем не менее производитель закладывает в них поддержку до двух циклов обновления. То есть, к примеру, если на планшете установлен Android 7.0, то максимально его можно будет обновить до 9 версии. О том, как поставить новый андроид на старый планшет или, говоря на техническом языке, перепрошить, рассказано ниже.
Вручную
Создав резервную копию, зарядив планшет и подключившись к надежному источнику интернет-сигнала, нужно:
- Подключить гаджет к ПК через USB.
- В настройках планшета найти пункт «Версия ОС» и несколько раз быстро тапнуть на него. Поменять режим на кабинет разработчика. Это позволит вносить изменения в настройки ОС.
- Включить режим отладки по USB (там же в профиле разработчика).
- После на значок подключенного устройства на ПК в «Мой компьютер» нажать правой кнопкой мыши и выбрать «Обновить драйвер».
- Предварительно нужно скачать файл с последними обновлениями на компьютер.
- Дальше нужно выбрать «Поиск драйверов на этом ПК».
- Нажать на нужный файл и дождаться окончания установки.
После этого необходимо выключить планшет, отключить от USB и включить. Новая версия андроид должна уже встать на место.
В новых версиях андроида раздел для суперпользователей представлен как «Для разработчиков»
С помощью специальных программ
Каждая программа работает с определенным процессором. Поэтому сначала нужно заглянуть в техническую документацию, узнать модель своего процессора, потом произвести запрос в поисковике, вроде «программа для прошивки андроид, процессор «name».
Процесс установки практически аналогичный тому, что производится вручную, просто не придется заниматься поиском соответствующих обновлений. Программа сделает это сама, плюс весь функционал будет упакован в понятный интерфейс.
Важно! При подключении к ПК активировать профиль разработчика все равно придется.
Как изменить версию Android на планшете в режиме восстановления
Режим восстановления — это и есть тот самый упомянутый аналог BIOS на андроид. В данной ОС он называется режим Recovery. Как установить новую версию ОС, можно прочитать выше в разделе «С помощью SD-карты». Перед выполнением операции нужно аналогично скачать установочный файл. Если нет карты памяти, можно оставить файл в загрузках.
К сведению! Помимо установки нового андроида, операционная система позволяет устанавливать разные вариации самого Recovery.
Пункт «Apply Update From Sdcard» позволит найти установочный файл в режиме восстановления
Возможные проблемы с обновлением и их решение
Недаром почти в каждом разделе упоминается о необходимости создать резервное копирование данных, так как при установке обновлений или перепрошивке системы периодически наблюдаются сбои и ошибки.
- обновление только по 3G, хотя активен датчик Wi-Fi. В этом случае в настройках планшета нужно включить опцию «Проверка только по Wi-Fi»;
- приложения не хотят обновляться. Скорее всего их либо нет, либо на устройстве активированы Root-права. Последние нужно удалить (в настройках Плей Маркета);
- обновление занимает несколько часов. Скорее всего нахватает заряда батареи, и система не может продолжить установку. Стоит подключить планшет к сети;
- не ставятся обновления. Нужно проверить, не установлено ли нестандартное Recovery. Если да, то нужно найти обновления именно под конкретную версию.
Обратите внимание! Периодически возникает баг, когда после обновления пропадают все приложения. В данном случае не стоит паниковать, а перейти в настройки во вкладку «Приложения» и посмотреть, есть ли пропажа в наличии. Часто они просто деактивированы.
Обновления нужны для корректной работы устройства. Чтобы ничего не загружать и следить за выходом новых версий, пользователю достаточно подключить функцию автообновления. Если интересует установка кастомных прошивок, без подключения к ПК или использования режима Recovery не обойтись.
Источник
Прошивка планшета Asus с помощью компьютера
Любая техника, даже именитых брендов, рано или поздно устаревает. Учитывая темпы прогресса, несложно предположить, что уже через полгода-год гаджет, который был флагманом, уже таковым являться не будет. Программное обеспечение устаревает быстрее, поэтому его периодически обновляют или перепрошивают. С тем, как прошить планшет Asus через компьютер, вас познакомит эта статья.
Зачем нужна прошивка
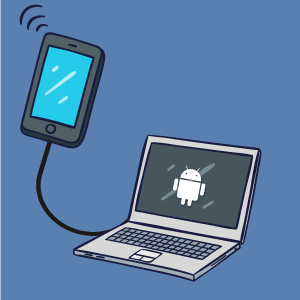
- отсутствие неудаляемых фирменных приложений;
- дополнительные функции и возможности;
- более глубокая настройка;
- улучшение внешнего вида;
- отслеживание ошибок и сбоев;
- обновления Android на протяжении всего термина поддержки аппаратной части.
Это неполный список всех преимуществ. Спецификация прошивок может меняться в зависимости от версии, даты выхода и разработчика. Нужно внимательно выбирать сайты для скачивания прошивки и смотреть инструкции, чтобы не навредить устройству.
Когда нужно прошивать планшет
Причин может быть несколько. Может наскучить внешний вид прошивки или ее функционал. Это одна из наиболее распространенных причин. Сразу за ней по популярности идет прошивка по причине неработоспособности или некорректной работы планшета. Часто бывает, что по ошибке, неумению или неправильной инструкции сразу после первой причины дает о себе знать вторая. Поэтому стоит хорошо разобраться в инструкции и быть внимательными.
Многие владельцы прошивают устройства для устранения ошибок и сбоев в процессе использования.
Иногда невозможно получить новый Android, потому что разработчики прекратили поддержку. В конце концов, люди могут ставить новую систему просто ради интереса.
Способы прошивки Android-планшета
Обновить систему вы можете несколькими способами, но для прошивки есть всего два: через Recovery и с помощью компьютера. Первый отличается простотой и мобильностью. Стоит один раз разблокировать загрузчик (требуется не всегда), прошить TWRP или CWM, и в любом месте в любое время можно поменять свою систему, сделать резервную копию или восстановиться из нее.
Также можно будет сделать полный сброс, получить права суперпользователя и еще приобрести возможность дополнительных системных настроек, которые невозможны при изначально загруженной ОС.
Второй способ предусматривает установку специального софта на компьютер. Вы также сможете получить новую систему и все преимущества предыдущего способа, за исключением мобильности. Чтобы прошиться таким способом, понадобится компьютер.
Как прошить планшет ASUS через компьютер
Несмотря на то, что компания ASUS не имеет собственной программы для перепрошивки своих девайсов, это можно осуществить с использованием компьютера. Например, если у вас нет Recovery, а устройство не включается, кроме как через ПК вы проблему не решите. Но для начала нужно подготовиться.
Подготовка устройств к прошивке
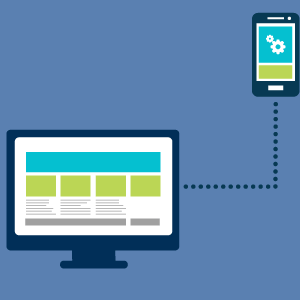
- Зарядить гаджет более чем наполовину.
- Проверить на целостность USB-кабель (если он поврежден или плохо держится в разъеме, вы рискуете навредить устройству).
- Скачать и установить программу для прошивки (инструкция будет по Fastboot, но вы можете воспользоваться любой).
- Установить драйвера устройства на компьютер.
- Скачать подходящую версию прошивки.
Уделите максимум внимания последнему пункту. Существуют разные не только модели, но и модификации одной модели.
При поиске прошивки следите, чтобы полностью совпадало название устройства. Например, есть планшет Asus Memo Pad 7 – он может быть на 4, 8 и 16 Гб памяти, с установленным 3G-модулем или без него и так далее. Все это будет одна и та же модель планшета, но на системном уровне устройства будут кардинально отличаться.
Лучше всего искать прошивку по информации из меню устройства.
Если оно не включается – поищите полное название на коробке, в инструкции или под батареей. Не все мелкие изменения влияют на работоспособность системы на тех или иных девайсах, но лучше перестраховаться, чтобы окончательно не вывести из строя гаджет.
Для драйверов критерии не настолько строги, но выбирать их тоже нужно лишь под свою модель. Устанавливать можно либо с помощью установщика (в формате .exe), либо вручную через диспетчер устройств.
Какая программа для прошивки планшета Asus через компьютер будет использована – дело вашего опыта и привычек. Проверенной и наиболее популярной является Fastboot, поэтому следующая инструкция будет с ее использованием. Для установки поместите все файлы программы в корень диска С:, то есть путь должен быть C:Fastboot.
Инструкция по установке
Если вы выполнили все подготовительные шаги, тогда:
- Отформатируйте карту памяти планшета с помощью кардридера.
- Перенесите туда все файлы из скачанной прошивки. На флешке должны оказаться такие файлы:
- Переименуйте архив ifwi.zip в ХХХ_sdupdate.zip, где ХХХ – модель прошиваемого гаджета.
- В папку с программой Fastboot скопируйте все файлы с расширением .img.
- Выключите планшет, установите в него SD-карту и подключите к компьютеру через USB-кабель.
- Зажмите кнопки увеличения громкости и включения до появления заставки с надписью «Asus».
- Отложите устройство и перейдите в папку Fastboot.
- Зажмите клавишу «Shift» на клавиатуре и кликните правой кнопкой мыши по пустому месту в папке.
- Из появившегося меню выберите пункт «Открыть окно команд» (для новых версий Windows может быть изменено на «Открыть окно PowerShell здесь»).
- Поочередно впишите команды (после каждой нажимайте Enter):
- fastboot erase ADF,
- fastboot erase cache,
- fastboot erase userdata,
- fastboot erase system,
- fastboot flash boot boot.img,
- fastboot flash fastboot fastboot.img,
- fastboot flash splashscreen splashscreen.img. Результат должен быть такой:
После этого вам придется настроить гаджет, как при первом включении (выбрать язык, войти в аккаунт и так далее). Это может занять продолжительное время.
Как сделать резервную копию прошивки
В идеале сразу после проведения первоначальной настройки всегда стоит делать бекап рабочей системы. Удобнее воспользоваться методом Recovery всего в несколько касаний. Для этого сначала установите CWM или TWRP любым способом. Затем:
- Войдите в рекавери (для каждой модели комбинация разная).
- Перейдите в пункт «Backup and Restore».
- Выберите «Backup».
- Дождавшись окончания процесса, нажмите «Reboot system now».
Возврат прошивки на примере ASUS Transformer TF300TG
Файл восстановления будет помещен на карту памяти, откуда можно легко восстановить текущее состояние системы. Желательно хорошо запомнить местоположение этого файла, чтобы случайно не удалить его и всегда иметь под рукой.
Чтобы вернуть систему в то состояние, при котором создавался файл восстановления, вместо строчки «Backup» выберите «Restore» в третьем пункте предыдущей инструкции.
Источник