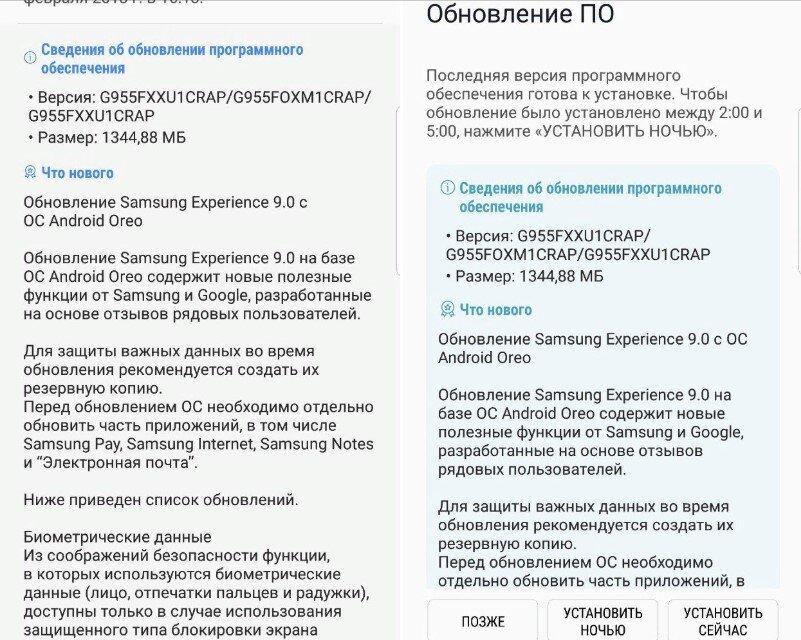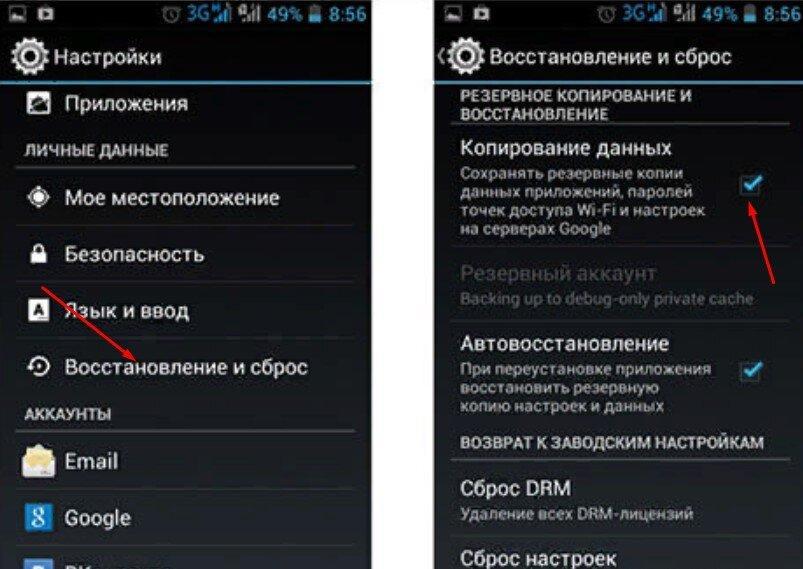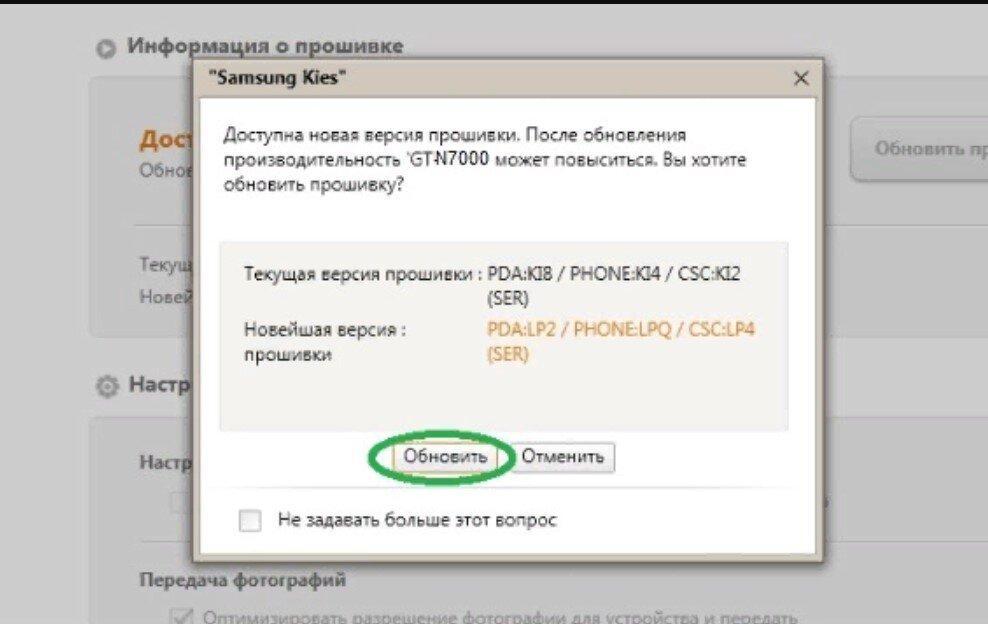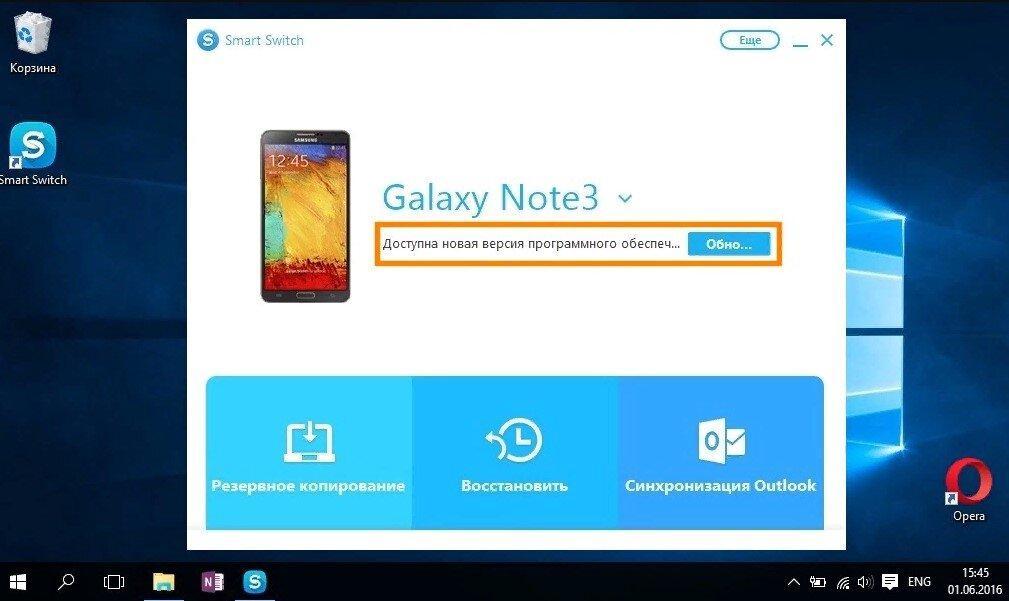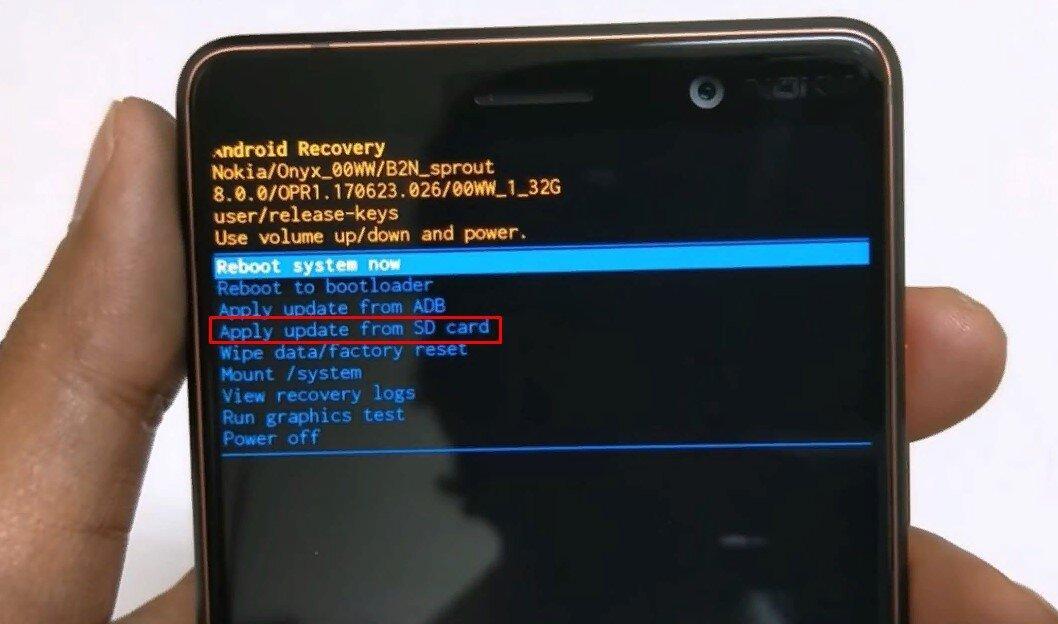- Как обновить андроид на телефоне самсунг
- Зачем обновлять ПО на телефонах самсунг
- Как проверить наличие обновлений
- Меры предосторожности перед обновлением андроида на Samsung
- Как обновить версию андроида на смартфоне Самсунг
- Через компьютер Samsung PC Kies
- Smart Switch
- Через Recovery mode
- Возможные проблемы при обновлении и способы их решения
- Версия андроида не обновляется до конца
- После обновления не работают приложения
- Как прошить Самсунг Галакси: Все способы + Пошаговая инструкция
- Подготовка к прошивке
- Способ №1. Устанавливаем прошивку официальным способом от Samsung
- Как прошить через Smart Switch?
- Способ №2. Обходимся собственными средствами аппарата
- Кастомное рекавери
- Способ №3. Используем Odin Mobile
- Odin для компьютера
- Итоги
Как обновить андроид на телефоне самсунг
Хоть у «Самсунг» и есть своя разработанная операционная система под названием Bada, популярность платформы Android не оставляет ей шансов по части функционала. Поэтому, как и другие 90 % производителей смартфонов и планшетов, южнокорейский бренд пользуется ОС от Google, которая периодически нуждается в обновлении.
Зачем обновлять ПО на телефонах самсунг
На самом деле на любой смартфон, будь то Samsung Galaxy Mini, Xiaomi Redmi и даже iPhone X, ежегодно, а иногда и каждый месяц выходят обновления. Таким образом после официального релиза производители продолжают работать над качеством своего продукта.
«Самсунг» использует собственную оболочку ОС андроид
Конечно, количество пикселей в камере не вырастит, не увеличится и количество ядер в процессоре, но:
- улучшится безопасность системы;
- пополнится список поддерживаемых протоколов;
- исправятся ошибки, которые возникли после запуска продукта в продажу;
- сократится энергопотребление емких процессов;
- поправится дизайн интерфейса.
К сведению! Большинство обновлений пользователь не ощутит в принципе. Они призваны лишь поддерживать прежнюю функциональность, подстраиваясь под постоянно развивающийся рынок программного обеспечения.
Например, если завтра обновиться протокол связи Вайбера, призванный улучшить качество картинки, сократив потребление трафика, пользователь не сможет использовать новую модификацию, не загрузив последнюю версию ОС для своего девайса.
Обратите внимание! Когда речь заходит о таких производителях, как «Самсунг» или «Сяоми», следует знать, что в обновлении нуждается не только сам андроид, но и его оболочка, которую устанавливают производители. У Samsung она называется OneUI.
Как проверить наличие обновлений
Перед тем как обновить андроид на телефоне Самсунг нужно проверить, есть ли в принципе свежие обновления. Если гаджет только вышел в продажу, обычно на него уже загружен последний пакет данных.
В любом случае узнать это можно так:
- Открыть настройки смартфона.
- Обратить внимание на пункт «Обновление ПО». Обычно сразу из меню настроек можно заметить индикатор, что имеются неустановленные обновления.
- Дальше можно перейти в раздел и посмотреть, что предлагает установить производитель.
Важно! В разделе «Об устройстве» пользователь может увидеть числовое обозначение не только установленной версии андроид, но и самой оболочки (прошивки).
В этом разделе можно увидеть информацию, что производитель приготовил в новом пакете обновлений и выбрать время установки
Меры предосторожности перед обновлением андроида на Samsung
Перед тем как как обновить андроид на Самсунг (или любом другом гаджете), нужно принять некоторые меры предосторожности, которые помогут избежать некорректной установки или потери своих данных.
- зарядить батарею. Минимум индикатор должен показывать 50 %;
- сделать резервное копирование данных учетных записей (чтобы можно было откатить систему назад в случае ошибки);
- закрыть все приложения;
- перенести нужные медиафайлы на SD-карту;
- отключить режим управления питанием;
- удостовериться в наличии достаточного объема памяти во внутреннем пространстве.
Все это поможет минимизировать потери в случае, если во время обновления произойдет сбой программного обеспечения. Обычно при достаточном объеме памяти и заряде все проходит гладко.
Как выполнить резервное копирование
Как обновить версию андроида на смартфоне Самсунг
Обновление Самсунг-андроид-устройства хорошо тем, что можно использовать разные методы, которые будут хороши, например, для тех пользователей, у которых нет компьютера или Wi-Fi.
При наличии Wi-Fi сигнала обновить смартфон или планшет Самсунг проще всего. Нужно:
- Включить Wi-Fi.
- Перейти в меню настроек.
- Далее в пункт «Об устройстве» / «О системе» / «О планшете / смартфоне» (в зависимости от версии и модели).
- Нажать на кнопку «Обновление ПО».
Обратите внимание! Если на телефоне доступно соединение 3G или 4G, его лучше деактивировать, чтобы система не начала загрузку через мобильный трафик.
Через компьютер Samsung PC Kies
Теперь стоит рассмотреть способ, предусматривающий подключение к компьютеру. Самсунг предусматривает такой вариант и предлагает пользователям не заигрывать с неизвестными APK-файлами, а пользоваться фирменной программой Samsung PC Kies.
Скачать ее можно с официального сайта. Установка мало чем отличается от любой другой программы.
После установки нужно:
- Подключить гаджет к ПК через USB.
- Дождаться пока установятся все драйвера.
- Запустить Samsung PC Kies.
- Подождать пока утилита найдет устройство.
- Нажать на «Поиск обновлений». Если есть, программа предложит обновить ПО.
Обратите внимание! В данном случае не придется в настройках разрешать устройству принимать файлы из сторонних источников.
Программа сама уведомляет о наличии обновлений
Smart Switch
Это еще одна программа от разработчиков оболочки андроид для Самсунг. Утилита также доступна на сайте бренда. Функционал и порядок действий полностью аналогичны Samsung PC Kies. Единственное, утилита также доступна владельцам ПК на MacOS X.
Smart Switch также сам уведомляет, что в наличие новые пакеты обновлений для данного девайса
Через Recovery mode
Для пользователей, которые предпочитают использовать функции корейских смартфонов без ограничений, обновления по воздуху не доступны, так как производитель негативно относится к активации Root-прав.
К сведению! С помощью этого способа пользователи могут сменить оболочку, например, установить прошивку от Xiaomi MIUI.
Важно строго придерживаться инструкции:
- Применить все меры предосторожности перед обновлением, которые описаны выше.
- Скачать нужный APK-файл на карту памяти.
- Выключить телефон.
- Зажать кнопки включения и увеличения громкости, чтобы вызвать режим Recovery.
- Выбрать пункт «Apply Update From SD-card».
- Найти нужный APK-файл и нажать «Install»
Система может обновляться до 30 мин. в зависимости от выбранной оболочки и ее версии.
Режим Recovery и нужный пункт наглядно
Возможные проблемы при обновлении и способы их решения
Несмотря на высокий уровень программного обеспечения, периодически пользователи сталкиваются с проблемами вроде:
- нежелания системы использовать датчик Wi-Fi (в настройках обновлений включить «Проверка только по Wi-Fi»);
- не обновляются приложения. Обычно это случается из-за активированных Root-прав. Придется каждое переустанавливать вручную;
- пропали все приложения (в настройках в разделе «Приложения» поставить галочки активации).
Кроме этого, пользователи могут столкнуться с проблемами ниже.
Версия андроида не обновляется до конца
Скорее всего, недостаточный заряд батареи или не хватает памяти. В таком случае:
- Выключить гаджет.
- Вызвать режим Recovery (кнопки включения и увеличения громкости).
- Выбрать «Wipe Data/Factory Reset».
- Следом «Delete All User Data».
- Тут нажать на «Reboot» (или «Restart»). После этого смартфон включится, и появится возможность освободить память или подзарядить гаджет.
После обновления не работают приложения
Также периодически обновление проходит успешно, но, когда включается телефон, пользователь обнаруживает, что большинство приложений не реагирует на команды или просто не работает. В таком случае:
- Перейти в настройки.
- В раздел «Приложения».
- Выбрать то (придется по одному), что отказывается работать.
- В новом окне нажать на «Очистить кэш».
Обратите внимание! Если работоспособность утилиты не восстановилась, то вернуться в тоже меню и нажать на «Стереть данные». Если и это не сработало, попробовать удалить и установить заново.
Гаджеты Самсунг, работающие под управлением ОС андроид, нуждаются в периодическом обновлении. Для этого можно использовать фирменные утилиты производителя для ПК, воспользоваться режимом Recovery или, что проще всего, прибегнуть к стандартной операции через настройки самого телефона или планшета.
Источник
Как прошить Самсунг Галакси: Все способы + Пошаговая инструкция
Многие пользователи не знают, как прошить телефон Самсунг Галакси и считают, что это сложно. Нужно просто использовать Odin Mobile и внимательно выполнять нашу инструкцию.
Содержание:
Подготовка к прошивке
В этой статье мы будем говорить о том, как прошить Самсунг Галакси. Перед тем, как приступить непосредственно к способам, рассмотрим то, что должно быть у вас перед началом выполнения любых процедур. Вот что вам необходимо иметь:
- телефон Самсунг Галакси с батареей, заряженной минимум на 80% (в противном случае может произойти непредвиденный сбой);
- кабель с USB на microUSB, который используется для подключения к компьютеру и другим устройствам с USB портом (лучше, чтобы он был оригинальным, то есть тем, который был в комплекте с самим устройством);
- безлимитное и скоростное (минимум 5 Мбит/с) подключение к интернету (на случай, если потребуется скачать ту же прошивку или другие вспомогательные файлы);
- компьютер с таким же быстрым и неограниченным по трафику подключением к интернету (мы будем рассматривать способы, которые предусматривают и не предусматривают его использование);
- уже готовый файл с прошивкой в формате .zip или .tar (в инструкциях мы будем подразумевать, что вы уже скачали прошивку и вам не нужно ее находить).
Будьте очень осторожны, когда скачиваете прошивки в интернете. Они могут содержать вирусы, причем как для телефона, так и для компьютера, быть некачественными (будут сильно глючить) или даже безвозвратно превратить ваш девайс в кирпич. Поэтому читайте отзывы, ищите ссылки только на проверенных сайтах и 100 раз подумайте прежде, чем скачивать кастомную прошивку в интернете!
Учтите также, что перечисленные выше предметы (телефон и кабель), изначально лежат отдельно друг от друга. Вам не следует подключать девайс к компьютеру перед выполнением всех процедур, не следует запускать какой-либо режим и вообще делать что-либо. Мы все детально опишем в инструкциях!
Дело не из простых, но вполне выполнимо.
Также сразу настройтесь на то, что у вас может не получиться что-то с первого раза. Прошивка – дело очень непростое и даже пошаговая инструкция, приведенная ниже, не подразумевает, что у вас все будет все точно так же.
Так что наберитесь терпения и давайте начинать!
Способ №1. Устанавливаем прошивку официальным способом от Samsung
На официальном сайте компании Самсунг есть информация о двух типах прошивки для Галакси. Первая из них называется FOTA и отличается тем, что устанавливается без компьютера. Вторая же именуется Smart Switch и, как вы уже поняли, устанавливается с использованием компьютера.
Прошивка FOTA выглядит следующим образом:
Пункт «Обновление ПО» в настройках
Шаг 1. В меню своего смартфона откройте настройки. Зайдите в меню «Об устройстве», а затем кликните по пункту «Обновление ПО». Вполне возможно, что последний и так будет находиться в стартовом меню настроек и вам не нужно будет открывать раздел «Об устройстве».
«Обновить» в разделе обновления ПО
Шаг 2. Дальше кликните «Обновить». В некоторых версиях операционной системы есть пункт «Загрузка файлов обновления вручную». Он тоже подходит.
Лицензионное соглашение и надпись «Установить»
Шаг 3. Дальше операционная версия самостоятельно проверит, есть ли более новая версия официального программного обеспечения. Если это так, будет предложено скачать и установить его. Вам останется только согласиться с этим предложением и следовать дальнейшим инструкциям на экране. Сначала нужно будет просто тапнуть по надписи «Установить».
А если у вас стоит наиболее актуальная версия, появится сообщение «Последние обновления уже установлена».
Как прошить через Smart Switch?
Вот как происходит перепрошивка через Smart Switch (напомним, это тоже официальный способ):
- Сначала необходимо скачать на компьютер указанную программу и установить ее. Лучше и безопаснее всего сделать это с официального сайта samsung.com. Процесс инсталляции вряд ли вызовет особые сложности. Все стандартно – запуск ярлыка SmartSwitch.exe, согласие с лицензией, несколько раз кнопка «Далее» и все готово!
- Запустите Smart Switch и при помощи кабеля USB подключите свой аппарат к компьютеру.
- Когда телефон будет идентифицирован программой, она сразу же проверит наличие новых версий программного обеспечения. Если они будут найдены, вы увидите предложение установить их. Для этого просто кликните по кнопке «Обновить».
Кнопка «Обновить» и предложение установить новую версию прошивки в Smart Switch
Внимание! Бывает, что пользователь точно знает, что новая прошивка есть, но на его смартфон она почему-то устанавливаться не хочет (не обнаруживается). Вполне возможно, дело в том, что устройство завезено в вашу страну нелегально и не поддерживается здесь. В таком случае нужно обратиться за помощью в сервисный центр Samsung. Найти ближайший можно здесь (не бойтесь, это тоже ссылка на официальный сайт).
Как вы понимаете, данный способ позволяет инсталлировать только официальную версию прошивки. Кастомную с его помощью установить невозможно. В этом уже помогут следующие способы.
К ним мы и перейдем!
Способ №2. Обходимся собственными средствами аппарата
Данный способ состоит в следующем:
- громкость вниз + включение;
- громкость верх + включение
- «Домой» + громкость вниз + включение;
- «Домой» + громкость верх + включение.

Пункт «install zip from sdcard» в рекавери
Дальше таким же образом выберете «choose zip from sdcard».
Пункт «choose zip from sdcard»
Выберете свой файл прошивки теми же клавишами.
После этого останется просто подождать, пока прошивка будет установлена на Самсунг.
Кастомное рекавери
Если у вас кастомное рекавери (возможно, вы об этом даже не знали), все будет выглядеть немного по-другому. Вот инструкция, которая, возможно, подойдет вам:
- Войдите в режим рекавери точно так же, как в инструкции выше. Стоит уточнить, что, если у вас нет какой-то кнопки, жмите те же комбинации, но без нее.
- Дальше в меню перейдите в раздел «Wipe». Здесь, как и в стандартном рекавери, это делается при помощи кнопок громкости и блокировки экрана или включения (одна из них отвечает за выбор варианта). Хотя в некоторых случаях работает и сенсорный экран, поэтому вы сможете нажимать на кнопки более свободно.
- После этого откройте подраздел «Advanced Wipe» и поставьте отметки возле таких вариантов, как «Dalvik Cache», «System», «Data» и «Cache». Наверное, вы уже поняли, что в этом меню мы очищаем память аппарата, но без файлов пользователя во внутреннем хранилище и на карте microSD.
Очищение смартфона перед установкой прошивки

Выбор файла прошивки и начало его установки
Кажется, ничего сложного в этом нет!
Способ №3. Используем Odin Mobile
Также без компьютера можно обойтись, если использовать специальную программу. Приемлемыми форматами для Odin Mobile являются .tar и.tar.md5.
Когда ПО загружено и установлено, сделайте вот что:
«Open file …» в Odin Mobile
Шаг 1. В стартовом меню выберете пункт «Open file …».
Выбор прошивки в программе
Шаг 2. Если программа сможет сразу же обнаружить прошивку в файловой системе, она отобразится на следующем экране. Но если это не так, пользуйтесь блоком «Folders», чтобы выбрать папку, где находится файл.
Шаг 3. Тапните также «Flash firmware». Это пункт означает проверку выбранной прошивки.
Вот и все! Дальше ПО все сделает самостоятельно.
Если что-то не получается, нужно использовать один из таких вариантов (а лучше их все):
«Clear all» на главном экране
Вернитесь на главный экран и нажмите «Clear all». Тогда весь кэш и прочие данные будут стерты. Возможно, именно такой мусор мешает установке прошивки.
Настройки рут прав и кэша
В блоке «Everroot» поставьте галочки «Enable EverRoot», «Inject Superuser», «Inject Mobile ODIN», а в блоке «Wipe» — «Wipe data and cache» и «Wipe Dalvik cache».
Как вы, наверное, поняли, мы дали нашему устройству права суперпользователя (они же рут) и очистили мусор.
Odin для компьютера
Также существует версия Odin для компьютера. Более того, она и является официальной. То, о чем шла речь выше, тоже в каком-то смысле кастомное ПО. Поэтому выполнить поставленную задачу можно при помощи ПК/ноутбука и кабеля USB. Пошагово это выглядит следующим образом:
- Скачайте программу с официального сайта odindownload.com и установите ее. Этот процесс тоже стандартный.
- Теперь необходимо ввести смартфон в режим загрузки. Для этого обычно помогает комбинация кнопки включения, кнопки «Домой» и клавиши уменьшения громкости – все это нужно нажать одновременно на включенном аппарате. Гаджет выключится и появится сообщение. Когда это произойдет, нажмите клавишу увеличения громкости. Вы увидите, что телефон находится в режиме загрузки.
- Подключите его к компьютеру при помощи кабеля USB.
- Запустите программу Odin. В появившемся окне кликните «PDA».
- Затем откроется такое окно, как показано на скриншоте ниже. Сначала нужно кликнуть «Open Package» в правом нижнем углу окна программы и указать, где находится файл прошивки, который вы будете устанавливать.
- Затем поставьте галочки на пунктах «One Package» (один исходный файл), «Auto Reboot» (автоматическая перезагрузка после успешной инсталляции) и «Protect OPS» (защита от сбоев). Все это находится в блоке «Options» в левом верхнем углу Odin.
- Дальше кликните кнопку «Start», чтобы начать процесс установки. В блоке «Message» вы сможете наблюдать за тем, как выполняется поставленная задача.
Работа с Odin для компьютера
Так как вы поставили галочку на опции «Auto Reboot», аппарат автоматически перезагрузится и сразу же будет готов к работе.
Обычно юзеры используют именно эти три способа для перепрошивки Samsung. Но есть и другие, более неординарные.
Итоги
Итак, мы разобрали все, используемые на сегодняшний день способы перепрошивки Самсунг Галакси. Если у вас что-то не получается, причина может крыться в следующем:
Для некоторых прошивок нужно установленное приложение Google Apps или же просто Gapps. Его тоже можно скачать в интернете и обычно информация об этом есть на той же странице, где вы скачиваете саму прошивку. То есть автор поста пишет, что для инсталляции нужен Gapps и дает ссылку. Приложение дается в формате gapps.zip и устанавливается точно так же, как прошивка. Но сначала ставится Google Apps, а уже потом прошивка.
3. Возможно, во время процесса перепрошивки вы отсоединили батарею, провод USB, выключили смартфон или компьютер или каким-либо нестандартным образом воспользовались девайсом. Этого делать ни в коем случае нельзя. Следуйте инструкциям.
Пишите в комментариях, как у вас получилось прошить Самсунг Галакси.
Источник