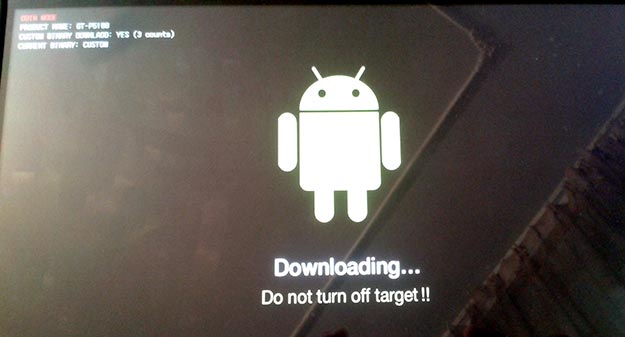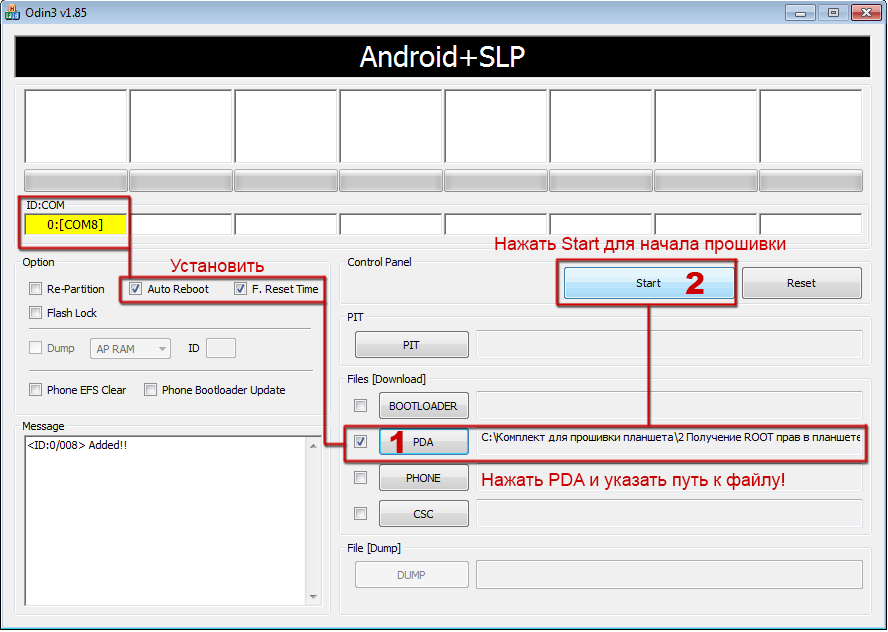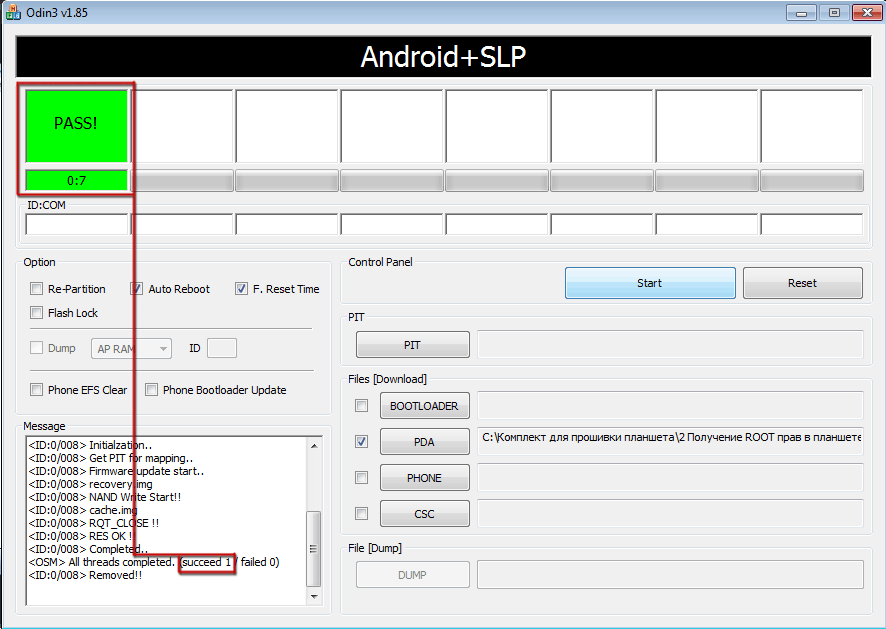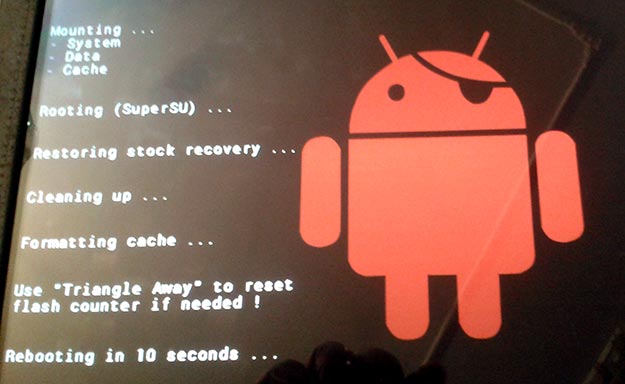- Обновление телефона Samsung Galaxy Tab 2 10.1 32GB P5100 White
- Как узнать текущую версию Android на Samsung Galaxy Tab 2 10.1 32GB P5100 White
- Подготовительный этап
- Способы обновления Android на телефоне Samsung Galaxy Tab 2 10.1 32GB P5100 White
- По воздуху
- Вручную через настройки
- Вручную через Recovery Mode
- Что делать после установки обновлений
- Как обновить Samsung GT-P5100 до Android 10, 11
- Обновление Samsung GT-P5100 до Android 10, 11
- Часто задаваемые вопросы
- Будут ли проблемы после обновления
- Как получить root права
- Как в ручную обновить версию Android на планшете Samsung
- ЗАДАЧА:
- ИНСТРУМЕНТЫ:
- РЕШЕНИЕ:
Обновление телефона Samsung Galaxy Tab 2 10.1 32GB P5100 White
На протяжении нескольких лет с момента выпуска смартфоны продолжают поддерживаться производителем. Все это время пользователь получает обновления, которые добавляют новые функции. Чтобы обновить Андроид на телефоне Samsung Galaxy Tab 2 10.1 32GB P5100 White, нужно не только выполнить несколько простых действий, но и подготовиться к процедуре.
Как узнать текущую версию Android на Samsung Galaxy Tab 2 10.1 32GB P5100 White
Прежде чем устанавливать обновления, рекомендуется проверить действующую версию прошивки. Возможно, на телефоне уже установлен актуальный Андроид, и обновление не требуется.
Для просмотра текущей версии нужно:
- Открыть настройки смартфона.
- Перейти в раздел «О телефоне».
В данном разделе будет указана действующая версия прошивки. В начале 2020 года актуальной ОС является Android 10, но уже совсем скоро Google выпустит очередное обновление Андроид 11.
Подготовительный этап
Несмотря на то, что каждая следующая версия прошивки несет в себе массу новых функций, после обновления некоторые смартфоны работают нестабильно. Это происходит в случае, когда пользователь игнорирует подготовительный этап.
Перед установкой обновлений на Samsung Galaxy Tab 2 10.1 32GB P5100 White нужно соблюсти 2 основных требования:
- зарядить смартфон минимум на 30%;
- выполнить сброс до заводских настроек.
И если с первым пунктом все понятно, то второй у некоторых людей вызывает много вопросов. Сброс до заводских настроек приводит к полному удалению файлов из памяти смартфона. Это позволяет избежать возникновения ошибок при установке обновлений.
Конечно, никто не хочет потерять личные данные, поэтому перед сбросом необходимо создать резервную копию:
- Откройте настройки.
- Перейдите в раздел «Память и резервные копии».
- Кликните по заголовку «Google Диск».
- Активируйте сохранение резервной копии.
Выполнение указанных действий приведет к тому, что файл бэкапа будет залит на облачное хранилище. После обновления Андроида его можно будет восстановить.
В случае, если на Google Drive не хватает места для сохранения всех данных, рекомендуется создать резервную копию через пункт «Копирование и восстановление». Получившийся файл на время перепрошивки следует переместить на другое устройство (например, компьютер), в после завершения процесса вернуть его обратно в память телефона.
Если бэкап успешно создан, можно смело переходить к откату телефона до заводских параметров:
- Запустите настройки устройства.
- Перейдите в раздел «Восстановление и сброс».
- Выберете пункт «Сброс настроек».
- Нажмите кнопку «Сбросить настройки телефона».
- Подтвердите выполнение операции.
Теперь необходимо перезагрузить смартфон, а затем непосредственно перейти к процессу установки новой прошивки.
Способы обновления Android на телефоне Samsung Galaxy Tab 2 10.1 32GB P5100 White
Операционная система Андроид может быть обновлена разными способами. Существуют как классические, так и альтернативные варианты. Рекомендуется рассматривать методы обновления в том порядке, в котором они представлены в данном материале.
По воздуху
Это самый простой и наиболее распространенный способ обновления телефона. Главное условие помимо выполнения подготовительных процедур – наличие подключения к интернету.
Чтобы установить новый Андроид, понадобится:
- Зайти в настройки устройства.
- Перейти в раздел «О телефоне».
- Выбрать пункт «Обновление системы».
- Нажать кнопку «Обновить».
Далее телефон начнет в автоматическом режиме искать обновления. Если они будут доступны для данной модели, будет предложено загрузить файл прошивки и нажать кнопку «Установить». После этого устройство перезагрузится и будет готово к дальнейшему использованию.
Вручную через настройки
Этот вариант подойдет для тех случаев, когда смартфон не может найти обновление по воздуху. Для установки актуальной версии прошивки сначала потребуется загрузить установочный файл с официального сайта разработчика. Поместив zip-файл в память устройства, нужно выполнить следующие действия:
- Открыть настройки телефона.
- Перейти в раздел обновления системы.
- Нажать кнопку с тремя точками, а затем кликнуть по заголовку «Выбрать файл прошивки».
- Указать папку, куда был сохранен zip-файл.
- Подтвердить установку обновлений.
Дальнейший процесс не будет отличаться от того, который был представлен ранее в обновлениях по воздуху. То есть смартфон перезагрузится, а после установки прошивки будет готов к использованию.
Вручную через Recovery Mode
Данный вариант похож на предыдущий способ из-за того, что файл прошивки нужно предварительно загрузить на телефон. Но в остальном процесс будет сильно отличаться, так как для установки потребуется перейти в инженерное меню (Recovery Mode).
Для перехода в рекавери необходимо выключить устройство и зажать на несколько секунд кнопку питания и верхнюю качель регулировки громкости. Если ничего не произошло, следует изменить комбинацию на кнопку питания и нижнюю качельку.
При условии, что все сделано правильно, на экране загорится меню рекавери. Для перемещения в нем используются кнопки регулировки громкости, а подтверждение действия – нажатие кнопки питания.
Нужно выбрать пункт «Reboot system now», если требуется выполнить обновление по воздухе. Параметр «Apply update from ADB» отвечает за установку прошивки из внутреннего хранилища, а «Apply update from SD card» – с карты памяти. Выбрав соответствующий пункт, останется подтвердить выполнение операции и дождаться окончания процесса.
Что делать после установки обновлений
Как только процесс перепрошивки устройства будет успешно выполнен, нужно включить смартфон и проверить, насколько стабильно он работает. Если все в порядке, можно восстанавливать файл резервной копии.
В случае, когда бэкап заливался через Google Диск, достаточно пройти авторизацию на телефоне под своим аккаунтом Гугл. Данные восстановятся автоматически. Если файл резервной копии на время обновлений был помещен в память другого устройства, его необходимо закинуть обратно на мобильный девайс.
Когда бэкап не восстанавливается в автоматическом режиме, следует выполнить операцию вручную. Потребуется открыть настройки, перейти в раздел «Система» и активировать функцию загрузки резервной копии.
Источник
Как обновить Samsung GT-P5100 до Android 10, 11
В этой статье мы покажем как обновить Samsung GT-P5100 до Android 10 Q. Чтобы выполнить нашу инструкцию вам необходим сам смартфон, компьютер, USB кабель для подключения к ПК. Статья понравится тем кому не посчастливилось получить официальные обновления в 1 клик на своём телефоне.
Чем хорош новый Android 10? Об этом можно прочитать в нашей статье.
Обновление Samsung GT-P5100 до Android 10, 11
Для большего удобства мы засунули основную инструкцию в txt вместе со всеми необходимыми файлами и заархивировали. Структура видна ниже:
- Скачиваем Архив по url: yourtopfile.info/andr10 или yourtopfile.info/andr11 где находятся:
- Файлы прошивки Android 10 или 11 (смотря что вы выбрали выше);
- Программы для прошивки устройства;
- Драйвер для вашего устройства;
- Инструкция как обновиться – файл tutorial_for_android10.txt в папке «Instruction»;
- Открываем этот текстовый файл, читаем и повторяем как там. В ней есть всё, даже такая мелочь как включение USB отладки в настройках.
Часто задаваемые вопросы
- Можно откатится назад на официальную прошивку?
- Да, можно.
- Прошивка не запускается что делать?
- Пожалуйста, прочитайте инструкцию ещё раз.
- Надо ли делать бэкап файлов
- Если вам не жалко файлы, то можно не делать.
Будут ли проблемы после обновления
Решайте проблемы по мере их поступления! Если у вас что-то не получилось, напишите в чат на сайте или комментарии о своих трудностях, чем подробнее описано, тем проще нам будет помочь.
Как получить root права
Попробуйте поискать ваше устройство на этом сервисе.
Источник
Как в ручную обновить версию Android на планшете Samsung
В современном компьютерном мире, все течет и меняется с быстротой щелчка мыши. Разработчики и производители программного обеспечения стараются быстро устранять ошибки и «баги», но к сожалению для русскоязычного пользователя, эти обновления появляются (официально) с большой задержкой.
Неутомимые компьютерные энтузиасты следят за выпуском новых версий компьютерных программ и стараются выкладывать в сеть Интернет, готовые инструкции и решения для еще не адаптированных прошивок.
Каждый из нас покупал и использовал какое-либо мобильное или компьютерное устройство, и знает, что существуют программные ошибки, недочеты, скрытые «баги» и недостатки, которые можно выявить лишь используя устройство какое-то время.
Приобретя планшет Samsung Galaxy Tab 2, я радовался и восхищался возможностям и “фичами” устройства, но через некоторое время, успокоившись от новой игрушки, стал замечать “тормоза” системы, неудобное расположение элементов операционной системы, недостающие функции в некоторых программах и утилитах.
Как правило, в последующих обновлениях, уже устранены замечания и ошибки. Поэтому желания тех кто хочет, как можно быстрее установить выпущенные обновления, патчи, “фиксы”, я понимаю и поддерживаю. Однако надо понимать что без определенных знаний и навыков, процесс прошивки может закончится и повреждением устройства.
Эта пошаговая инструкция предназначается тем, кто хочет максимально быстро обновить прошивку, не разбираясь особо в понимании процесса. Всем остальным прямой путь на 4PDA.RU сайт и форум.
ЗАДАЧА:
Обновить существующую версию операционной системы Android 4.0.3 на планшете Samsung Galaxy Tab 2 10.1, Номер модели GT-P5100.
Предварительно необходимо сделать копию всех пользовательских данных и системного ПО, для последующего восстановления на обновленной системе.
Обращаю ваше внимание, что данная инструкция и файлы предназначены, только для модели GT-P5100 (3G и Wi-Fi).
Все, что вы делаете с вашим устройством, вы делаете на свой страх и риск!
ИНСТРУМЕНТЫ:
1. Программа Samsung Kies или Драйверы SAMSUNG USB Driver for Mobile Phones x86
3. Прошивка для получения ROOT доступа на планшете
5. Прошивка Android 4.1.2 — Официальная Hong Kong для модели GT-P5100 — Samsung Galaxy Tab 2 10.1 (русский язык в наличии)
6. Прошивка Android 4.0.4 — Официальная российская прошивка для модели GT-P5100 — Samsung Galaxy Tab 2 10.1
7. Прошивка Android 4.2.2 Jelly Bean — Официальная Франция для модели GT-P5100 — Samsung Galaxy Tab 2 10.1 (последняя на текущий момент 19.12.2013)
РЕШЕНИЕ:
1. Установка драйверов.
Установите программу Samsung Kies или драйверы SAMSUNG USB Driver for Mobile Phones x86 на компьютер под управлением операционной системы Windows 7.
В моем случае, только после установки Samsung Kies, программа Odin3 смогла подключится к планшету. Поэтому рекомендую установить программу, а затем закрыть ее и все процессы завершить через “Диспетчер задач Windows”.
2. Получение ROOT прав в планшете.
Для того чтобы сделать копию пользовательских и системных данных, программе TitaniumBackup необходимо получить ROOT права доступа к системным файлам. По умолчанию система работает с ограниченными правами, для защиты от повреждения и взлома.
1. Выключите планшет.
2. Нажмите одновременно кнопку “Громкость больше” и кнопку “Включения”. Планшет включится и перейдет в режим загрузки (Download Mode), появится предупреждение о возможных проблемах при ручном режиме установки приложений и операционной системы.
3. Для продолжения нажмите кнопку “Громкость тише”, для отмены и перезагрузки нажмите “Громкость больше”.
4. Запустите программу Odin3 на компьютере под Windows и подключите планшет с помощью кабеля USB. В случае удачного подключения, в программе Odin, ячейка ID:COM загорится желтым цветом и появится номер порта.
5. Установите галочки только на «Auto Reboot» и «F. Reset Time«, а затем нажмите кнопку “PDA” и укажите путь к файлу CF-Auto-Root-espresso10rf-espresso10rfxx-gtp5100.tar.md5, а затем кнопку “Start”.
По завершению процесса прошивки, над ячейкой ID:COM загорится зеленым цветом окно и в логах сообщения появится текст (succedd 1).
Планшет начнет перезагрузку и автоматическую установку прав доступа, затем еще раз перегрузится и обновит систему.
3. Создание и восстановление резервной копии всех пользовательских данных и системного ПО на Android.
1. Скачайте файл TitaniumBackup PRO 6.0.1.apk и поместите на карту или внутреннюю память планшета.
2. Установите приложение TitaniumBackup, предварительно разрешив установку приложений не из Market. Это можно сделать установив галку в “Настройки – Безопасность — Неизвестные источники”.
3. Запустите программу и сделайте копию всех пользовательских данных и системного ПО (См. пошаговые скриншоты 1, 2, 3, 4, 5, 6, 7, 8, 9).
4. Затем сохраните папку TitaniumBackup на другой носитель (внешнюю карту памяти, жесткий диск).
Для восстановления данных скопируйте сохранённую папку TitaniumBackup назад в корень карты. Запустите программу и выберите опцию восстановить все ПО и данные, после запуска.
В случае если Вам нечего сохранять, то пункт №3 можно пропустить!
4. Обновление версии Android
Процесс прошивки аналогичен процессу получения root-права, поэтому смотрите скриншоты выше!
1. Выключите планшет.
2. Переведите в режим загрузки обновлений. Нажмите одновременно кнопку “Громкость больше” и кнопку “Включения”.
3. Запустите программу Odin3 на персональном компьютере, подключите планшет, установите галки только на «Auto Reboot» и «F. Reset Time«, а затем нажмите кнопку “PDA” и укажите путь к файлу с нужной прошивкой, а затем кнопку “Start”.
4. Начнется процесс обновления, который будет длится минут 15, по завершению планшет перегрузится, после этого можно отключить кабель, на этом процесс прошивки завершен.
P.S Прошивки Android 4.1.2 и Android 4.2.2 установлены и проверены мной лично!
Источник