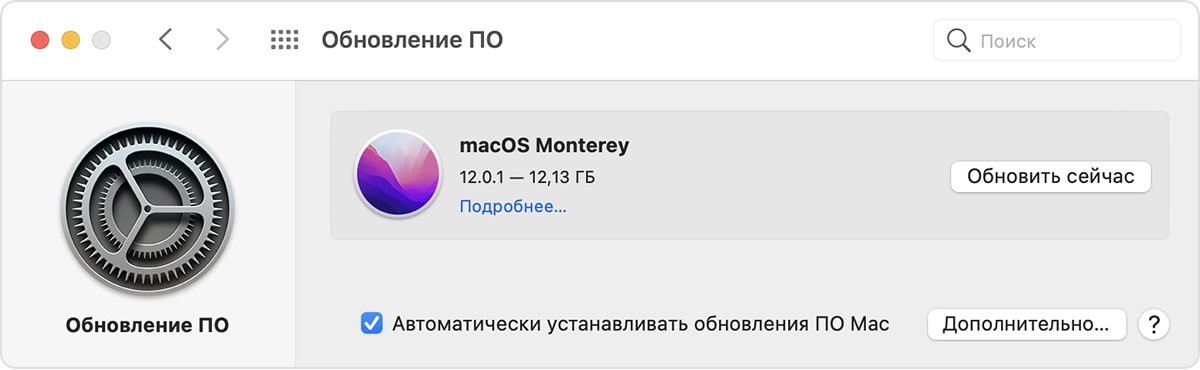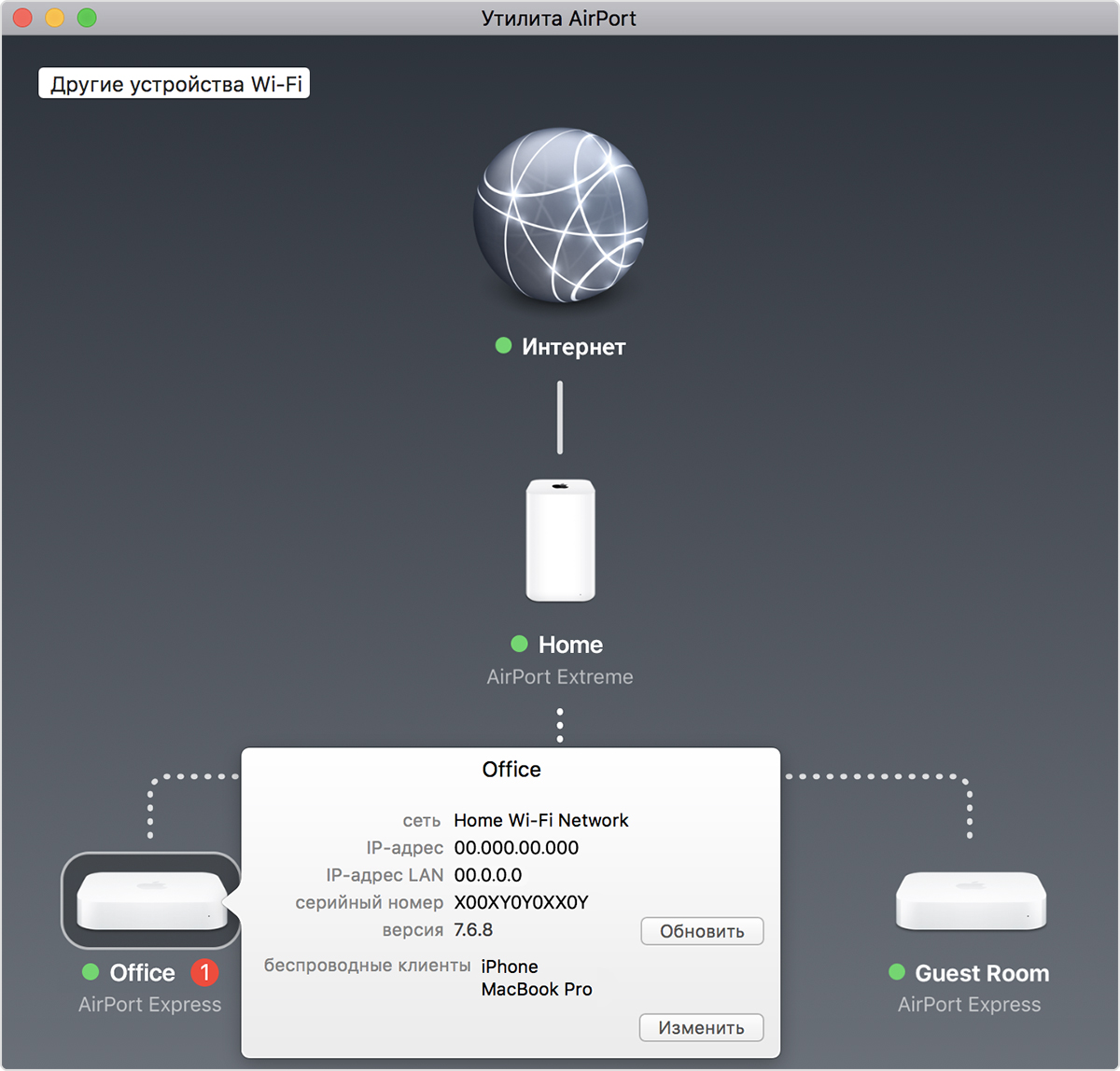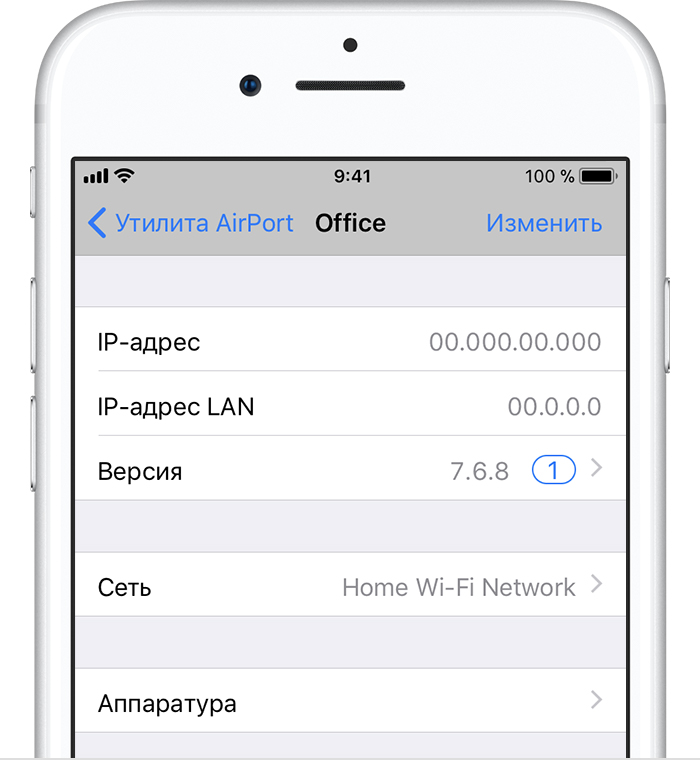- Обновление macOS на компьютере Mac
- Обновление iPhone, iPad или iPod touch
- Подготовка к обновлению
- Обновление iPhone, iPad или iPod touch беспроводным способом
- Предупреждения при обновлении беспроводным способом
- Недостаточно свободного места для обновления беспроводным способом
- Настройка автоматических обновлений
- Обновление прошивки базовой станции AirPort
- Подготовка
- Перезапуск базовой станции
- Проверка наличия обновления прошивки
- Самые последние обновления
- Как переустановить ОС macOS
- Запуск из раздела восстановления macOS
- Процессор Apple
- Процессор Intel
- Переустановка ОС macOS
- Другие варианты установки macOS
Обновление macOS на компьютере Mac
Используйте функцию «Обновление ПО», чтобы установить обновления для macOS, в том числе для встроенных приложений, таких как Safari.
В первую очередь рекомендуется сделать резервную копию данных на компьютере Mac. Затем выполните следующие действия, чтобы найти и установить все доступные обновления программного обеспечения.
- В меню Apple в углу экрана выберите «Системные настройки».
- В окне «Системные настройки» щелкните «Обновление ПО».
Если в окне «Системные настройки» на вашем компьютере Mac нет пункта «Обновление ПО», воспользуйтесь App Store, чтобы загрузить обновления. - Нажмите «Обновить сейчас» или «Обновление ПО».
- «Обновить сейчас»: последние обновления установленной версии, например обновление macOS Big Sur 11.5 до macOS Big Sur 11.6.
- «Обновление ПО»: новая основная версия с новым именем, например macOS Monterey.
Если в окне «Обновление ПО» отображается сообщение о том, что на компьютере Mac установлена последняя версия ПО, это значит, что обновлена macOS и все устанавливаемые ею приложения, в том числе Safari, «Сообщения», «Почта», «Музыка», «Фото», FaceTime и «Календарь».
Если вы загружали приложения из App Store, используйте App Store для получения обновлений этих приложений.
Если при установке обновления произошла ошибка, узнайте, как устранить проблемы при установке.
Источник
Обновление iPhone, iPad или iPod touch
В этой статье рассказывается, как обновить iPhone, iPad или iPod touch до последней версии iOS либо iPadOS.
На iPhone, iPad или iPod touch можно обновить iOS или iPadOS до последней версии беспроводным способом.
Если ваше устройство работает под управлением iOS либо iPadOS 14.5 или более поздней версии, вам может быть доступен выбор между двумя вариантами обновления ПО. В зависимости от выбранного варианта обновление до последней версии iOS или iPadOS 15 будет выполняться сразу после ее выпуска или будет отложено, но при этом на устройство с iOS или iPadOS 14 по-прежнему будут регулярно загружаться важные обновления системы безопасности.
Если на устройстве не отображаются сведения о наличии обновления, попробуйте обновить ПО вручную с компьютера. Узнайте, как обновить устройство вручную, если используется Mac с ОС macOS Catalina или более поздней версии либо Mac с macOS Mojave или более ранней версии или компьютер с ОС Windows.
Подготовка к обновлению
Обновление iPhone, iPad или iPod touch беспроводным способом
Если на экране появляется сообщение о наличии обновления, нажмите «Установить сейчас». Кроме того, доступен вариант «Позже». В этом случае необходимо выбрать «Установить сегодня ночью» или «Напомнить позже». В первом случае достаточно поставить устройство на зарядку ночью, и к утру ПО на нем обновится автоматически.
Можно также выполнить следующие действия.
- Поставьте устройство на зарядку и подключитесь к Интернету по сети Wi-Fi.
- Перейдите в меню «Настройки» > «Основные», а затем нажмите «Обновление ПО».
- Если доступны два варианта обновления ПО, выберите подходящий вам.
- Нажмите «Установить сейчас». Если вместо этого отображается надпись «Загрузить и установить», нажмите ее для загрузки обновления, введите код-пароль и нажмите «Установить сейчас». Если вы не помните код-пароль, следуйте инструкциям в этой статье.
Вы можете увидеть, что на устройстве установлена последняя версия ПО, но обновление все равно доступно. Например, даже если на устройстве установлен последний выпуск ОС iOS 14, может иметься возможность обновления до iOS 15.
Предупреждения при обновлении беспроводным способом
Если при попытке обновить устройство беспроводным способом появляется предупреждение, см. инструкции в этой статье.
Установка некоторых обновлений ПО через беспроводную сеть невозможна. Подключение через VPN или прокси-сервер может препятствовать связи устройства с серверами обновления операционной системы
Недостаточно свободного места для обновления беспроводным способом
Если появляется сообщение о необходимости временно удалить приложения, так как для обновления ПО требуется больше свободного места, разрешите удаление, нажав «Продолжить». По завершении обновления эти приложения будут переустановлены автоматически. Если вместо этого нажать «Отмена», можно освободить место на устройстве, удалив содержимое вручную.
Настройка автоматических обновлений
ПО на устройстве можно обновить автоматически во время зарядки ночью. Чтобы включить функцию автоматических обновлений, выполните следующие действия.
- Перейдите в раздел «Настройки» > «Основные» > «Обновление ПО».
- Нажмите «Автообновление» и активируйте параметр «Загрузка обновлений iOS».
- Включите функцию «Установка обновлений iOS». Ваше устройство автоматически обновится до последней версии iOS или iPadOS. Некоторые обновления может потребоваться установить вручную.
Обновив ОС iOS или iPadOS до последней версии, вы получите доступ к самым новым возможностям, обновлениям системы безопасности, а также забудете о старых неполадках. Некоторые возможности могут быть доступны не на всех устройствах и не во всех регионах. На работу аккумулятора и системы влияют многие факторы, включая состояние сети и особенности использования, поэтому фактические показатели могут отличаться.
Источник
Обновление прошивки базовой станции AirPort
Для обновления базовой станции AirPort Time Capsule, AirPort Extreme или AirPort Express используется утилита AirPort.
Периодически Apple предлагает обновления программного обеспечения (так называемые обновления прошивки), которые повышают производительность и безопасность, а также расширяют функциональность AirPort. Ниже описано, как обеспечить актуальность программного обеспечения базовой станции.
Подготовка
- Убедитесь, что базовая станция и компьютер Mac или устройство iOS (iPhone, iPad или iPod touch) подключены к Интернету.
- Если базовая станция выполняет резервное копирование жесткого диска с помощью Time Machine или обеспечивает общий доступ к жесткому диску по сети, убедитесь, что ни одно из устройств не использует этот жесткий диск. При обновлении программного обеспечения базовой станции AirPort она и запущенные на ней сетевые службы становятся временно недоступны.
Перезапуск базовой станции
Откройте Утилиту AirPort на компьютере Mac или устройстве iOS, затем выполните эти инструкции, чтобы перезапустить базовую станцию. Если у вас несколько базовых станций, то основную базовую станцию следует перезапустить в последнюю очередь.
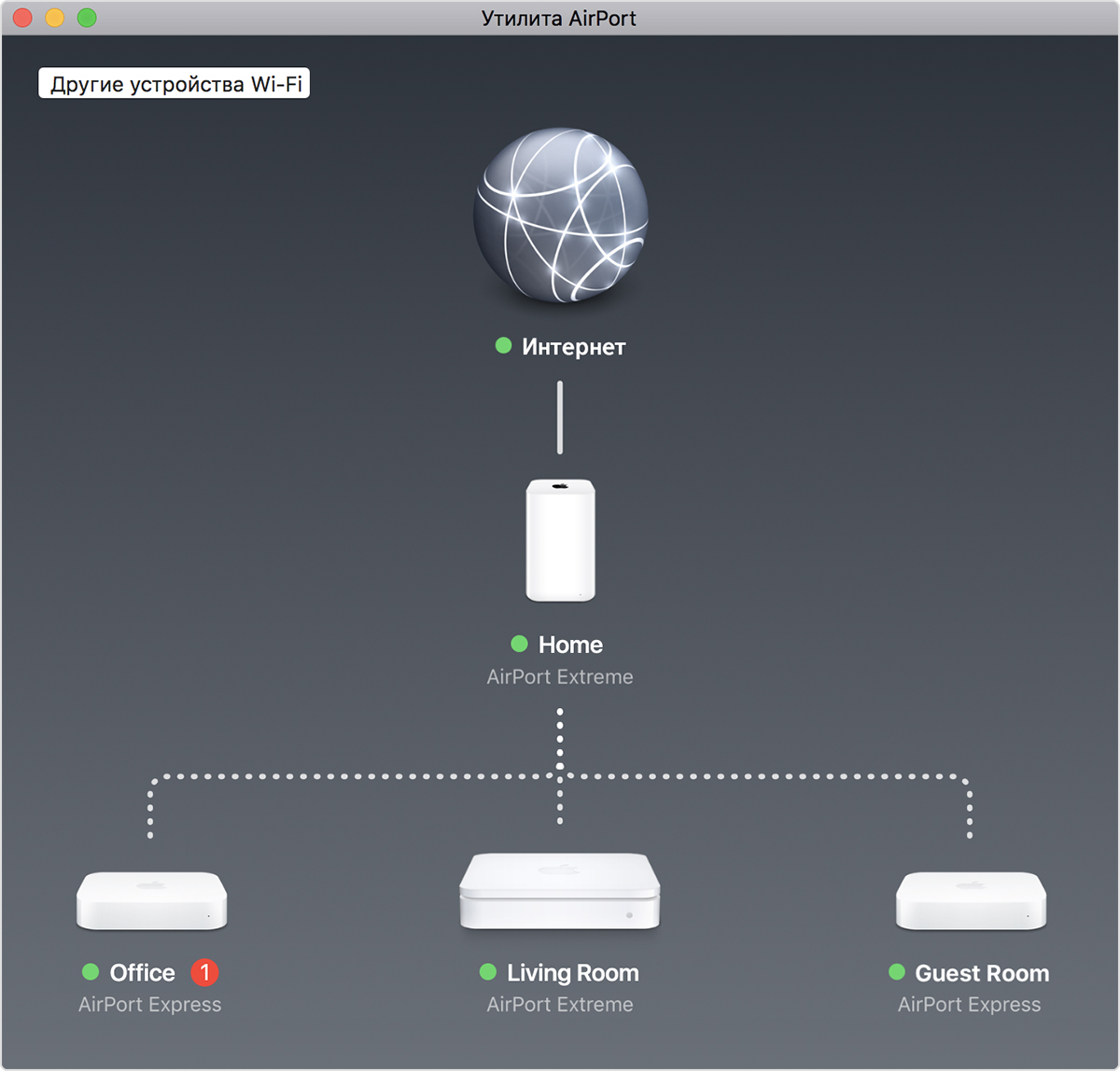
Утилита AirPort показывает графическое представление сети Wi-Fi и все подключенные к ней базовые станции. Основная базовая станция (в этом примере Home) подключена к Интернету через модем или маршрутизатор.
- Выберите свою базовую станцию в Утилите AirPort, затем введите пароль базовой станции, если последует запрос.
- На компьютере Mac в строке меню выберите «Базовая станция» > «Перезапустить».
- На устройствах iOS выберите базовую станцию в Утилите AirPort, затем выберите «Изменить» > «Дополнительно» > «Перезапустить базовую станцию».
Если не удается выполнить перезапуск с помощью Утилиты AirPort, просто отключите питание базовой станции на несколько секунд, затем снова включите ее в розетку.
Проверка наличия обновления прошивки
- Перезапустив базовую станцию, выберите ее в Утилите AirPort, чтобы посмотреть сведения о ней. Если у вас несколько базовых станций, начните с той, которая располагается дальше всего от основной.
- При наличии обновления на компьютерах Mac во всплывающем окне со сведениями отображается кнопка «Обновить». Нажмите кнопку «Обновить» для установки обновления.
- На устройствах iOS на экране сведений отображается значок с числом рядом с элементом «Версия», когда доступно обновление. Нажмите «Версия», затем выберите «Загрузить и установить».
- Базовая станция автоматически перезапускается после установки обновления. Повторите эти действия для всех используемых базовых станций. Обновите основную базовую станцию в последнюю очередь.
Самые последние обновления
| Базовая станция | Последняя версия прошивки* | Как загрузить и установить эту прошивку |
|---|---|---|
| Версия 7.9.1 |
| |
| Версия 7.8.1 |
| |
| AirPort Express 802.11n | Версия 7.8 |
|
|
* Только для информации. Для загрузки и установки прошивки используйте Утилиту AirPort.
** На компьютерах Mac с ОС OS X Mountain Lion или Lion используйте Утилиту AirPort 6.3.1. На компьютерах Snow Leopard или Leopard используйте Утилиту Airport 5.6.1, которая поддерживает модели 802.11n и первоначальную модель AirPort Express.
Источник
Как переустановить ОС macOS
Используйте возможности восстановления macOS для переустановки операционной системы Mac.
Запуск из раздела восстановления macOS
Сначала убедитесь, что ваш компьютер Mac подключен к Интернету. Затем определите, используете ли вы компьютер Mac с процессором Apple и следуйте соответствующим инструкциям:
Процессор Apple
Нажмите кнопку питания, чтобы включить компьютер Mac, и продолжайте удерживать ее нажатой, пока не отобразится окно с параметрами запуска. Нажмите значок в виде шестеренки (меню «Параметры»), затем нажмите «Продолжить».
Процессор Intel
Включите компьютер Mac и сразу же нажмите и удерживайте клавиши Command (⌘)-R, пока не увидите логотип Apple или другое изображение.
Если вам предложат выбрать пользователя, пароль которого вы знаете, выберите такого пользователя, нажмите «Далее» и введите пароль администратора.
Переустановка ОС macOS
Выберите «Переустановить macOS» в окне утилит в разделе восстановления macOS, а затем нажмите «Продолжить» и следуйте инструкциям на экране.
Следуйте этим рекомендациям во время установки:
- Если установщик запрашивает разблокировку диска, введите пароль, используемый для входа в систему на компьютере Mac.
- Если установщик не видит диск или сообщает о невозможности установки на данный компьютер или том, может потребоваться стереть диск.
- Если установщик предлагает выбор между установкой на том «Macintosh HD» или «Macintosh HD — Data», выберите «Macintosh HD».
- Дождитесь завершения установки, не переводя компьютер Mac в режим сна и не закрывая его крышку. Компьютер Mac может несколько раз перезагрузиться и выводить индикатор выполнения, а экран может оставаться пустым в течение нескольких минут.
После завершения установки компьютер Mac может перезагрузиться с переходом к ассистенту установки. В случае продажи, обмена с доплатой или передачи компьютера Mac нажмите Command-Q, чтобы выйти из ассистента, не завершая настройку. Затем нажмите «Выключить». Когда новый владелец запустит компьютер Mac, он сможет ввести свою информацию при настройке.
Другие варианты установки macOS
При установке macOS из раздела восстановления вы получите текущую версию последней установленной macOS за некоторыми исключениями:
- Если при запуске компьютера Mac с процессором Intel были нажаты клавиши Shift-Option-Command-R, вам будет предложена macOS из комплекта поставки компьютера Mac или ближайшая доступная версия. Если при запуске нажаты клавиши Option-Command-R, в большинстве случаев вам будет предложена последняя версия macOS, совместимая с вашим компьютером Mac. В противном случае вам будет предложена версия macOS из комплекта поставки компьютера Mac или ближайшая доступная версия.
- Если материнская плата Mac была только что заменена, вам может быть предложена только последняя версия macOS, совместимая с вашим компьютером Mac. Если вы только что полностью стерли загрузочный диск, вам может быть предложена только версия macOS из комплекта поставки компьютера Mac или ближайшая доступная версия.
Возможны и другие варианты установки macOS, совместимой с вашим компьютером Mac:
- Выполните загрузку из App Store и установите последнюю версию macOS.
- Используйте App Store или веб-браузер, чтобы загрузить и установить более раннюю версию macOS.
- Используйте флеш-накопитель USB или другой дополнительный том, чтобы создать загружаемый установщик.
Источник