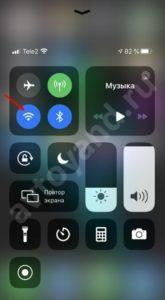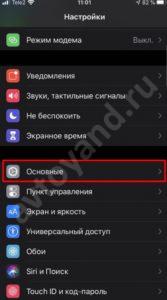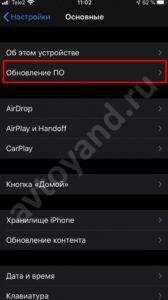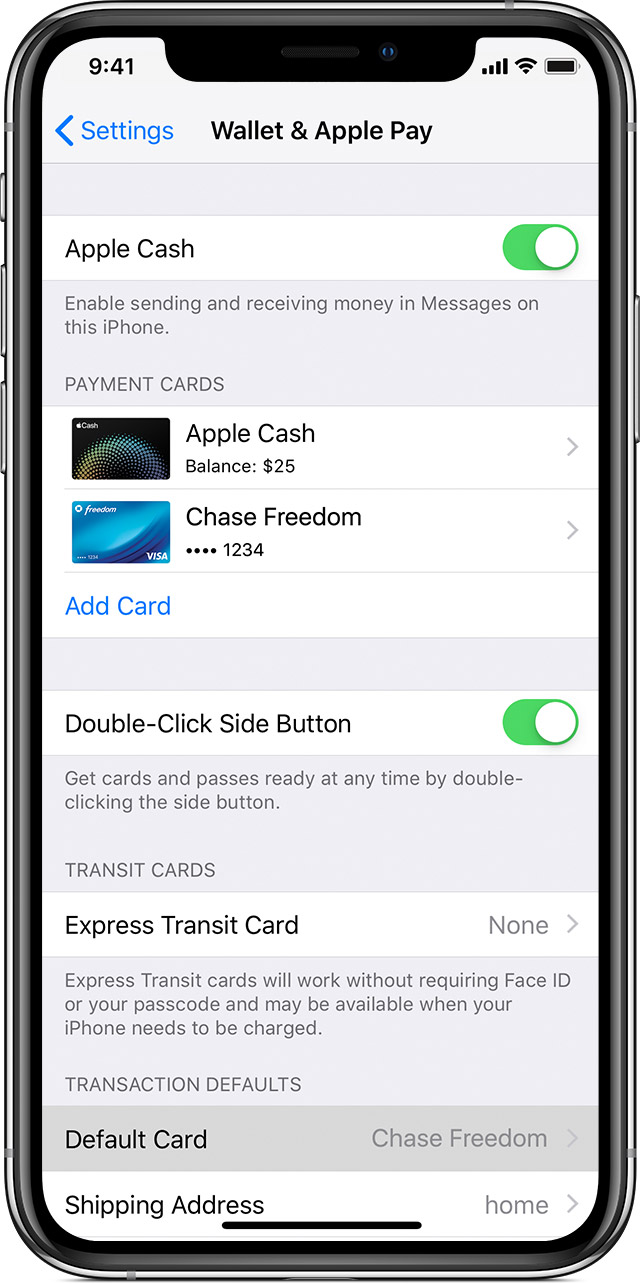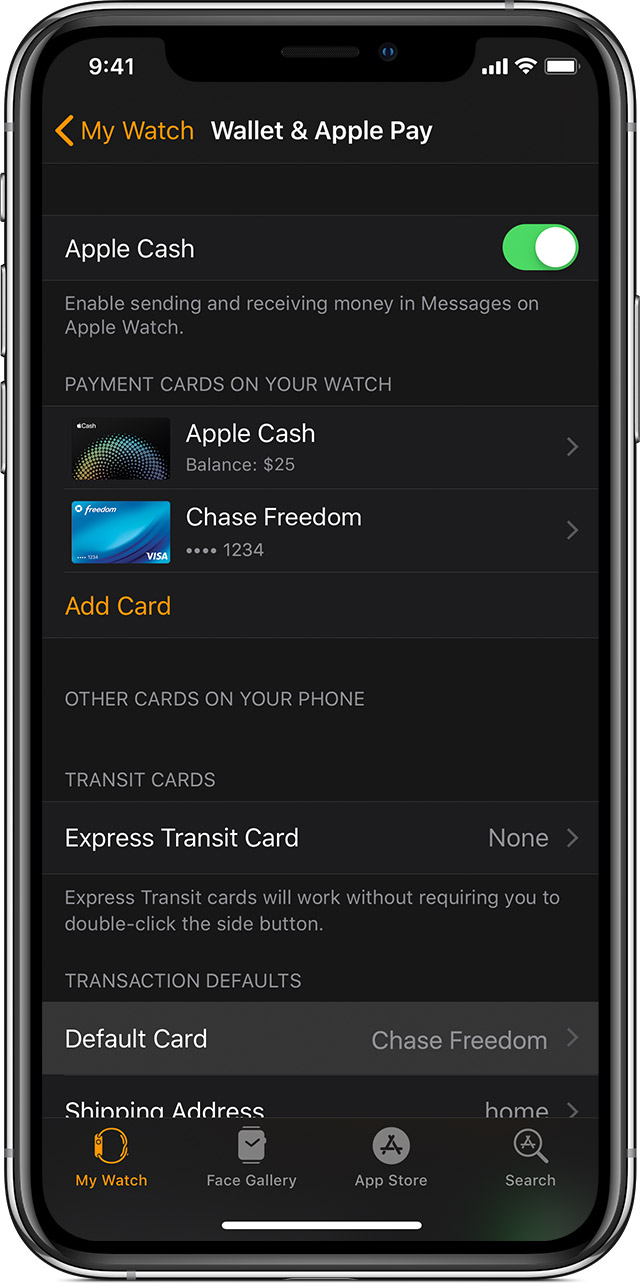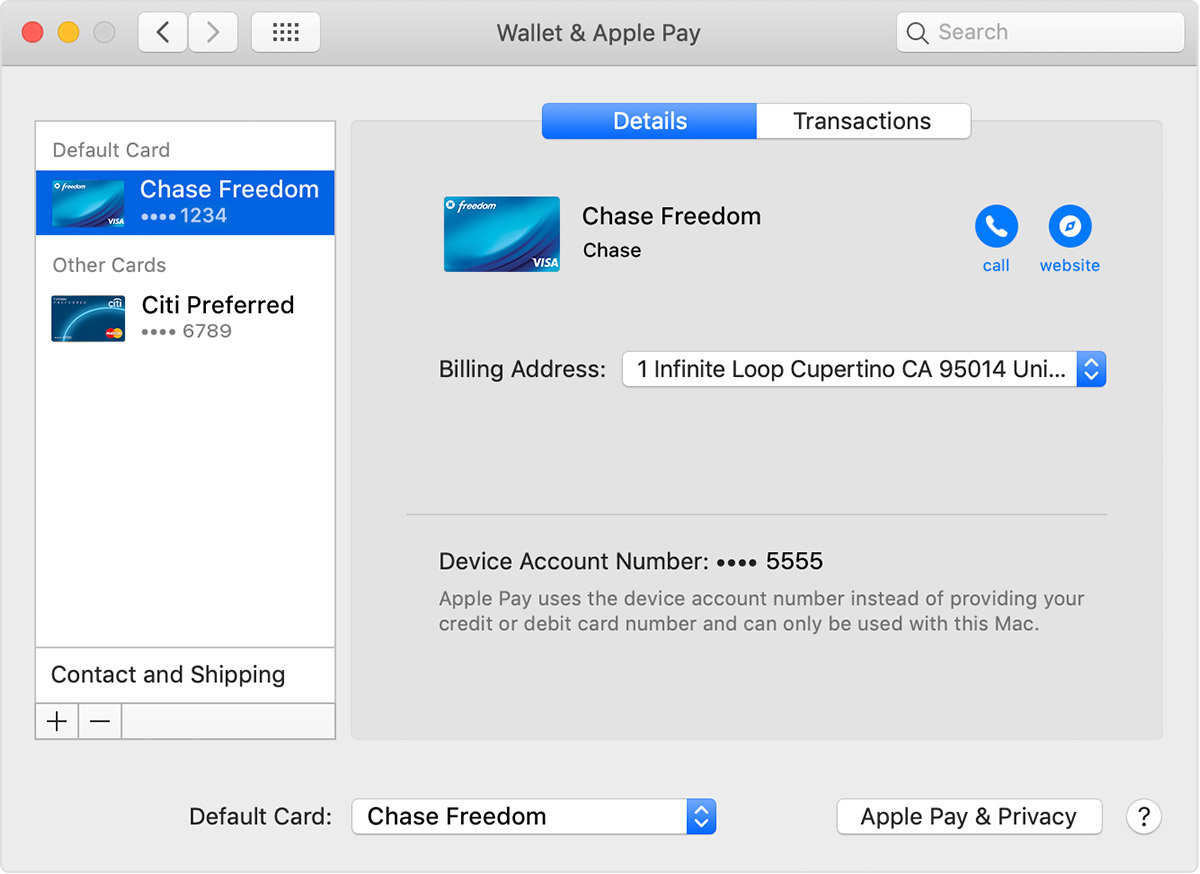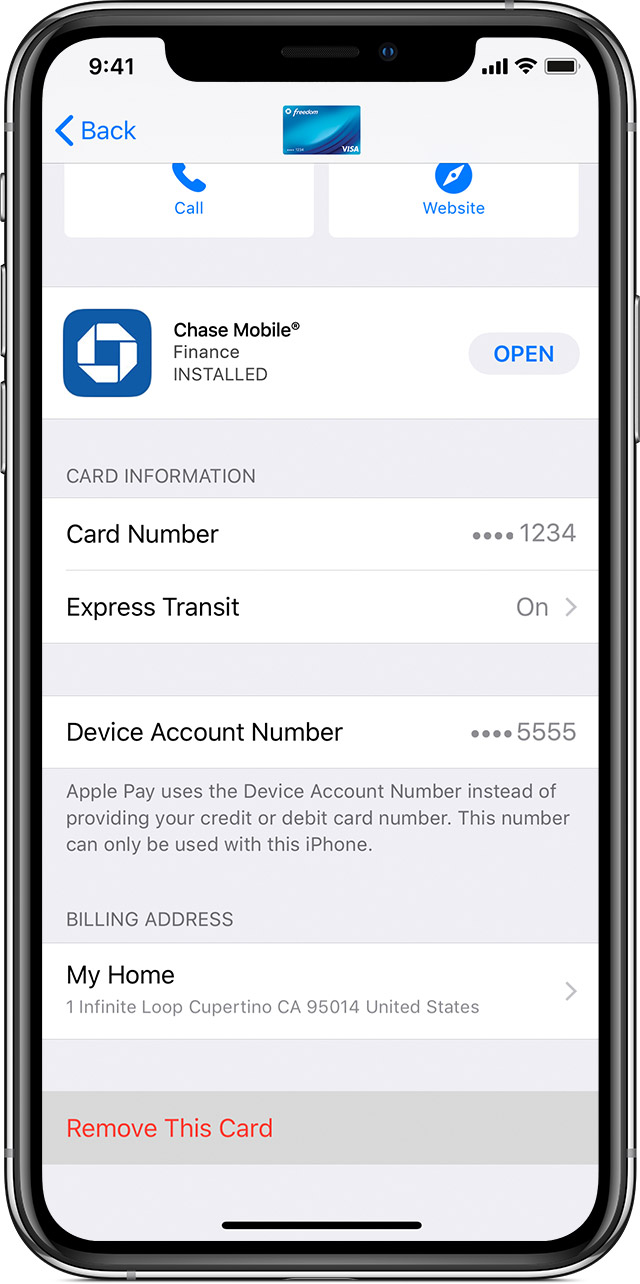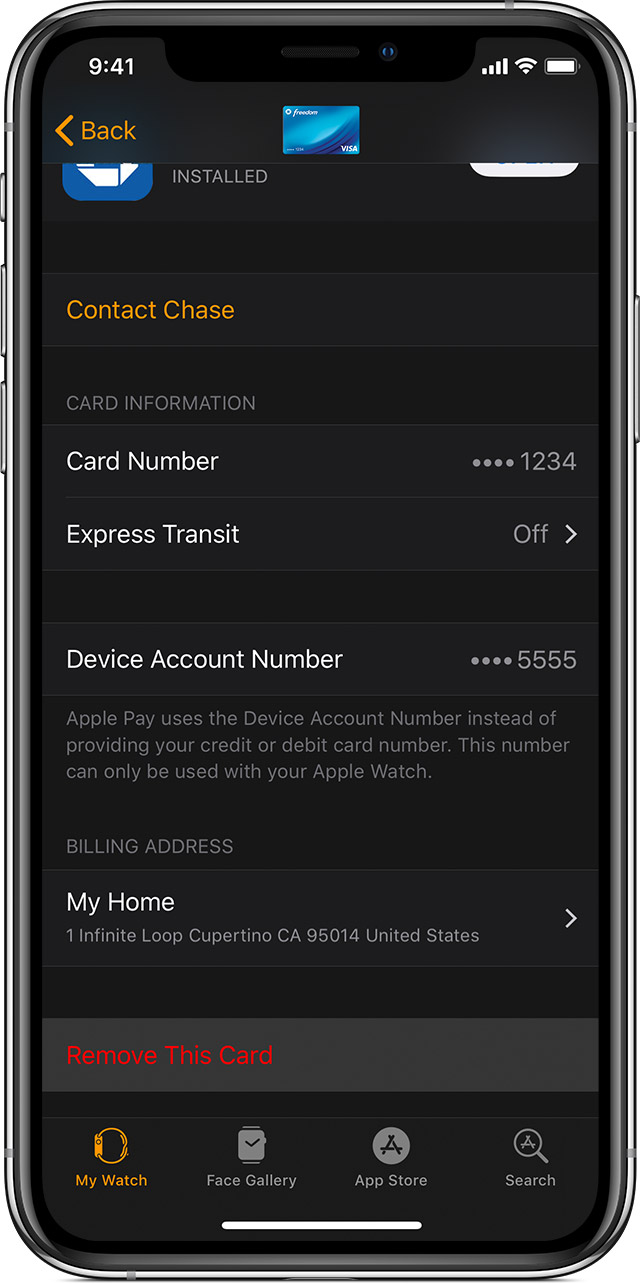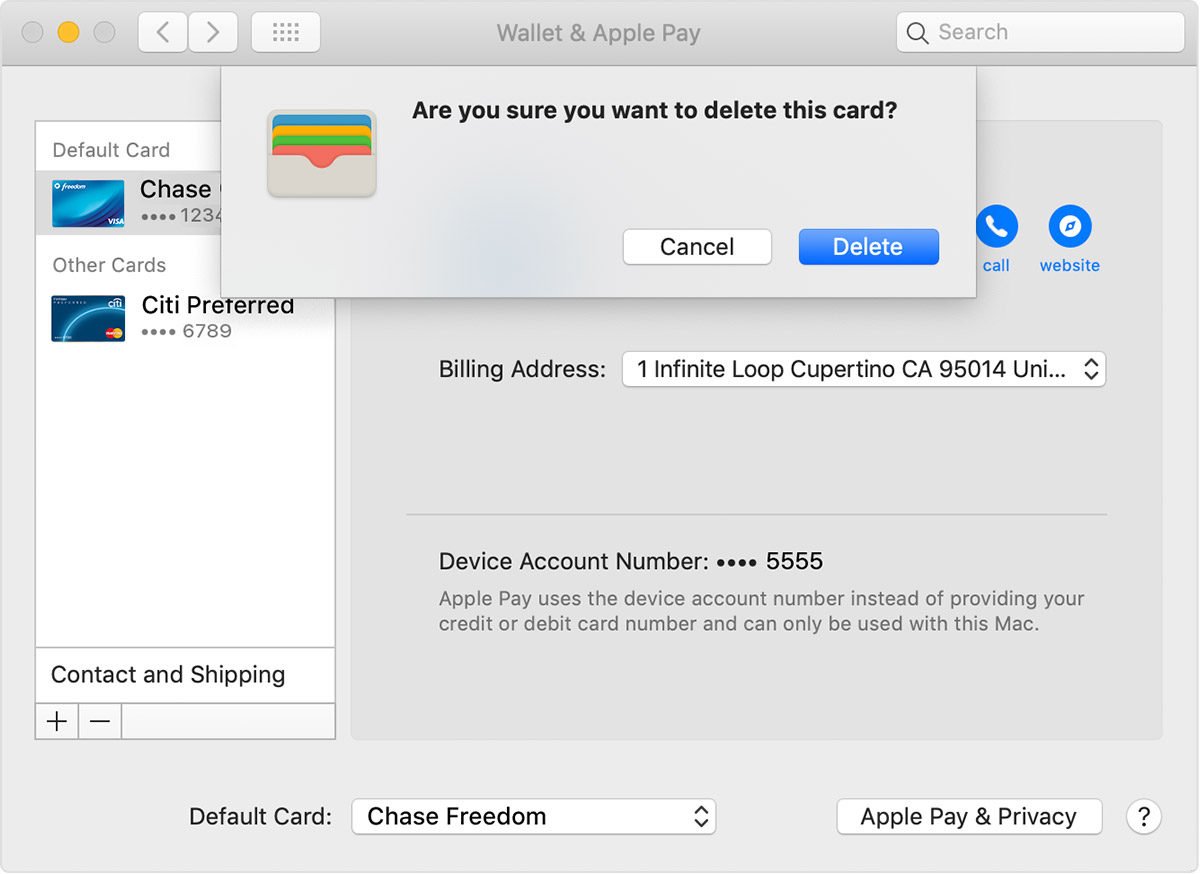- Как обновить apple carplay
- Что система CarPlay делает
- Настройка тапов
- Использование Siri с поддержкой CarPlay от
- Снять и организовать CarPlay приложения
- Вам помочь
- Обновление Apple CarPlay: когда душе хочется чего-то новенького
- Нужно ли обновлять Apple CarPlay
- Какая версия сейчас актуальна и ее функции
- Что делать, если обновление Эппл КарПлей прошло неуспешно
- Обновление приложений на устройствах Apple вручную
- Обновление приложений вручную
- Обновление приложений на iPhone или iPad вручную
- Обновление приложений на компьютере Mac вручную
- Обновление приложений на часах Apple Watch вручную
- Включение и выключение автоматического обновления
- Включение и выключение автоматического обновления на iPhone или iPad
- Включение и выключение автоматических обновлений на компьютере Mac
- Включение и выключение автоматических обновлений на часах Apple Watch
- Включение и выключение автоматических обновлений на Apple TV HD или 4K
- Как обновить карту в apple pay
- Заменить карту по умолчанию
- iPhone или iPad
- Apple Часы
- Модели Mac с сенсорным ID
- Обновите свою платежную и контактную информацию
- iPhone или iPad
- Модели Mac с сенсорным ID
- Удалить карту
- iPhone или iPad
- Apple Часы
- Модели Mac с сенсорным ID
- Управлять вашим магазином или скидочные карты
- Вам помочь, если ваше устройство потеряно или украдено
Как обновить apple carplay
На некоторых авто и магнитол, CarPlay-это и безопасный способ пользоваться iPhone в автомобиле.
Что система CarPlay делает
CarPlay также принимает то, что вы хотите сделать с вашим iPhone во время вождения и ставит их на встроенный дисплей автомобиля. Когда вы подключите ваш iPhone к CarPlay также, вы можете получить от поворота к повороту, совершать звонки, отправлять и получать сообщения, слушать музыку, и многое другое. CarPlay также использует контакты на вашем iPhone, чтобы помочь вам совершать звонки, отправлять тексты, и найти места.
CarPlay также использует голосового управления Siri, так что вы можете задать, что вы хотите, когда вы за рулем, позволяя сосредоточиться на дороге. Система CarPlay работает даже с встроенным элементам управления в вашем автомобиле — как сенсорный экран, ручку или кнопку.
Настройка тапов
Выполните следующие шаги для начала работы:
- Убедитесь, что вы находитесь в области, которая поддерживает CarPlay также и то, что ваш автомобиль поддерживает CarPlay от.
- Начать свой автомобиль, то убедитесь, что Сири на.
- Подключите ваш iPhone к вашему автомобилю:
- Если ваш автомобиль поддерживает CarPlay можно через USB кабель, подключите устройство в USB-порт в вашем автомобиле. USB-порт может быть помечен значком функция CarPlay или значок смартфона.
- Если ваш автомобиль поддерживает беспроводное система CarPlay, нажмите и удерживайте кнопку голосовых команд на руле. Убедитесь, что ваш стерео в беспроводной или Bluetooth-режиме. Затем на вашем iPhone, перейдите в Настройки > Общие > и CarPlay, нажмите доступных автомобилей, а затем выберите ваш автомобиль. Проверьте руководство по эксплуатации автомобиля для получения дополнительной информации.
Использование Siri с поддержкой CarPlay от
Если ваш автомобиль поддерживает функция CarPlay или Siri глаза бесплатно, нажмите и удерживайте кнопку голосовых команд на руле, а вы говорите, что вам нужно. Если вы не знаете, где голос-командная кнопка, проверьте в руководстве пользователя для вашего автомобиля или стерео.
Снять и организовать CarPlay приложения
При использовании тапов на дисплее в вашем автомобиле будет показывать доступные приложения. Чтобы добавить, удалить или изменить порядок, в котором приложения на вашем устройстве iOS:
- Перейти к параметры > общие, и нажмите вниз.
- Выберите ваш автомобиль.
- Добавление и удаление иконок для добавления или удаления приложений. Нажмите и перетащите приложение, чтобы изменить порядок иконок.
Появятся только те приложения, которые поддерживаются и CarPlay. Если у вас есть проблема с сторонним приложением, попробуйте связаться с разработчиком приложений.
Вам помочь
Если журналисты не работает, как вы ожидаете, убедитесь, что ваш iPhone имеет последнюю версию iOS. После обновления iPhone, выполните следующие действия—проверки CarPlay и после каждого шага:
- Если CarPlay и не автоматически включается, ищите логотип CarPlay на дисплей вашего автомобиля.
- Перезагрузите ваш iPhone и ваш автомобиль.
- Убедитесь, что Сири на.
- Если ваш iPhone не обнаружены и CarPlay, убедитесь, что система CarPlay не ограничено. Перейдите в меню Настройки > Экран > содержание и ограничения конфиденциальность, коснитесь разрешенные приложения и убедитесь, что система CarPlay с поддержкой.
- Перейдите в раздел Настройки > Общие > и CarPlay, и нажмите забыть эту машину.
- Проверьте ваше соединение:
- Если у вас есть проводное подключение, попробуйте подключиться с другим кабелем USB к другому порту USB, если у вас есть.
- Если у вас есть беспроводное соединение, включить режим «в самолете», перейдя в настройки > режим «в самолете». Не включить режим «в самолете» из Центра управления.
- В случае необходимости, установить обновления прошивки. Проверьте руководство по эксплуатации вашего автомобиля для получения дополнительной информации.
Если вы все еще есть проблемы с подключением на CarPlay, обратитесь в службу поддержки Apple.
Источник
Обновление Apple CarPlay: когда душе хочется чего-то новенького
Один из главных вопросов, который тревожит пользователей Apple CarPlay — обновление программного обеспечения и добавление новых функций. Многие автовладельцы до сих пор рассчитывают, что в ближайшее время появится поддержка Яндекс карт или других полезных возможностей. Ниже рассмотрим, нужно ли обновление ЭпплКар Плей, чем оно полезно, и какие возможности появились в последней версии.
Нужно ли обновлять Apple CarPlay
Процесс пользования приложением подразумевает подключение Айфона к головному устройству автомобиля. При этом ресурсы и возможности Apple CarPlay зависят от операционной системы телефона и последних изменений. Это не удивительно, ведь Эппл КарПлей является системным приложением. По этой причине обновление автомобильного софта происходит одновременно с системой. Это означает, что предпринимать отдельные шаги, чтобы обновить Apple CarPlay, не нужно.
Возникает другой вопрос — как сделать обновление самого Айфона. Как только появляется сообщение о появлении новой версии, выполните следующее:
- Поставьте девайс на зарядку.
- Подключитесь к Интернету по Вай Фай.
- Войдите в Настройки, а далее Основные.
- Выберите пункт Обновление ПО.
- Жмите на кнопку Загрузить и установить. Если не хватает места, удалите лишние приложения.
- Кликните Установить или жмите Позже.
- Введите пароль, если это необходимо.
На версиях Айфонов выше IOS 12 выставьте автоматическое обновление. Сделайте следующие шаги:
- Войдите в Настройки.
- Жмите Основные.
- Войдите в Обновление ПО.
- Кликните Автообновление.
После этого устройство, а вместе с ним и Apple CarPlay будет обновляться в автоматическом режиме. Если этого не произошло, придется сделать работу в вручную.
Какая версия сейчас актуальна и ее функции
На момент написания статьи в Айфонах работает iOS 13.5.1, получившая ряд дополнений, в том числе в отношении автомобильного приложения.
Выделим основные опции:
- Поддержка сторонних программ навигации в панели ПО.
- Сведения о текущем вызове видны в панели КарПлей.
- Исправлена ошибка софта, из-за которой его подключение могло прерываться на некоторых авто.
Появилось и ряд других исправлений, касающихся остальных элементов программного обеспечения.
Кроме того, в самой 13-й версии ОС произошло большое обновление всех элементов Apple CarPlay. Рассмотрим наиболее важные:
- Дизайн. Оформление софта было существенно проработано и усовершенствовано. Главной задачей стало приведение интерфейса к дизайну Айфон Х. Поменялась также и боковая панель, на которой находится информация о времени, статусе сети и последних подключенных программах.
- Dashboard. Теперь на этой панели отображается только наиболее полезная информация без лишних элементов. Интерфейс делится на две составляющие. Слева показывается маршрут, карта и текущее положение, а справа информация от календаря, маршруты, включенное аудио и иные сведения.
- Новые режимы и программы. В обновлении Apple CarPlay появились настройки и календарь. В последнем показывается текущая дата, а при входе в софт можно делать заметки касательно будущих встреч и событий. Также в КарПлей доступен темный и светлый режимы. Цветовой баланс оптимизирован максимально корректно для комфортных поездок.
- Сири. Головой помощник также получил ряд полезных функций. Теперь Siri показывается в виде звуковой волны внизу, а не на весь экран, как это было до обновления.
- Дополнительные изменения. Ряд нововведений появилось и в Эппл Мьюзик. Главный упор сделан на обложках альбомов из музыкальной библиотеки. Также усовершенствован механизм выбора рекомендации. Оптимизирована навигация, появилась возможность более дательной прокладки маршрутов и т. д.
Как видно, обновление Apple CarPlay имеет большое значение, ведь после него часто появляются новые функции и вносится ряд полезных исправлений.
Что делать, если обновление Эппл КарПлей прошло неуспешно
Бывают ситуации, когда после загрузки нового ПО приложение начинает работать некорректно. К примеру, в последних версиях пользователи жаловались, что Сири переключается на Off, что мешает нормальному взаимодействию с софтом. Для устранения проблемы необходимо убедиться, что голосовой помощник включен, после чего требуется активировать Apple CarPlay. Если проблему не удалось решить, перезапустите телефон. В крайнем случае, может потребоваться сброс настроек.
Как видно из статьи, в отдельном обновлении софта для машины нет необходимости. Apple CarPlay обновляется вместе с операционной системой Айфона и получает дополнительные опции. Если этого не произошло, можно обновить ПО на телефоне вручную с помощью приведенной выше инструкции. При этом не забудьте полностью зарядить телефон и следуйте рекомендациям устройства, чтобы избежать ошибок.
Источник
Обновление приложений на устройствах Apple вручную
Вы можете отключить автоматические обновления и обновлять приложения вручную. Либо вы можете включить автоматические обновления, чтобы вам не приходилось обновлять каждое приложение вручную.
Обновление приложений вручную
На iPhone и iPad приложения из App Store по умолчанию обновляются автоматически. Если возникает проблема, вы можете обновить приложение вручную.
Обновление приложений на iPhone или iPad вручную
- Откройте магазин App Store.
- Нажмите значок профиля в верхней части экрана.
- Прокрутите для просмотра ожидающих обновлений и примечаний к выпуску. Нажмите «Обновить» рядом с приложением, чтобы обновить только его, или нажмите «Обновить все».
Обновление приложений на компьютере Mac вручную
- Откройте магазин App Store.
- На боковой панели нажмите «Обновления».
- Нажмите «Обновить» рядом с приложением, чтобы обновить только его, или нажмите «Обновить все».
Если вы установили на компьютере Mac приложение не из App Store, за помощью в обновлении обратитесь к разработчику приложения.
Обновление приложений на часах Apple Watch вручную
- Откройте приложение App Store и прокрутите вниз.
- а затем — «Учетная запись».
- Нажмите «Обновления».
- Нажмите «Обновить» рядом с приложением, чтобы обновить только его, или нажмите «Обновить все».
Включение и выключение автоматического обновления
Если вы предпочитаете обновлять вручную все приложения, можно отключить автоматическое обновление. После выключения этой функции вы будете получать уведомления от App Store каждый раз, когда становится доступно обновление для одного из ваших приложений.
Включение и выключение автоматического обновления на iPhone или iPad
- Перейдите в «Настройки».
- Нажмите App Store.
- Включите или выключите параметр «Обновления ПО».
Включение и выключение автоматических обновлений на компьютере Mac
- Откройте магазин App Store.
- В строке меню вверху экрана выберите App Store > «Настройки».
- Установите или снимите флажок «Автообновление».
Включение и выключение автоматических обновлений на часах Apple Watch
- Выберите «Настройки» > App Store.
- Включите или выключите параметр «Автообновление».
Или откройте приложение Watch на устройстве iPhone, прокрутите до пункта App Store и нажмите его, затем включите или выключите параметр «Автообновление».
Включение и выключение автоматических обновлений на Apple TV HD или 4K
- Выберите «Настройки» > Приложения.
- Установите или снимите флажок «Автообновление приложений».
Информация о продуктах, произведенных не компанией Apple, или о независимых веб-сайтах, неподконтрольных и не тестируемых компанией Apple, не носит рекомендательного или одобрительного характера. Компания Apple не несет никакой ответственности за выбор, функциональность и использование веб-сайтов или продукции сторонних производителей. Компания Apple также не несет ответственности за точность или достоверность данных, размещенных на веб-сайтах сторонних производителей. Обратитесь к поставщику за дополнительной информацией.
Источник
Как обновить карту в apple pay
После добавления карточки в кошелек, можно заменить карту по умолчанию, обновить информацию, либо удалить карту. 1
Управление вашей карты работает по-разному в зависимости от устройства вы используете. 2
Заменить карту по умолчанию
Первая карта, которую вы добавляете в кошельке карты по умолчанию. Если вы добавить больше карт, и хотите изменить настройки по умолчанию карты, выполните следующие действия.
iPhone или iPad
Перейдите в Настройки > кошелек и платить Apple на вашем iPhone или iPad, и прокрутите вниз, чтобы по умолчанию транзакции. Коснитесь карты по умолчанию, а затем выберите новую карту.
На вашем iPhone, вы также можете открыть бумажник, коснитесь и удерживайте карту, затем перетащите его в передней части вашей карты.
Apple Часы
Откройте Apple наблюдать приложение на вашем iPhone. Нажмите вкладку «Мои часы», выберите кошелек и Apple платить > карты по умолчанию, а затем выберите новую карту.
Модели Mac с сенсорным ID
Перейдите в Системные настройки > бумажник и Apple платить. Выбрать новую карту из умолчанию всплывающее меню.
Человека к человеку платежей с Apple Pay и Яблоко наличными недоступны на macOS. 3
Обновите свою платежную и контактную информацию
Узнайте, как обновить платежную информацию и данные доставки на карты, которые вы используете с Apple платить.
iPhone или iPad
- Чтобы изменить свою платежную информацию, зайдите в Настройки > кошелек и платить Apple, нажмите на карту, а затем выберите, что вы хотите обновить.
- Чтобы обновить свой адрес электронной почты, номер телефона и адрес доставки, перейдите в раздел Настройки > кошелек и Apple платить, то выбрать что вы хотите обновить.
Модели Mac с сенсорным ID
- Чтобы изменить свою платежную информацию, зайдите в «Системные настройки» > кошелек и Apple, платить, выберите карту, выберите платежный адрес всплывающего меню.
- Чтобы обновить свой адрес электронной почты, номер телефона и адрес доставки, перейдите в Системные настройки > кошелек и Apple платить, затем выберите контакт и доставка.
Хотя вы не можете изменить свой номер карты или срок годности, он должен обновиться автоматически, когда вы получаете новую карту. В случае, если эмитент не поддерживает обновления, вам может понадобиться, чтобы удалить карту, а затем добавить его снова.
Удалить карту
Если вам нужно, вы можете удалить карту из вашего устройства. Для Apple, наличные деньги, 3 Используйте следующие шаги, чтобы закрыть ваш Apple денежного счета или выключить Яблоко наличные на определенном устройстве.
iPhone или iPad
Чтобы удалить карты, которые вы используете на вашем iPhone или iPad, перейдите в раздел Настройки > кошелек и платить Apple, нажмите на карты, которые вы хотите удалить, затем прокрутите вниз и коснитесь удалить эту карту.
Или открыть кошелек, нажмите на карту, коснитесь , затем прокрутите вниз и коснитесь удалить эту карту.
Apple Часы
Чтобы удалить карты, которые вы используете на вашем Apple наблюдать, откройте программу Watch на вашем iPhone, перейдите на вкладку «Мои часы», прокрутите вниз, коснитесь элемента кошелек & Apple, платное, коснитесь карты, затем прокрутите вниз и коснитесь удалить эту карту.
Или коснитесь элемента кошелек на главном экране вашего Apple наблюдать, коснитесь карты, прижмите его, а затем коснитесь удалить.
Модели Mac с сенсорным ID
Чтобы удалить карты, которые вы используете на вашем компьютере, перейдите в Системные настройки > кошелек и платить Apple, нажмите на карты, которые вы хотите удалить, затем нажмите кнопку минус ( – ), чтобы удалить карты.
Управлять вашим магазином или скидочные карты
Если вы включите автоматический выбор в магазине карты, магазин карты будут представлены вместо вашей карты по умолчанию, когда вы платите в соответствующем магазине. Если вы включите автоматический выбор на карты, ваши данные награды будут представлены на связанного магазина, когда с помощью Apple платить.
При добавлении карточки магазина или награды карты на кошелек, вам может быть предложено, если вы хотите, чтобы карта выбирается автоматически. Чтобы включить автоматический выбор вкл или выкл:
- Откройте приложение «Кошелек».
- Коснитесь магазин карта или карты.
- Нажмите , затем включите автоматический выбор вкл.или выкл.
Вам помочь, если ваше устройство потеряно или украдено
Чтобы использовать Apple, платить, вам необходимо авторизоваться каждой кредитной, дебетовой или предоплаченной карты купить С лицо удостоверение, сенсорный ID, и пароль. Или на Apple наблюдать, когда распознавание запястья, вы должны ввести пароль каждый раз, когда вы поставить на вашем Apple наблюдать. Эти функции помогают предотвратить других людей от использования Apple, платное на вашем iPhone, iPad и Apple наблюдать, или Mac.
Зайдите в свой идентификатор Apple аккаунт страницу или используйте приложение «Найти iPhone» , чтобы приостановить или удалить возможность платить от этого устройства с Apple платить. На ваш Apple ID страницы учетной записи, войдите в систему и выберите ваше устройство. В информации, которая появляется, перейдите к разделу платить Apple и нажмите кнопку Удалить или удалить все. Ваша карта или карты будут приостановлены или удалены из Apple, платное, даже если устройство находится в автономном режиме и не подключен к сотовой или Wi-Fi сети.
Вы также можете позвонить своему эмитента заморозить или удалить ваши карты от Apple платные. Узнайте больше о Что делать, если ваш iPhone будет потерян или украден.
Источник