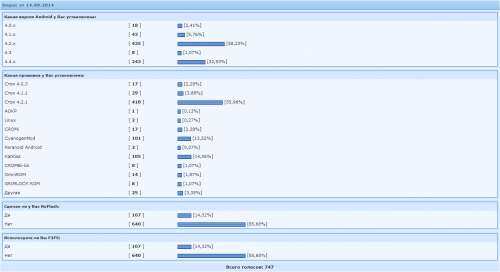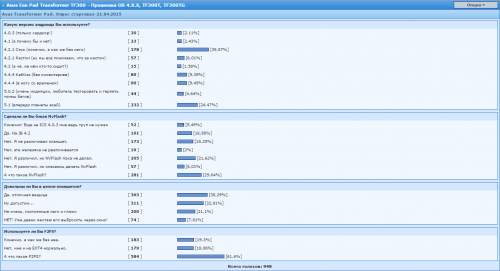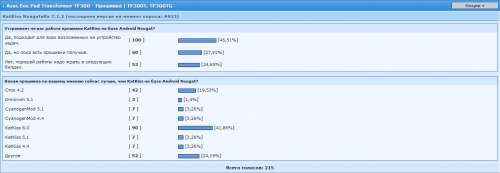- Прошивка планшета ASUS Transformer Pad TF300TG
- Обновление телефона ASUS Transformer Pad TF300TG 32Gb 3G
- Как узнать текущую версию Android на ASUS Transformer Pad TF300TG 32Gb 3G
- Подготовительный этап
- Способы обновления Android на телефоне ASUS Transformer Pad TF300TG 32Gb 3G
- По воздуху
- Вручную через настройки
- Вручную через Recovery Mode
- Что делать после установки обновлений
- Как обновить asus transformer pad tf300tg до 6 андроида
Прошивка планшета ASUS Transformer Pad TF300TG
Перед вами подробная пошаговая инструкция о том как прошить планшет ASUS Transformer Pad TF300TG. Нашей редакцией был выбран наиболее подходящий способ для прошивки данной модели ASUS.
Если данная инструкция результата не даст попробуйте прошить другим методом: TWRP Recovery , ROM Manager , Fastboot или классический OTA .
Установка системы способом CWM Recovery
1. Зарядите прошиваемый планшет минимум на 80%.
2. Сохраняем с флешки, симкарты и памяти планшета все данные которые нельзя терять. Симку (если есть) можно вытащить.
3. Помещаем необходимую прошивку в память планшета. Файл прошивки должен иметь формат архива zip. Подобрать и скачать прошивку можно здесь.
4. На всех планшетах ASUS стоит Рекавери от производителя, поэтому меняем его на ClockWorkMod Рекавери.
Делаем это по такой инструкции:
• Установите на планшет приложение [ROOT] Rashr — Flash Tool из Google Play.
• Зупустите его и предоставьте Root права. .


• В списке опций выберите пункт «CWM Recovery».
• Затем приложение покажет список доступных Рекавери. В примере Rashr показала 2 варианта: ClockworkMod с поддержкой нажатий на экран и классический вариант (управление осуществляется кнопками громкости и питания).
• Появится запрос на загрузку. Нажмите «Yes».
• Затем начнется загрузка образа CWM Recovery для планшета.
• Появится уведомление, что прошивка прошла успешно и теперь у вас установлено модифицированное рекавери. Сразу заходим в него, для этого нажмите «Yes».
Если у вас уже было установлено ClockworkMod Рекавери, тогда просто входим в него посредством зажатия на 3-5 секунд любой из комбинаций:
— Громкость вверх + кнопка включения
— Громкость вниз + кнопка включения
— Громкость вверх/вниз + кнопка включения + «Домой»
— Громкость вверх + громкость вниз + кнопка включения
5. Движение в меню Рекавери осуществляется при помощи кнопок громкости, а подтверждение выбора кнопкой включения.
Перед установкой прошивки необходимо сначала сделать сброс настроек.
Поэтому в меню выберите пункт wipe data/factory reset.


6. Далее просто подтвердите, что вы согласны сделать сброс: Yes – Wipe all user data.


7. Теперь в главном меню Рекаверии выберите install zip.


8. После этого выберите Choose zip from /sdcard.


9. Перейдите к папке в которую вы сохранили zip файл прошивки и выберите его.


10. Появится запрос на подтверждение действия. Выберите Yes – Install….


11. Начнется процесс установки прошивки и в конце появится надпись Install from sdcard complete.
Прошивка закончена. Возвращаемся в главное меню CWM Recovery и перезагружаем планшет.
Для этого выбираем reboot system now.


12. Готово. Начнется загрузка планшета с уже установленной прошивки.
23 сентября 2016
Внимание! Любые действия Вы выполняете на свой риск. Не следует делать переустановку системы без причины.
Источник
Обновление телефона ASUS Transformer Pad TF300TG 32Gb 3G
На протяжении нескольких лет с момента выпуска смартфоны продолжают поддерживаться производителем. Все это время пользователь получает обновления, которые добавляют новые функции. Чтобы обновить Андроид на телефоне ASUS Transformer Pad TF300TG 32Gb 3G, нужно не только выполнить несколько простых действий, но и подготовиться к процедуре.
Как узнать текущую версию Android на ASUS Transformer Pad TF300TG 32Gb 3G
Прежде чем устанавливать обновления, рекомендуется проверить действующую версию прошивки. Возможно, на телефоне уже установлен актуальный Андроид, и обновление не требуется.
Для просмотра текущей версии нужно:
- Открыть настройки смартфона.
- Перейти в раздел «О телефоне».
В данном разделе будет указана действующая версия прошивки. В начале 2020 года актуальной ОС является Android 10, но уже совсем скоро Google выпустит очередное обновление Андроид 11.
Подготовительный этап
Несмотря на то, что каждая следующая версия прошивки несет в себе массу новых функций, после обновления некоторые смартфоны работают нестабильно. Это происходит в случае, когда пользователь игнорирует подготовительный этап.
Перед установкой обновлений на ASUS Transformer Pad TF300TG 32Gb 3G нужно соблюсти 2 основных требования:
- зарядить смартфон минимум на 30%;
- выполнить сброс до заводских настроек.
И если с первым пунктом все понятно, то второй у некоторых людей вызывает много вопросов. Сброс до заводских настроек приводит к полному удалению файлов из памяти смартфона. Это позволяет избежать возникновения ошибок при установке обновлений.
Конечно, никто не хочет потерять личные данные, поэтому перед сбросом необходимо создать резервную копию:
- Откройте настройки.
- Перейдите в раздел «Память и резервные копии».
- Кликните по заголовку «Google Диск».
- Активируйте сохранение резервной копии.
Выполнение указанных действий приведет к тому, что файл бэкапа будет залит на облачное хранилище. После обновления Андроида его можно будет восстановить.
В случае, если на Google Drive не хватает места для сохранения всех данных, рекомендуется создать резервную копию через пункт «Копирование и восстановление». Получившийся файл на время перепрошивки следует переместить на другое устройство (например, компьютер), в после завершения процесса вернуть его обратно в память телефона.
Если бэкап успешно создан, можно смело переходить к откату телефона до заводских параметров:
- Запустите настройки устройства.
- Перейдите в раздел «Восстановление и сброс».
- Выберете пункт «Сброс настроек».
- Нажмите кнопку «Сбросить настройки телефона».
- Подтвердите выполнение операции.
Теперь необходимо перезагрузить смартфон, а затем непосредственно перейти к процессу установки новой прошивки.
Способы обновления Android на телефоне ASUS Transformer Pad TF300TG 32Gb 3G
Операционная система Андроид может быть обновлена разными способами. Существуют как классические, так и альтернативные варианты. Рекомендуется рассматривать методы обновления в том порядке, в котором они представлены в данном материале.
По воздуху
Это самый простой и наиболее распространенный способ обновления телефона. Главное условие помимо выполнения подготовительных процедур – наличие подключения к интернету.
Чтобы установить новый Андроид, понадобится:
- Зайти в настройки устройства.
- Перейти в раздел «О телефоне».
- Выбрать пункт «Обновление системы».
- Нажать кнопку «Обновить».
Далее телефон начнет в автоматическом режиме искать обновления. Если они будут доступны для данной модели, будет предложено загрузить файл прошивки и нажать кнопку «Установить». После этого устройство перезагрузится и будет готово к дальнейшему использованию.
Вручную через настройки
Этот вариант подойдет для тех случаев, когда смартфон не может найти обновление по воздуху. Для установки актуальной версии прошивки сначала потребуется загрузить установочный файл с официального сайта разработчика. Поместив zip-файл в память устройства, нужно выполнить следующие действия:
- Открыть настройки телефона.
- Перейти в раздел обновления системы.
- Нажать кнопку с тремя точками, а затем кликнуть по заголовку «Выбрать файл прошивки».
- Указать папку, куда был сохранен zip-файл.
- Подтвердить установку обновлений.
Дальнейший процесс не будет отличаться от того, который был представлен ранее в обновлениях по воздуху. То есть смартфон перезагрузится, а после установки прошивки будет готов к использованию.
Вручную через Recovery Mode
Данный вариант похож на предыдущий способ из-за того, что файл прошивки нужно предварительно загрузить на телефон. Но в остальном процесс будет сильно отличаться, так как для установки потребуется перейти в инженерное меню (Recovery Mode).
Для перехода в рекавери необходимо выключить устройство и зажать на несколько секунд кнопку питания и верхнюю качель регулировки громкости. Если ничего не произошло, следует изменить комбинацию на кнопку питания и нижнюю качельку.
При условии, что все сделано правильно, на экране загорится меню рекавери. Для перемещения в нем используются кнопки регулировки громкости, а подтверждение действия – нажатие кнопки питания.
Нужно выбрать пункт «Reboot system now», если требуется выполнить обновление по воздухе. Параметр «Apply update from ADB» отвечает за установку прошивки из внутреннего хранилища, а «Apply update from SD card» – с карты памяти. Выбрав соответствующий пункт, останется подтвердить выполнение операции и дождаться окончания процесса.
Что делать после установки обновлений
Как только процесс перепрошивки устройства будет успешно выполнен, нужно включить смартфон и проверить, насколько стабильно он работает. Если все в порядке, можно восстанавливать файл резервной копии.
В случае, когда бэкап заливался через Google Диск, достаточно пройти авторизацию на телефоне под своим аккаунтом Гугл. Данные восстановятся автоматически. Если файл резервной копии на время обновлений был помещен в память другого устройства, его необходимо закинуть обратно на мобильный девайс.
Когда бэкап не восстанавливается в автоматическом режиме, следует выполнить операцию вручную. Потребуется открыть настройки, перейти в раздел «Система» и активировать функцию загрузки резервной копии.
Источник
Как обновить asus transformer pad tf300tg до 6 андроида
1. Узнайте территориальную принадлежность Вашего планшета (SKU). Зайдите в «Настройки» > «О планшетном ПК» > «Номер сборки». Там вы увидите строку WW_epad-8.X.X.XX_2011xxxx, где 8.X.X.XX — версия прошивки, а WW – это территориальная принадлежность (SKU).
WW — Международная сборка.
US — Американская сборка.
2. Скачайте прошивку из шапки для Вашего региона].
3. После того, как вы скачали файл с прошивкой, распакуйте его содержимое в корень карты памяти, и вставьте её в планшет.
4. Далее Настройки — О планшетном ПК — Проверить обновление.
Внимание! Данные рекавери предназначены для последней версии прошивки бутлодера (10.6.1.27.X для tf300t и 10.6.2.X для tf300tg/tl). Попытка их установки на старый бутлодер от Android 4.1 окирпичит ваше устройство с вероятностью в 99.99%.
На кастомных прошивках не рекомендуется выполнять сброс пользовательских данных (ни через андроид/ни через меню бутлоадера) — это приводит к выходу из строя внутренней памяти. Если хотите сделать сброс, делайте это через TWRP
TWRP версии 3.0 систему F2FS не поддерживает!
Скачать: 
Тема на XDA-developers
Установка
В теме нет куратора. Если в теме есть пользователь, желающий стать Куратором и соответствующий Требованиям для кандидатов, он может подать заявку, создав новую тему в разделе Хочу стать Куратором (предварительно изучив Правила и рекомендации для Кураторов). До назначения куратора, по вопросам наполнения шапки, обращайтесь к модераторам раздела через кнопку 
Сообщение отредактировал destroyer71 — 13.08.21, 15:39
1. достаёте blob из понравившейся прошивки с сайта ASUS и кладёте его на планшет (внутри это /sdcard)
2. перегружаетесь с CWM — планшет подключен, в устройствах появляется устройство с названием Transformer — ставите для него драйвер из Android SDK принудительно (у меня вот тут лежит c:\Program Files (x86)\Android\android-sdk\extras\google\usb_driver\ — драйвер Android ADB Interface)
3. в CWM выбираете mount /data (вроде в advanced где-то, хотя могу ошибаться)
4. запускаете консоль (с загруженным CWM!) и там набираете adb shell
5. получите root shell в CWM — там набираете dd if=/sdcard/blob of=/dev/block/mmcblk0p4
6. идёте курить минут на 5
7. после того как dd (disk dump) отработал в CWM делаете wipe cache и wipe davlik cache
8. перегружаете и ждёте пока всё поставится заново.
на выходе (после перезагрузки) CWM recovery слетит на стоковый потому что blob содержит 5 партиций внутри себя:
1. таблицу разделов
2. bootloader
3. linux kernel
4. recovery
5. applications (то, что находится в /system) — root тоже слетит
собсно вот так где-то.
echo 2 >/proc/cpu/alignment
exit 0
пустых строк сверху быть не должно — «#» должен быть первым символом в файле.
3. В Notepad++ идём в меню «Правка->Конвертация конца строки->Преобразовать в Unix-формат».
4. Сохраняем файл под именем align.sh в папке, где хранится adb — больше для удобства. Если всё сделано правильно размер файла будет 53 байта.
5. Запускаем cmd в папке с adb.
6. Набираем «adb push align.sh /data/local/»
7. Набираем «adb shell»
8. Набираем «su»
9. Набираем «cp /data/local/align.sh /data/» — сразу в /data/ нельзя запихнуть — права не те 🙂
10. Набираем «chown 0.0 /data/align.sh; chmod 755 /data/align.sh»
11. Идём на Play Market и ставим Script Manager — он там один.
12. Запускаем, выбираем в нём чтобы запускался от root.
13. Идём в папку /data/ во внутреннем проводнике SManager’а, выбираем там align.sh
14. В появившемся меню отмечаем иконки «Su» и «Boot» — чтобы скрипт запускался при перезагрузке.
чтобы игнорировать а не исправлять — пробовал так — тоже работает
чтобы посмотреть сколько таких ошибок было исправлено можно набрать в консоли adb под рутом
PS в стоковой прошивке значение равно 4 (посылать сигнал SIGBUS) и устанавливается оно в /init.rc — если есть желание у умельцев пересобрать ramdisk — можете это сделать 🙂
Ну вот теперь послушайте как обстоит дело в действительности:
TF300T использует в качестве прошивки так называемый blob (в TG есть ещё 2 файла для модема). Внутри этого blob’а лежат следующие части:
APP — это тот раздел, что смонтирован непосредственно внутрь /system (обычная линуксовая файловая система ext4)
EBT — это загрузчик — аналог BIOS в компьютере
LNX — это линуксовое ядро + ramdisk, который монтируется в / и служит корнем всей файловой системы
PT — таблица разделов внутренней памяти (хотя не уверен)
SOS — recovery — структура как у LNX, только там есть всё для работы
Эти части не подписаны отдельно каждая (как например делает HTC), но подписан весь blob (первые 28 байт). Собственно blob — это своего рода контейнер, который позволяет прошить что нужно.
Помимо этого в системе android есть изменяемые части — /data и /cache (ну и /mnt) — куда пользователи могут писать и эти части форматируются при factory reset.
Если Вы прошьете blob (подписанный) на устройство с заблокированным загрузчиком и сделаете factory reset — у вас получится устройство из коробки и не один сервисный центр не сможет доказать что Вы получали на нём root. Ну если вы конечно не оставите SDCARD с SuperSU.apk в планшете 🙂
опять моя инструкция 😉
КАК ОТКЛЮЧИТЬ АВТОКОНТРАСТ!
. ТОЛЬКО ДЛЯ ROOT ДЕВАЙСОВ.
Даже при отключенной авторегулировке яркости подсветки планшет иногда подстраивает яркость/контрастность, наиболее это заметно в режиме энергосбережения и при низкой яркости подсветки.
Причина — технология Didim (она же dynamic dimmer, smart dimmer, динамический контраст) реализованная в процессорах Tegra3 — суть ее в том, что процессор постоянно анализирует изображение и подстраивает яркость/контрастность что бы вывести его без потери качества, но при меньшей яркости подстветки, что позволяет снизить потребление. Подробнее можно почитать, например, тут
Что бы избавиться от этого требуется рут, далее в консоли выполняем команду
P.S. не забываем ставить лайки вот ЭТОМУ ТОВАРИЩУ т.к. это его инструкция ну можно и мне 😉
не забываем отписываться!
Wipe data/factory reset — сброс всех настроек, удаление сторонних приложений
Wipe cache — чистка кэша
Wipe dalvik-cache — чистка «хвостов» ядра
Wipe battery stats — итак понятно
Это все вкратце)
Попробовал сейчас с драйверами из шапки, не получилось заставить adb работать.
Вот драйвер от Prime’а 
С ним устройство Transformer в диспетчере устройстве стало Tranformer Prime ADB Interface и я без проблем закинул архив на карту памяти.
Вот более подробная инструкция без лишних телодвижений. Что бы было все намного проще, сделайте все, как в ней написано.
1. Скачиваем USB-драйвер выше, распаковываем куда угодно, но не устанавливаем.
2. Скачиваем 
, распаковываем и кладем папку adb в корень диска C
3. Копируем архив с прошивкой в корень диска C.
4. Включаем планшет в режиме рекавери, поключаем его к ПК.
5. В диспетчере устройств появится устройство Transformer.
6. Кликаем по Transformer правой кнопкой мыши — Обновить драйвер — Установка из указанного места — Обзор — указываем путь к папке Universal_Naked_Driver_0.7 (это папка с драйверами).
7. Устройство становится Tranformer Prime ADB Interface.
8. Запускаем командную строку. Win + R — cmd — OK или Пуск — Выполнить — cmd — OK
9. В командной строке пишем команды по очереди:
cd c:\adb (не забудьте пробел между cd и c)
adb push c:\Название прошивки.zip /sdcard/ (не забудьте пробел между Название прошивки.zip и /sdcard/)
10. Появятся цифры.
Все, архив во внутренней памяти.
Если Вы все сделали так, как описано в этой инструкции, соблюдая все пути и названия, то все получится.
После установки дров от Prime’а, все выше написанное можно проделать на включенном планшете.
Сообщение отредактировал Армстелл — 18.04.16, 20:02
Сообщение отредактировал K-User — 18.08.12, 16:02
Сообщение отредактировал K-User — 20.08.12, 12:30
Устанавливаем TWRP рекавери и рут права на Jelly Bean
Скачиваем оба файла внизу поста.
fastboot.zip расспаковываем и кладём в корень С диска
Выключаем планшет
Так же как и раньше зажимаем громкость вниз и павер, держим 3 секунды
Попадаем в бутлодер. Теперь там уже 4 иконки
Затем нижней громкостью перемещаем курсор на иконку USB подтверждаем выбор кнопкой громкость вверх
подключаем шланг. ждем чтоб винда распознала устройство.
На ПК запускаем CMD (Пуск -> Найти -> CMD)
Заходим на диск С: пишем fastboot
Потом пишем fastboot -i 0x0b05 flash recovery tf300t-jb.blob можно и даже нужно скопировать и вставить!
Жмём Энтер.
Ждем 8 секунд видим синюю полоску, процесс прошивки закончен. В командной строке видим ОКAY
Отключаем шланг, перезапускаем таблетку, нажимая громкость вверх и павер. я держал сек 10 нажатыми
Теперь копируем Superuser-3.2-RC3-arm-signed на таблетку в любое место.
И снова запускаем бутлодер, только теперь нужно выбрать иконку RCK
Запускается TWRP
Прошиваем Superuser-3.2-RC3-arm-signed
Перезапускаем таблет
Загружаем Supersu из Google Play и устанавливаем
Открываем, соглашаемся на апдэйт бинарного файла
Всё. Теперь ваш Джелли с правами рут :thank_you:
Всё что нам нужно:
[attachment=»1962938:fastboot.zip»] 
Сообщение отредактировал desjkee — 23.08.12, 22:33
Поправит 🙂
1. bootloader — это аналог BIOS в планшете. вместо него ничего не шьется. прошивка чего-либо в планшет — это загрузка «этого добра» в специальный раздел staging (/dev/block/mmcblk0p4), проверка что «это добро» подписано правильными ключами (делается это бутлоадером), и прошивка «этого добра» уже туда, куда нужно. разлочка bootloader’а — это собственно запрещение проверки ключей перед прошивкой. протокол fastboot поддерживается именно bootloader’ом.
2. recovery — это обычное ядро linux плюс минимальный набор утилит для прошивки, обновления восстановления системы. прошивается в отдельный раздел. обычно занимает 5-6 MB (4 из которых — это ядро)
3. linux kernel — по составу — практически это recovery. по большому счету из отличий содержит только сценарий монтирования раздела /system и запуска dalvik — виртуальной машины на которой работает андроид.
4. system — собственно виртуальная машина dalvik и приложения андроид.
что касается разницы между ядрами 3.0 и 2.6 — большой разницы нету.
процесс загрузки как рекавери так и основного ядра такой:
1. загружается сжатое ядро
2. загружается ramdisk (из этого-же раздела)
3. ядро запускается и распаковывает само себя в памяти и стартует
4. монтируется ramdisk в /
5. запускается первый процесс «/init», который выполняет скрипт «/init.rc»
У нас нет темы для украшалок, по-этому пишу сюда, а куратор пусть решает что с этим делать 😉
Перерыл весь xda и наш форум, нигде нет инфы как сменить например софт кнопки или например батарею в процентах.
Софт кнопки на родном JB совсем другие и хочется чтоб было одинаково как на телефоне так и на планшете.
Посему небольшой мануал для желейных кнопок.
Внимамние! Не ставить на официальные прошивки!
На всякий случай сделайте бэкап!
Работает на деодекс прошивках! Такой является JellyBean-Hydro.
Если есть рут, то можете деодексировать сток сами.
Соответственно нужен рут
Скачиваем 
В root explorer (или похожий с правами рут) идем в папку system/app и переименовываем файл SystemUI.apk в SystemUI.apk.bac
Помещаем скаченный SystemUI.apk в эту папку
Даём файлу права rw-r-r
Перегружаем таблет
И любуемся
Для более продвинутых, есть ещё один способ. Старый добрый MetaMorph
Скачиваем набор кнопок в зип формате
Открываем и немного изменяем название папок. Все иконки помещаем в конечную папку «drawable-sw720dp-hdpi» и «drawable-sw720dp-mdpi»
Устанавливаем MetaMorph на таблет, выбираем свой модифицированный зип и применяем. После рестарта слетают обои с рабочего стола,
но кнопки удачно меняются :thank_you:
Вот пример зипа, стоковые кнопки с отражением 
Себе поставил например такие