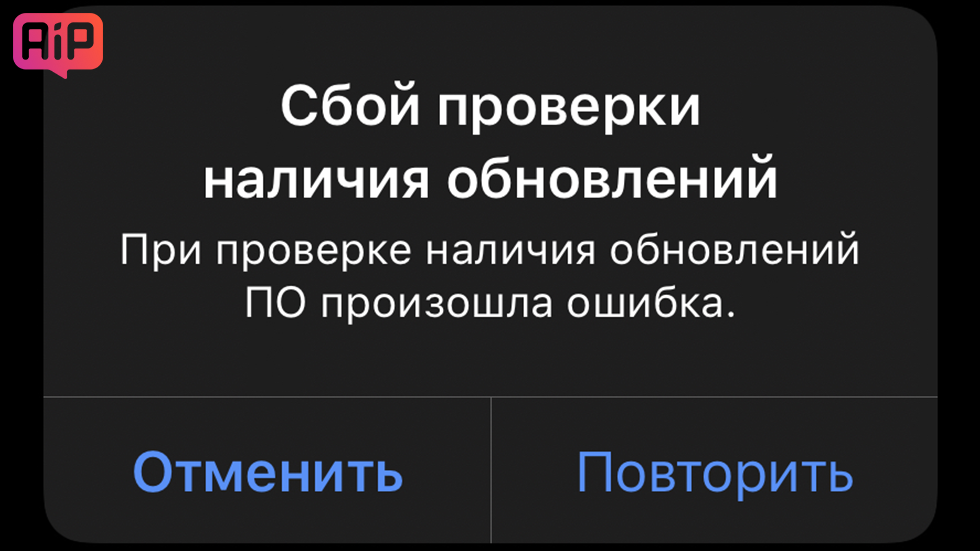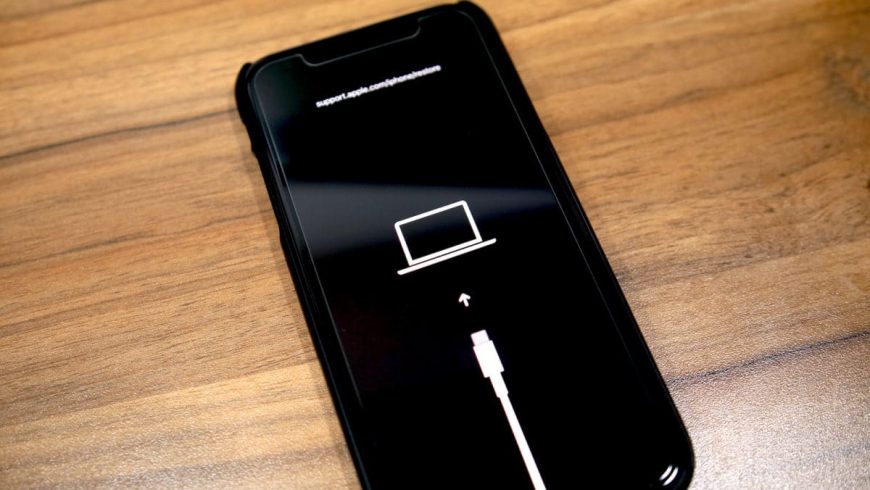- Купил iPhone 11 Pro за 90 тысяч. А он не обновляется
- iPhone 11 Pro не хочет обновляться
- Сбой проверки наличия обновлений на iPhone 11 Pro
- Обновление iPhone, iPad или iPod touch
- Подготовка к обновлению
- Обновление iPhone, iPad или iPod touch беспроводным способом
- Предупреждения при обновлении беспроводным способом
- Недостаточно свободного места для обновления беспроводным способом
- Настройка автоматических обновлений
- Как ввести iPhone 11 и iPhone 11 Pro в режим восстановления или DFU
- Режим DFU
- Режим восстановления
- Как перевести iPhone 11 и iPhone 11 Pro в режим восстановления
- Как ввести iPhone 11 и iPhone 11 Pro в режим DFU
- Обновление iPhone, iPad или iPod touch с помощью iTunes
- Подготовка к обновлению
- Обновление iPhone, iPad или iPod touch с помощью iTunes
- Если на компьютере появляются предупреждения
- Если не хватает свободного места для обновления
- Вышла iOS 15 для всех. Что нового и как установить
- Что нового в iOS 15
- Какие устройства получат iOS 15
- Как установить iOS 15
- Не устанавливается iOS 15. Что делать?
- Лонгриды для вас
Купил iPhone 11 Pro за 90 тысяч. А он не обновляется
Что только не делал.
«Я люблю айфоны за их стабильность и беспроблемность». Такое часто можно услышать от поклонников iPhone, которые не хотят даже смотреть в сторону Android-смартфонов из-за их «забагованности». Купленный буквально вчера iPhone 11 Pro за 90 тысяч рублей не слышал про всё это. В первый же день он просто не захотел обновляться на новую прошивку. В том числе через iTunes! Такого я еще не видел.
iPhone 11 Pro не хочет обновляться
Наигравшись 30 минут с новыми функциями iPhone 11 Pro и вдоволь насмотревшись на него, решил установить iOS 13.1. Вечерняя iOS 13.1.1 на тот момент еще не вышла.
Перешел на страницу «Обновление ПО», прошивка определяется. Она даже загрузилась, но после появилось такое сообщение:
Сбой проверки наличия обновлений на iPhone 11 Pro
«При проверке наличия обновлений ПО произошла ошибка», — ответил мне айфон по цене подержанного автомобиля. Никаких других объяснений смартфон не дал.
Сейчас не хвастаюсь, но обращаться с айфонами умею. Были почти все модели iPhone, начиная с самого первого.
Решил установить iOS 13.1 через iTunes. Прошивка вновь загрузилась, но в процессе ее установки возникла ошибка 14. Уже начал немного переживать. Ввел айфон в режим восстановления, чтобы «накатить» прошивку вручную. Но и в этом случае обновление сопровождалось ошибкой.
На этом терпение лопнуло. Посмотрел форум Apple, оказывается, что с установкой iOS 13.1 на новые iPhone проблемы возникли не только у меня. Таких случаев относительно мало, учитывая сколько iPhone 11/11 Pro/11 Pro Max было куплено в мире. Тем не менее, они есть.
Первая партия iPhone в очередной раз с «приколами».
Сегодня пойду менять iPhone 11 Pro. Надеюсь, что со вторым смартфоном все будет отлично.
Ранее стало известно, что официальные чехлы Apple для iPhone сильно упали в цене в России.
Источник
Обновление iPhone, iPad или iPod touch
В этой статье рассказывается, как обновить iPhone, iPad или iPod touch до последней версии iOS либо iPadOS.
На iPhone, iPad или iPod touch можно обновить iOS или iPadOS до последней версии беспроводным способом.
Если ваше устройство работает под управлением iOS либо iPadOS 14.5 или более поздней версии, вам может быть доступен выбор между двумя вариантами обновления ПО. В зависимости от выбранного варианта обновление до последней версии iOS или iPadOS 15 будет выполняться сразу после ее выпуска или будет отложено, но при этом на устройство с iOS или iPadOS 14 по-прежнему будут регулярно загружаться важные обновления системы безопасности.
Если на устройстве не отображаются сведения о наличии обновления, попробуйте обновить ПО вручную с компьютера. Узнайте, как обновить устройство вручную, если используется Mac с ОС macOS Catalina или более поздней версии либо Mac с macOS Mojave или более ранней версии или компьютер с ОС Windows.
Подготовка к обновлению
Обновление iPhone, iPad или iPod touch беспроводным способом
Если на экране появляется сообщение о наличии обновления, нажмите «Установить сейчас». Кроме того, доступен вариант «Позже». В этом случае необходимо выбрать «Установить сегодня ночью» или «Напомнить позже». В первом случае достаточно поставить устройство на зарядку ночью, и к утру ПО на нем обновится автоматически.
Можно также выполнить следующие действия.
- Поставьте устройство на зарядку и подключитесь к Интернету по сети Wi-Fi.
- Перейдите в меню «Настройки» > «Основные», а затем нажмите «Обновление ПО».
- Если доступны два варианта обновления ПО, выберите подходящий вам.
- Нажмите «Установить сейчас». Если вместо этого отображается надпись «Загрузить и установить», нажмите ее для загрузки обновления, введите код-пароль и нажмите «Установить сейчас». Если вы не помните код-пароль, следуйте инструкциям в этой статье.
Вы можете увидеть, что на устройстве установлена последняя версия ПО, но обновление все равно доступно. Например, даже если на устройстве установлен последний выпуск ОС iOS 14, может иметься возможность обновления до iOS 15.
Предупреждения при обновлении беспроводным способом
Если при попытке обновить устройство беспроводным способом появляется предупреждение, см. инструкции в этой статье.
Установка некоторых обновлений ПО через беспроводную сеть невозможна. Подключение через VPN или прокси-сервер может препятствовать связи устройства с серверами обновления операционной системы
Недостаточно свободного места для обновления беспроводным способом
Если появляется сообщение о необходимости временно удалить приложения, так как для обновления ПО требуется больше свободного места, разрешите удаление, нажав «Продолжить». По завершении обновления эти приложения будут переустановлены автоматически. Если вместо этого нажать «Отмена», можно освободить место на устройстве, удалив содержимое вручную.
Настройка автоматических обновлений
ПО на устройстве можно обновить автоматически во время зарядки ночью. Чтобы включить функцию автоматических обновлений, выполните следующие действия.
- Перейдите в раздел «Настройки» > «Основные» > «Обновление ПО».
- Нажмите «Автообновление» и активируйте параметр «Загрузка обновлений iOS».
- Включите функцию «Установка обновлений iOS». Ваше устройство автоматически обновится до последней версии iOS или iPadOS. Некоторые обновления может потребоваться установить вручную.
Обновив ОС iOS или iPadOS до последней версии, вы получите доступ к самым новым возможностям, обновлениям системы безопасности, а также забудете о старых неполадках. Некоторые возможности могут быть доступны не на всех устройствах и не во всех регионах. На работу аккумулятора и системы влияют многие факторы, включая состояние сети и особенности использования, поэтому фактические показатели могут отличаться.
Источник
Как ввести iPhone 11 и iPhone 11 Pro в режим восстановления или DFU
Купили себе новый iPhone 11 или iPhone 11 Pro и не знаете, как ввести его в режим восстановления или DFU? Ниже мы обо всём вам расскажем.
Эти режимы используются для решения проблем с iPhone. Способ отличается от способа на старых моделях с кнопкой Home. Кроме того, важно знать разницу между режимом восстановления и режимом DFU.
Режим DFU
DFU – сокращение от Device Firmware Update (обновление прошивки устройства). Это специальный режим, который позволяет подключить iPhone к программе iTunes на Mac или ПК, не вызывая процесса iBoot. Поскольку способ обходит iBoot, режим DFU можно использовать для обновления iOS, отката и даже перезагрузки устройств с привязанным джейлбрейком. Когда iPhone находится в режиме DFU, его экран полностью чёрный.
Режим восстановления
В отличие от режима DFU, режим восстановления вызывает процесс iBoot. Процесс проверяет, чтобы пользователь устанавливал прошивку, которая либо соответствует, либо новее нынешней. Когда iPhone в режиме восстановления, на экране будет значок подключения к iTunes. Это единственный способ отличить режим восстановления от DFU.
Как перевести iPhone 11 и iPhone 11 Pro в режим восстановления
Шаг 1: Для начала обновите программу iTunes до последней доступной версии. Если iTunes уже запущена на вашем Mac или ПК, закройте её. Если у вас macOS Catalina, шаг можно пропустить.
Шаг 2: Подключите свой iPhone 11 или iPhone 11 Pro к компьютеру. Если вы делаете это впервые, начните доверять устройству.
Шаг 3: Сделайте принудительную перезагрузку своего iPhone 11 или 11 Pro, не отключая его от компьютера. Для этого нажмите кнопку Увеличения громкости, затем кнопку Уменьшения громкости, а затем зажмите Боковую кнопку, пока iPhone не перезагрузится. Не отпускайте боковую кнопку, пока не увидите логотип Apple.
Шаг 4: Теперь вы можете обновить или восстановить свой смартфон с помощью iTunes или Finder в macOS Catalina. Если вы выберите обновление, смартфон будет обновлён до последней доступной версии iOS, и ваши данные сохранятся. Если вы выберите восстановление, все данные будут сброшены.
Чтобы выйти из режима восстановления, отключите свой iPhone 11 или iPhone 11 Pro от компьютера и включите его как обычно.
Как ввести iPhone 11 и iPhone 11 Pro в режим DFU
Этот способ используется в основном для отката до более старых версий iOS.
- Подключите смартфон к компьютеру.
- Нажмите и быстро отпустите кнопку увеличения громкости.
- Затем нажмите и быстро отпустите кнопку уменьшения громкости.
- После этого нажмите и удерживайте боковую кнопку, пока экран не станет черным, затем нажмите и удерживайте боковую кнопку и уменьшение громкости.
- Через 5 секунд отпустите боковую кнопку, продолжая удерживать кнопку уменьшения громкости.
Если появился логотип Apple, боковая кнопка удерживалась слишком долго.
В режиме DFU на экране нет никаких опознавательных знаков, экран полностью черный, iTunes сообщит, что устройство находится в режиме восстановления.
Если на устройстве отображается экран, в котором говорится о подключении устройства к iTunes, повторите эти шаги.
Источник
Обновление iPhone, iPad или iPod touch с помощью iTunes
Узнайте, как обновить iPhone, iPad или iPod touch до последней версии iOS или iPadOS с помощью компьютера.
Если не удается обновить устройство по беспроводной сети, сделайте это вручную через iTunes на доверенном компьютере.
Подготовка к обновлению
- Сделайте резервную копию своего устройства с помощью iCloud или компьютера.
- Если у вас компьютер Mac, убедитесь, что на нем установлена macOS Mojave или более ранней версии. Если на вашем компьютере Mac установлена macOS Catalina или более поздней версии, обновите устройство с помощью программы Finder. Если вы не уверены, какая версия macOS установлена на компьютере Mac, определите ее по этой процедуре.
- Если компьютер использует режим модема на обновляемом устройстве, перед началом обновления подключите компьютер к другой сети Wi-Fi или Ethernet.
Обновление iPhone, iPad или iPod touch с помощью iTunes
- Откройте iTunes на компьютере Mac с macOS Mojave или более ранней версии либо на компьютере с Windows.
- Подключите устройство к компьютеру.
- Нажмите кнопку устройства на панели инструментов iTunes. Если вы не видите свое устройство, следуйте этим инструкциям.
- Выберите вкладку «Обзор» и нажмите кнопку «Обновить».
- Нажмите кнопку «Загрузить и обновить». Продолжайте следовать инструкциям на экране.
- При необходимости введите пароль. Если вы забыли код-пароль, следуйте этим инструкциям.
Если на компьютере появляются предупреждения
Если не хватает свободного места для обновления
Если выполнить обновление не удается из-за нехватки свободного места, можно удалить содержимое с устройства вручную.
Источник
Вышла iOS 15 для всех. Что нового и как установить
Apple наконец выпустила iOS 15 для всех. Это произошло спустя 6 дней после презентации нового iPhone 13. Тогда нам пришлось довольствоваться версией iOS 15 Release Candidate, которую могли установить все, кто имел доступ к бета-тестированию. В новой iOS 15 появилось множество нововведений, о которых мы уже не раз рассказывали. Теперь обо всем по порядку.
iOS 15 вышла для всех! Разобрались, какие функции появились
Что нового в iOS 15
Это обновлённый браузер Safari. Не узнали?
В iOS 15 появилось множество нововведений, о которых мы уже не раз подробно рассказывали. Можно ли назвать iOS 15 революционной? Думаю, что нет. Но обновление сделает жизнь чуточку лучше. Также стоит учитывать, что Apple разделила iOS 15 на версии для новых iPhone и старых. Новые получат полный набор функций, а старые ограничатся лишь частью.
Обязательно подписывайтесь на телеграм-канал Сундук Али-Бабы, где каждый день выходят подборки с лучшими товарами с AliExress. Туда попадаются только самые топовые штуки с высоким рейтингом и большим количеством отзывов.
Основные нововведения iOS 15:
- Улучшится функциональность FaceTime: появилось пространственное звучание, с которым разговор станет удобнее, а также портретный режим во время разговора. Позже появится функция SharePlay, которая позволит смотреть фильмы и слушать музыку вместе с друзьями;
- iMessage стал лучше: фотография, которые получаете, будут находиться в папке «Отправлено вам», а группы изображений отобразятся в виде коллажа.
- Memoji станут интереснее: появится более 40 вариантов одежды;
- Нововведения в Картах Apple: интерактивный глобус, повышение детализации, маршруты в формате AR;
Карты в iOS 15 получили обновление — ждем, когда фишки с AR заработают в России
Многие ждали «Фокусирование» в iOS 15 — начинаем пользоваться!
Браузер Safari стал намного удобнее
В «Воспоминания» можно добавить треки из Apple Music
Погода в iOS 15 стала намного приятнее и красивее
Какие устройства получат iOS 15
Обновиться до iOS 15 смогут многие устройства. Это радует, ведь многие до сих пор предпочитают пользоваться устаревшими iPhone, не покупая новые смартфоны по разным причинам. Старые устройства — те, в которых установлены чипы, появившиеся до A12 Bionic.
В бой идут одни старики — iPhone 6s получит iOS 15
Старые устройства:
- iPhone 6s и 6s Plus;
- iPhone SE 1-го поколения;
- iPhone 7 и 7 Plus;
- iPhone 8 и 8 Plus;
- iPhone X.
iPhone XR обновится до iOS 15
Новые устройства:
- iPhone SE 2-го поколения;
- iPhone XR
- iPhone Xs
- iPhone Xs Max
- Все модели линейки iPhone 11
- Все модели линейки iPhone 12
Стоит помнить, что список обновлений iOS 15 для старых устройств гораздо скромнее:
- Обновлен браузер Safari — появилась поддержка расширений;
- Улучшен режим «Не беспокоить»;
Режим «Не беспокоить» стал намного удобнее
Как установить iOS 15
Не обновляется iPhone? Попробуйте обновить его через iTunes
- Перезагрузите телефон
- Создайте резервную копию iCloud: зайдите в Настройки, зайдите в Apple ID, выберите iCloud и листайте до «Резервная копия iCloud», нажмите на переключатель, выберите внизу «Создать резервную копию»
- Зайдите в Настройки, выберите «Основные», затем «Обновление ПО»
- У вас должна появиться свежая iOS 15. Нажмите «Загрузить и установить».
Не устанавливается iOS 15. Что делать?
iOS 15 скоро выйдет, и проблемы, вызванные обновлением, будут неизбежны
Самые частые ошибки при обновлении iOS:
- iPhone зависает на логотипе Apple
- iPhone постоянно перезагружается
- iPhone не включается
- iPhone перестает реагировать на нажатия экрана
- Происходит сбой в процессе установки iOS.
Ошибки при обновлении могут возникать из-за нехватки свободного места в iPhone, плохого сигнала Wi-Fi или попросту из-за высокой нагрузки на сервера Apple. Не стоит переживать из-за этого — у нас есть отдельная статья, в которой вы найдете решение проблемы!
Обновление может появиться в настройках iOS не у всех сразу. Наберитесь терпения и подождите.
Учтите, что при обновлении что-то может пойти не так — от этого никто не застрахован. Не забудьте создать резервную копию в iCloud. Помните, что iOS 15, несмотря на длительное бета-тестирование, не лишена багов, которые могут проявляться.
Новости, статьи и анонсы публикаций
Свободное общение и обсуждение материалов
Лонгриды для вас
В iPhone 13 может появиться давно ожидаемая функция Always On Display. Рассказываем, что в ней хорошего, насколько быстро она разряжает аккумулятор и как работает
В iOS 15.1 наконец заработала функция SharePlay. Благодаря ей вы можете делиться со своими собеседниками по FaceTime практически любым контентом, смотреть совместно видео, слушать музыку и даже заниматься спортом
Apple обновила информацию о нововведениях iOS 15 в приложении «Советы». Разобрались, что и как будет работать
Включение распознавания текста.Настройки,Основные,Язык и регионы,Онлайн-текст.
Источник