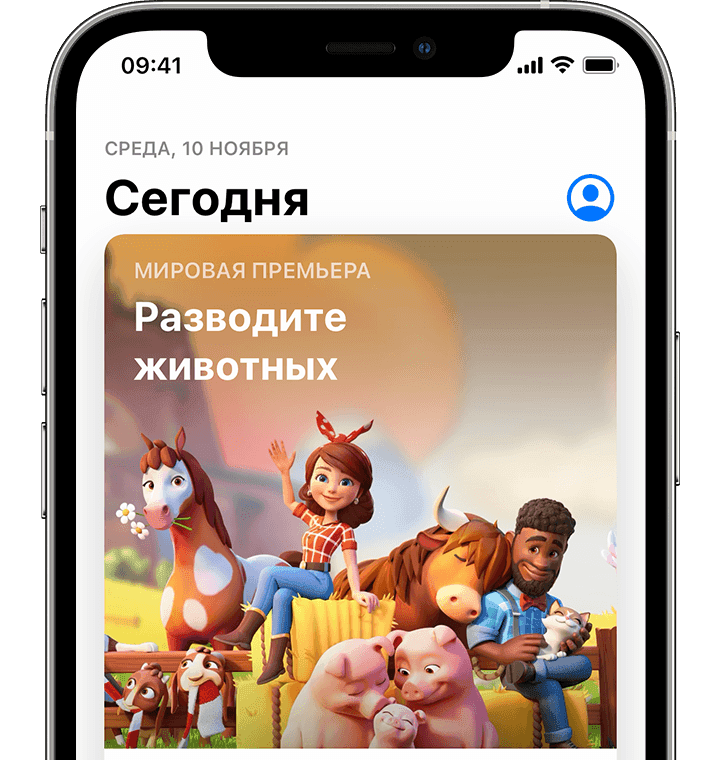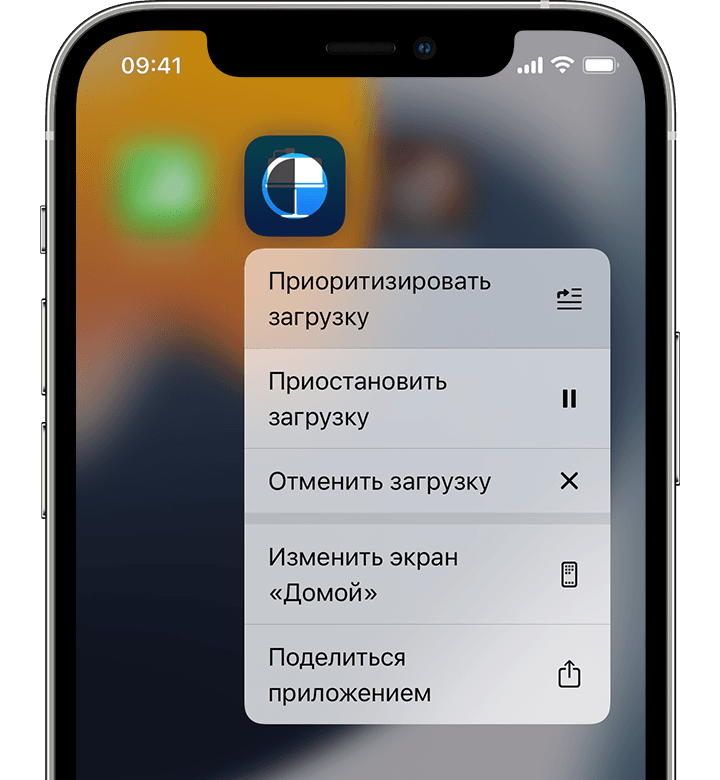- Если не удается загрузить или обновить приложения на устройстве iPhone или iPad
- Выполнение входа в App Store
- Обновление приложения вручную
- Проверка способа оплаты
- Приоритизация загрузки
- Перезапустите устройство
- Обращение в компанию Apple
- Обновление приложений на устройствах Apple вручную
- Обновление приложений вручную
- Обновление приложений на iPhone или iPad вручную
- Обновление приложений на компьютере Mac вручную
- Обновление приложений на часах Apple Watch вручную
- Включение и выключение автоматического обновления
- Включение и выключение автоматического обновления на iPhone или iPad
- Включение и выключение автоматических обновлений на компьютере Mac
- Включение и выключение автоматических обновлений на часах Apple Watch
- Включение и выключение автоматических обновлений на Apple TV HD или 4K
- Где найти раздел с обновлениями приложений в App Store на iOS 13
- Как обновлять приложения в iOS 13
- Лонгриды для вас
- Как обновить приложение на iPhone
- Как обновить приложение на Айфоне
- Через App Store на телефоне
- Обновление через App Store в поиске
- Как включить автоматическое обновление приложений в iPhone
Если не удается загрузить или обновить приложения на устройстве iPhone или iPad
Попробуйте это, если у вас возникли проблемы при обновлении или загрузке приложений из App Store на iPhone, iPad или iPod touch.
Выполнение входа в App Store
Если в верхней части окна App Store отображается синяя кнопка учетной записи, возможно, вы не вошли в систему. Нажмите ее и выполните вход с помощью идентификатора Apple ID. Узнайте, что делать, если вы забыли свой пароль.
Обновление приложения вручную
Проверка способа оплаты
Возможно, вам потребуется указать способ оплаты, даже если вы хотите загрузить бесплатное приложение. Проверьте, какой способ оплаты выбран у вас, и убедитесь в том, что не истек срок его действия, он не отклонен и не произошла ошибка оплаты.
Если вам не удается обновить приложения и отображается сообщение «ваша учетная запись отключена в App Store», проблема может быть связана с вашим способом оплаты. Обратитесь в службу поддержки Apple за помощью.
Приоритизация загрузки
На экране «Домой» нажмите и удерживайте приложение. В появившемся меню выберите «Приоритизировать загрузку».
Перезапустите устройство
Затем проверьте возможность загрузки или обновления приложений.
Обращение в компанию Apple
Если вам по-прежнему не удается загрузить или обновить приложение на устройстве iPhone или iPad, обратитесь в службу поддержки Apple.
Источник
Обновление приложений на устройствах Apple вручную
Вы можете отключить автоматические обновления и обновлять приложения вручную. Либо вы можете включить автоматические обновления, чтобы вам не приходилось обновлять каждое приложение вручную.
Обновление приложений вручную
На iPhone и iPad приложения из App Store по умолчанию обновляются автоматически. Если возникает проблема, вы можете обновить приложение вручную.
Обновление приложений на iPhone или iPad вручную
- Откройте магазин App Store.
- Нажмите значок профиля в верхней части экрана.
- Прокрутите для просмотра ожидающих обновлений и примечаний к выпуску. Нажмите «Обновить» рядом с приложением, чтобы обновить только его, или нажмите «Обновить все».
Обновление приложений на компьютере Mac вручную
- Откройте магазин App Store.
- На боковой панели нажмите «Обновления».
- Нажмите «Обновить» рядом с приложением, чтобы обновить только его, или нажмите «Обновить все».
Если вы установили на компьютере Mac приложение не из App Store, за помощью в обновлении обратитесь к разработчику приложения.
Обновление приложений на часах Apple Watch вручную
- Откройте приложение App Store и прокрутите вниз.
- а затем — «Учетная запись».
- Нажмите «Обновления».
- Нажмите «Обновить» рядом с приложением, чтобы обновить только его, или нажмите «Обновить все».
Включение и выключение автоматического обновления
Если вы предпочитаете обновлять вручную все приложения, можно отключить автоматическое обновление. После выключения этой функции вы будете получать уведомления от App Store каждый раз, когда становится доступно обновление для одного из ваших приложений.
Включение и выключение автоматического обновления на iPhone или iPad
- Перейдите в «Настройки».
- Нажмите App Store.
- Включите или выключите параметр «Обновления ПО».
Включение и выключение автоматических обновлений на компьютере Mac
- Откройте магазин App Store.
- В строке меню вверху экрана выберите App Store > «Настройки».
- Установите или снимите флажок «Автообновление».
Включение и выключение автоматических обновлений на часах Apple Watch
- Выберите «Настройки» > App Store.
- Включите или выключите параметр «Автообновление».
Или откройте приложение Watch на устройстве iPhone, прокрутите до пункта App Store и нажмите его, затем включите или выключите параметр «Автообновление».
Включение и выключение автоматических обновлений на Apple TV HD или 4K
- Выберите «Настройки» > Приложения.
- Установите или снимите флажок «Автообновление приложений».
Информация о продуктах, произведенных не компанией Apple, или о независимых веб-сайтах, неподконтрольных и не тестируемых компанией Apple, не носит рекомендательного или одобрительного характера. Компания Apple не несет никакой ответственности за выбор, функциональность и использование веб-сайтов или продукции сторонних производителей. Компания Apple также не несет ответственности за точность или достоверность данных, размещенных на веб-сайтах сторонних производителей. Обратитесь к поставщику за дополнительной информацией.
Источник
Где найти раздел с обновлениями приложений в App Store на iOS 13
iOS 13 изменила многое из того, к чему мы успели привыкнуть в iOS 12. В большинстве своем изменения скорее положительные, чем отрицательные, однако некоторые все-таки требуют, чтобы мы подстроились под них заново. Например, привычка нужна владельцам iPhone SE и iPad, чтобы начать пользоваться жестами 3D Touch, которые неожиданно стали общедоступной функцией, или, скажем, новый способ взаимодействия с ОС при помощи мыши. Но есть и такие нововведения, которые поначалу могут напугать неподготовленного пользователя, вроде отсутствующего раздела с обновлениями приложений из App Store.
С выходом iOS 13 Apple слегка изменила компоновку элементов в App Store, в результате чего раздел с обновлениями пропал с главной страницы каталога. Его заменил сервис Apple Arcade, чье появление вызвало немало дискуссий в социальных сетях. Многие пользователи негативно отнеслись к переносу раздела с обновлениями, который, забегая вперед, всего лишь изменил свою дислокацию. Разбираемся, где его искать и как теперь обновлять установленные приложения.
Как обновлять приложения в iOS 13
Отныне раздел с обновлениями скрыт в настройках учетной записи. Чтобы попасть туда, необходимо запустить App Store, нажать на пиктограмму профиля в правом верхнем углу, а уже там отыскать раздел «Доступные обновления». Именно там собраны все программы, для которых доступны апдейты в случае, если функция автообновления отключена.
Вообще, решение Apple спрятать раздел с обновлениями в настройках учетной записи довольно сомнительно. Мало того, что чрезвычайно важный элемент App Store исчез с главной страницы, так еще новое место для него было выбрано весьма неудачно. Было бы куда логичнее разработать для Arcade отдельное приложение, а обновления оставить в покое. Ведь последними пользуются все без исключения, тогда как геймерский сервис компании может не выстрелить.
Подпишись на наш канал в Яндекс.Дзен, чтобы не пропустить все самое интересное.
Новости, статьи и анонсы публикаций
Свободное общение и обсуждение материалов
Лонгриды для вас
Яндекс.Музыка круче, чем вы думаете! Полазили, поискали, нашли кое-что интересное. Рассказываем о фичах, о которых вы могли не знать
Рассказываем, какой видеорегистратор выбрать. Рассмотрим на примере недорогой качественной модели с возможностью подключения задней камеры, большим разрешением сенсора и удобным креплением.
MacBook Air на M2, Mac mini с кучей портов и стеклянным корпусом, абсолютно новые Apple Watch для спортсменов и еще несколько устройств, которые Apple планирует выпустить в 2022 году. В статье подробно разберем все характеристики новинок и обсудим детали.
po1arbear, Как раз эта статья очень полезная! Я AppStore запускаю в основном только для обновления приложений, и мне было бы очень сложно найти куда исчезли обновления в новой версии, если бы Я не прочитала эту статью.
Я вообще не понимаю, зачем они их спрятали. Как по мне, так AppStore должен иметь всего две опции — большую строку поиска, для поиска нужных приложений для установки, и большую кнопку Updates, где будут отображаться доступные обновления для приложений. А ещё лучше, чтобы сразу при запуске AppStore вверху была строка поиска, а ниже — список доступных обновлений, всё остальное там вообще нафиг не нужно. Новые приложения Я ищу поиском, а обновления читаю что нового и ставлю.
Источник
Как обновить приложение на iPhone
Пользуетесь смартфонами от Apple, но до сих пор не знаете, как обновить приложение на Айфоне? На самом деле здесь нет ничего сложного, причем от вас требуется минимум действий, а весь процесс, как правило, похож на тот же Android, популярный среди большинства пользователей. В этой статье мы постарались рассказать про все способы и нюансы того, как же все-таки обновить любое приложение или сразу несколько программ на iPhone, как сделать апдейты только через Wi-Fi, или активировать, например, автоматический режим.
Как обновить приложение на Айфоне
Вариантов, как вы поняли, несколько, причем это можно сделать как через настройки вашего устройства, так и при помощи iTunes.
Через App Store на телефоне
Самый простой вариант – это зайти в Apple Store и обновить любое приложение в списке. Только вот с недавних пор после обновления операционной системы iOS, интерфейс сервиса немного изменился, поэтому даже «бывалый» пользователь порой не сразу может найти пункт для обновления.
Внимание! Мы описываем для версии iOS 15 и выше. Если у вас версия ниже iOS 13, то пункты меню могут немного отличаться в App Store. Порядок действий такой:
- Зайдите в App Store на своем телефоне;
- В правом верхнем углу нажмите по иконке своей учетной записи;
- Пролистните вниз до пункта «Доступные обновления»;
- Просмотрите в списке, что именно вам необходимо обновить на телефоне. Если вы хотите провести апгрейд сразу всех приложений, достаточно будет нажать вкладку «Обновить все» в самом верху данного раздела;
- Если же обновление требуется только для конкретного приложения, найдите его в списке и напротив, и нажмите соответствующую иконку.
В принципе, вот такой вот порядок действий, и больше ничего не требуется. Система обновит приложение из App Store, и как только процесс будет окончен, вы сможете его запустить.
Важно знать! Рядом с иконкой App Store и в разделе «Учетной записи» отображается количество приложений, для которых доступны обновления. Количество написано красным цветом, поэтому вы сразу увидите, нужно ли вообще что-то обновлять или же нет.
Обновление через App Store в поиске
Есть еще один, пусть и не совсем логичный способ обновления. Допустим, у вас большое количество приложений установлено на Айфоне, и вы не хотите просматривать полный список, чтобы понять, есть ли для него обновления или нет, например, для того же Сбербанка. В этом случае можно сделать так:
- Зайдите в приложение App Store;
- Далее нажмите иконку «Поиска» (последняя вкладка справа);
- В строке поиска введите название приложения, даже если оно у вас установлено. Например, Сбербанк;
- В результатах поиска находим нашу программу и кликаем по ней, чтобы перейти на страницу с описанием;
- Если рядом с ним есть вкладка «Обновить», значит, для данного приложения доступны апдейты, и вам нужно лишь кликнуть по этой иконке.
Остается только дождаться, пока не будет завершен процесс обновления. Причем вы не сможете запустить приложение, пока идет апдейт, а на рабочем столе iPhone рядом с иконкой этой программы будет соответствующий значок.
У некоторых приложений, например, того же банка Тинькофф, различных магазинов, есть свои внутренние оповещения для пользователей, где появляются уведомления о том, что необходимо обновить программу. Рекомендуем не игнорировать подобные оповещения, так как зачастую после апдейтов появляется новый функционал, исправляются многочисленные ошибки и баги.
Как включить автоматическое обновление приложений в iPhone
Чтобы каждый раз не заходить в App Store для очередного обновления, можно выставить в настройках операционной системы iOS соответствующие настройки, причем это делается в несколько кликов:
- Зайдите в «Настройки»;
- Далее пролистните вниз до пункта «App Store» и кликните по нему. Мы описываем для версии iOS 15, поэтому у вас могут отличаться некоторые пункты меню, если iOS ниже версией;
- В разделе «Автоматические загрузки» активируйте ползунок в состояние «Вкл» пункты «Приложения».
Также рекомендуем вам настроить конкретно для «Сотовых данных» возможность автоматической загрузки приложений.
- В этом же окне, только ниже, будет пункт «Сотовые данные», и в нем нужно, чтобы был активен «Автоматические загрузки»;
- Также ниже вы можете выбрать в списке пункт «Спросить, если больше 200 Мб».
В этом случае система будет загружать обновления в автоматическом режиме, однако, если у какого-то приложения объем данных превышает 200 Мб, то будет запрошено подтверждение, так как трафик вашего сотового оператора зачастую лимитный и может взимать большую сумму денежных средств.
Также рекомендуем обратить внимание, что обновлять приложения и игры в iTunes, как раньше, нельзя, хотя многие владельцы устройств от Apple ранее могли без проблем это делать. Сейчас же через iTunes можно установить только новую версию операционной системы iOS, и не более. Надеемся, что вы теперь будете знать, как обновить любое приложение на iPhone, используя для этого разные методы. Если возникли какие-либо проблемы, обязательно напишите об этом в комментариях, и мы поможем вам решить любой вопрос.
Источник