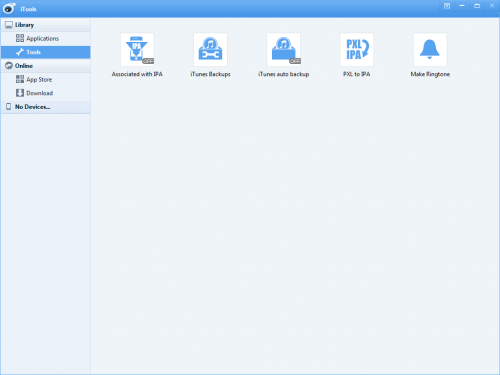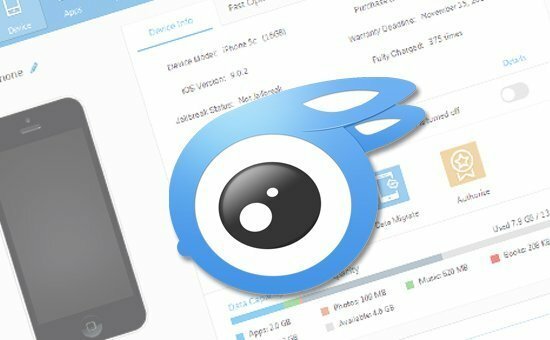- Прошивка через iTools
- Решаем проблему: Прошивка iPhone посредством Айтулс
- Правильный способ прошивки iPhone
- Как прошить iPhone через iTunes и 3uTools
- При каких случиях нужно прошивать iPhone
- Прошивка iPhone через iTunes
- Прошивка iPhone через 3uTools
- Как обновить айфон через itools
- iTools – универсальный iTunes заменитель
- Как установить iTools
- Основные разделы iTools
- Информация об устройстве
- Раздел App — установка приложений в iTools
- Раздел Music — закачка музыки в iTools
- Раздел Photos — загрузка фотографий в iTools
- Раздел Video — закачка видео на iPhone в iTools
- Раздел Books — загрузка книг
- Раздел Information
- Раздел Toolbox
- Выводы
Прошивка через iTools
Многие пользователи желают знать, как прошить Айфон через iTools, потому что такой способ в некоторых случаях предпочтительнее применять по сравнению с традиционными методами.
Решаем проблему: Прошивка iPhone посредством Айтулс
iTools позволяет пользователю не только выполнить обновление прошивки Apple-телефона, но и осуществить ее откат. Поэтому программа представляет собой полезный инструмент, так как с ее помощью можно сделать то, что невозможно провести штатным инструментом iOS-смартфона.
Правильный способ прошивки iPhone
Перед началом процесса восстановления или обновления программного обеспечения устройства рекомендуется выполнить сохранение всех важных файлов, данных, документов и другой информации.
Важно! iTools предлагает пользователю создать копию ценных сведений перед тем, как начнется операция.
Последовательность дальнейших действий должна быть следующей:
- Запускается Айтулс на персональном компьютере.
Важно! Необходимо одновременно открыть iTunes, так как эти две программы тесно взаимосвязаны между собой.
- Выполняется соединение Айфона с ПК посредством кабеля USB.
Важно! При использовании последней версии ПО действие может быть осуществлено с помощью Wi-Fi-соединения.
- Открывается вкладка «Инструменты». Она расположена вверху окна интерфейса софта.
- Нажимается иконка «Загрузка прошивки», находящаяся в разделе «Дополнительные возможности».
- Выбирается имя устройства, модель и сама прошивка. Для этого в окне имеется три пункт с выпадающими списками.
- Нажимается клавиша «Загрузить».
После осуществленных манипуляций пользователю будет предложено выполнить создание резервной копии ценной информации.
Ему потребуется поставить флажки на тех данных, которые нужно зарезервировать. Далее, необходимо дождаться завершения восстановления или обновления программного обеспечения Apple-устройства.
Воспользовавшись iTools, пользователь выбирает замечательное приложение. Оно обязательно пригодится каждому владельцу Apple-девайса.
Программным продуктом очень просто пользоваться, он отличается удобным интерфейсом. Даже новичок сможет осуществить восстановление или обновление программного обеспечения своего устройства. Тем более софт доступен на русском языке, что облегчает работу с ним.
При этом имеется возможность осуществлять обновление ПО не только iPhone, но и iPod и iPad, используя разные версии прошивки.
Источник
Как прошить iPhone через iTunes и 3uTools

При каких случиях нужно прошивать iPhone
- Когда забыли пароль для разблакировки iPhone (не путать c Aplle ID) ;
- Для полной очистки системы при продаже;
- Если iPhone не запускается а «Экран черный» ;
- Когда iPhone завис на логотипе Apple;
- Исправление ошибок при обновлении iPhone;
- При застраивании в цикле при запуске;
Прошивка iPhone через iTunes
- Стоит отключить функцию найти iPhone иногда iTunes из-за него выдает ошибку ;
- Скачиваем на официальном сайте последнюю версию iTunes;
- Скачиваем прошивку для вашего iPhone.
Прошивка через RecoveryMode: программный режим прошивки, подобен откату Windows на созданную ранее точку восстановления. Основные системные файлы не затрагиваются, а только происходит восстановление настроек и параметров. В этом режиме на дисплее отображается заначек iTunes и шнурок.
Выключите телефон и дождитесь, когда погаснет экран и после чего зажимите кнопку «Домой» для iPhone, которые выпускались до 7-й модели. Для новых моделей активировать режим можно удерживанием кнопки «Уменьшения громкости» и подключите iPhone к компьютеру. iTunes распознает смартфон в режиме восстановления из-за чего предложит провести обновление или восстановление. При обновлении данные не потеряются, а при восстановлении установиться текущая версия iOS.
Если не хотите устанавливать текущую версию iOS: отмените всплывающее окно при подключении смартфона и зажав клавишу «Shift» на клавиатуре кликните «Восстановить iPhone» файловый менеджер предложит выбрать файл прошивки, выбираем скаченынй нами файл и как только это будет сделано, восстановление начнется в конце телефон самостоятельно перезагрузится и откроется меню активации.
Прошивка iPhone через DFU Mode При режиме DFU экран ничего не демонстрирует, и определить его активность можно только через iTunes. DFU (device firmware update) — особый режим, предназначенный для полной переустановки прошивки вашего устройства. В процессе переустановки через DFU на девайсе выполняется:
- Прошивка загрузчика;
- Старт загрузчика;
- Прошивка всех дополнительных модулей;
- Создание разделов файловой системы;
- Прошивка системных разделов.
Перед тем, как прошить iPhone его нужно вести режим DFU для разных версий iPhone это делается по-разному в данном случаи, посмотрим на примере iPhone 7 а вот инструкция для остальных смартфонов.
- Выключаем iPhone и подключаем к компьютеру:
- Зажимаем кнопку питания на три секунды;
- Не отпуская ее, нажимаем кнопку «Домой» или уменьшения громкости, удерживать 10 секунд потом отпускаем ;
- Вторую же кнопку удерживаем еще пять секунд.
- После iTunes сообщит, что обнаружил айфон в режиме восстановления и предложит его восстановить.
Обновление в этом режиме будет недоступно, а восстановить можно по тому же принципу, что и для режима Recovery. Можно нажать просто «Восстановить iPhone» и система восстановить текущую версию iOS или закрываем окошко и в меню управления находим «Восстановить iPhone» нажимаем на этот пункт удерживая клавишу Shift (для ОС Windows) или ALT для MAC в открывшемся окне выбираем файл с прошивкой. Ждем завершения процесса прошивки.
Прошивка iPhone через 3uTools
- Скачиваем 3uTools запускаем установочный файл.
- Также для работы программы нужно будет установить iTunes или последние драйвера Apple на ПК. Скачать драйвера можно отсюда Windows x64 или x86
- После чего подключаем iPhone к компьютеру и запускаем 3uTools он автоматически определит устройство и запросит доступ к устройству, при всплывании окна с запросом на доверие ПК, кликните доверять.
- Перейдите на вкладку «Прошивка и JB» «Прошивка», выберите нужную прошивку. Если вы хотите сохранить данные на устройстве, поставьте галочку напротив Quick Flash Mode. Затем нажимаем зеленую кнопку « Прошивка ».
- 3uTools автоматически прошьет ваше устройство. Прошивка займет примерно от 5 до 10 минут.
По окончанию процесса прошивки устройство перезагрузится автоматически, после чего нужно перейти в пункт «Прошивка и JB» «Расширенная прошивка» «Activate iDevice» и вы сможете активировать устройство.
На это, пожалуй, все если есть вопросы или пожелания пишем в комментариях. Спасибо!
Источник
Как обновить айфон через itools
Краткое описание:
Мощный аналог iTunes для Ваших устройств.
Описание:
Возможности:
• Встроенный файловый менеджер
• Работа с аудио-, видео-, фото и книгами
• Поддержка синхронизации по Wi-Fi
• Управление приложениями: установка (в том числе и на неподдерживаемые устройства), удаление, бэкап, перенос данных на другое устройство
• Создание рингтонов
• Управление Springboard (работа с иконками, трансляция на ПК)
• Поддержка тем оформления
• Менеджер загрузок
• Загрузчик ПО и многое другое


Вопрос: Какую версию можно активировать активатором?
Ответ: Стабильно — iTools 4.3.5.5 и ниже можно активировать активатором, воспользовавшись инструкцией ОТСЮДА.
Вопрос: Какая из последних версий активирована?
Ответ: iTools 4.4.5.6, к которой прилагается таблетка от жадности. Внимание: Антивирус будет ругаться на таблетку. Пользоваться ли таким решением или нет — решать вам.
Вопрос: Работает ли функция виртуальный адрес во взломанных версиях ?
Ответ: Нет. Только триальных три раза. Бесплатную альтернативу можно найти тут: 
Вопрос: При запуске iTools скачивает драйвер и циклично перезапускается, что делать?
Ответ: Запустить iTools от имени администратора. Такое происходит на Windows 8 и выше, потому что у iTools нет доступа к записи своих драйверов в папку, расположенную в Program Data.
Вопрос: iTools рекомендует обновить драйверы, что делать?
Ответ: Обновите их вручную по ЭТОЙ ИНСТРУКЦИИ. В самом iTools не рекомендуется обновлять, так как драйверы там находятся старые.
Вопрос: Есть ли в iTools 4.4.5.8 и ниже поддержка iOS 14?
Ответ: Частичная. Нет доступа к Фото, Галерее (Фотопленке и Медиатеке).
Вопрос: Папка Документы в приложениях недоступна. Почему?
Ответ: На iOS 8.3 и новее есть известная проблема – в папках с документами отображаются файлы только тех программ, которые поддерживают File Sharing (обмен файлов). В программах, где данная функция не реализована, файлы не отображаются.
Вопрос: Как узнать разрядность системы для установки драйверов?
Ответ: Переходим в свойства компьютера (Компьютер/Этот компьютер — Кликаем правой кнопкой мыши и выбираем «Свойства»). В открывшемся окне смотрим пункт «Тип системы»
Источник
iTools – универсальный iTunes заменитель
время чтения: 7 минут
Каждый владелец iPhone сталкивается с программой iTunes. Отношение к этому приложению, скажем так, неоднозначное. Ведь всяческих багов как в настольном приложении, так и в мобильной версии сервиса предостаточно. Но не стоит отчаиваться, тем более что есть программы, которые способны заменить функционал iTunes. На данный момент, самой функциональной пожалуй будет iTools. Кроме того, это еще и прекрасный менеджер файлов для iPhone.
Сразу стоит отметить, что iTools отличается от iTunes не только внешне, но и по своим функциональным возможностям. С помощью стороннего решения владельцы смартфонов и планшетов на платформе iOS смогут:
- Посмотреть информацию о своем устройстве.
- Управлять приложениями, которые установлены на iPhone и iPad (устанавливать, обновлять, удалять, делать бэкап).
- Управлять музыкой, хранящейся на устройстве (импортировать и экспортировать треки, удалять композиции, создавать плейлисты).
- Взаимодействовать с фотографиями и видео и книгами.
- Создавать новые рингтоны.
- Делать скриншоты и записывать видео с экрана iPhone.
И это только список основных функциональных возможностей iTools.
Как установить iTools
Сразу стоит отметить, что на сегодняшний день в сети есть много разных сайтов, на которых можно скачать iTools. Часть из них распространяет уже переведенную на русский язык версию этого приложения.
Там можно найти Windows и Mac-версию утилиты на английском языке.

Сам процесс установки не должен вызывать никаких сложностей. Пользователям достаточно просто запустить, скачанный файл, и нажать клавишу «Instal Now».
iTools не работает без установленного на компьютере iTunes, т.к. активно использует его программные библиотеки.
Основные разделы iTools
Информация об устройстве
Раздел под названием Device можно считать главным. Именно он «встречает» пользователей при запуске приложения. В нем владельцы iPhone и iPad могут найти информацию о своем устройстве (модель, версию прошивки, наличие джейлбрейка и т.д), а также получить быстрый доступ к ряду функций. Если нажать Details то можно увидеть неделю изготовления устройства. Это очень полезно знать для jailbreak iPhone. И UDID iPhone, что необходимо для разработчиков приложений.
iTools также дает возможность синхронизироваться с Wi-Fi. Если в iTunes вы синхронизируетесь по wi-fi, то и здесь тоже нужно просто нажать на переключатель.

С главной страницы доступны функции:
- встроенная утилита для создания новых рингтонов;
- файловый менеджер;
- утилита для переноса данных с одного устройства на другое;
- клавиша создания скриншота;
- клавиша перезагрузки или отключения устройства.
Раздел App — установка приложений в iTools
Вторым условным разделом является App. Он целиком посвящен приложениям и работе с ними. В этом разделе пользователи могут просматривать библиотеку приложений, хранящихся в iTunes, переносить программы и игры из локального хранилища на iPhone, удалять программы из памяти смартфона, обновлять существующие приложения и т.д.
В целом по своим функциональным возможностям раздел во многом похож на тот, который есть в iTunes. Но при этом он выполнен более наглядно, а доступ к основным функциям требует от пользователей меньшего количества кликов.

Кроме этого стоит отметить, что в разделе App владельцы устройств, которые не обновили свои яблочные смартфоны и планшеты до iOS 8.3 и выше, могут делать бэкапы отдельных приложений.
iTools пригодится любителям джейлбрейка – утилита позволяет быстро и легко установить программу на iphone через *.ipa файл. Для этого достаточно просто скачать в сети нужный файл и перетащить его в iTools.
Раздел Music — закачка музыки в iTools
В отличие от фирменного яблочного приложения iTools позволяет быстро переносить новые музыкальные треки в память мобильного устройства. Для этого пользователям достаточно просто перетащить в библиотеку приложения нужные музыкальные файлы и нажать на клавишу «Import to Device». После этого они появятся в памяти смартфона.

Также в разделе Music можно найти инструмент для создания рингтонов. С его помощью владельцы яблочных смартфонов смогут легко и быстро создать готовую мелодию в формате m4r и отправить ее на устройство.

Кроме этого iTools позволяет взаимодействовать с музыкой, хранящейся в памяти iPhone и iPad. Пользователи могут не только перемещать треки между уже созданными плейлистами и удалять музыку из памяти устройства, но и создавать новые плейлисты и копировать музыку со смартфона или планшета на локальный компьютер.
Раздел Photos — загрузка фотографий в iTools
Третьим условным разделом iTools является Photos. В нем пользователи смогут просмотреть фотографии и картинки, которые хранятся в памяти мобильных устройств, перенести фото с iphone на компьютер, удалить лишние изображения, а также загрузить на iPhone и iPad новые картинки.

Кроме этого с помощью iTools пользователи могут получить доступ к облачному хранилищу фотографий в iCloud.
Раздел Video — закачка видео на iPhone в iTools
Раздел Video позволяет просто скачать видео на iPhone. Как и в случае с музыкой, приложениями и изображениями, для этого достаточно просто перетащить файл в основное окно приложения.

iTools самостоятельного конвертирует видео-файлы в нужный формат (при первом копировании ролика утилита предложит скачать и установить плагин-конвектор).
Раздел Books — загрузка книг
Раздел Books создан специально для быстрого импорта книг в форматах .epub и .pdf в фирменную яблочную читалку под названием iBooks. Процесс переноса новых файлов очень прост – достаточно просто перетянуть электронные книги в основное окно iTools и через несколько секунд они уже будут доступны для чтения на iPhone или iPad.

Стоит отметить, что кроме импортирования новых книг в память устройства пользователи также могут экспортировать литературу из iBooks на компьютер.
Раздел Information
Предпоследний крупный раздел iTools получил название Information. В нем владельцы смартфона смогут найти и отредактировать контакты, хранящиеся в адресной книге, перенести контакты с iPhone на компьютер. Просмотреть заметки, сделанные в стандартном приложении, закладки Safari, события в календаре и сообщения из iMessage.

Кроме этого пользователям доступна возможность создания новых контактов, закладок и заметок, а также функция импорта событий в календарь.
Раздел Toolbox
В разделе под названием Toolbox собраны самые разнообразные инструменты.

- Утилита для создания рингтонов.
- Утилита для переноса данных между двумя мобильными устройствами.
- Утилита для быстрого бэкапа данных (не работает на последних версиях iOS).
- Утилита для быстрого восстановления данных (не работает на последних версиях iOS).
- Файловый менеджер, дающий доступ к файловой системе iPhone (работает без джейлбрейка, но с рядом ограничений).
- Утилита для восстановления бэкапов, сделанных в iTunes.
- Менеджер изображений, хранящихся в iCloud. Можно также посмотреть другую информацию в резервной копии iCloud.
- Утилита для просмотра информации об аккумуляторе устройства (оставшаяся емкость, количество циклов заряда/разряда и т.д.).
- Утилита для создания скриншотов и записи скринкастов с экрана iPhone и iPad. Подробно об этом в статье как записать видео с экрана iPhone.
- Утилита, позволяющая расставлять иконки на домашних экранах мобильного устройства.
- Утилита, превращающая смартфон или планшет в подобие внешнего накопителя (файлы можно переносить прямо на iPhone, а затем удалять их через iTools).
- Утилиты для просмотра логов.
- Утилита для загрузки файлов прошивок.
Выводы
В целом, iTools может быть очень и очень полезным приложением и послужит неплохим iTunes-заменителем. Признаться честно, первое и последнее впечатление, которое производит iTools – это улучшенная версия iTunes. Как будто разработчики iTools взяли и прислушались к жалобам и просьбам всех пользователей.
Одним из главных плюсов приложения от китайских разработчиков является простота импортирования новой музыки, изображений и роликов с компьютера в память мобильного устройства.
Кроме этого iTools обладает большим количеством разнообразных дополнительных утилит. С их помощью владельцы iPhone и iPad могут быстро создавать рингтоны, копировать фотографии и конвертировать файлы.
Источник