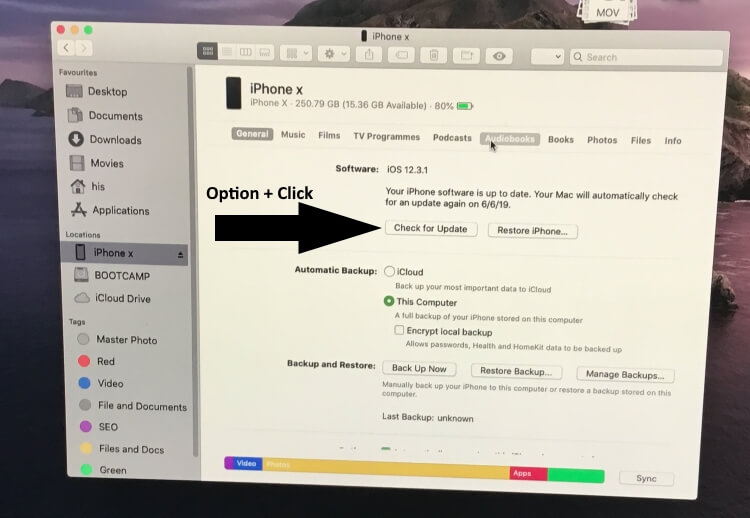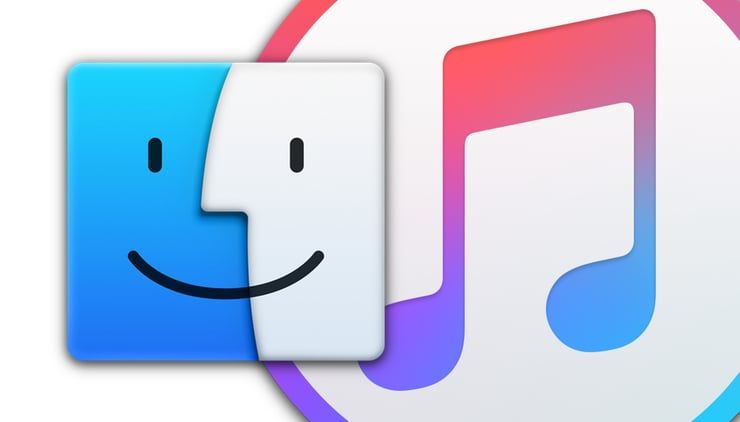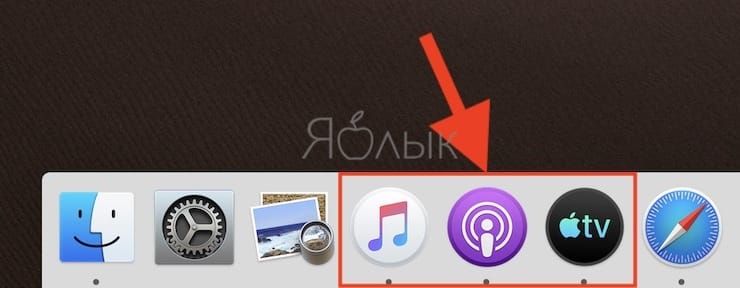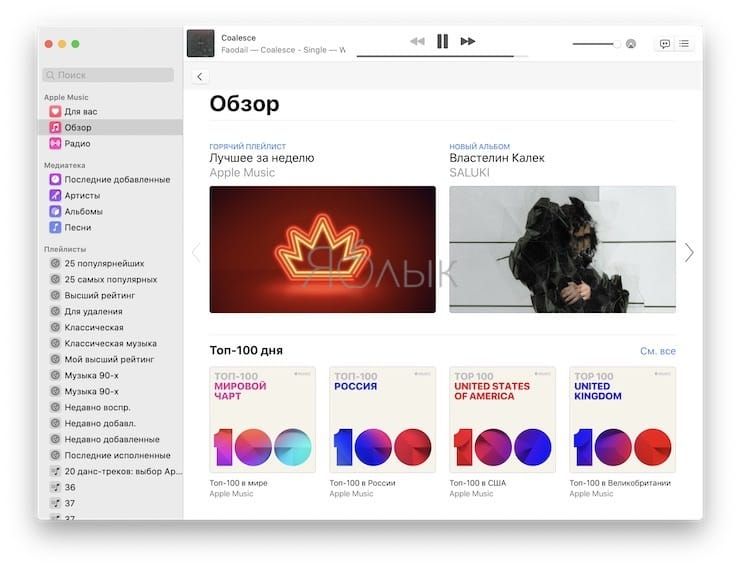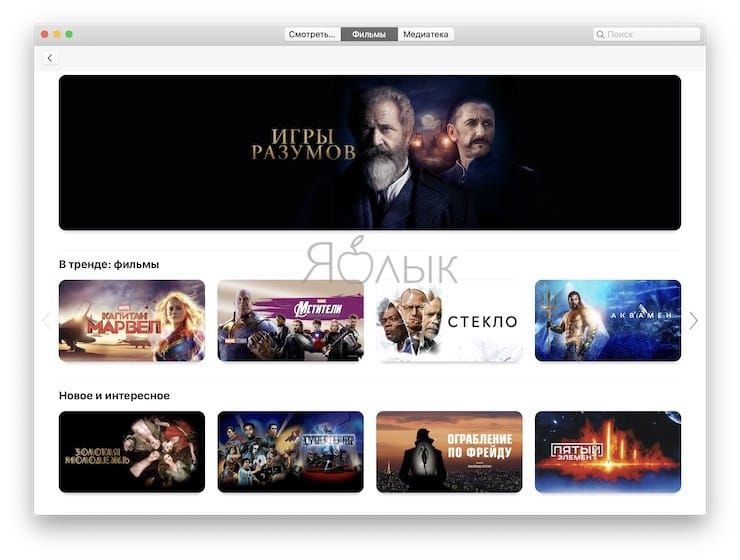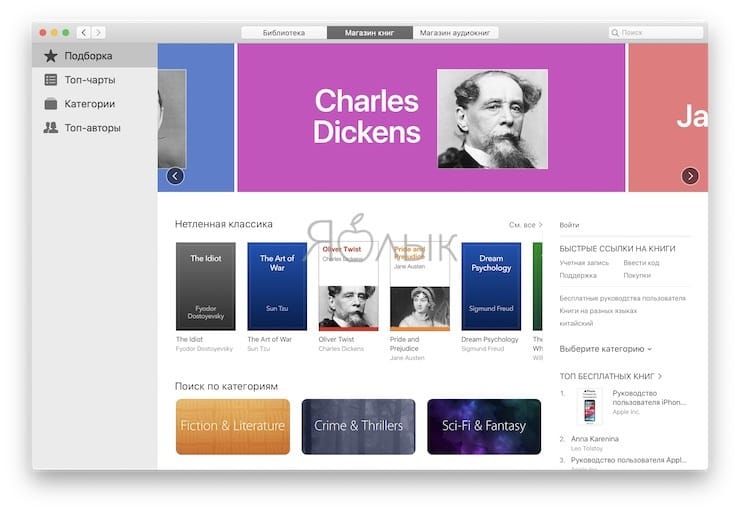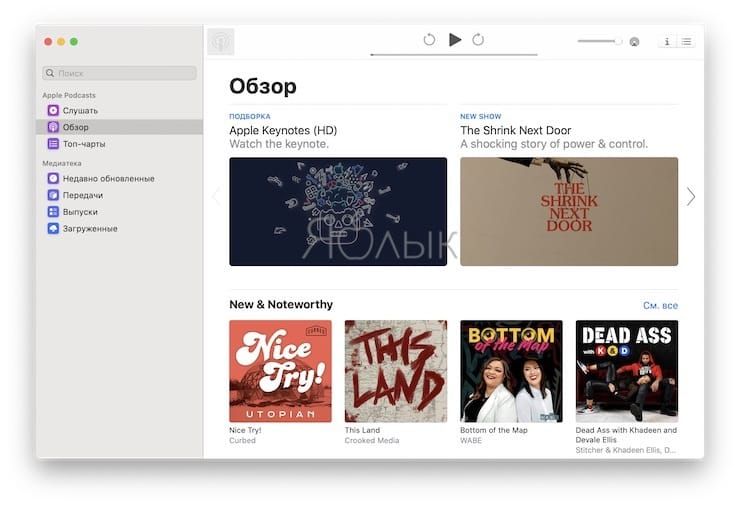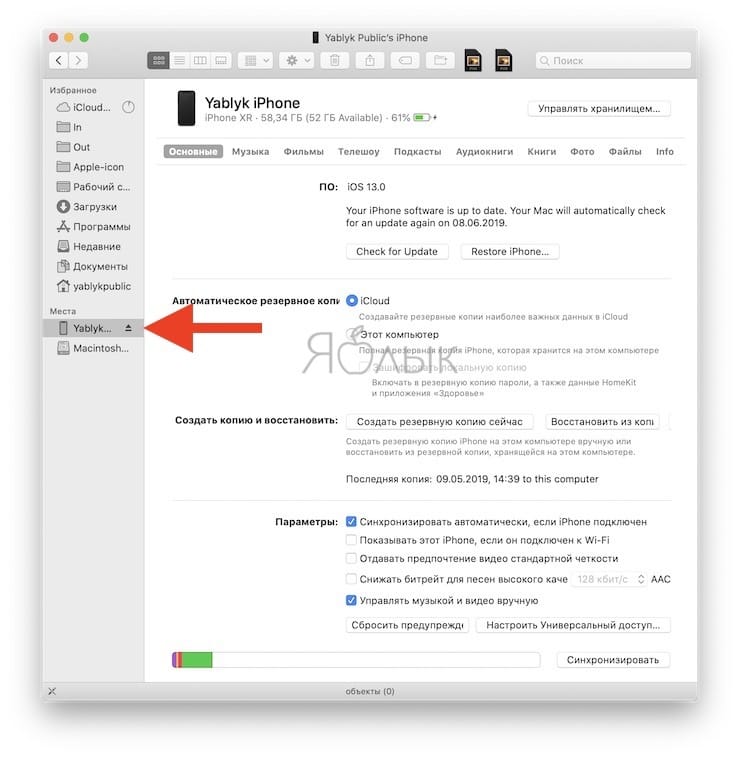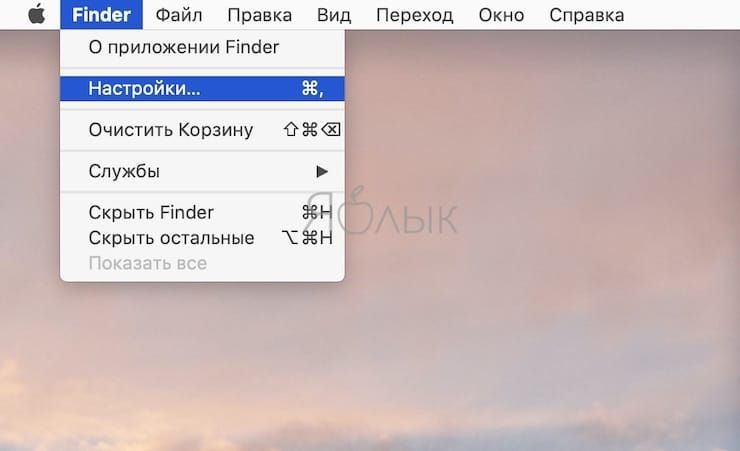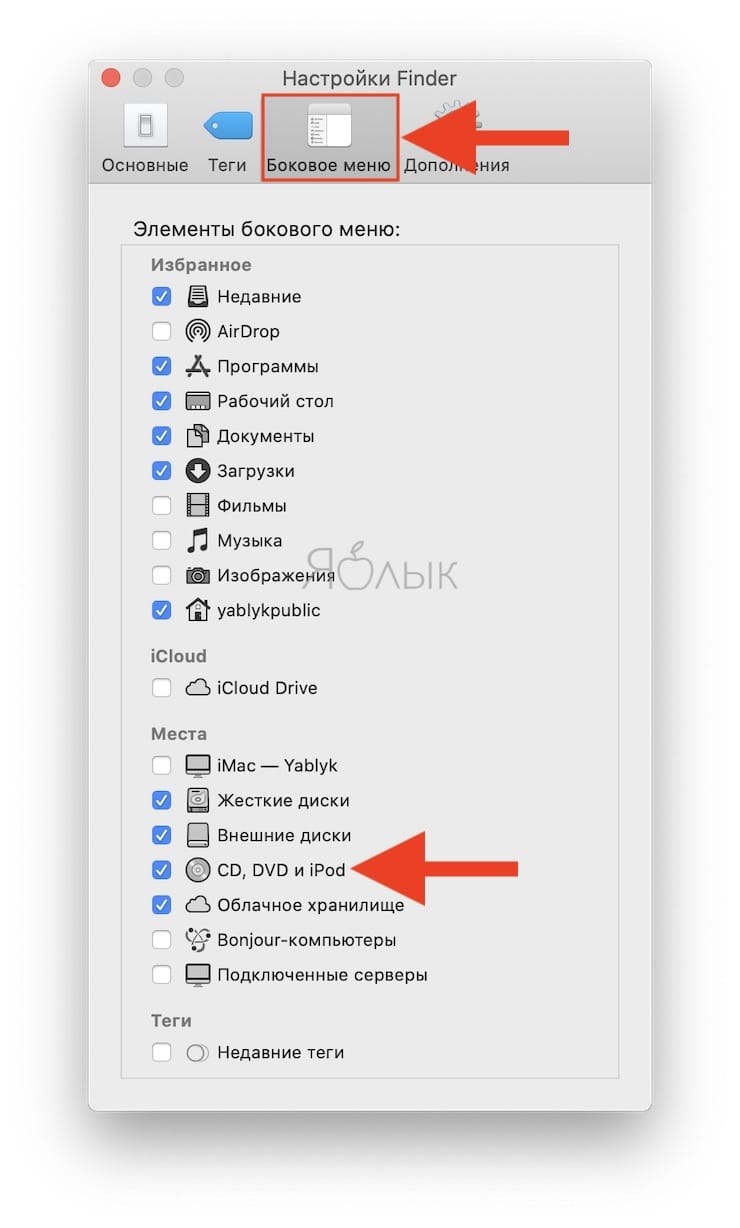- iOS 14 / 13.7 Восстановление iPhone с помощью Finder на macOS Big Sur / Catalina
- Шаги по обновлению или восстановлению iPhone с помощью Finder в macOS Catalina
- Видео-руководство по восстановлению iOS / iPadOS и восстановлению последней резервной копии
- Или другой способ — восстановить iOS 13 с помощью чистой установки: [Skip This if you haven’t any problem in Restore File]
- Поиск проблемы:
- Пропал iTunes в macOS Catalina, где найти покупки из iTunes Store и как теперь синхронизировать и восстанавливать iPhone или iPad
- Где найти покупки из iTunes Store и как теперь синхронизировать и восстанавливать iPhone или iPad, если на macOS отсутствует iTunes
- Вам ничего не нужно делать больше
- Как создавать резервные копии, а также синхронизировать и восстанавливать iPhone или iPad в Finder на macOS
- iTunes существовал слишком долго
- Куда исчез в macOS Catalina iTunes и как теперь обновить iPhone без него?
- Чем заменили iTunes в macOS Catalina?
- Как синхронизировать iPhone с помощью Finder?
- Каких устройств касаются нововведения в “Каталине”?
- Что делать, если возникли проблемы с обновлением iPhone macOS Catalina?
iOS 14 / 13.7 Восстановление iPhone с помощью Finder на macOS Big Sur / Catalina
Найдите пошаговое руководство для установки iOS 13 или восстановления iPhone с помощью Finder в macOS Catalina. До сих пор мы используем iTunes, но не iTunes на Mac с выпуском macOS Catalina, поэтому мы должны использовать Finder на Mac для восстановления, обновления, резервного копирования [Manage Backups] для iPhone / iPad / iPod touch. В этой статье вы узнаете, как установить новую копию iOS или восстановить устройство iOS с помощью Finder. В этом руководстве также рассматриваются проблемы с установкой iOS 13, неудачная установка iOS 13, зависание при обновлении iOS 13, зависание iOS 13 на логотипе Apple на вашем iPhone XS Max, iPhone Xs, iPhone XR, iPhone X, iPhone 8, iPhone 8 Plus, iPhone 7 , iPhone 7 Plus, iPhone 6S / 6S Plus, iPhone 6 и iPad.
Теперь, возвращаясь к названию, вы ищете, как восстановить iPhone на macOS Catalina, не так ли? Для этого также необходима macOS Catalina. Я думаю, вы установили macOS Catalina на свой Mac и теперь видите процесс восстановления iPhone в macOS Catalina.
Шаги по обновлению или восстановлению iPhone с помощью Finder в macOS Catalina
Видео-руководство по восстановлению iOS / iPadOS и восстановлению последней резервной копии
Шаг №1: Подключите iPhone к Mac с помощью оригинального кабеля Lightning.
Шаг № 2: Откройте «Finder».
Проверьте обновление iPhone с помощью Finder на MacOS Catalina
Шаг № 3: Теперь на левой боковой панели в разделе «Местоположение» выберите свой iPhone. [Unlock the device with a passcode on iPhone/iPad to allow access on Mac]
Шаг № 4: Нажмите «Сопряжение», чтобы продолжить.
Шаг № 5: На вашем iPhone вас попросят доверять компьютеру, нажмите «Доверять».
Шаг № 6: Введите пароль iPhone.
Шаг № 7: Затем на Mac нажмите «Начать».
Шаг № 8: Там вы можете увидеть «Восстановить и обновить», нажмите «Option» на клавиатуре и нажмите «Восстановить iPhone».
Выберите файл ipsw и начните восстановление на iPhone iOS 13
Обновление iPhone / iPad: не стирая данные с устройства, обновите iOS до iOS 13 на своем iPhone и iPad. Используйте клавишу Option на клавиатуре + нажмите кнопку «Обновить iPhone».
Обновите iOS до iPhone с помощью Finder на MacOS
Или другой способ — восстановить iOS 13 с помощью чистой установки: [Skip This if you haven’t any problem in Restore File]
Чистое восстановление вашего iPhone с помощью Finder на Mac
Восстановление iPhone / iPad: этот вариант предназначен для восстановления заводских настроек, чистой установки нового ipsw-файла iOS 13 на вашем iPhone или iPad. Используйте клавишу «Параметры» с клавиатуры + нажмите кнопку «Восстановить iPhone».
Шаг № 9: Когда во всплывающем окне вас попросят просмотреть загруженный файл ipsw для iPhone, разрешите Mac продолжить работу.
Введите пароль для проверки и начните установку iOS
После этого ваш iPhone перезагрузится и покажет кабель Lightning с логотипом iTunes. Поэтому не прерывайте процесс установки, нажимая любой переключатель или закрывая искатель. Кроме того, подождите долго.
- Если ваш iPhone выйдет из Finder во время перезапуска, подождите, он вернется на боковую панель Finder.
Ваш iPhone остается подключенным до тех пор, пока вы не увидите экран блокировки iPhone или экран приветствия.
Поиск проблемы:
Не удалось обновить iPhone. Сервер вернул внутреннюю ошибку. : Перезагрузите Mac, откройте файл хоста и добавьте # в строку apple.com, после чего перезагрузите Mac и iPhone.
Также убедитесь, что у вас есть работающее интернет-соединение на iPhone и Mac.
Также проверьте статус Apple Server, зайдите в Google и узнайте, какой статус в вашем регионе.
ПРИМЕЧАНИЕ. На данный момент это единственный способ установить бета-версию iOS 13 на iPhone. Надеюсь, Apple рассмотрит эту длительную процедуру и с нетерпением ждет возобновления использования кнопки беспроводной установки в Profile. Чтобы мы могли легко устанавливать новые обновления на iPhone.
Наконец, вы вернули iPhone к бета-версии iOS 13, поздравляем! Кроме того, если вам не нравится бета-версия iOS 13 и вы хотите понизить версию iPhone с бета-версии iOS 13 до iOS 12, у нас есть выход.
Поделитесь с нами своей проблемой, и мы будем рады помочь вам, если у вас возникнут проблемы с установкой ipsw файла iOS 13 на iPhone, iPad на MacOS Catalina с помощью Finder.
Источник
Пропал iTunes в macOS Catalina, где найти покупки из iTunes Store и как теперь синхронизировать и восстанавливать iPhone или iPad
Приложение iTunes давно уже вызывало море критики. Наконец, Apple прислушалась к своим пользователям и запланировала отказаться от этого продукта. Грядущие изменения коснутся macOS Catalina. Начиная с этой операционной системы iTunes будет разделен на три отдельных приложения: Музыка, Подкасты и Apple TV.
На WWDC было вкратце представлено то, как после обновления будут работать некоторые функции, такие, как синхронизация устройств с iOS. Вскоре Apple опубликовала новый документ, в котором объяснила все нюансы изменений для тех, кого они пугают и приводят в замешательство.
В этом документе говорится, что все ваши любимые функции iTunes все еще будут доступны на macOS. И при этом подробно объясняется, где именно они будут размещены. Повторимся, вместо одного продукта займут автономные приложения Музыка, Подкасты и Apple TV.
Стоит отметить, что для пользователей Windows вообще ничего не изменится. Но если вы планируете обновить операционную систему своего Mac этой осенью, то некоторые вещи лучше узнать заранее.
Где найти покупки из iTunes Store и как теперь синхронизировать и восстанавливать iPhone или iPad, если на macOS отсутствует iTunes
Ознакомьтесь с перечнем, который точно указывает новое местоположение старых функций iTunes, к которым вы привыкли:
- Приобретенная или импортированная музыка окажется в новом приложении Музыка (Apple Music).
- Музыкальные плейлисты или смарт-плейлисты, созданные в iTunes, тоже перенесутся в приложение Музыка (Apple Music).
- Магазин iTunes Store по-прежнему будет доступен для покупки музыки на iOS, Windows и Apple TV.
- Подарочные карты iTunes и кредиты будут сохранены, можно пользоваться ими и с новыми приложениями, и с App Store.
- Создание (восстановление) резервных копий iPhone, iPad и iPod Touch, а также данные синхронизации перемещены в Finder.
- Фильмы и телепередачи, приобретенные или взятые напрокат в iTunes, появятся в новом приложении Apple TV. Используйте его для будущих покупок фильмов и телепередач или их проката.
- Подкасты, на которые вы подписаны или которые были добавлены в iTunes, теперь появятся в новом приложении Подкасты.
- Приобретенные в iTunes аудиокниги теперь расположатся в обновленном приложении Книги. Используйте его для будущих покупок такого контента.
Вам ничего не нужно делать больше
Для того, чтобы приготовиться к грядущим изменениям, больше ничего делать не надо. Достаточно лишь запомнить или записать новое местоположение контента. Вся медиаколлекция найдет свой новый дом и автоматически туда перенесется, как и в новые приложения.
Более того, любые уже сделанные в iTunes Store покупки и все синхронизированные библиотеки не изменятся ни на одном из ваших устройств.
После обновления до macOS Catalina новые покупки в магазине Apple Music будут выглядеть точно так же, как и в iTunes. А если вы подписаны на Apple Music, то можете вообще полностью скрыть магазин iTunes Store. Подписка и так дает возможность доступа к 50 миллионам треков.
Для покупки фильмов и телепередач вы сможете использовать ваше приложение Apple TV.
Аудиокниги будут доступны через приложение Книги.
Подкасты, что очевидно, будут доступны в Подкастах.
Эти приложения будут включать в себя весь контент, который ранее вы могли найти в iTunes Store. Каждое из новых приложений имеет свой магазин, в котором можно купить все то же, что ранее в iTunes Store.
Не изменится синхронизация с облаком – весь контент останется на ваших устройствах, пока вы имеете стабильное соединение с Интернетом через Wi-Fi или сотовую сеть.
Как создавать резервные копии, а также синхронизировать и восстанавливать iPhone или iPad в Finder на macOS
Синхронизация устройств, а также работа с резервными копиями перенесена в Finder. Все функции, которые ранее присутствовали в iTunes, останутся доступными, в том числе возможность резервного копирования и восстановления. Подключение устройства больше не будет приводить к немедленному запуску приложения, как это было ранее с iTunes.
Подключите iOS-устройство при помощи кабеля к компьютеру Mac и оно отобразится в боковом меню Finder (проверьте, чтобы в Настройках Finder был включен параметр CD, DVD и iPod).
iTunes существовал слишком долго
iTunes на Mac исчез начиная с macOS Catalina, но все инструменты этого легендарного медиакомбайна, сохранились. Пользователям придется привыкнуть к использованию новых приложений, но настало время для изменений. С годами iTunes превратился в один раздутый большой беспорядок, Apple надо было делать что-то радикальное, чтобы исправить эту ситуацию.
Источник
Куда исчез в macOS Catalina iTunes и как теперь обновить iPhone без него?
Буквально месяц назад вышла macOS Catalina — обновленная версия ПО 10.15 для персональных компьютеров и серверов, разработанная Apple. Это 16 по счету версия операционки. Она принесла много нововведений и улучшений для пользователей. Но самым большим нововведением стало, то что в ней больше нет iTunes — медиаплеера для работы с музыкой и видео. Но функций в нем было намного больше, как для обычного медиаплеера.
- навигацию по библиотеке медиафайлов;
- создание смарт-плейлистов;
- воспроизведение файлов;
- доступ к онлайн-магазину контента;
- синхронизацию и обновление iPod, iPhone, iPad.
Чем заменили iTunes в macOS Catalina?
Функции iTunes были разделены в новой версии ПО на 4 самостоятельные программы:
- Apple Music — объединила функции плеера с созданием плейлистов, онлайн-магазина и стримингового сервиса Apple Music;
- Apple Podcasts — прослушивание интернет-радио с рекомендациями и чартами,
- Apple TV — просмотр видео и фильмов со встроенным магазином и подпиской на любимые каналы;
- Apple Books — для прослушивания аудиокниг;
- Finder — синхронизация компьютера с iPhone, iPad, iPod для выполнения ряда функций: создание бэкапа, восстановление данных, обновления устройства, копирования файлов и т. п.
Последнему мы уделим особенное внимание.
Как синхронизировать iPhone с помощью Finder?
Синхронизация карманных устройств и мака через Finder очень похожа на работу с iTunes. Для того, чтобы ваш яблочный телефон соединить с маком через кабель USB (что мы настоятельно рекомендуем) нужно выполнить всего несколько простых действий:
- Откройте Finder, сбоку будет отображаться ваш телефон;
- При запросе про доверие устройству подтвердите, нажав на кнопку “Доверять”;
- Выберите из списка тот тип данных, которые хотите синхронизировать;
- Нажмите “Применить” внизу. Синхронизация начнется автоматически. В противном случае нажмите “Синхронизировать”.
Обновление ПО на iPhone происходит по похожему сценарию:
- При подключенном устройстве выберите вкладку “Настройки” или “Основные”;
- Нажмите “Проверить обновления”, а затем “Загрузить и обновить”;
- Программа также может у вас запросить пароль.
Важно! Создайте или обновите резервную копию данных в iCloud перед началом.
Каких устройств касаются нововведения в “Каталине”?
Установить “Каталину” можно на следующие и более старшие модели “маков”: MacBook Pro (2012 год), MacBook Air (2012 год), MacBook (2015 год), iMac (2012 год), iMac Pro (2017 год), Mac Pro(2013 год), Mac mini (2012 год). Полный список совместимых устройств вы можете просмотреть на официальном сайте Apple.
Изменения с iTunes касаются только macOS, на iOS останется iTunes Store, а для Windows по-прежнему будет существовать версия iTunes для рабочего стола.
Что делать, если возникли проблемы с обновлением iPhone macOS Catalina?
Если у вас возникли проблемы с обновлением вашего айфона на новой операционке, обращайтесь к нам! СЦ iFix — это сеть срочных ремонтов техники Apple, которая уже более 5 лет выполняет ремонты любой степени сложности: от модульных до компонентных и проблем с ПО. Мы всегда готовы решить любую вашу проблему с яблочными гаджетами. Просто оставьте заявку на сайте и уже в течение 15 минут мы поможем вам!
Источник