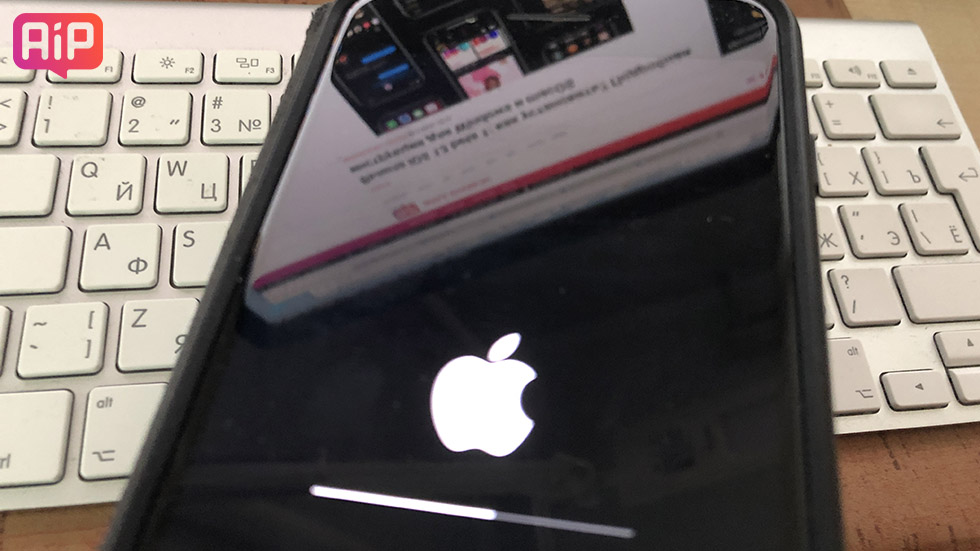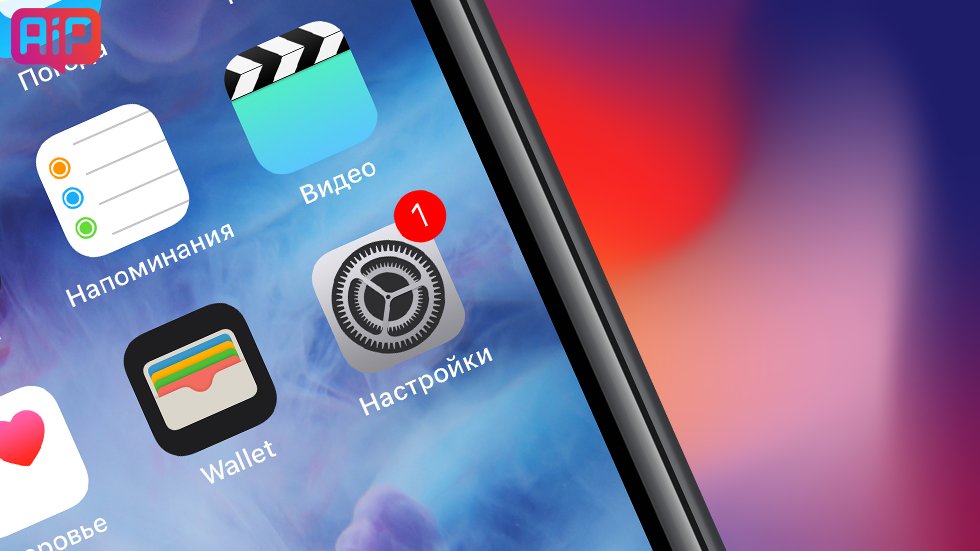- «Обновлял iOS 13, но потерял фото за два года». Два важных правила обновления iPhone
- Важные правила обновления iPhone
- Восстановление iPhone, iPad или iPod touch с более новой версией iOS или iPadOS
- Восстановление из резервной копии iCloud
- Восстановление с помощью компьютера
- Настройка, обновление и удаление данных с устройства
- Обновление iPhone, iPad или iPod touch
- Подготовка к обновлению
- Обновление iPhone, iPad или iPod touch беспроводным способом
- Предупреждения при обновлении беспроводным способом
- Недостаточно свободного места для обновления беспроводным способом
- Настройка автоматических обновлений
- Как сохранить данные из iOS и ничего не потерять. Все способы бекапа
- 1. iTunes и резервное копирование на жестком диске Mac или PC
- 2. Альтернативы iTunes для резервных копий на примере iMazing
- 3. iCloud в качестве облачного хранилища резервных копий iPhone
- 4. iCloud и фирменные сервисы Apple для сохранения данных с iPhone
- 5. Сторонние облачные сервисы для хранения информации на примере Google
- Все и сразу для минимизации риска потерять важные записи
- Николай Грицаенко
«Обновлял iOS 13, но потерял фото за два года». Два важных правила обновления iPhone
Не все пользователи iPhone знают, что существуют важные правила обновления iOS. Большинство и вовсе выполняет установку совершенно без задней мысли, не думая о том, что в процессе обновления может что-либо пойти не так.
«Это же айфон, тут все должно быть без проблем, — думают такие пользователи. Однако важные правила есть и их несоблюдение может привести к потере ценных данных без возможности восстановления. О двух важнейших правилах обновления рассказали в этой статье.
Важные правила обновления iPhone
Мы решили написать эту статью после недавнего печального случая одного из наших читателей. Он лишился гигабайтов фотографий в результате сбоя в ходе обновления до iOS 13. Памятные снимки и прочие данные навсегда удалились. Подробное описание ситуации от него можно найти в комментариях к нашей статье о проблемах iOS 13.
Сейчас же коротко и о правилах, следование которым позволит обновлять iPhone без проблем.
Пользователь начал установку iOS 13 по «воздуху» из меню «Настройки» → «Основные» → «Обновление ПО». Сразу после начала загрузки прошивки iPhone предупредил о том, что места в памяти не хватит. Операционная система предложила временно удалить два приложения, чтобы памяти стало достаточно для установки.
Пользователь согласился, далее установка продолжилась в обычном на первый взгляд режиме. Однако все пошло не так. iPhone завис на экране с логотипом Apple. Ни принудительная перезагрузка, ни подключение к iTunes в режиме восстановления, ни просто банальное ожидание не помогало вернуть iPhone в рабочее состояние.
Функция автоматического удаления приложений для освобождения места для новой прошивки сработала неправильно. Она дала сбой, из-за чего установка iOS 13 не была выполнена.
Первое правило — всегда освобождайте 5-6 ГБ места в памяти iPhone перед установкой любого крупного обновления iOS. «Умная» функция iPhone может работать неправильно, что приводит к сбою в обновлении.
Казалось бы, исправить сбой легко. Достаточно ввести iPhone в режим восстановления, подключить к компьютеру и обновить (либо восстановить, в зависимости от серьезности сбоя). После же нужно восстановиться из резервной копии, и никаких проблем.
Но у пользователя не было свежей резервной копии iPhone. Более того, как он сам признался, он не делал резервную копию все два года, что у него был айфон. В результате этого, вместе со сбоем при прошивке все данные на iPhone были безвозвратно удалены.
Правило второе — всегда делайте резервную копию iPhone в iTunes или iCloud. На смартфоне много фотографий? Только в iTunes на компьютере! Помните, что бесплатно в iCloud доступно всего 5 ГБ свободного места. На некоторых iPhone находятся десятки гигабайт ценных фото и видео. Разумеется, в облако размером 5 ГБ они не влезут.
Вы можете с иронией сказать: «Ого, вот это ценный совет, спасибо уж!». Но на самом деле резервную копию создают далеко не все пользователи iPhone. Точнее, наоборот. «Заморачиваются» с созданием копией немногие. У большинства же обычных владельцев iPhone зачастую нет и мысли об этом.
Как итог, в интернете и появляются вот такие истории, в которых человек теряет фотографии за два года жизни. Без возможности восстановления.
Ранее мы рассказывали о том, что на каждом iPhone в iOS 13 есть баг с анимацией. Его легко убрать.
Поставьте 5 звезд внизу статьи, если нравится эта тема. Подписывайтесь на нас Telegram , ВКонтакте , Instagram , Facebook , Twitter , YouTube .
Источник
Восстановление iPhone, iPad или iPod touch с более новой версией iOS или iPadOS
Узнайте, что нужно сделать, чтобы восстановить данные iPhone, iPad или iPod touch из резервной копии iCloud или с помощью компьютера, если на устройстве требуется более поздняя версия iOS или iPadOS.
Восстановление из резервной копии iCloud
Если восстановление выполняется из резервной копии iCloud, для которой нужна более поздняя версия iOS или iPadOS, может потребоваться обновить программное обеспечение. Если вы выберете загрузку и установку обновления, программное обеспечение на устройстве обновится автоматически. После этого восстановите свои данные из резервной копии.
Восстановление с помощью компьютера
Если восстановление данных iPhone, iPad или iPod touch выполняется из резервной копии на компьютере и требуется установить более позднюю версию iOS или iPadOS, может отобразиться сообщение об ошибке из-за устаревшей версии программного обеспечения устройства. Чтобы обновить ПО устройства и восстановить его данные из резервной копии, выполните следующие действия.
Настройка, обновление и удаление данных с устройства
- На экране «Приложения и данные» устройства выберите «Не переносить приложения и данные», а не «Восстановить из копии iCloud». Если вы уже выбрали «Восстановить из копии iCloud», нажмите кнопку «Назад», чтобы вернуться на экран «Настройка».
- Выполните оставшиеся действия. В этом случае действия с идентификатором Apple ID, Touch ID и паролем можно пропустить.
- Когда настройка будет завершена, обновите устройство до последней версии iOS или iPadOS.
- Дождитесь окончания обновления и перезапуска устройства.
- Удалите все данные и настройки с устройства с ОС: нажмите «Настройки» > «Основные» > «Перенос или сброс [устройство]» > «Стереть контент и настройки». После этого устройство перезапустится, и отобразится экран приветствия в Ассистенте настройки.
Теперь можно будет снова настроить устройство и выбрать резервную копию для восстановления данных.
Источник
Обновление iPhone, iPad или iPod touch
В этой статье рассказывается, как обновить iPhone, iPad или iPod touch до последней версии iOS либо iPadOS.
На iPhone, iPad или iPod touch можно обновить iOS или iPadOS до последней версии беспроводным способом.
Если ваше устройство работает под управлением iOS либо iPadOS 14.5 или более поздней версии, вам может быть доступен выбор между двумя вариантами обновления ПО. В зависимости от выбранного варианта обновление до последней версии iOS или iPadOS 15 будет выполняться сразу после ее выпуска или будет отложено, но при этом на устройство с iOS или iPadOS 14 по-прежнему будут регулярно загружаться важные обновления системы безопасности.
Если на устройстве не отображаются сведения о наличии обновления, попробуйте обновить ПО вручную с компьютера. Узнайте, как обновить устройство вручную, если используется Mac с ОС macOS Catalina или более поздней версии либо Mac с macOS Mojave или более ранней версии или компьютер с ОС Windows.
Подготовка к обновлению
Обновление iPhone, iPad или iPod touch беспроводным способом
Если на экране появляется сообщение о наличии обновления, нажмите «Установить сейчас». Кроме того, доступен вариант «Позже». В этом случае необходимо выбрать «Установить сегодня ночью» или «Напомнить позже». В первом случае достаточно поставить устройство на зарядку ночью, и к утру ПО на нем обновится автоматически.
Можно также выполнить следующие действия.
- Поставьте устройство на зарядку и подключитесь к Интернету по сети Wi-Fi.
- Перейдите в меню «Настройки» > «Основные», а затем нажмите «Обновление ПО».
- Если доступны два варианта обновления ПО, выберите подходящий вам.
- Нажмите «Установить сейчас». Если вместо этого отображается надпись «Загрузить и установить», нажмите ее для загрузки обновления, введите код-пароль и нажмите «Установить сейчас». Если вы не помните код-пароль, следуйте инструкциям в этой статье.
Вы можете увидеть, что на устройстве установлена последняя версия ПО, но обновление все равно доступно. Например, даже если на устройстве установлен последний выпуск ОС iOS 14, может иметься возможность обновления до iOS 15.
Предупреждения при обновлении беспроводным способом
Если при попытке обновить устройство беспроводным способом появляется предупреждение, см. инструкции в этой статье.
Установка некоторых обновлений ПО через беспроводную сеть невозможна. Подключение через VPN или прокси-сервер может препятствовать связи устройства с серверами обновления операционной системы
Недостаточно свободного места для обновления беспроводным способом
Если появляется сообщение о необходимости временно удалить приложения, так как для обновления ПО требуется больше свободного места, разрешите удаление, нажав «Продолжить». По завершении обновления эти приложения будут переустановлены автоматически. Если вместо этого нажать «Отмена», можно освободить место на устройстве, удалив содержимое вручную.
Настройка автоматических обновлений
ПО на устройстве можно обновить автоматически во время зарядки ночью. Чтобы включить функцию автоматических обновлений, выполните следующие действия.
- Перейдите в раздел «Настройки» > «Основные» > «Обновление ПО».
- Нажмите «Автообновление» и активируйте параметр «Загрузка обновлений iOS».
- Включите функцию «Установка обновлений iOS». Ваше устройство автоматически обновится до последней версии iOS или iPadOS. Некоторые обновления может потребоваться установить вручную.
Обновив ОС iOS или iPadOS до последней версии, вы получите доступ к самым новым возможностям, обновлениям системы безопасности, а также забудете о старых неполадках. Некоторые возможности могут быть доступны не на всех устройствах и не во всех регионах. На работу аккумулятора и системы влияют многие факторы, включая состояние сети и особенности использования, поэтому фактические показатели могут отличаться.
Источник
Как сохранить данные из iOS и ничего не потерять. Все способы бекапа
iTunes, iCloud, альтернативный софт и сторонние облачные сервисы.
Тестовые версии iOS, эксперименты с джейлбрейком, постоянный переход с устройства на устройство, краш-тесты, а также тонны софта из App Store и в обход него — это далеко не все причины, почему я когда-либо терял важные личные данные с iPhone.
Но с подобными трудностями сталкиваются не только прожженные гики, которым вечно нет покоя. Несмотря на невероятную надежность техники Apple, для важной информации, которую не хочется потерять, все же нужно подготовить копии в надежном месте.
Чтобы оградить вас от возможных досадных недоразумений, собрал вместе все проверенные лично варианты резервного копирования.
1. iTunes и резервное копирование на жестком диске Mac или PC
Преимущества: с резервным копированием через iTunes можно получить доступ к информации без интернета — хоть в чистом поле. Более того, это один из самых быстрых вариантов сохранить почти все данные с iPhone.
Недостатки: жаль, но сделать резервную копию или восстановить данные без компьютера не выйдет при всем желании. Особенно смешно выглядит резервное копирование информации с большого iPad Pro на MacBook 12’’. Плюс — копия занимает достаточно много места на диске, что сильно заметно на Mac с небольшими SSD.
Что можно сохранить: практически все, кроме контента из App Store и iTunes Store (он загрузится через интернет), синхронизированного через iTunes контента (импортированные аудиозаписи и так далее), сохраненных в облаках фотографий (например, фотопоток iCloud), настроек Touch ID и Apple Pay. Обратите внимание, что некоторые данные требуют защиты резервной копии с помощью пароля.
Как это сделать: все просто — достаточно зайти в iTunes, перейти на вкладку устройства и нажать одну единственную кнопку для создания копии или ее восстановления.
Мое мнение: сам использую резервное копирование на жесткий диск своего MacBook Pro только перед каким-то стрессовым моментом — установкой тестовой версии iOS, джейлбрейком и так далее. В остальных ситуациях предпочитаю другие виды сохранения личной информации.
2. Альтернативы iTunes для резервных копий на примере iMazing
Преимущества: с их помощью можно не только получить доступ к данным без интернета, но и почувствовать себя настоящим гиком, который использует не только стандартный софт. Кроме того, альтернативы могут быть более удобны в каких-то конкретных случаях — например, чтобы быстро сохранить фотографии на жесткий диск.
Недостатки: для всех процессов резервного копирования все еще нужен компьютер, доступ к которому есть далеко не всегда.
Что можно сохранить: практически тот же объем данных, который сохраняет iTunes (но в разных приложениях могут быть свои нюансы).
Как это сделать: в большинстве случаев, резервная копия в альтернативах iTunes создается или восстанавливается по нажатию одной-двух кнопок (например, в том же iMazing). Но в каждом конкретном варианте могут быть свои нюансы — в некоторых решениях можно отдельно сохранить сообщения, контакты или другие данные.
Мое мнение: в некоторых случаях использование альтернатив для iTunes может быть даже более чем уместным — особенно на PC, под которые программа от Apple просто не заточена. Она работает крайне неуклюже даже на достаточно производительных компьютерах. Но на Mac сам я сегодня все-таки склоняюсь к стандартному решению.
3. iCloud в качестве облачного хранилища резервных копий iPhone
Преимущества: в данном случае компьютер не понадобится. И это здорово.
Недостатки: потенциальная оплата за большой объем хранилища для тех, кому бесплатных 5 Гбайт окажется слишком мало. Плюс — без интернета все это бесполезно.
Что можно сохранить: почти все, кроме ранее сохраненных в iCloud данных, данных из других облачных сервисов (например, Gmail), настроек Apple Pay, настроек Touch ID, контента из App Store и iTunes Store.
Как это сделать: нужно перейти в меню резервного копирования из раздела iCloud в системных настройках устройства (Настройки — iCloud — Резервная копия) — здесь доступны все необходимые функции.
Мое мнение: несмотря на то, что сегодня я пользуюсь только устройствами от Apple (MacBook Pro, iPhone и iPad), многие интересные сервисы «живут» со мной еще со времен моего первого Android-смартфона (HTC Wildfire, если память не изменяет). Поэтому мое основное облако — Google Drive, а не iCloud. И в последнем у меня редко хватает бесплатного места для резервных копий.
4. iCloud и фирменные сервисы Apple для сохранения данных с iPhone
Преимущества: данные синхронизируются в реальном времени. И во время восстановления можно спокойно пользоваться устройством. Это особенно удобно, когда, например, тестируешь новый iPhone от партнеров. Вводишь свои данные Apple ID, и личная информация потихоньку подтягивается через интернет, не отвлекая от использования устройства.
Недостатки: сюда можно сохранить далеко не всю информацию — это же не резервная копия. Основное — надо потратить пару минут, чтобы настроить новое устройство. И для восстановления нужен доступ к интернету.
Что можно сохранить: фотографии, почту, контакты, календари, напоминания, закладки Safari, заметки, данные Wallet, музыкальную подборку в Apple Music и так далее. Подавляющее большинство современных мобильных приложений умеет работать с iCloud Drive, и это бывает очень удобно.
Как это сделать: набор синхронизируемых в iCloud данных доступен из его раздела в системных настройках устройства (Настройки — iCloud). Так как многие сторонние приложения могут хранить информацию в iCloud Drive, нужно покопаться и в их настройках. Другие фирменные сервисы Apple (например, Apple Music) дают доступ к информации уже после ввода Apple ID.
Мое мнение: несмотря на то, что iCloud Drive — далеко не основное хранилище моей личной информации, его бесплатный объем у меня постоянно занят данными некоторых приложений (одних только текстовых файлов из Byword тут просто куча). И это очень удобно. А про крутость современных фирменных сервисов Apple я вообще молчу — чего только стоит Apple Music. И все мои данные он успешно хранит в себе без какой-то посторонней помощи.
5. Сторонние облачные сервисы для хранения информации на примере Google
Преимущества: наибольшая универсальность и доступ с любых устройств. Например, фирменные сервисы Google отлично подойдут пользователям, которые дополняет работу с iPhone смартфоном на Android.
Недостатки: ограничения iOS (все-таки Apple отдает предпочтение фирменным сервисам), возможность сохранить далеко не все данные, а также необходимость доступа к интернету.
Что можно сохранить: почту, контакты, календари, заметки, а также фотографии в Google Photos, музыку в Google Music, файлы в Google Drive и так далее. И такая же история с другими подобными сервисами — например, файлы любых типов можно смело хранить в Dropbox, и они никуда не денутся даже в самых экстренных случаях.
Как это сделать: настройка синхронизация почты, контактов, календарей и заметок Google доступна из соответствующего раздела системных настроек устройства (Настройка — Почта, адреса, календари), а загрузка других данных настраивается из каждого отдельного стороннего приложения.
Мое мнение: если вы используете несколько устройств от разных производителей (быть может, у вас PC вместо Mac или Android вместо iPhone), вам точно будет удобно хранить базовые данные в Gmail — почту, календари и контакты. В остальных случаях лучше отдать всю свою информацию в руки Apple — так удобнее.
Все и сразу для минимизации риска потерять важные записи
Сам я настолько сильно погрузился в облачные сервисы, что резервные копии устройства целиком делаю только в крайнем случае. И все, что я потеряю — только настройки своего iPhone. Хотя риски все-таки остаются.
И для максимальной уверенности в сохранности личных данных можно использовать все описанные способы вместе — регулярно делать резервные копии в iTunes и iCloud, а также продублировать всю самую важную информацию в облачные сервисы (можно даже сразу в несколько). Это оптимальный вариант, ведь правило «не храните яйца в одной корзине» еще никто не отменял.
Николай Грицаенко
Кандидат наук в рваных джинсах. Пишу докторскую на Mac, не выпускаю из рук iPhone, рассказываю про технологии и жизнь.
Источник