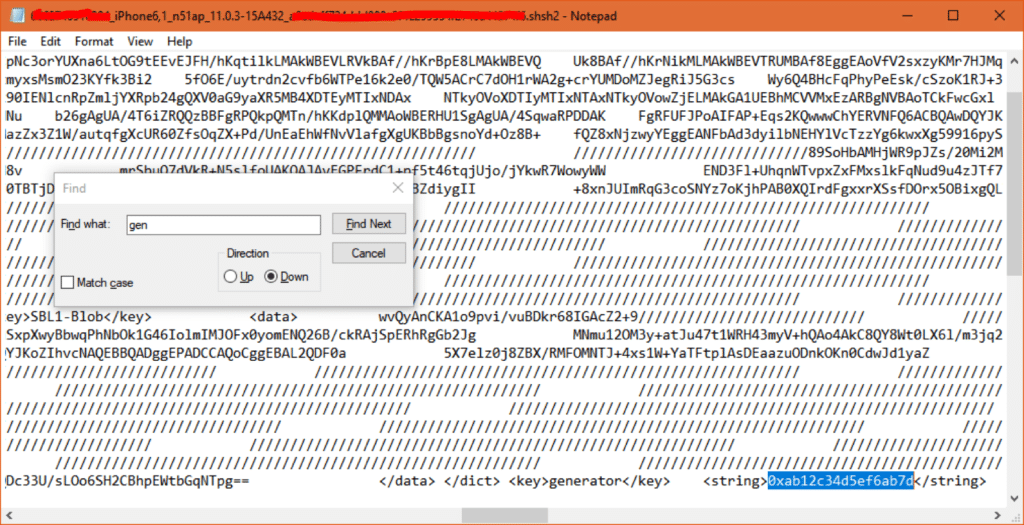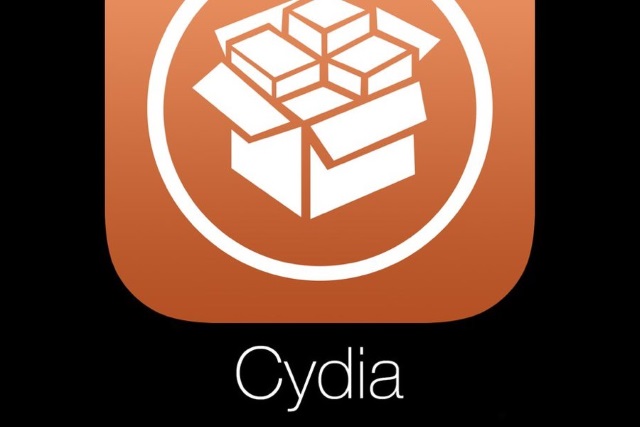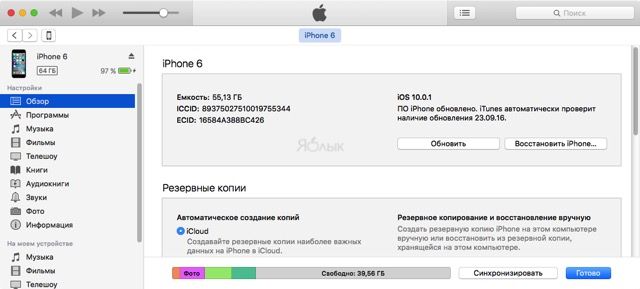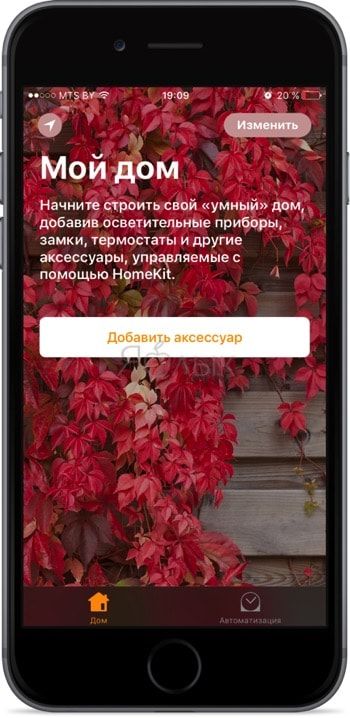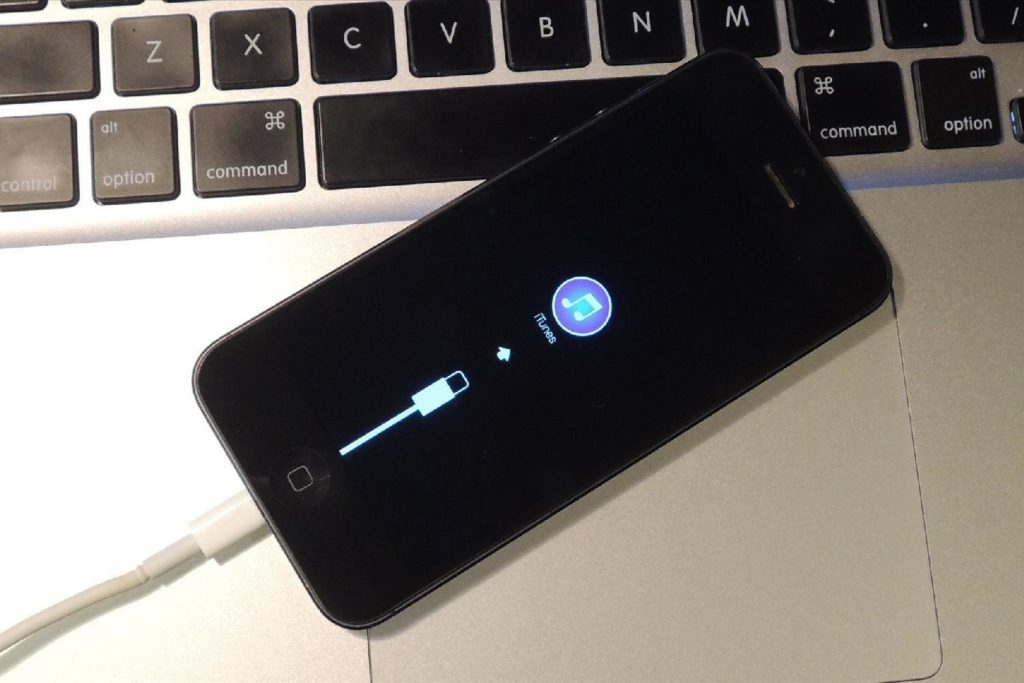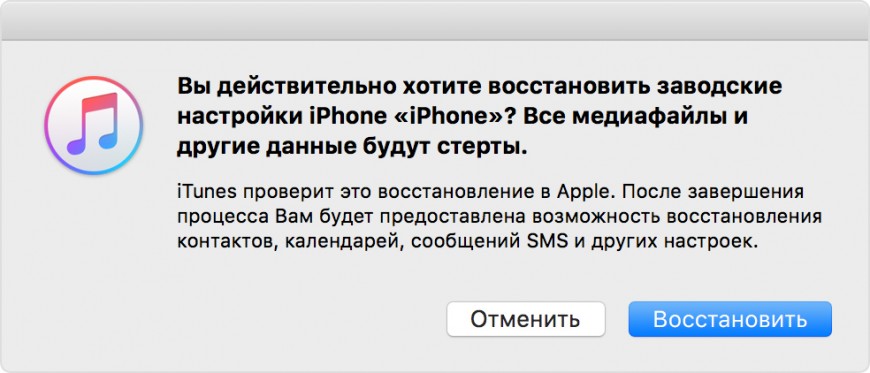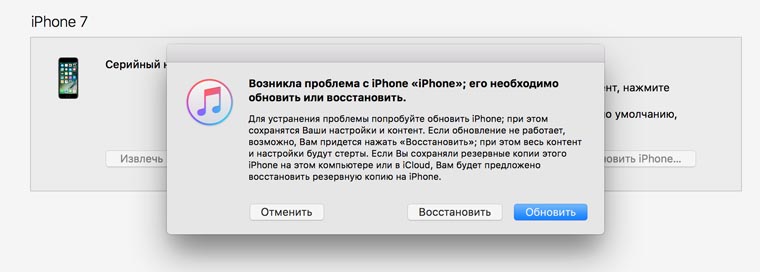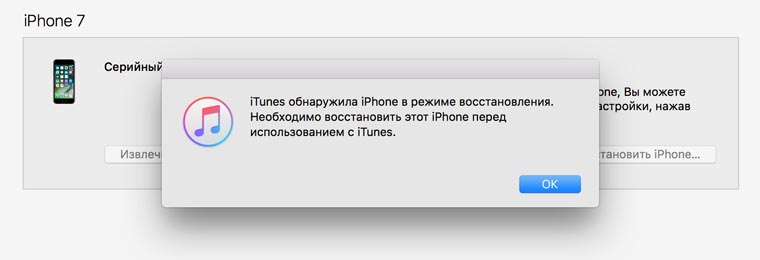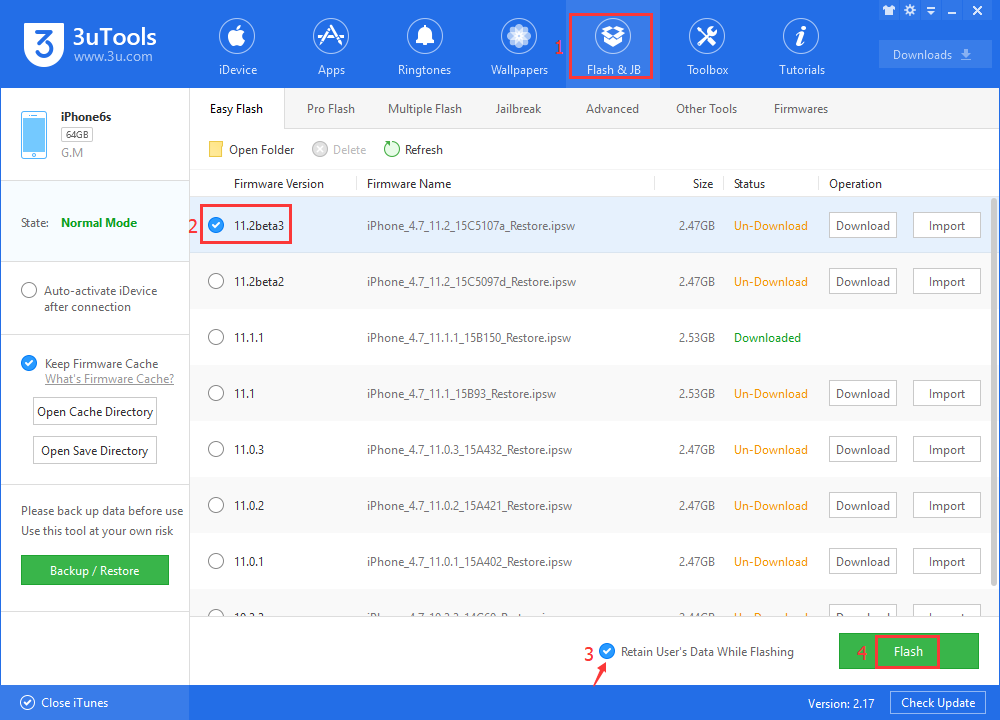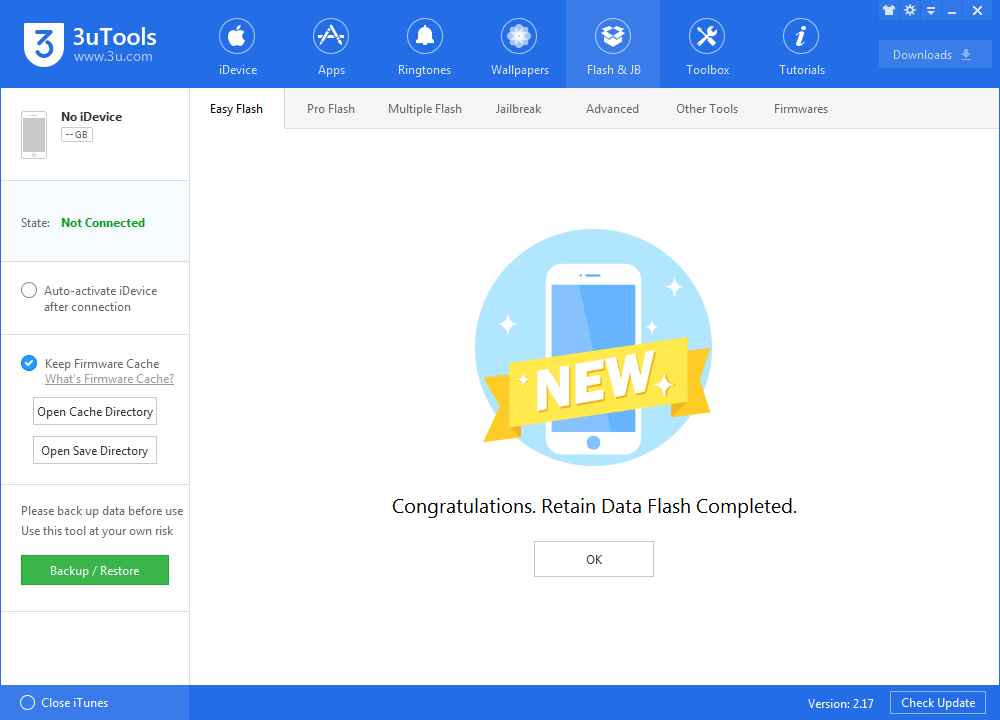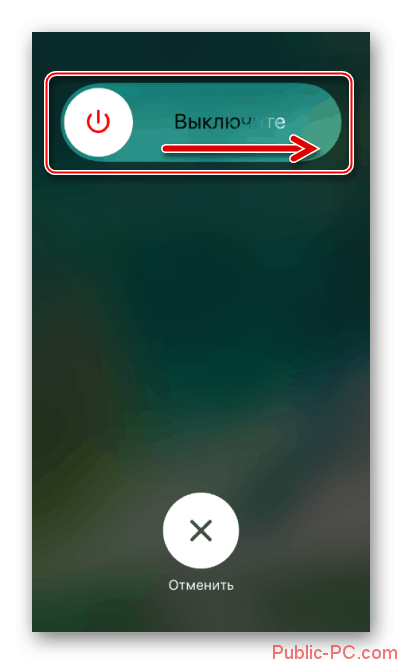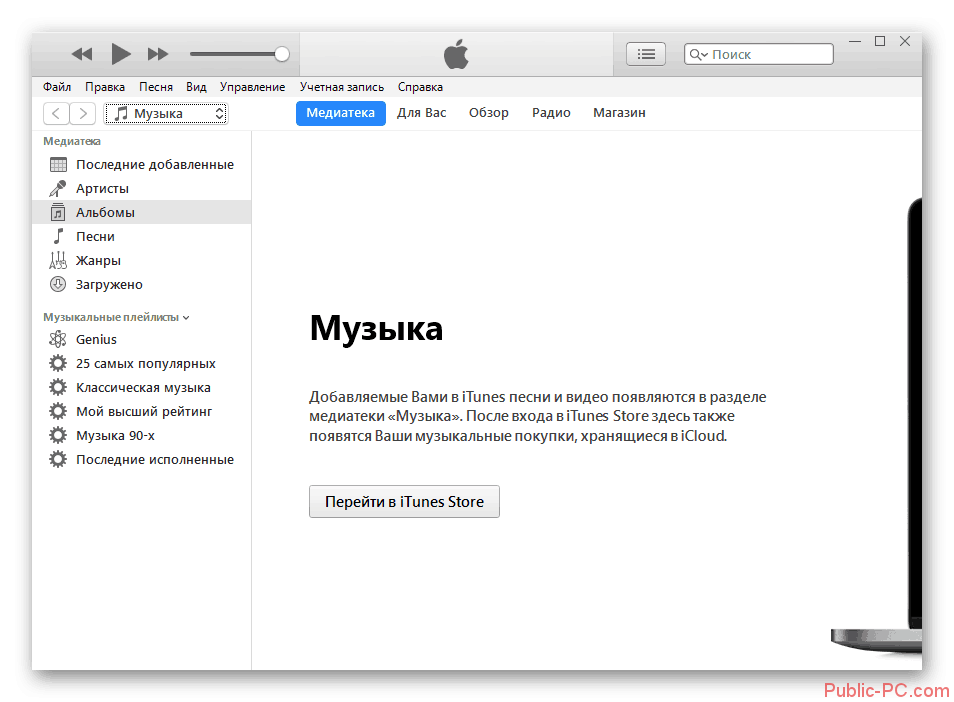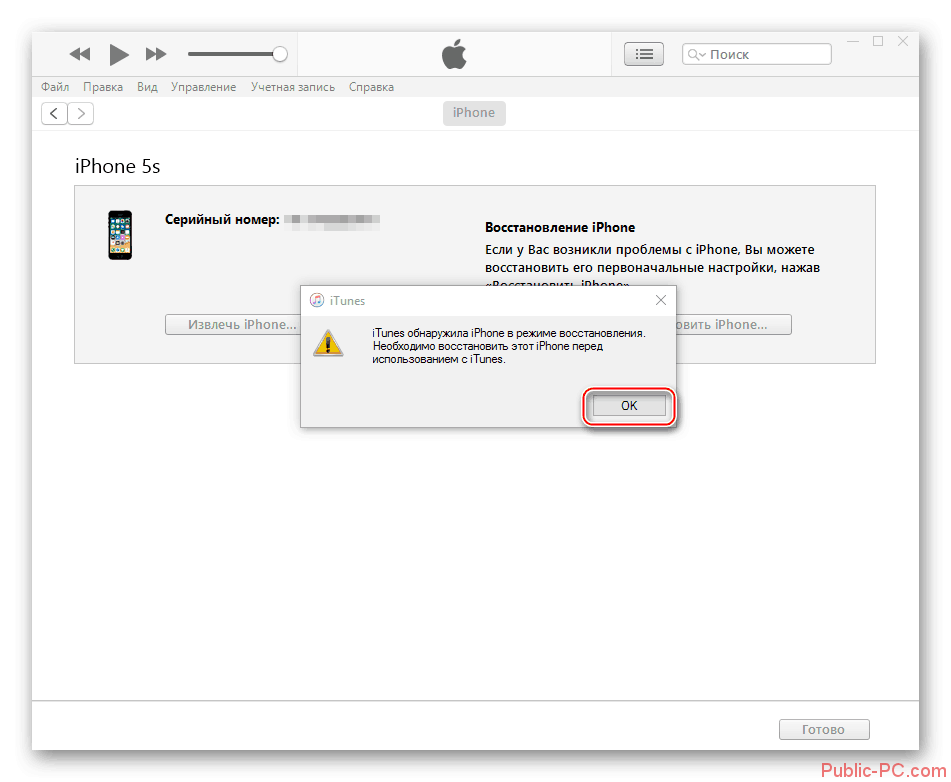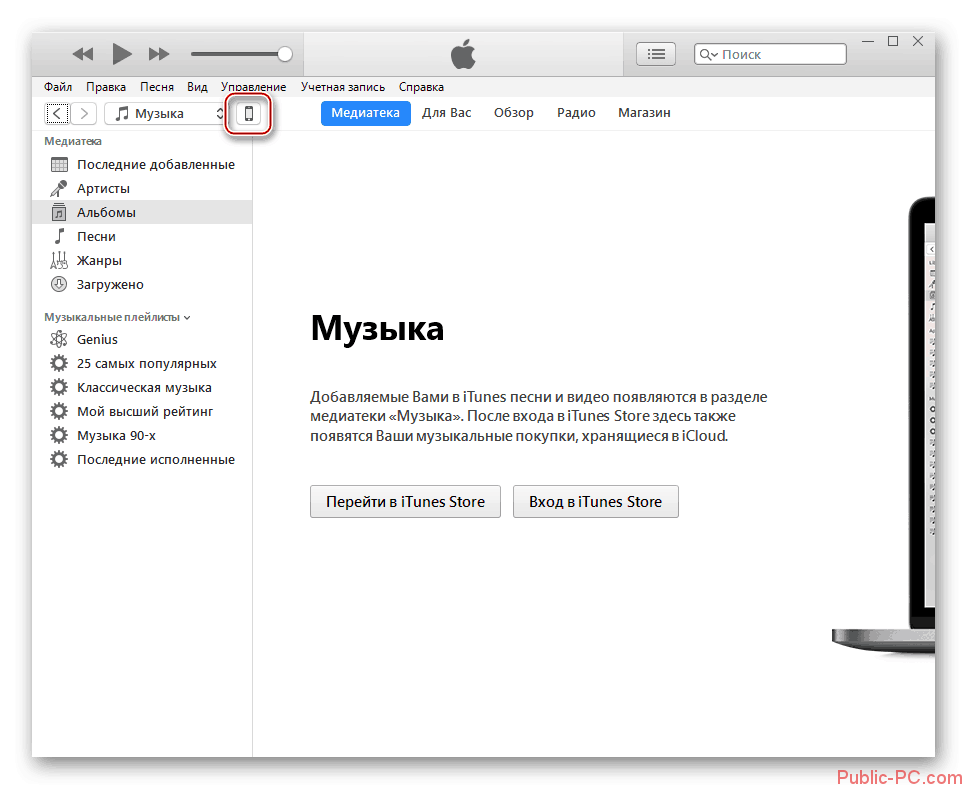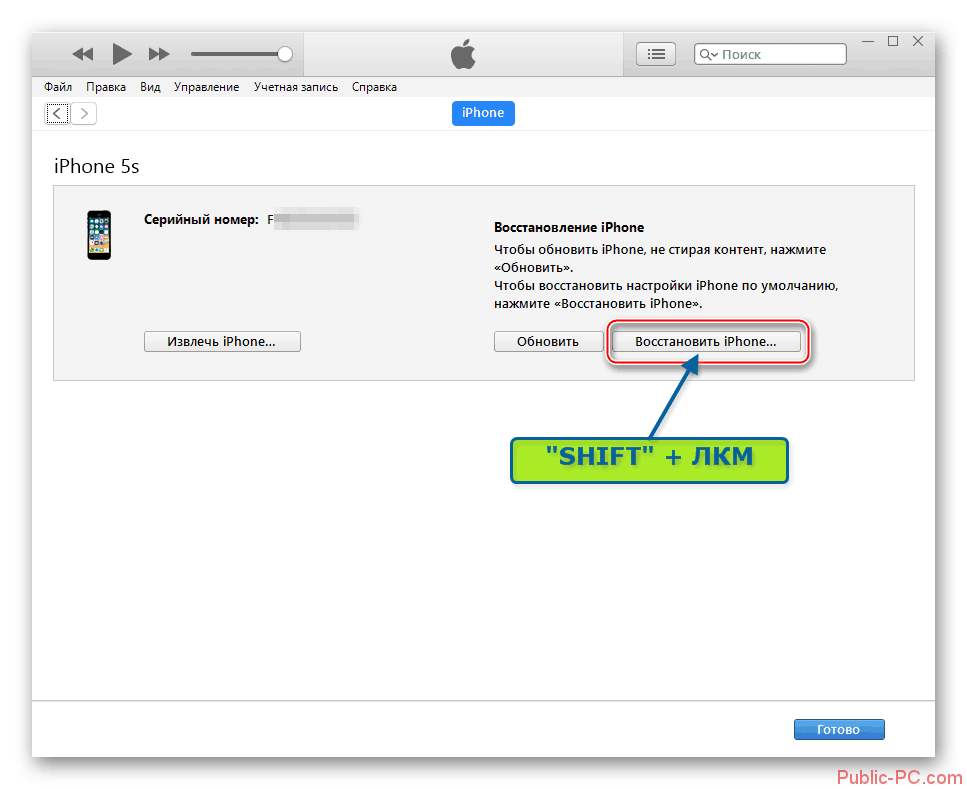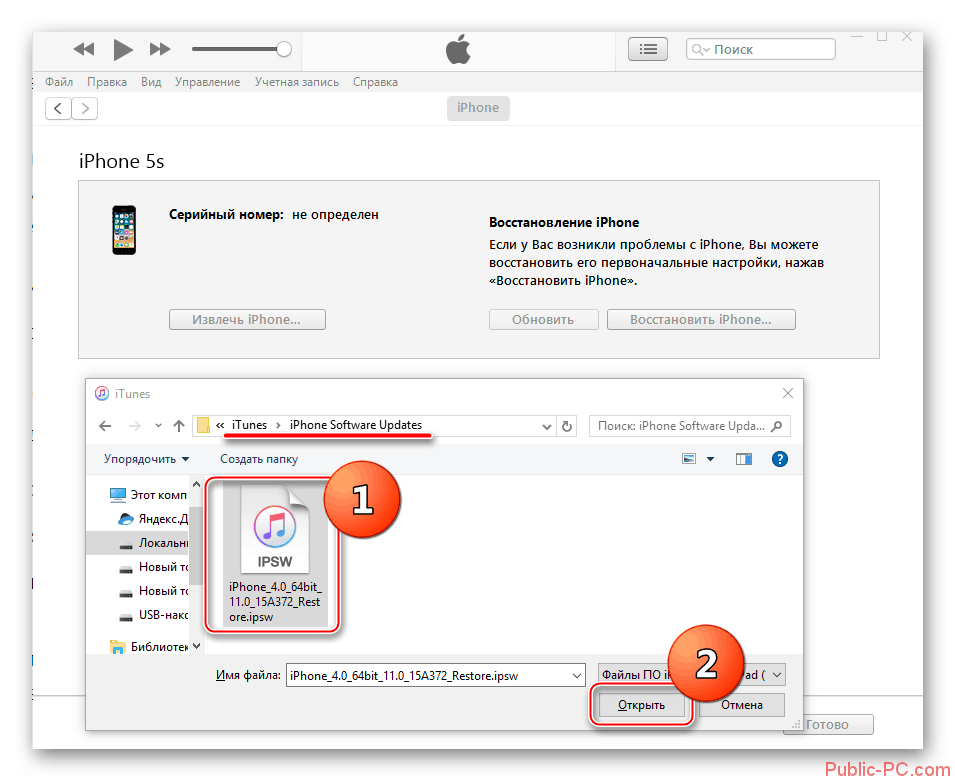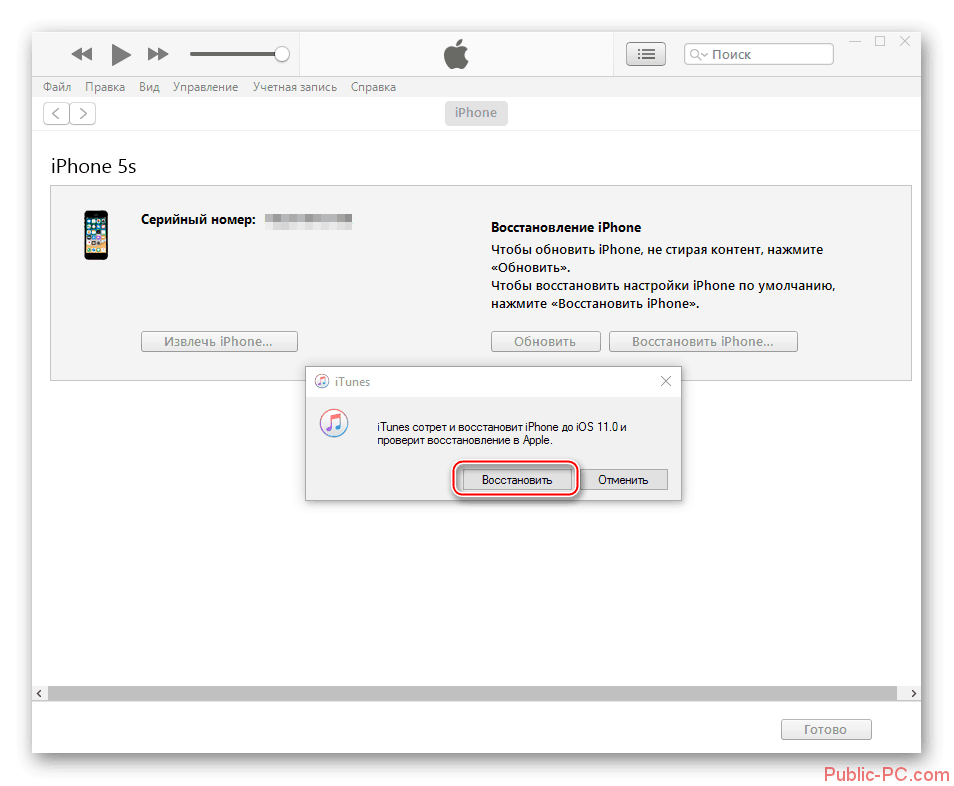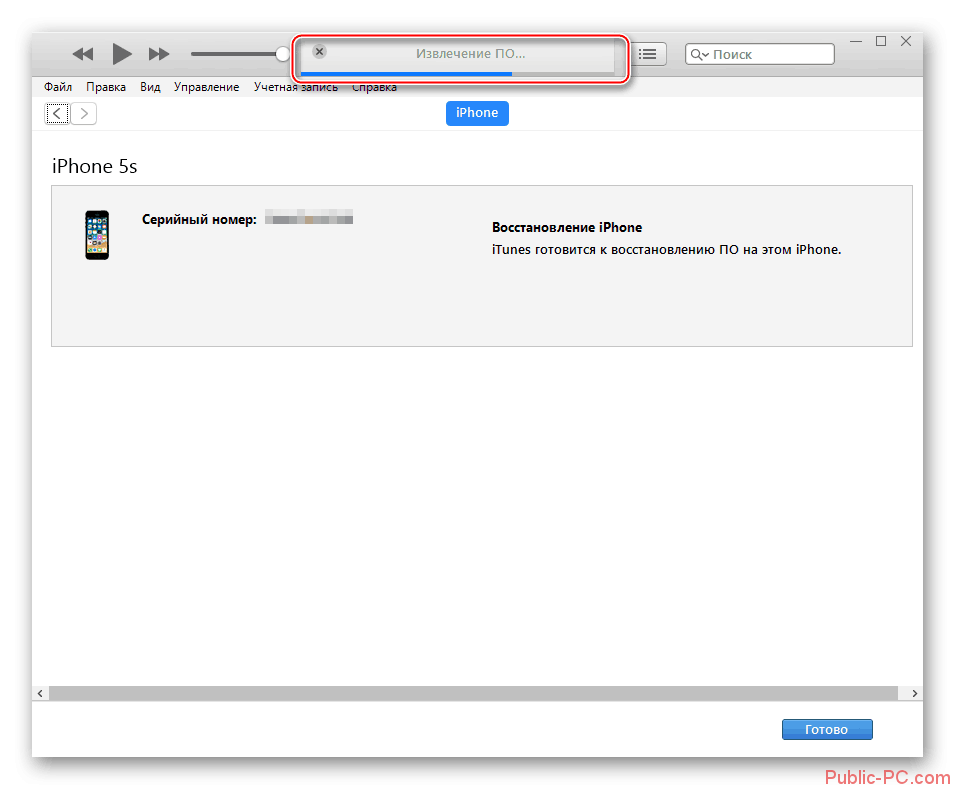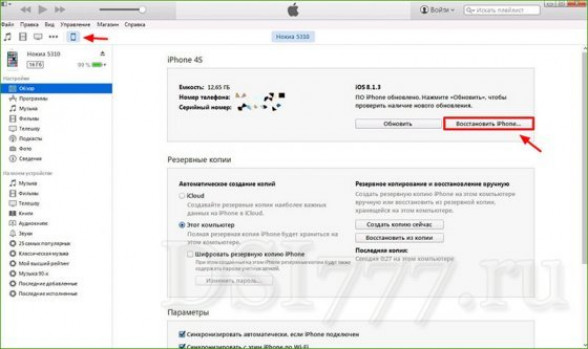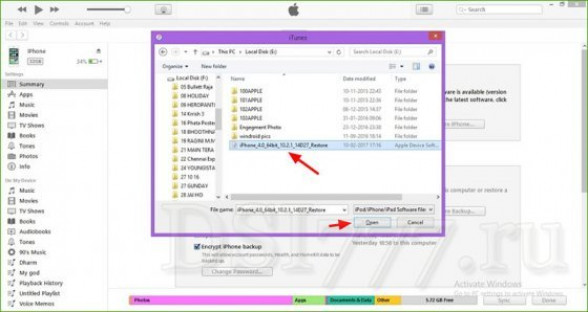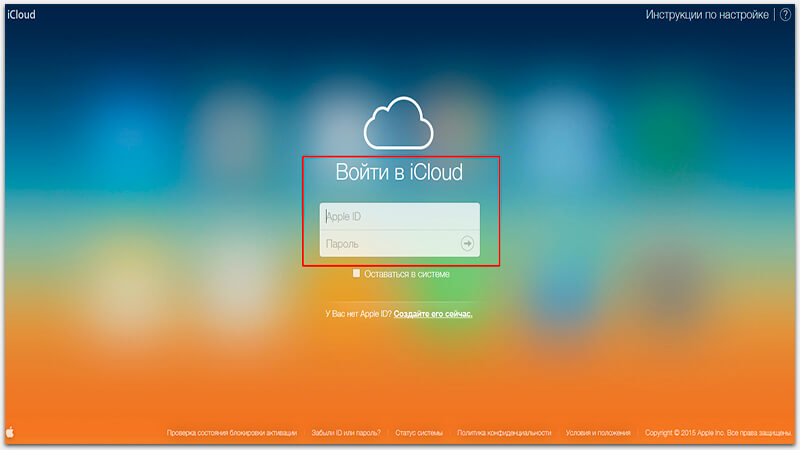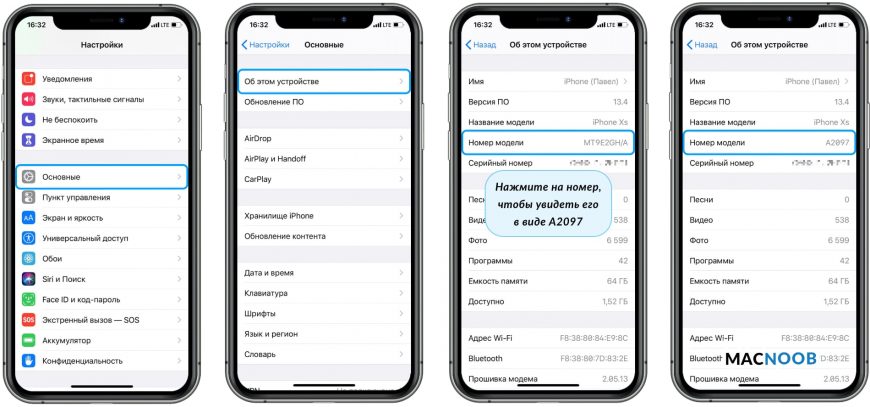- Как откатиться до не подписываемой версии iOS с помощью «futurerestore»
- Предупреждение
- Требования
- Как обновиться или откатиться до не подписываемой версии iOS с помощью «futurerestore»
- Как вернуться с джейлбрейка на официальную прошивку без восстановления iPhone и iPad?
- Как вернуться с джейлбрейка на официальную прошивку без восстановления iPhone и iPad?
- Как обновить на iOS 10 iPhone или iPad с джейлбрейком (Cydia)
- Сделайте резервную копию устройства
- Как установить обновление iOS 10 через iTunes?
- Возможные проблемы
- Перепрошить айфон. Оперативное восстановление и прошивка iPhone
- Что такое прошивка iPhone ?
- Виды перепрошивки
- Подготовка к операции перепрошивки
- Варианты и способы прошивки
- Прошивка iPhone через iTunes
- Прошивка iPhone через 3uTools
- Аварийный режим (RecoveryMode)
- Прошивка iPhone через DFU Mode
- Пошаговая перепрошивка, если на iPhone есть функция Jailbreak
- Признаки неполадок с прошивкой
- Как быть если не хватает памяти
- Настройка автоматических обновлений
- Как выключить автообновление
- Стирание данных при помощи iCloud
- Ваш айфон заблокирован? Как прошить в таком случае
- Как узнать номер модели
- Что такое OTA и IPSW
- Какие прошивки подписывает Apple
- Можно ли сбросить настройки Айфона без обновления операционной системы?
- Рекомендации по прошивке iPhone
Как откатиться до не подписываемой версии iOS с помощью «futurerestore»
Сегодня мы подробно расскажем, как откатиться до версии iOS, которая больше не подписывается. К примеру, до iOS 11.1.2, на которую можно установить джейлбрейк. Используемый способ проверялся на попытке откатить iPhone 5s до iOS 11.1.2, а затем и до iOS 11.0.3. Всё получилось.
После выпуска обновлений Apple обычно перестаёт подписывать предыдущие версии iOS спустя две недели. Эта стратегия используется компанией для того, чтобы бороться с джейлбрейком. Если файл прошивки не подписывается, до неё нельзя откатиться, а соответственно и установить джейлбрейк. Возможность обновляться или делать откат до не подписываемых версий iOS очень полезна, если вы хотели бы установить на своё устройство джейлбрейк. Используя метод, описанный ниже, вы сможете откатиться до iOS 11.1.2 и установить джейлбрейк Electra или LiberiOS.
Предупреждение
Данная инструкция предназначена для пользователей с достаточными навыками для подобных операций. В процессе у вас что-то может не получиться, и устройство придётся обновить до последней доступной версии iOS, т.е. вы потеряете джейлбрейк. Внимательно читайте каждое указание и вникайте в каждое слово. Обновиться или откатиться до не подписываемой версии прошивки можно лишь в том случае, если у вас сохранены её файлы SHSH blobs. Мы использовали iPhone 5s и произвели откат до версии iOS 11.0.3, в которой нет бага гироскопа, как в iOS 11.1.x. Если у вас уже установлен джейлбрейк, а на устройстве есть 10Гб свободной памяти, ваши шансы на успешный откат значительно выше.
Требования
- Сохраните резервную копию своего устройства с iOS. Процесс сотрёт все ваши данные.
- Вам нужны файлы SHSH2 blobs версии iOS, до которой вы хотите откатиться. Если у вас сохранено несколько файлов .shsh2, выберите тот, что в папке «noapnonce». Он должен называться примерно так: «1234567890123_iPhone6,1_n51ap_11.0.3-15A432_a1bcdef234abc567d8e9f012345a6789b01234c5.shsh2». Сохранить эти файлы можно только в том случае, если Apple ещё подписывает данную прошивку. Если вы ранее сохранили файлы SHSH2 blobs, но потеряли ссылку, почитайте о том, как сохранять и скачиватьSHSH2blobs.
- Если у вас iOS 9.3.4 или 9.3.5, загрузите на устройство PhoenixNonce.ipa отсюда:
- Если у вас iOS 10+, загрузите NonceSet1112.ipa отсюда:
- Сохраните .ipsw файл последней доступной версии прошивки (iOS 11.2.6) для своей модели отсюда:
- Скачайте .ipsw файл версии, до которой хотите откатиться (в нашем случае iOS 11.1.2).
- Скачайте программу «futurerestore» отсюда:
Как обновиться или откатиться до не подписываемой версии iOS с помощью «futurerestore»
Шаг 1: Извлеките скачанный архив «futurerestore.zip» в папку под названием futurerestore (например, C:futurerestore) и скопируйте туда файл .shsh2 той версии, до которой хотите откатиться. Затем скопируйте в папку остальные файлы .ipsw. Чтобы упростить себе задачу, переименуйте файлы .shsh2 в «my.shsh2» (ваша текущая версия) и «restoreto.ipsw» (желаемая версия), а файл iOS 11.2.6 в «signed.ipsw».
Шаг 2: Откройте .shsh2 текущей версии в Блокноте и найдите строку, похожую на «0xab12c34d5ef6ab7d». Введите эту строку в приложение PhoenixNonce или NonceSet1112 и нажмите «enter». В процессе устройство может перезагрузиться, это нормально. После завершения ещё раз перезагрузите устройство и откройте приложение, чтобы проверить, удачно ли прошёл процесс. Если в приложении не отображается ничего нового, повторите шаги ещё раз. Иногда приложения просто не отображают изменения, так что после этого можете переходить к шагам ниже.
Шаг 3: Подсоедините своё устройство с iOS к ПК с Windows. Проверьте, чтобы iTunes не работал на фоне, и что компьютер подключён к сети. Откройте командное окно и введите
Затем введите следующую команду:
Если вы не меняли названия файлов, команда будет выглядеть как-то так:
Нажав Enter, вы увидите длинное сообщение. Не прерывайте процесс до его завершения.
В процессе у программы futurerestore может не получиться ввести ваше устройство в режим восстановления, и это придётся сделать самостоятельно. Каждый раз, когда устройство будет выходить из режима восстановления до завершения процесса, вам придётся повторять все шаги заново.
Выйти из режима восстановления можно с помощью следующей команды:
Просто подождите, и процесс, скорее всего, завершится успешно.
Это всё. Вы должны успешно откатиться до старой версии iOS. Затем вы можете восстановить все свои данные из копии.
Источник
Как вернуться с джейлбрейка на официальную прошивку без восстановления iPhone и iPad?
На прошедших выходных громким релизом отметился создатель Cydia Джей Фриман. Разработчик, известный в Сети как Saurik, выпустил утилиту Cydia Impactor, позволяющую вернуть iPhone, iPad и iPod Touch с установленным джейлбрейком на официальную прошивку без необходимости восстанавливать устройство через iTunes. Мы написали подробную инструкцию, показывающую как нужно правильно пользоваться Cydia Impactor.
Нередко пользователи мобильных устройств Apple с установленным джейлбрейком разочаровываются в «свободной» iOS. Причинами этому служат медленная работа iOS, непонятные вылеты приложений, загруженных из App Store и прочие проблемы, которые на официальной прошивке никогда не проявлялись.
Возникают подобные проблемы из-за твиков из Cydia, а точнее, неумелого обращения с ними. Зачастую пользователи устанавливают из магазина альтернативных приложений бета-версии твиков, либо какие-то неизвестные средства от не самых опытных разработчиков. После чего «тормоза» и начинаются.
Еще чаще бывает, что пользователи iPhone, iPad или iPod Touch просто хотят «снести» джейлбрейк для последующего спокойного перехода на новую версию iOS. При этом хочется сохранить все файлы и не заморачиваться с восстановлением прошивки через iTunes.
В любом из этих случаев теперь может помочь утилита Cydia Impactor, позволяющая вернуть на мобильное устройство Apple официальную прошивку.
Внимание! Использование Cydia Impactor подразумевает удаление всех файлов с вашего мобильного устройства, поэтому обязательно сделайте резервную копию через iTunes или iCloud.
Как вернуться с джейлбрейка на официальную прошивку без восстановления iPhone и iPad?
Шаг 1. Используя iTunes, iCloud или альтернативное средство вроде iMazing, сделайте резервную копию данных своего мобильного устройства
Шаг 2. Убедитесь в том, что iPhone, iPad или iPod Touch имеет заряд батареи более 20% 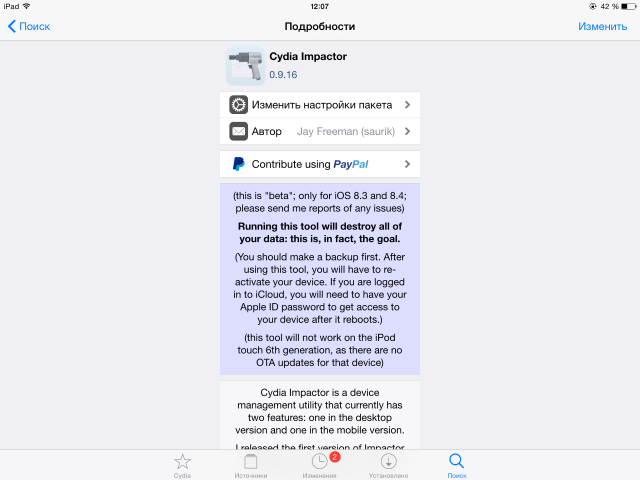
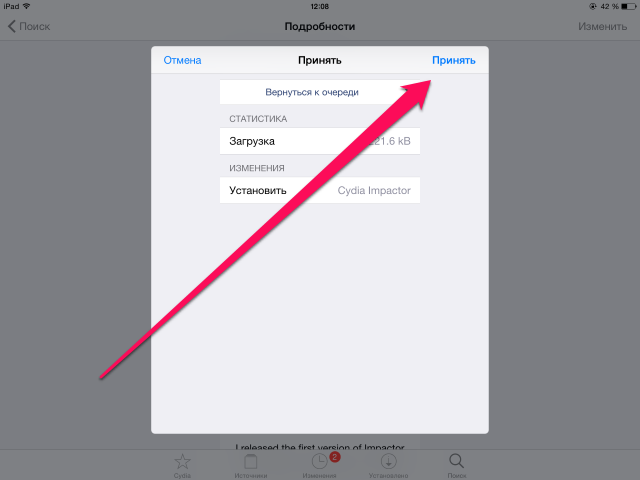
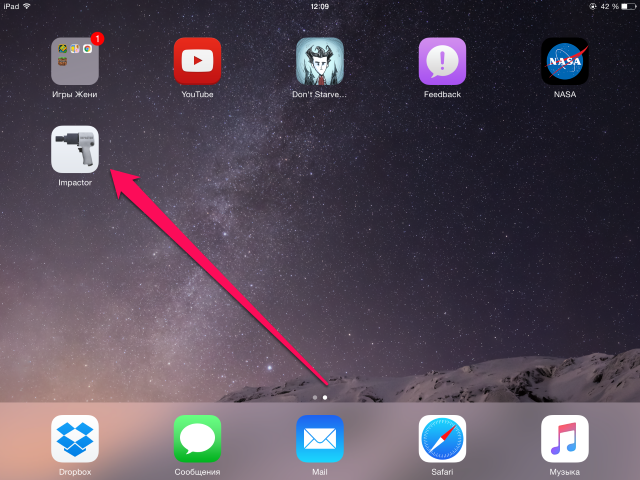
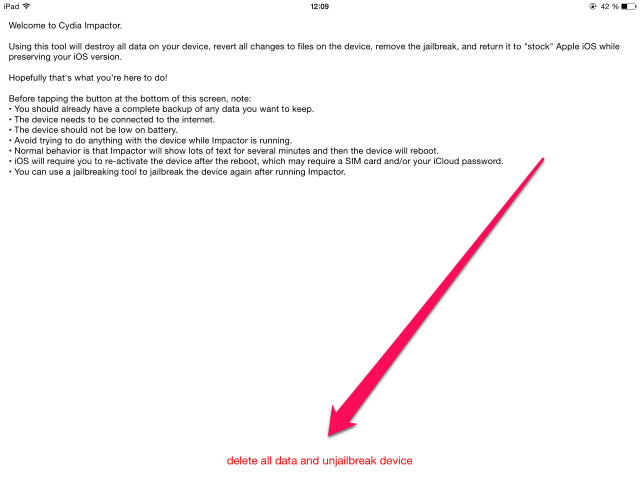
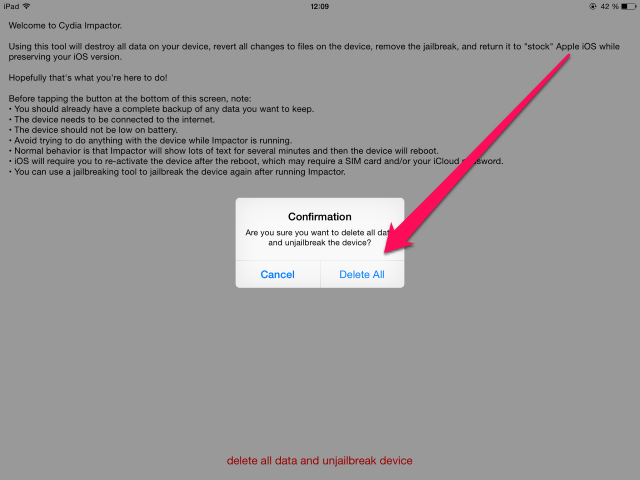
Источник
Как обновить на iOS 10 iPhone или iPad с джейлбрейком (Cydia)
Многие пользователи iPhone и iPad столкнулись с проблемами при обновлении со взломанных устройств на iOS 10. В этом материале мы расскажем как избежать проблем при обновлении и исключить необходимость чистой установки новой версии операционной системы. Нет, это не инструкция сохраняющая джейлбрейк при обновлении прошивки.
При попытке обновиться по воздуху на iPhone, iPod touch или iPad с джейлбрейком (OTA, через Настройки → Основные → Обновление ПО) вы застрянете на сообщении «Проверка наличия обновления». Чтобы этого избежать необходимо выполнять Восстановление через iTunes.
ВНИМАНИЕ! При обновлении на iOS 10 вы потеряете джейлбрейк, а твики удалятся.
iOS 10 совместима со следующими устройствами:
- iPhone 5, iPhone 5s, iPhone 5c, iPhone SE, iPhone 6, iPhone 6 Plus, iPhone 6s, iPhone 6s Plus, iPhone 7, iPhone 7 Plus
- 9.7-дюймовый iPad Pro, 12.9-дюймовый iPad Pro, iPad Air 2, iPad Air, iPad 4, iPad mini 4, iPad mini 3, iPad mini 2
- iPod Touch 6-го поколения.
Сделайте резервную копию устройства
Чтобы избежать потери данных обязательно сделайте бэкап через iCloud или iTunes.
Чтобы сделать резервную копию в iCloud на iPhone или iPad перейдите в Настройки → iCloud → Резервная копия и нажмите на кнопку «Создать резервную копию».
Гораздо быстрее сделать резервную копию на компьютере — подключите iPhone или iPad к Mac или Windows и запустите iTunes (скачать программу можно здесь). Перейдите на вкладку с устройством. В области «Резервные копии» поставьте галочку напротив «Этот компьютер» и нажмите кнопку «Создать копию сейчас».
Опция «Зашифровать резервную копию» позволит сохранить все пароли используемые в учётных записях. При этом сама резервная копия будет зашифрована.
Как установить обновление iOS 10 через iTunes?
1. Подсоедините своё iOS-устройство через кабель зарядки и синхронизации к компьютеру.
2. Перейдите на вкладку с устройством.
3. Нажмите кнопку «Восстановить iPhone».
4. В появившемся сообщении подтвердите свои намерения нажатием кнопки «Скачать и восстановить».
Если обновление недоступно, то скачайте последнюю версию прошивки для своего устройства на этой странице.
Повторите пункты 1-3, но перед нажатием кнопки «Восстановить» зажмите клавишу ⌥ Alt (Option) на macOS или Shift на Windows и выберите скачанный файл прошивки.
Возможные проблемы
При Восстановлении на iOS 10 через iTunes возможно появлении ошибки 3194. Чтобы её исправить обратитесь к нашей инструкции.
Источник
Перепрошить айфон. Оперативное восстановление и прошивка iPhone
Что такое прошивка iPhone ?
Прошивкой называют восстановление или обновление iOS. Перепрошивка необходима для возврата айфона к заводскому состоянию и установке на нем последнего программного обеспечения. Она делается, если:
- обнаружен сбой в iOS-устройстве;
- требуется установка актуальной версии операционки;
- нужно создать «чистую систему» (состояние как из коробки), к примеру, при переходе телефона к новому владельцу.
Важно отличать процессы обновления и восстановления. В первом случае не будет происходить удаления данных пользователя – фотографий, контактов, приложений и т.д. Во втором же все данные будут потеряны, телефон вернется к заводскому состоянию.
Какими способами прошивки телефона можно воспользоваться?
Существует два способа прошивки iPhone:
- перепрошивка телефона с помощью iTunes;
- установка обновлений iOS с помощью Wi-Fi-соединения.
Первый является универсальным, с его помощью можно как восстановить систему, так и обновить её. Программное обеспечение загружается сначала на компьютер через iTunes, а затем устанавливается на телефон. Второй способ заключается лишь в обновлении и подразумевает наличие Wi-Fi.
Не знаете как пользоваться iTunes или слабо представляете на что вообще способен этот медиакомбайн ? Тогда обязательно прочитайте эту статью
Внимание! Никогда не обновляйте устройство с джейлбреком, это может привести к очень печальным последствиям (вечный значок айтюнса на экране). Джейлбрекнутый iPhone лучше всего восстанавливать в режиме DFU.
Так же не следует обновлять или восстанавливать iPhone на официальную прошивку если он залочен. Иначе вы рискуете потерять возможность его разлочки программным способом, так как повышается версия не только iOS-прошивки, но и прошивки самого модема.
Виды перепрошивки
Перепрошивка может быть одного из двух видов – восстановление и обновление.
- После восстановления вы получите «чистый» Айфон, без контента и с той же версией «операционки», какая была изначально (либо с той, которую вы выберете сами).
- После обновления на ваш гаджет будет установлена новейшая версия операционной системы, и при этом все данные останутся на месте.
Apple не позволяет «понижать» версию операционной системы. Если вы установили, скажем, iOS 7, то вернуться к iOS 5 стандартными средствами вы уже не сможете.
Также нельзя вернуться с бета-версии прошивки на последнюю официальную.
У этого правила есть исключение: в течение 2-х недель после релиза новой iOS открыто «окно» — пользователи вправе «откатиться» к предыдущей версии ПО, если новая им не понравилась. Кроме того, они могут воспользоваться неофициальными программными средствами, вроде RedSnOw или TinyUmbrella, однако, эти программы работают лишь на «старых» модификациях iPhone.
Подготовка к операции перепрошивки
Прежде чем приступать к процедуре, необходимо подготовиться. Ничего сложного в этом нет, главное четко следовать инструкции и быть внимательным.
В первую очередь необходимо найти прошивку в интернете. Сделать это очень просто. Достаточно вбить в поисковик запрос, и откроется огромное количество сайтов, которые предлагают скачать ОС для айфона. Внимательно следует выбирать версию прошивки, так как она может не соответствовать версии вашего айфона.
Обратите внимание на следующие особенности:
- ОС должна соответствовать вашей модификации айфона (Например, iPhone 5, 5S).
- Выбирайте правильный стандарт связи. Обычно в России используются только айфоны с GSM. Вообще существуют iPhone и со стандартом CDMA, но их легко отличить. В таких девайсах отсутствует разъем под сим-карту, и работать они могут только с одним оператором.
- Обязательно учитывайте модель айфона. Полное название обычно указывается на задней стороне коробки.
Варианты и способы прошивки
Прошивки iPhone – это его программное обеспечение, операционная система, известная под названием iOS. Перепрошивка – это восстановление или обновление системы. В первом случае подразумевается возврат к заводским настройкам с удалением личных данных, во втором – установка новой версии iOS без влияния на пользовательский контент.
Перепрошивка может потребоваться в следующих случаях:
- Сбои в работе iOS.
- Выход новой версии iOS.
- Необходимость полного удаления информации с телефона – например, при передаче устройства другому владельцу.
Существует два метода перепрошивки iPhone: через подключение к iTunes и через Wi-Fi. В iTunes можно выполнить оба варианта прошивки, восстановление и обновление. По Wi-Fi возможен только апгрейд устройства, то есть скачивание и установка обновлений.
Apple не позволяет устанавливать неактуальные версии iOS. Это не мешает умельцам выпускать ПО, которое позволяет понизить версию системы, но чаще всего оно работает только на старых моделях iPhone. Понизить версию iOS на iPhone 6 или 7 невозможно.
Прошивка iPhone через iTunes
Прошивка через RecoveryMode:программный режим прошивки, подобен откату Windows на созданную ранее точку восстановления. Основные системные файлы не затрагиваются, а только происходит восстановление настроек и параметров. В этом режиме на дисплее отображается заначек iTunes и шнурок.
Выключите телефон и дождитесь, когда погаснет экран и после чего зажимите кнопку «Домой» для iPhone, которые выпускались до 7-й модели. Для новых моделей активировать режим можно удерживанием кнопки «Уменьшения громкости» и подключите iPhone к компьютеру. iTunes распознает смартфон в режиме восстановления из-за чего предложит провести обновление или восстановление. При обновлении данные не потеряются, а при восстановлении установиться текущая версия iOS.
Если не хотите устанавливать текущую версию iOS: отмените всплывающее окно при подключении смартфона и зажав клавишу «Shift» на клавиатуре кликните «Восстановить iPhone» файловый менеджер предложит выбрать файл прошивки, выбираем скаченынй нами файл и как только это будет сделано, восстановление начнется в конце телефон самостоятельно перезагрузится и откроется меню активации.
Прошивка iPhone через DFU Mode При режиме DFU экран ничего не демонстрирует, и определить его активность можно только через iTunes. DFU (device firmware update) – особый режим, предназначенный для полной переустановки прошивки вашего устройства. В процессе переустановки через DFU на девайсе выполняется:
- Прошивка загрузчика;
- Старт загрузчика;
- Прошивка всех дополнительных модулей;
- Создание разделов файловой системы;
- Прошивка системных разделов.
Перед тем, как прошить iPhone его нужно вести режим DFU для разных версий iPhone это делается по-разному в данном случаи, посмотрим на примере iPhone 7 а вот инструкция для остальных смартфонов.
- Выключаем iPhone и подключаем к компьютеру:
- Зажимаем кнопку питания на три секунды;
- Не отпуская ее, нажимаем кнопку «Домой» или уменьшения громкости, удерживать 10 секунд потом отпускаем;
- Вторую же кнопку удерживаем еще пять секунд.
- После iTunes сообщит, что обнаружил айфон в режиме восстановления и предложит его восстановить.
Обновление в этом режиме будет недоступно, а восстановить можно по тому же принципу, что и для режима Recovery. Можно нажать просто «Восстановить iPhone» и система восстановить текущую версию iOS или закрываем окошко и в меню управления находим «Восстановить iPhone» нажимаем на этот пункт удерживая клавишу Shift (для ОС Windows) или ALT для MAC в открывшемся окне выбираем файл с прошивкой. Ждем завершения процесса прошивки.
Прошивка iPhone через 3uTools
- Скачиваем 3uTools запускаем установочный файл.
- Также для работы программы нужно будет установить iTunes или последние драйвера Apple на ПК. Скачать драйвера можно отсюда Windows x64 или x86
- После чего подключаем iPhone к компьютеру и запускаем 3uTools он автоматически определит устройство и запросит доступ к устройству, при всплывании окна с запросом на доверие ПК, кликните доверять.
- Перейдите на вкладку «Прошивка и JB» «Прошивка», выберите нужную прошивку. Если вы хотите сохранить данные на устройстве, поставьте галочку напротив Quick Flash Mode. Затем нажимаем зеленую кнопку «Прошивка»
- 3uTools автоматически прошьет ваше устройство. Прошивка займет примерно от 5 до 10 минут.
- По окончанию процесса прошивки устройство перезагрузится автоматически, после чего нужно перейти в пункт «Прошивка и JB» «Расширенная прошивка» «Activate iDevice» и вы сможете активировать устройство.
Аварийный режим (RecoveryMode)
В том случае, если на устройстве имеет место серьезный сбой: автоматическая перезагрузка устройства, невозможность зайти в систему и другие неполадки, которые не дают возможность сделать обновление через ОТА, используют RecoveryMode. Установка ОС с помощью аварийного режима делается таким образом:
Выключите устройство, после чего запустите программу iTunes.
Зажмите на смартфоне кнопку «Home», и подсоедините его к ПК. После этого на экране гаджета должна будет появиться иконка iTunes.
Теперь компьютер должен определить подключенное устройство. После этого перед вами отобразится оповещение, предлагающее выполнить восстановление смартфона. Нажмите «ОК», для запуска процедуры переустановки ОС, а в следующей отобразившейся вкладке кликните «Отмена».
Если оповещение не отобразилось, процедура восстановления несколько усложнится, так как придется проделывать дополнительные шаги.
Нажмите на иконку смартфона, находящуюся под пунктом меню «Управление».
Зажмите клавишу «Shift» и нажмите на пункт «Восстановить iPhone…».
Перед вами отобразится Проводник, с помощью которого необходимо будет выбрать прошивку. Выделите необходимый файл и нажмите на кнопку «Открыть».
В появившемся окошке кликните на вариант «Восстановить».
Дальнейшая переустановка осуществляется автоматически и не требует от пользователя никаких действий. Отследить процесс можно с помощью шкалы, которая находится слева от поискового поля.
После завершения процедуры прошивки необходимо будет отсоединить смартфон от компьютера, зажать клавишу включения, чтобы запустить питание девайса, и обычным нажатием на ту же кнопку включить устройство.
Прошивка iPhone через DFU Mode
Подключаем смартфон к ПК и выключаем его, затем зажимая кнопки Включения и Домой держим 15 секунд. Затем отпускаем кнопку Power продолжая удерживать Home пока iTunes не опознает устройство в режиме DFU.
Далее действуем как в режиме Recovery Mode:
- Выбираем в iTunes свое устройство.
- В меню управления находим восстановить iPhone
- Нажимаем на этот пункт удерживая клавишу Shift (для ОС Windows) или ALT для MAC
- В открывшемся окне выбираем файл с прошивкой открываем его.
- Ждем завершения процесса прошивки.
- Включаем девайс и спокойно пользуемся.
Этот способ подойдет для тех у кого стоит Jailbreak ли же у кого не получается прошить айфон через Recovery Mode.
Пошаговая перепрошивка, если на iPhone есть функция Jailbreak
Чтобы знать как перепрошить айфон 5 s самостоятельно в этом случае, необходимо разобраться, что представляет собой функция Jailbreak. Jailbreak – это операция, открывающая владельцу возможность доступа к файловой системе.
Если на iPhone присутствует Jailbreak или установить систему, используя RecoveryMode не получилось, то следует воспользоваться помощью DFUMode.
Шаг 1: Удерживая на протяжении нескольких секунд кнопки «Home» и «Power», надо дождаться перехода устройства в режим DFU. После перехода, кнопку «Power» можно отпустить.
Шаг 2: Подключить iPhone к компьютеру посредством кабеля и дождаться синхронизации устройств. При правильной последовательности действий, iTunes проинформирует пользователя о необходимости восстановления iPhone.
Шаг 3: Зажать кнопку «Shift», после чего, в появившемся окне, нажать «Восстановить».
Шаг 4: Выбрать требуемую прошивку и запустить её автоматическую установку.
Раздел: Интернет Навигация по записям Фейк – что это такое←→Как удалиться из Инстаграмма
Признаки неполадок с прошивкой
Может случиться так, что неполадки в работе вашего смартфона вызваны причинами, не имеющими отношения к операционной системе. Поэтому, прежде чем приступать к каким-либо действиям, важно убедиться в том, что прошивка повреждена или же полностью вышла из строя. Вот основные признаки этого:
- Часто начали появляться сообщения об ошибках. При этом они не связаны с каким-либо конкретным приложениям и возникают хаотически.
- Смартфон начал сильно тормозить и глючить. Иногда это сопровождается вылетами из приложений, самопроизвольным запуском различных программ и тому подобными проблемами.
- iPhone не включается, устройство вообще никак не реагирует на нажатие кнопки Power.
- Телефон запускается, но зависает на логотипе Apple
- Устройство включается, но показывает на экране картинку с USB-кабелем и значком iTunes.
- Смартфон включается, запускается, но сразу же уходит в перезагрузку.
Помимо этого, важно осмотреть устройство на предмет механических повреждений. Особое внимание стоит уделить аккумулятору.
Как быть если не хватает памяти
В случае, если недостаточно свободного места для обновления, на устройстве автоматически временно удаляются загружаемые компоненты установленных программ. Если и после этого места недостаточно, то стоит вручную удалить программы. Такое содержимое как фото, видео, музыка рекомендуем переместить в облачное хранилище iCloud или Google Drive.
Настройка автоматических обновлений
На устройстве с iOS 12 и более поздних версий или iPadOS можно настроить автоматическое обновление ночью, пока устройство заряжается. Чтобы включить автоматические обновления, перейдите в меню «Настройки» > «Основные» > «Обновление ПО» > «Настроить автообновления», затем включите «Установка обновлений iOS». Ваше устройство автоматически обновится до последней версии iOS или iPadOS. Некоторые обновления может потребоваться установить вручную.
В iOS 13.6 или iPadOS можно отключить автоматическую загрузку обновлений. Перейдите в меню «Настройки» > «Основные» > «Обновление ПО» > «Настроить автообновления», затем отключите «Загрузка обновлений iOS».
Как выключить автообновление
Функция отключения автоматического обновления (фонового) доступна с 7 версии iOS. Запретить скачавание можно через «Настройки» → «Обновление контента» → «Выкл.»
Стирание данных при помощи iCloud
Очистка Айфона с помощью iCloud происходит удаленно с компьютера или другого устройства. При этом не имеет разницы, какую операционную систему вы применяете. Для процесса необходимо только подключение к интернету. Сама процедура осуществляется в несколько этапов:
- Авторизоваться на icloud.com и запустить поиск телефона;
- Выбрать «Все устройства», нажать на иконку своего устройства;
- Справа появится окно, в котором надо подтвердить удаление данных;
- Подтвердить запрос «Стереть»;
- Activation Lock не позволяет стирать данные, пока не введется пароль Apple ID;
- Нажимать «Далее» и в конце «Готово»;
- После этого начинается процесс стирания данных на Айфоне.
Провести процедуру можно даже в том случае, если телефон не подключен к интернету. Запрос станет в очередь и осуществится при подключении к сети. Другими словами, как только телефон выйдет в сеть, процесс начнется автоматически.
Ваш айфон заблокирован? Как прошить в таком случае
В iphone реализована достаточно сильная защита данных его владельца. Установленный пароль может сделать из девайса бесполезный кусок металла в чужих руках. Но как поступить, если владелец сам забыл свой пароль и не может попасть в устройство? Самым неверным способом является неоднократный ввод пароля, так как после пятой попытки наступает блокировка устройства. Попытку можно будет повторить только через 1 минуту. После 7 попытки ждать придется уже 5 минут. В конце концов девайс просто выключится и пароль будет ввести уже невозможно.
Решить проблему можно тремя способами:
- Используя Itunes
- С помощью iCloud. Для этого необходимо зайти на сайтiCloud.com. Там потребуется ввести свой Apple ID в специальное поле. Выполнив нехитрый алгоритм действий можно вернуть свой телефон в работоспособное состояние
- Через режим восстановления. Для этого необходимо подключить устройство к Itunesи одновременно удерживать кнопки «блокировка» и «домой». Через некоторое время появится значок Itunes, а на экране появится окно, позволяющее запустить программу восстановления
Как узнать номер модели
Поиск актуальных прошивок по номеру модели намного удобнее. Посмотреть номер можно так:
- iPhone, iPad, iPod — откройте «Настройки», перейдите в меню «Основные» → «Об этом устройстве» и коснитесь строки «Номер модели», чтобы увидеть его в виде A2097.
- Apple TV — выберите на главном экране «Настройки» → «Основные» → «О программе» и увидите модель.
Номера устройств могут быть любыми, но должны начинаться с латинской буквы A, после которой идут цифры. Например: a1396, a1457, a1332, a1723, a1455. Чтобы получить список официальных прошивок для iPad 1, 2, 3, Mini, iPhone SE, 4s, 5s, 6s, 7, 8, X и всех остальных существующих моделей, можно указать букву строчной либо заглавной.
Что такое OTA и IPSW
Обновление OTA (от англ. over-the-air) — это формат прошивки, которую можно установить только «по воздуху» через Wi-Fi, LTE, 3G или любой другой вид мобильного интернета. OTA update не требует подключения с помощью кабеля и не подходит для установки через iTunes.
IPSW — это формат архива с компонентами операционной системы, предназначенный для восстановления через кабель с использованием iTunes.
Какие прошивки подписывает Apple
Разработчики перестают подписывать предыдущие обновления с выходом новых версий iOS, iPadOS и tvOS. Поскольку свежие обновления содержат минимум багов и наиболее безопасны, поддерживать все версии не имеет смысла.
Можно ли сбросить настройки Айфона без обновления операционной системы?
Когда речь идёт о восстановлении Айфона 6 с помощью программы iTunes, то в результате процедуры владелец получает телефон с последним изданием прошивки iOS. Таким образом, происходит полное обновление встроенного софта, что далеко не всегда необходимо пользователям устройства. Например, перепрошивка ранее залоченного под конкретного оператора мобильной связи телефона приведёт к потере разблокировки. Устройство перестанет работать со всеми SIM-картами.
Исключение будут составлять карточки одного единственного оператора, под который и был заблокирован изначально iPhone 6. Избежать такого результаты может помочь использование приложения «SemiRestore», но об этом подробно будет рассказано в другой статье.
Рекомендации по прошивке iPhone
Многие проблемы возникающие со смартфонами имеют программную основу. И в таких случаях, ремонт не требует физического вмешательства в устройство. Можно восстановить работоспособность телефона путем обновления его внутреннего программного обеспечения. А именно прошивкой. На курсах bga пайки, в bgacenter, Вы научитесь как правильно прошить телефон.
Источник