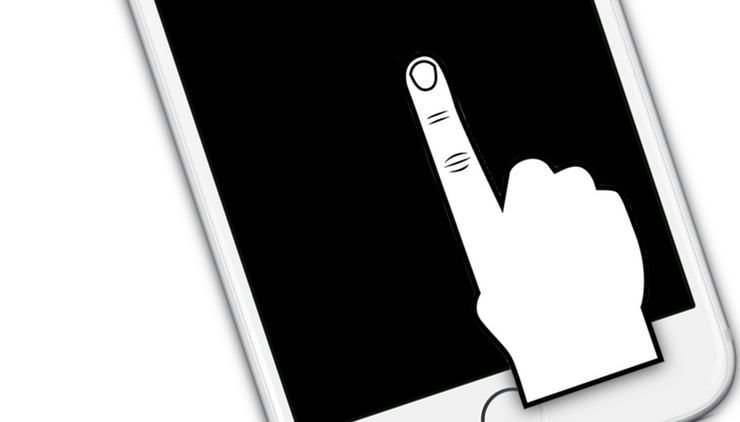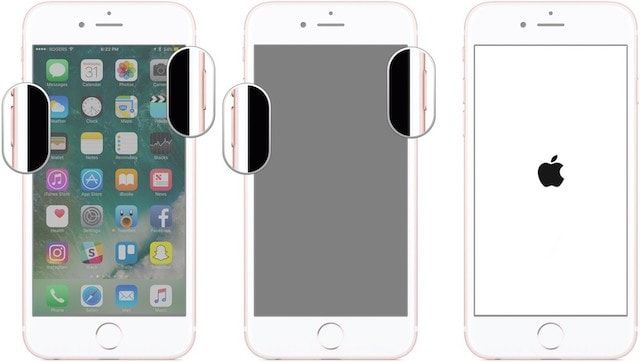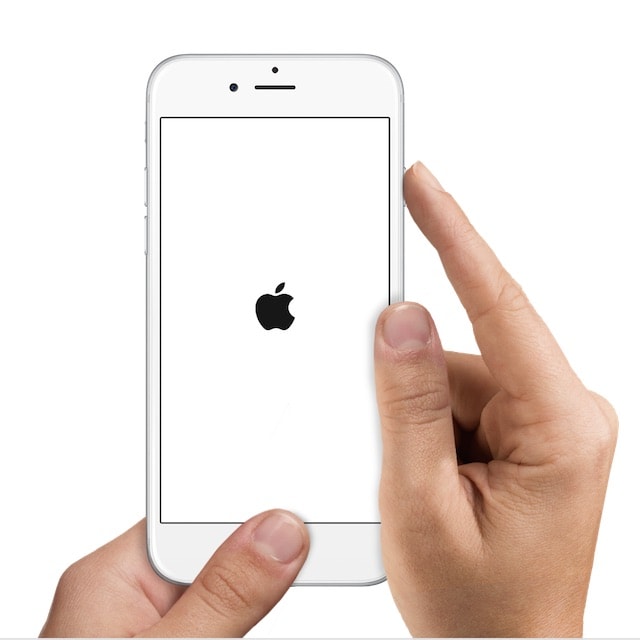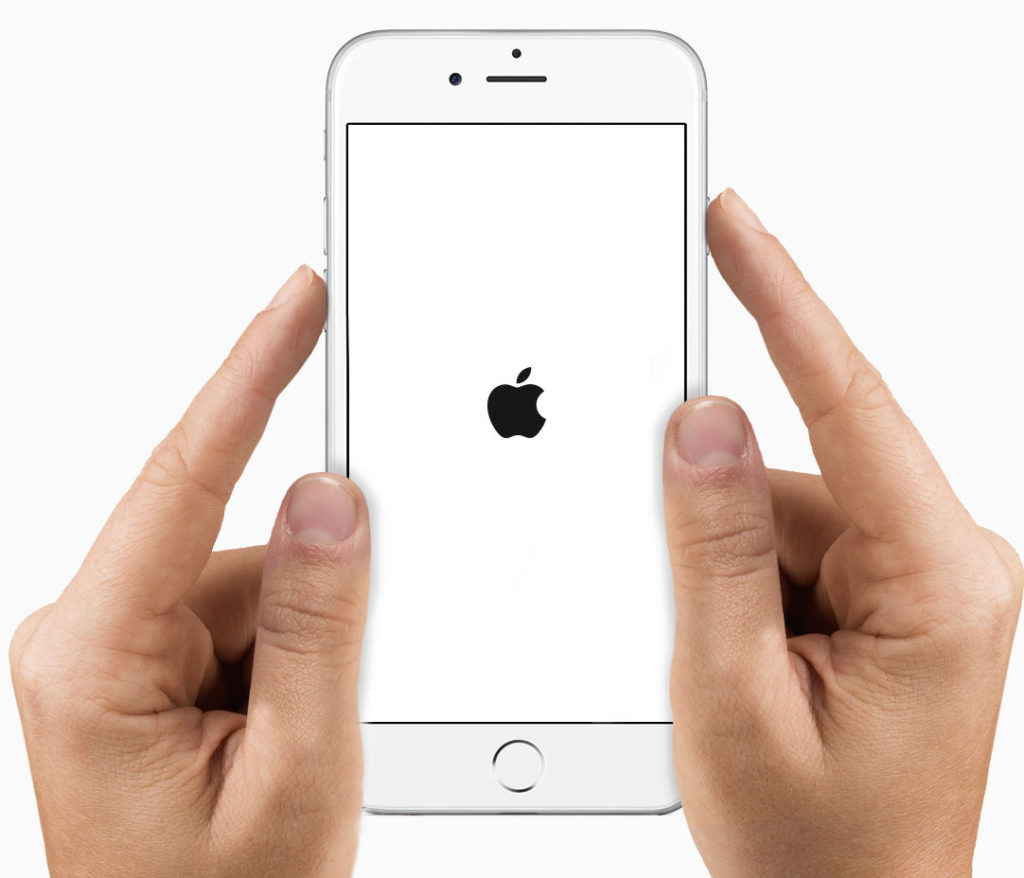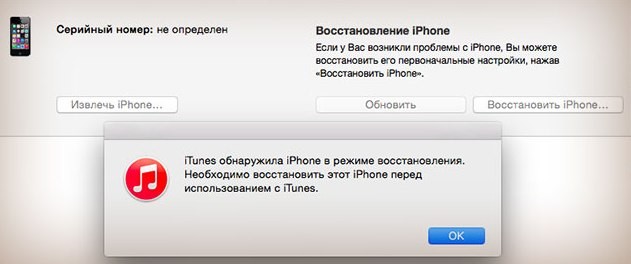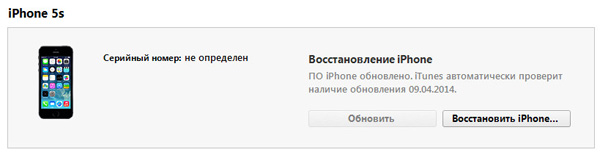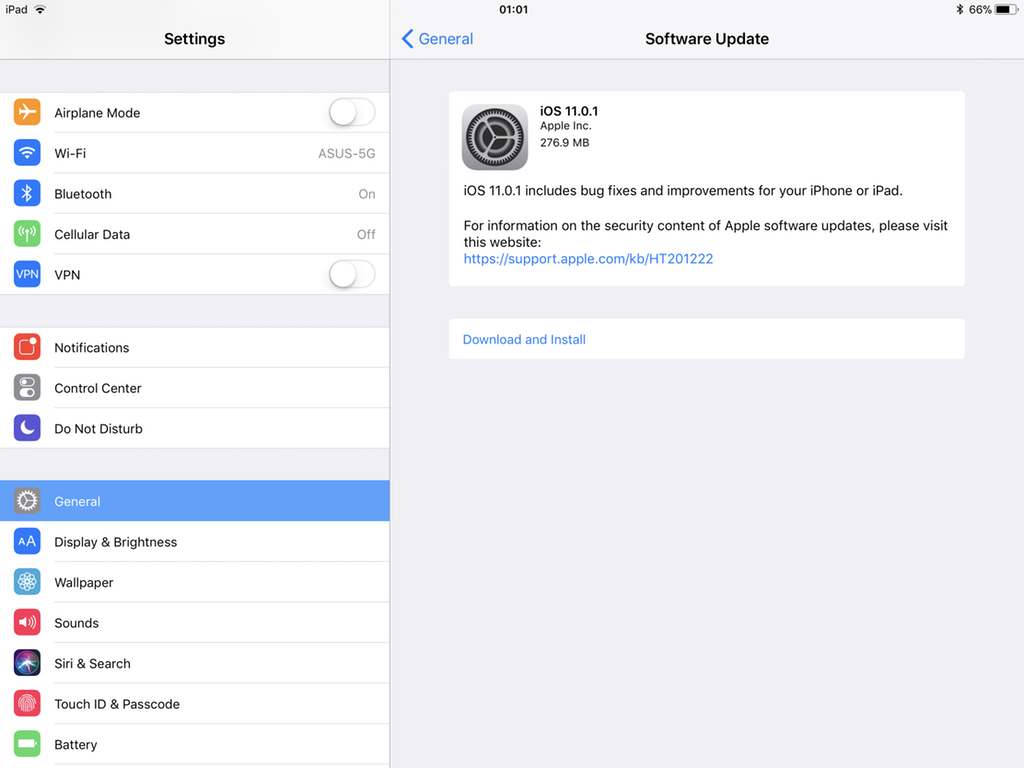- Не работает экран (дисплей) на iPhone: возможные решения проблемы
- Не работает сенсорный экран на iPhone или iPad: протрите дисплей и руки
- Не работает дисплей на iPhone: перезагрузите устройство при помощи «жесткой перезагрузки»
- Зависает экран на iPhone или iPad: удалите или обновите проблемное приложение
- Зависает экран на айфоне или айпаде: освободите память устройства
- Сенсорный экран до сих пор не работает?
- Зависает или не работает экран на iPhone или iPad: проверьте, цел ли дисплей и вспомните, не падало ли устройство
- Сенсорный экран ВСЕ ЕЩЕ не работает? Обратитесь в сервисный центр
- Если iPhone не включается или зависает
- Если экран темный или завис
- На iPhone 8 или более поздней модели, включая iPhone SE (2-го поколения)
- На iPhone 7 или iPhone 7 Plus
- На iPhone 6s или более ранней модели, включая iPhone SE (1-го поколения)
- Если iPhone включается, но зависает в процессе запуска
- Не работает экран после обновления iOS 11: устраняем ошибку
- Сбои в работе тачскрина
- Принудительная перезагрузка устройства
- Восстановление через DFU
- Обновление iOS 11.0.1
- Что делать айфон черный экран после обновления до iOS 15
- Айфон черный экран что делать
- Способ 1. Принудительная перезагрузка вашего iPhone
- Способ 2. Исправление проблемы черного экрана iOS 15 с помощью iTunes
- Способ 3. Способ третий: Устранение черного экрана смерти с помощью программы
- Способ 4. Проверьтесь на ошибки в аппаратной части устройства
Не работает экран (дисплей) на iPhone: возможные решения проблемы
В очень редких случаях сенсорный экран iPhone перестает работать и реагировать на прикосновения. Вы прикасаетесь к дисплею, но ничего не происходит – ни «тапы», ни «свайпы» не приводят к ожидаемому результату. Зависание сенсорного экрана может быть вызвано несколькими причинами – сбоем в работе программного обеспечения, поломкой дисплея или самого iPhone и т.д. Предлагаем вашему вниманию несколько советов, которые помогут вернуть к жизни застывший экран.
Не работает сенсорный экран на iPhone или iPad: протрите дисплей и руки
Если сенсорный экран вдруг перестал отвечать на прикосновения, прежде всего, хорошенько протрите его и вытрите руки. Поднесите iPhone к свету и рассмотрите под разными углами. Возможно, корректной работе дисплея мешает накопившийся слой жира или грязи, пятна от еды, крема для рук или лосьонов. Возьмите кусочек хлопчатобумажной мягкой ткани и бережно протрите им дисплей, удаляя загрязнения. Для более качественно очистки слегка смочите ткань водой (вода не должна капать!).
Убедитесь, что ваши пальцы чистые и сухие. Хорошенько вымойте руки, ведь причиной застывшего сенсорного экрана могут быть как раз липкие пальцы. Чересчур сухая кожа рук или мозоли не могут быть причиной сбоя в работе, а вот мокрые или липкие пальцы – другое дело.
Не работает дисплей на iPhone: перезагрузите устройство при помощи «жесткой перезагрузки»
Если сенсорный экран вашего iPhone вдруг перестал отвечать на касания, выполните «жесткую перезагрузку».
Выполнить такой вариант перезагрузки очень просто, однако для разных моделей iPhone процесс отличается. Для того чтобы перезагрузить iPhone 7, нужно одновременно нажать и удерживать кнопку уменьшения громкости и кнопку питания до тех пор, пока не появится логотип Apple.
Для того чтобы перезагрузить iPhone 6s и более ранние модели, одновременно нажмите и удерживайте кнопку Домой и кнопку питания до тех пор, пока не появится логотип Apple. Если после перезагрузки устройства сенсорный экран снова заработал, значит, проблема была вызвана сбоем в работе программного обеспечения.
Видеоинструкция:
Зависает экран на iPhone или iPad: удалите или обновите проблемное приложение
Иногда зависание сенсорного экрана вызывается запуском определенного приложения. В таком случае, проблема связана не с дисплеем iPhone, а с этой программой, которая зависает и перестает отвечать на «тапы» и «свайпы». Как правило, проблему решает нажатие кнопки Домой – приложение закрывается, и вы возвращаетесь на домашний экран.
В этом случае, попробуйте для начала обновить это приложение. Откройте App Store, проверьте, доступны ли обновления для проблемной программы, и установите их. Если после установки обновлений приложение по-прежнему зависает, удалите его с устройства и установите заново. Если и это не помогло, значит, проблема заключается в самой программе, и вы ничего не сможете сделать.
Зависает экран на айфоне или айпаде: освободите память устройства
Зависание сенсорного экрана наряду со сбоями в работе приложений может быть вызвано нехваткой памяти на накопителе. Проверьте, достаточно ли свободной памяти на вашем iPhone или iPad. Для этого зайдите в Настройки -> Основные -> Об этом устройстве -> Доступно. В случае, если осталось менее 200 мегабайт, производительность iOS заметно снижается.
О том, как очистить память на iPhone или iPad мы подробно рассказали в этом материале, предложив 40 способов.
Сенсорный экран до сих пор не работает?
Если сенсорный экран iPhone или iPad не работает, и ни один из вышеперечисленных способов не помог, рекомендуем сделать резервные копии хранящихся на устройстве данных и восстановить iOS через iTunes. Сделать резервные копии не помешает и в случае, если вы решили обратиться в ремонтную мастерскую, ведь специалисты сервиса наверняка также начнут реанимацию устройства с процесса восстановления ПО.
Если экран завис, а на нем отображается логотип Apple – это уже другая проблема (подробно, описанная в этом материале), и она не связана с дисплеем. Решить эту проблему также поможет восстановление устройства при помощи программы iTunes на компьютере.
Зависает или не работает экран на iPhone или iPad: проверьте, цел ли дисплей и вспомните, не падало ли устройство
Если дисплей вашего iPhone или iPad треснул, то вполне вероятно, что именно это и стало причиной его зависания.
Если устройство было повреждено в результате падения (внешние повреждения могут отсутствовать и вовсе), оно может перестать работать совсем, или проблема коснется только сенсорного экрана. Падение iPhone или iPad могло привести к повреждению внутренних компонентов, отвечающих за сенсорный экран. В таком случае, лучше всего отнести устройство в сервисный центр.
Сенсорный экран ВСЕ ЕЩЕ не работает? Обратитесь в сервисный центр
К сожалению, если восстановление прошивки не помогло вернуть работоспособность сенсорного экрана, обратитесь к специалистам по ремонту. Возможно, проблема вызвана поломкой самого дисплейного модуля или какой-либо другого компонента.
Источник
Если iPhone не включается или зависает
Узнайте, что делать, если экран iPhone не реагирует на прикосновения либо устройство зависает при включении.
Экран iPhone темный или завис
iPhone завис и отображает только логотип Apple
Если экран темный или завис
Выполните действия для соответствующего устройства.
На iPhone 8 или более поздней модели, включая iPhone SE (2-го поколения)
- Нажмите и быстро отпустите кнопку увеличения громкости.
- Нажмите и быстро отпустите кнопку уменьшения громкости.
- Нажмите и удерживайте боковую кнопку, пока не отобразится логотип Apple.
- Если телефон не включается, выполните следующие действия, чтобы проверить оборудование и зарядить телефон. Может потребоваться зарядка в течение часа.
- Если телефон по-прежнему не включается, обратитесь в службу поддержки Apple.
На iPhone 7 или iPhone 7 Plus
- Нажмите и удерживайте боковую кнопку и кнопку уменьшения громкости, пока не появится логотип Apple.
- Если телефон не включается, выполните следующие действия, чтобы проверить оборудование и зарядить телефон. Может потребоваться зарядка в течение часа.
- Если телефон по-прежнему не включается, обратитесь в службу поддержки Apple.
На iPhone 6s или более ранней модели, включая iPhone SE (1-го поколения)
- Нажмите и удерживайте кнопку «Домой» и боковую или верхнюю кнопку, пока не появится логотип Apple.
- Если телефон не включается, выполните следующие действия, чтобы проверить оборудование и зарядить телефон. Может потребоваться зарядка в течение часа.
- Если телефон по-прежнему не включается, обратитесь в службу поддержки Apple.
Если iPhone включается, но зависает в процессе запуска
Если во время запуска появляется логотип Apple или красный либо синий экран, выполните следующие действия:
- Подключите iPhone к компьютеру. На компьютере Mac с macOS Catalina откройте приложение Finder. На компьютере Mac с macOS Mojave или более ранней версии либо на компьютере с Windows откройте приложение iTunes. Определите версию macOS, установленную на компьютере Mac.
- Выберите iPhone на компьютере.
- Подключив iPhone, выполните следующие действия:
- На iPhone 8 или более поздней модели, включая iPhone SE (2-го поколения): нажмите и быстро отпустите кнопку увеличения громкости. Нажмите и быстро отпустите кнопку уменьшения громкости. Затем нажмите и удерживайте боковую кнопку.




Источник
Не работает экран после обновления iOS 11: устраняем ошибку
Некоторые пользователи столкнулись с тем, что у них не работает экран после обновления iOS 11. Проблема проявляется на iPad и iPhone и не является массовой, но достаточно распространена, судя по постам на различных форумах.
Сбои в работе тачскрина
Точную причину неполадки пока установить не удается. Проявляется проблема по-разному:
- Тачскрин полностью отваливается, то есть экран вообще не реагирует на действия пользователя.
- Часть дисплея начинает мерцать перестает работать.
Ошибки появляются после установки iOS 11 и устраняются только перезагрузкой устройства или восстановлением через DFU.
Принудительная перезагрузка устройства
Отказ тачскрина после обновления — программная ошибка, так что исправить ее можно без обращения в сервисный центр. Первым делом перезагрузите устройство. Если экран совсем не реагирует на прикосновения, выполните принудительную перезагрузку.
- Нажмите и удерживайте 10 секунд кнопки Home и Power (Power и уменьшение громкости на iPhone 7 и выше). Экран должен погаснуть.
- Отпустите кнопки. Если на экране не появится яблоко, кратковременно нажмите на клавишу включения.
Жесткой перезагрузкой не стоит пользоваться слишком часто, так что если проблемы с тачскрином продолжают появляться, переходите к другому способу устранения неполадки, который заключается в восстановлении предыдущей стабильной версии iOS.
Восстановление через DFU
Если не работает экран после установки обновления iOS 11, и принудительная перезагрузка не помогает, выполните восстановление с установкой iOS 10.3.3. Скачайте прошивку для своего устройства и приступайте к вводу телефона/планшета в режим DFU.
- Подключите iPhone/iPad к компьютеру с запущенным iTunes.
- Одновременно нажмите Home и Power. Держите 10 секунд.
- Отпустите Power и продолжайте держать Home. В течение 15-30 секунд в iTunes появится сообщение об обнаружении устройства в режиме восстановления. Экран iPhone/iPad останется черным.
Если iTunes не показывает сообщение о нахождении девайсе в режиме восстановления, значит вы сбились со счета при удерживании кнопок. Возьмите секундомер и попробуйте еще раз ввести телефон в DFU.
После восстановления в режиме DFU с откатом прошивки из памяти будут удалены все данные. Чтобы не потерять их окончательно сделайте резервную копию.
Чтобы откатиться к iOS 10.3.3.
- Выберите подключенное устройство.
- Зажмите клавишу Shift на клавиатуре (Alt/Option на Mac) и нажмите «Восстановить».
- Выберите файл прошивки iOS 10.3.3.
- Подтвердите установку.
После завершения установки вы можете восстановить iPhone как новый или вернуть данные из резервной копии, сделанной до обновления до iOS 11. На iOS 10.3.3. в работе тачскрина нет никаких программных сбоев, так что проблема решена. Остается только ждать выпуска очередного обновления с исправлениями ошибок iOS 11.
Обновление iOS 11.0.1
После многочисленных сообщений о некорректной работе iOS 11 на разных устройствах разработчики Apple оперативно выпустили обновление iOS 11.0.1, в котором исправлены критичные ошибки.
Кроме того, что патч исцеляет экран, он еще и улучшает производительность устройства и увеличивает время автономной работы. Полный список обновлений и исправлений не раскрывается, но судя по размеру (около 280 Мб) их очень много.
Источник
Что делать айфон черный экран после обновления до iOS 15
Компания Apple анонсировала их новую операционную систему на WWDC 2018 ( всемирная конференция разработчиков). Вместе с этим событием была запущена новая версия их операционной системы – iOS 15. Некоторые ис пользователей получили в свои руки новую iOS 15 путем загрузки бета версии iOS 15. Хоть это и были новые ощущения, некоторые из них стали свидетелями ошибки iOS 15, заключающейся в черном экране и кружке загрузки. Безусловно, у пользователей не было идеи, где можно найти ответы на их вопросы. Итак, если вы один из вышеупомянутых пользователей, который столкнулся с проблемой черного экрана и логотипа Apple на нем, то вы в правильном месте! Сегодня мы предложим тебе решение этой проблемы. Давайте начнем!
Айфон черный экран что делать
Способ 1. Принудительная перезагрузка вашего iPhone
Принудительная перезагрузка iPhone может помочь вам в большинстве подобных случаев. С того момента, как iOS 15 начала поддержку моделей iPhone 5S и выше, для iPhone разных моделей существуют разные способы принудительной перезагрузки. Следуйте нижеописанным способам , если у вас проблема с черным экраном на iPhone , они помогут вам сделать принудительную перезагрузку вашего iPhone.
Если у вас iPhone X\8\8+ , тогда быстро нажмите и затем отпустите кнопки Повышения и понижения громкости одновременно. После чего зажмите кнопку сна до тех пор, пока не появится логотип Apple.
Если у вас iPhone 7\7+ , тогда зажмите кнопку сна и кнопку понижения громкости до тех пор, пока не появится логотип Apple.
Если у вас iPhone 5s/SE/6/6s или их «Плюс» версии, тогда зажмите кнопку сна и кнопку «домой» , пока не появится знакомый нам логотип Apple.
Эти способы помогут вам сделать принудительную перезагрузку вашего iPhone , в случае появления черного экрана. Если это не помогло и черный экран все еще остается после перезагрузки, то перейдем к следующим способам решения проблемы.
Способ 2. Исправление проблемы черного экрана iOS 15 с помощью iTunes
Если экран айфона стал черным, вам может помочь iTunes. Вы всегда можете использовать его что бы войти в Recovery/DFU mode (режим восстановления \ режим обновления прошивки устройства ) и решить проблему с «черным экраном смерти» после обновления до iOS 15 бета. Пользуясь iTunes вы, конечно, можете устранить проблему черного экрана, но, с другой стороны, это может привести к потере данных на вашем iPhone. Аналогично принудительной перезагрузки, у разных моделей iPhone разные способы входа с режим восстановления. Давайте начнем.
Шаг первый: Подключите ваш iPhone к ПК посредством USB кабеля
Шаг второй: Если у вас iPhone X\8\8+ , тогда быстро нажмите и затем отпустите кнопки Повышения и понижения громкости одновременно, после чего зажмите кнопку «сна», пока ваше устройство не перезагрузится. Продолжайте удерживать кнопку сна, даже если появился логотип Apple. Если у вас iPhone 7\7+ , тогда зажмите кнопку сна и кнопку понижения громкости до тех пор, пока устройство не перезагрузится и не появится логотип Apple. Для пользователей iPhone 5s/SE/6/6s или их «Плюс» версии же, вам нужно зажать кнопку сна и кнопку домой соответственно. Так же это подойдет и для пользователей iPad и iPod.
Шаг третий: Отпустите кнопки, если появилось лого подключения к iTunes.
Шаг четвертый: Запустите iTunes. Вы увидите сообщения от iTunes, в котором программа спросит вас что нужно сделать : Обновить или восстановить устройство?
Шаг пятый: Нажмите на кнопку восстановления и дождитесь, пока iTunes не завершит восстановление вашего устройства.
Важным замечанием является то, что вся ваша информация на устройстве может быть потеряна, при использовании этого способа, так что используйте его с умом.
Способ 3. Способ третий: Устранение черного экрана смерти с помощью программы
Если первые два способа вам не помогли решить проблему, то Tenoshare Reiboot это лучшее решение, на которое вы можете положиться. Этот софт предлогает решить все вопросы, которые могут возникнуть на вашем iPhone, iPad и других устройствах от производителя Apple. Вот несколько шагов, которые вы должны проделать, если у вас до сих пор возникает вопрос » Почему на моем iPhone черный экран? «


Шаг первый: Подключите ваше устройство к компьютеру и запустите программу. При запуске программы вас встретим меню, в котром нужно выбрать пункт «Решить зависания в системе iOS» ( он идет третьим по счету).
Шаг второй: Нажмите на кнопку «Исправить сейчас». Эта функция запустит режим восстановления на вашем iPhone.
Шаг третий: Нажмите на кнопку «Загрузить», это запустит загрузку последней версии прошивки.
Нажмите на кнопку «Начать восстановление» , что бы начать восстановление вашего iPhone. Когда процесс восстановления завершится, ваше устройство перезагрузится и вы больше не увидите «черного экрана смерти».
Способ 4. Проверьтесь на ошибки в аппаратной части устройства
Если не один из предложенных выше способов вам не помог, то высоки шансы что ошибка кроется в аппаратной части. Сломанный экран и потеря соединения так же могут вызывать черный экран смерти. В дополнении к этому, если вы используете не оригинальные запчасти на вашем устройстве, такие как экран, то в этом случае обновление так же может не поддерживаться устройством. Если это так, то вам следует обратиться в ближайший сервисный центр Apple.
Здесь мы рассмотрели самые лучшие способы решения проблем с черным экраном на устройствах Apple после обновления до версии iOS 15 . Вы всегда можете положиться на Tenoshare Reiboot , если встретитесь с какими либо проблемами. Надеюсь что информация была полезна для вас. Оставьте нам, пожалуйства, отзывы в комментариях ниже.


Обновление 2021-09-10 / Обновление для Проблемы и Решения с iOS 12
Источник