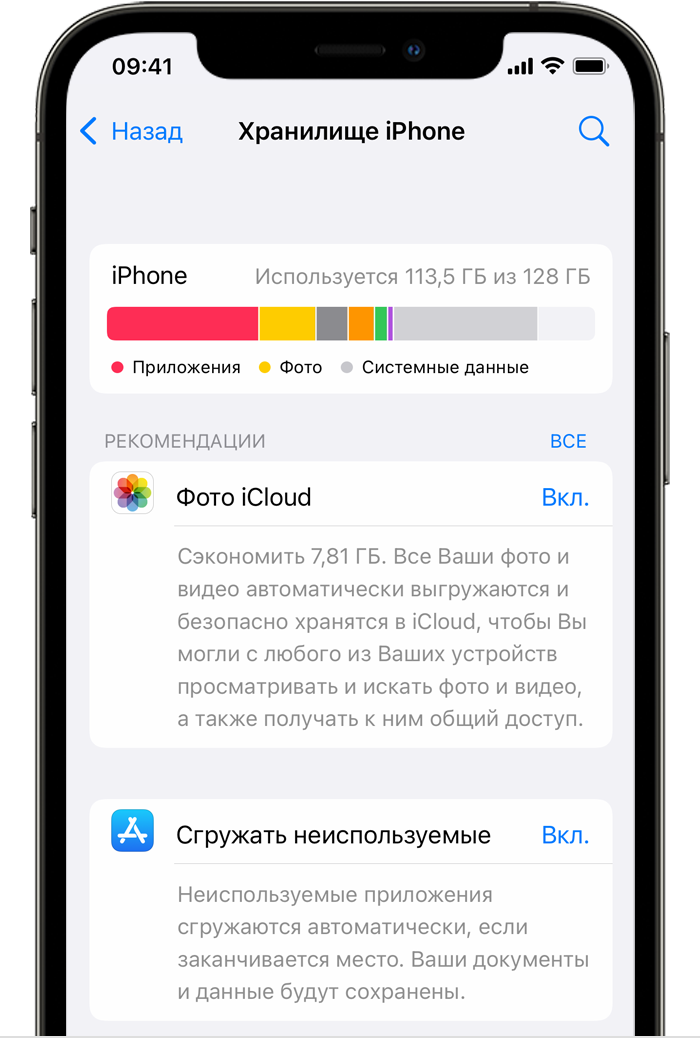- Если вам требуется больше места для установки обновления на iPhone, iPad или iPod touch
- Обновление устройства с помощью компьютера
- Удаление содержимого вручную
- Управление свободным местом с помощью рекомендаций
- Как обновить iPhone, когда не хватает свободного места?
- Что происходит в процессе установки обновления iOS?
- Установка через iTunes
- Выяснить, какой объем памяти занимают приложения и удалить их
- Удалить приложения, затем установить
- Способ, который не работает: удаление встроенных приложений
- Как обновить iPhone (iPad), если на устройстве нет свободного места
- Как обновить iPhone или iPad если нет свободного места?
Если вам требуется больше места для установки обновления на iPhone, iPad или iPod touch
Когда устройство iOS или iPadOS обновляется по беспроводной сети, может появиться сообщение о том, что на iPhone, iPad или iPod touch недостаточно свободного места. Могут помочь следующие действия.
Если недостаточно свободного места для загрузки и установки обновления, на устройстве временно удаляются некоторые загружаемые компоненты установленных программ. Вам не требуется удалять или перемещать содержимое. Однако если вам по-прежнему необходимо больше свободного места, есть несколько способов выполнить обновление.
- Подключите устройство к компьютеру и выполните обновление с помощью компьютера.
- Удалите содержимое с устройства и повторите попытку обновления.
- Следуйте рекомендациям по управлению хранилищем на устройстве.
Обновление устройства с помощью компьютера
Выполните следующие действия, чтобы обновить устройство iOS или iPadOS с помощью компьютера.
- На Mac с macOS Catalina 10.15 или более поздней версии откройте Finder. На Mac с macOS Mojave 10.14 или более ранних версий либо на компьютере с Windows откройте iTunes.
- Подключите устройство к компьютеру.
- Найдите устройство на компьютере. Может потребоваться подтвердить доверие компьютеру.
- Нажмите «Проверить обновления».
- Нажмите кнопку «Загрузить и обновить».
Сведения о том, что делать при отображении других предупреждений в процессе обновления, см. в этой статье.
Удаление содержимого вручную
Вы можете проверить, сколько места в хранилище занимают установленные программы, и удалить ненужные. Приобретенные приложения и другое содержимое можно загрузить повторно позже.
- На iPhone, iPad или iPod touch перейдите в меню «Настройки» > «Основные» > «Хранилище [устройство]».
- Выберите любую программу, чтобы посмотреть, сколько места она занимает.
- Нажмите «Удалить программу». Некоторые программы, например «Музыка», позволяют удалять часть их документов и данных.
- Установите обновление повторно. Перейдите в раздел «Настройки» > «Основные» > «Обновление ПО».
Управление свободным местом с помощью рекомендаций
Вы можете получить советы по экономии места и инструкции по выгрузке или удалению ненужных программ и содержимого. Приобретенные приложения и другое содержимое можно загрузить повторно позже.
- Перейдите в меню «Настройки» > «Основные» > «Хранилище [устройство]».
- Чтобы посмотреть советы, прокрутите экран до раздела «Рекомендации».
Источник
Как обновить iPhone, когда не хватает свободного места?
Выход новой версии iOS всегда событие — новые возможности, новые эмодзи, устранение неисправностей! — но радость может быстро померкнуть, если в вашем Айфоне для обновления не хватает свободной памяти. Если вы пытаетесь установить обновление напрямую на ваш iPhone по беспроводной сети но большая часть памяти в вашем телефоне занята – вы можете увидеть сообщение о нехватке памяти и процедура обновления будет отменена.
Но это не означает, что вы не сможете сделать обновление.
Вот несколько советов, которые пригодятся в подобной ситуации.
Что происходит в процессе установки обновления iOS?
Когда вы обновляете свой iPhone до последней версии по беспроводной сети, новое программное обеспечение загружается с серверов Apple прямо в ваш телефон. Это означает, что для этого обновления вам в вашем телефоне потребуется соответствующий объем свободной памяти. Но и это не все, вам потребуется еще памяти: в процессе установки создаются временные файлы и удаляются старые и неиспользуемые. Если у вас не будет всего необходимого объема свободной памяти – вы не сможете установить обновления.
Но в наши дни это не такая уж большая проблема благодаря огромным объемам памяти некоторых моделей iPhone, но, если у вас не самый новый телефон или модель с 32 Гб памяти или даже меньше – тогда у вас может возникнуть подобная проблема.
Установка через iTunes
Один очень простой способ обойти эту проблему – не обновляться по беспроводной сети. Использовать вместо этого iTunes. Конечно, по беспроводной сети установка обновления происходит быстро и просто, но, если вы также синхронизируете свой Айфон с компьютером – попробуйте этот способ и ваша проблема будет решена.
Этот способ работает потому что обновление загружается на ваш компьютер, а затем в телефон устанавливаются только необходимые файлы. Программа iTunes достаточно умна, чтобы знать модель вашего телефона и объем его памяти и собрать файлы, необходимые для установки обновления.
Вот что нужно сделать:
- Подключите свой iPhone к компьютеру, с которым вы его синхронизируете, с помощью кабеля USB
- Запустите iTunes, если она не запустилась автоматически
- Нажмите на значок iPhone в левом верхнем углу, сразу под кнопками управления воспроизведением
- Должно появиться окно, сообщающее о наличии обновления iOS. Если окно не появилось, нажмите кнопку CheckforUpdate в поле Summary в iTunes
- Нажмите кнопку Download and Update в появившемся окне. Начнется процесс установки и через несколько минут ваш iPhone будет обновлен вне зависимости от объема свободной памяти на нем.
Выяснить, какой объем памяти занимают приложения и удалить их
Для решения проблемы недостатка свободной памяти Apple встроила в процедуру обновления несколько умных инструментов. Начиная с iOS 9, когда и появилась подобная проблема, компания пытается аккуратно удалять некоторый загруженный контент из ваших приложений, чтобы освободить память. После завершения обновления данный контент загружается повторно, чтобы вы ничего не потеряли.
Но в некоторых случаях эта процедура не срабатывает. Тогда лучше всего вам удалить данные с вашего iPhone. Вот несколько советов, которые помогут вам решить, какие данные удалить.
Есть инструмент, встроенный в iOS, который позволяет вам увидеть, какой объем памяти используется каждым приложением на вашем телефоне. Как раз то место, с которого нужно начать при удалении приложений.
Чтобы получить доступ к этому инструменту:
- Нажмите Settings
- Нажмите General
- Нажмите Storage & iCloud Usage
- В окне Storage нажмите Manage Storage.
Вы увидите список всех приложений, установленных на вашем телефоне, отсортированных по занимаемому объему от большего к меньшему. Что удобно – вы можете удалять приложения прямо из этого экрана. Просто выделите приложение, которое вы хотите удалить, затем нажмите кнопку Delete App на следующем экране.
Удалить приложения, затем установить
Я рекомендую действовать в следующем порядке:
- Удалите приложения, которые вы не используете — Возможно, у вас установлены игры или другие приложения, которые вы уже не используете. Теперь самое время удалить их и освободить память. Некоторые игры могут занимать 1 Гб или даже больше, поэтому после их удаления освободится большой объем памяти.
- Очистите удаленные голосовые сообщения — Голосовые сообщения могут оставаться в вашем телефоне даже после их удаления. Их «удаление» на самом деле перемещает сообщения в корзину, которая очищается периодически, а не немедленно. В вашем телефоне могут храниться десятки сообщений, занимающих память. Чтобы окончательно их удалить, перейдите в меню Phone, нажмите кнопку Voicemail, нажмите DeletedMessages и затем ClearAll.
- Очистите удаленные фотографии — Как и голосовые сообщения, удаленные фотографии остаются в телефоне около 30 дней до окончательной очистки. Это очень удобно в ситуации, когда вы ошибочно удаляете фотографию и хотите ее вернуть, но не в случае, когда вам требуется свободная память. Окончательно удалить фотографии можно открыв приложение Photos, затем нажмите Albums — RecentlyDeleted, нажмите Select, отметьте каждую фотографию, которую вы хотите удалить (на выбранных фотографиях появится голубая метка) и затем нажмите Delete.
- Если используете функциюHDR, удалите обычные фотографии — Если вы делаете HDR фотографии своим iPhone, в вашей галерее будет по две копии каждой такой фотографии: обычная и HDR. Хранить обе не имеет смысла. Удалите обычные фотографии в приложении Photos (их качество хуже) и затем очистите удаленные фотографии.
- Удалите эпизоды подкастов — Загруженные, но не прослушанные подкасты могут занимать очень большой объем память. Я слушаю подкасты почти каждый день и даже в этом случае у меня есть еще 2 Гб непрослушанных – вот такой объем памяти они занимают в моем телефоне. Удалите эпизоды, чтобы освободить память и повторно загрузите их после обновления. Лучше удалять свежие эпизоды; старые могут быть уже недоступны для повторной загрузки.
- Используйте галерею фотографий вiCloud— Сервис iCloud Photo Library позволяет вам хранить свои фотографии в вашем облачном хранилище iCloud, а не на вашем устройстве. Это прекрасный способ сохранять фотографии, не занимая при этом память своего телефона. Начать пользоваться этим сервисом можно за два шага. Во-первых, включите сервис iCloud Photo Library нажав Settings, затем iCloud, затем Photos и переведя слайдер iCloud Photo Library в положение ON. Во-вторых, нажмите Optimize Phone Storage. Так вы загрузите ваши фотографии и видео в полном разрешении в облачное хранилище iCloud, а на телефоне останутся только копии в меньшем разрешении, занимающие меньший объем. При желании вы всегда сможете загрузить версии в полном разрешении из iCloud позже.
Используя данные тактики освобождения памяти, вы сможете очистить объем, более чем достаточный для установки обновления iOS. Попробуйте установить обновление снова, а после завершения вы сможете повторно загрузить удаленный контент.
Способ, который не работает: удаление встроенных приложений
В iOS 10 компания Apple добавила возможность удаления приложений, встроенных в ваш iPhone. Кажется, что это прекрасный способ очистки памяти, не так ли? Но это не так. Хотя эта функция и заявляет об удалении встроенных приложений, на самом деле они просто скрываются. По этой причине их удаление не освободит память вашего устройства. Но эти приложения, на самом деле, не занимают так уж много памяти, так что сильно ух удаление все равно не поможет.
Источник
Как обновить iPhone (iPad), если на устройстве нет свободного места
Если вы хотите обновить свой iPhone или iPad до самой последней прошивки, но у вас не хватает свободного места, то в этом материале мы расскажем как это сделать.
Проблема свободного пространства стоит очень остро на 16-гигабайтных моделях iOS-гаджетов, которые Apple продолжает выпускать. Для того, чтобы обновиться на самую актуальную прошивку необходимо иметь хотя бы 610 МБ свободного пространства (посмотреть можно в приложении Настройки -> Основные -> Об этом устройстве) и PC/Mac с iTunes.
Как обновить iPhone или iPad если нет свободного места?
1. Подключите iPhone, iPod touch или iPad к PC/Mac и запустите iTunes.
2. Во всплывающем сообщении, предлагающем установить самую последнюю версию прошивки, нажимаем кнопку «Скачать и обновить».
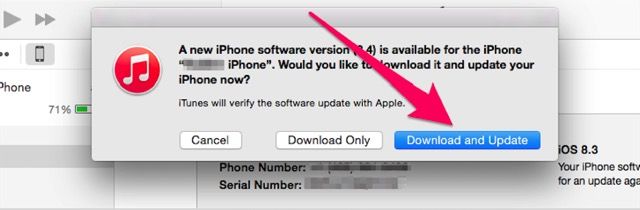
Далее тапните по кнопке «Проверить наличие обновлений» и в конце «Скачать и обновить».
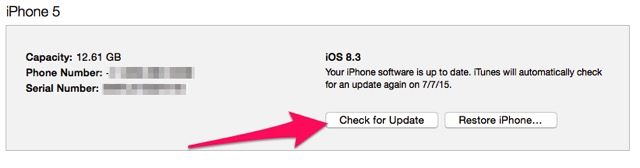
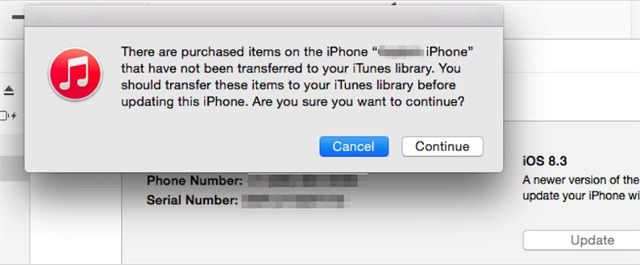
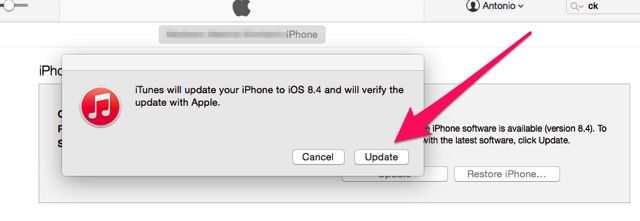
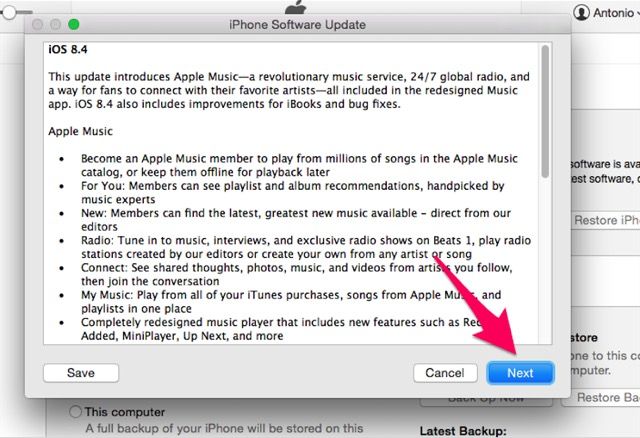
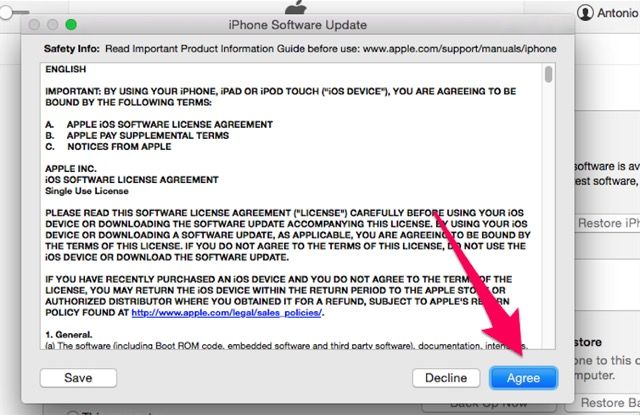
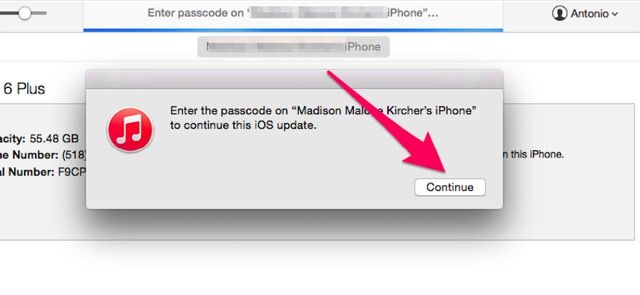
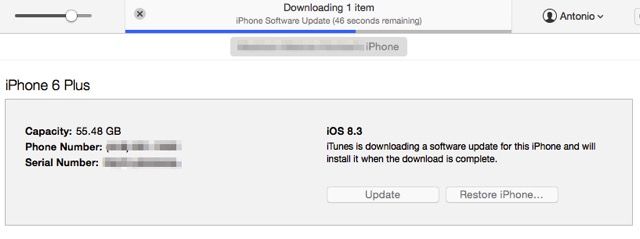
После обновления iOS-устройство определится в iTunes.
Источник