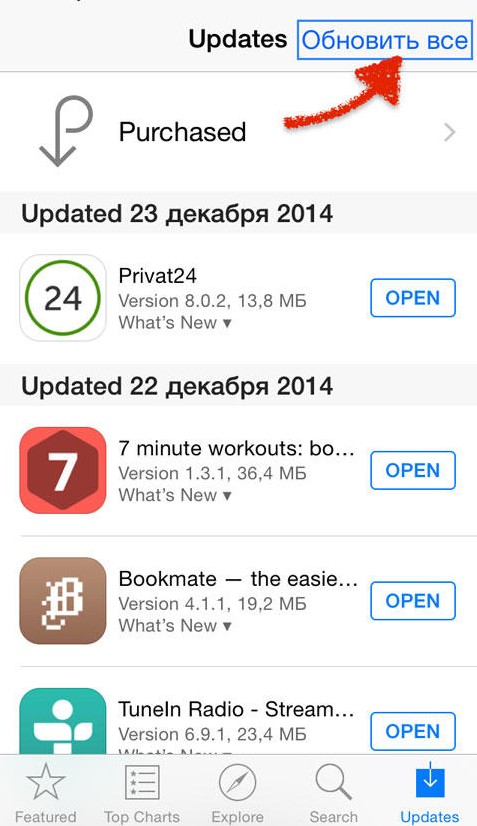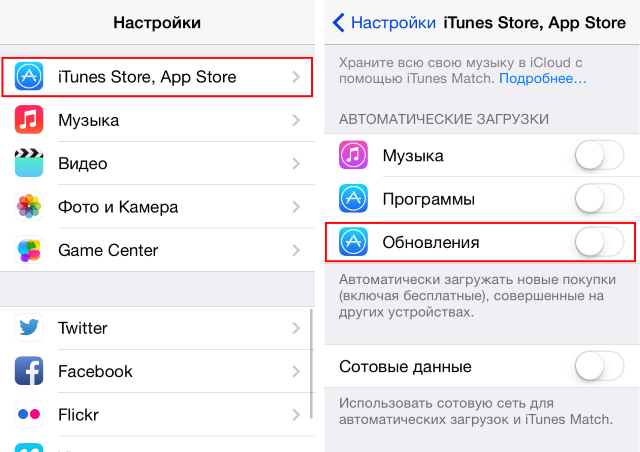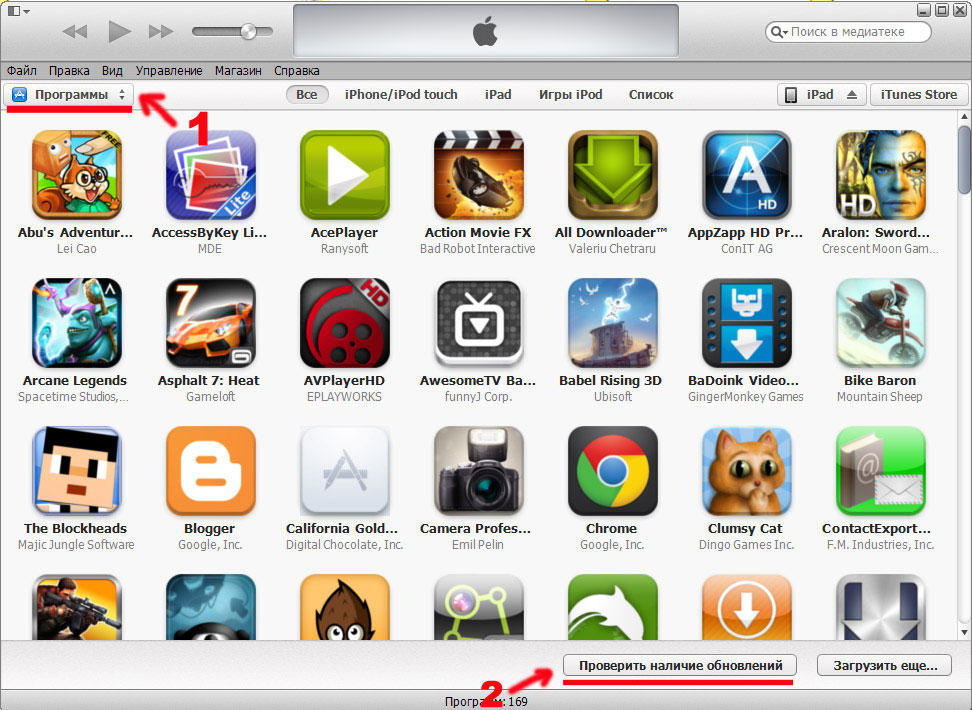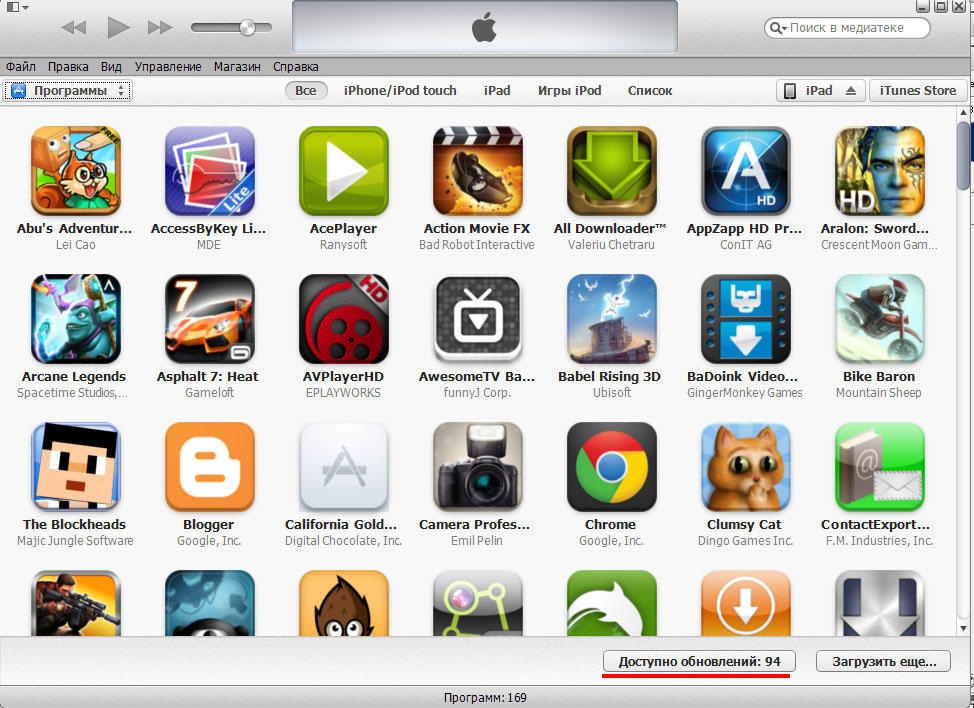- Ручное и автоматическое обновление приложений на iPhone
- Обновление в App Store
- Обновление на компьютере
- Приложения не обновляются
- Как обновить приложение на Айфоне — легко
- Как обновить приложение на Айфоне
- 1. Как обновлять вручную
- 2. Как включить / отключить автообновление приложений на Айфоне
- 3. Из самого приложения
- Стоит ли ставить свежую версию?
- В заключение
- Как обновить приложение в iOS 13 на iPhone и iPad
- Как обновить приложения на iPhone и iPad с iOS 13?
- Куда пропала вкладка «Обновления» в iOS 13?
- Как обновить приложения на iPhone и iPad с iOS 12 и ниже?
- Обновление приложений на iPhone
- iOS 13 и выше
- iOS 12 и ниже
- Включение автообновления приложений
- Обновление приложений и игр без Wi-Fi
Ручное и автоматическое обновление приложений на iPhone
Как обновить приложение на Айфоне, чтобы пользоваться последней версией? Установка апдейта через магазин приложений App Store и обновление на компьютере через программу iTunes.
Обновление в App Store
Для начала разберемся, как обновить приложения в App Store на iPhone без использования компьютера и других программ.
- Запустите приложение AppStore на iPhone.
- Перейдите на вкладку «Обновления».
- Нажмите «Обновить все» и введите пароль от Apple ID.
Если вы хотите обновить одно или несколько приложений, а не все программы, нажимайте кнопку «Обновить» напротив названия. Обновляйте приложения через Wi-Fi, так как апдейты могут весить достаточно много и съесть весь мобильный трафик. Если вы хотите, чтобы обновленное приложение устанавливалось на смартфон без вашего участия, включите автоматическое обновление в настройках:
- Откройте настройки.
- Зайдите в раздел «iTunes Store, App Store».
- Переведите переключатель «Обновления» в положение «Включено».
Теперь после выхода апдейта приложение будет скачиваться автоматически при подключении к интернету через Wi-Fi.
Обновление на компьютере
Если нет возможности подключиться к интернету через Wi-Fi, а мобильный трафик вы тратить не хотите, используйте для обновления приложений компьютер с установленной программой iTunes. Посмотрим, как обновить установленное приложение на Айфоне через Айтюнс:
- Подключите устройство.
- Запустите iTunes на компьютере.
- Раскройте меню «Магазин» и выберите пункт «Авторизовать этот компьютер».
- Введите Apple ID и пароль.
- В боковой панели выберите категорию «Программы».
На компьютере в окне iTunes отобразится список программ, установленных на iPhone. Нажмите на кнопку «Проверить наличие обновлений» – она находится на нижней панели. Если для приложения доступны апдейты, появится соответствующее окно. Если обновлений нет, ничего не произойдет.
В окне с апдейтами (если они есть) можно обновить сразу все приложения или апгрейдить программы по одной. Чтобы установить обновления для отдельного приложения, нажмите на кнопку «Get Update» рядом с ним. Чтобы разом скачать и установить все обновления, кликните «Download all free updates» и дождитесь завершения загрузки и инсталляции. Благодаря безлимитному и скоростному интернету на компьютере операция будет выполнена в короткие сроки.
Чтобы изменения отобразились на iPhone, необходимо выполнить синхронизацию. Нажмите на значок устройства в окне iTunes и кликните «Синхронизировать». Можно использовать другой способ:
- Подключите iPhone, выберите его в iTunes в разделе «Устройства».
- Перейдите на вкладку «Программы».
- Нажмите кнопку «Обновить» возле приложения, для которого есть апдейт.
- Кликните «Применить» для синхронизации данных.
Если доступного для установки апдейта нет, то вместо «Обновить» на кнопке будет написано «Удалить».
Приложения не обновляются
Если при попытке обновить приложение в App Store апдейт не устанавливается или зависает:
- Убедитесь, что последняя версия приложения поддерживает установленную на iPhone систему.
- Проверьте соединение с интернетом.
- Выйдите из Apple ID в App Store и авторизуйтесь заново (загрузка обновления возобновится автоматически).
- Нажмите на иконку приложения, чтобы поставить обновление на паузу. Повторным нажатием запустите дальнейшее скачивание.
- Попробуйте загрузить из App Store любое бесплатное приложение, чтобы установить связь с сервером.
- Синхронизируйте устройство с iTunes.
- Сбросьте настройки сети или откатите iPhone к заводскому состоянию.
Обычно при обновлении приложений не возникает проблем, но если после выполнения описанных выше действий апдейт не устанавливается, попробуйте восстановить устройство в режиме DFU.
Источник
Как обновить приложение на Айфоне — легко
Обновление приложений на iPhone возможно, как в ручном режиме, так и в автоматическом. При этом, можно обновить сразу все программы или по отдельности.
Сделать это довольно просто, причем сразу несколькими простыми способами. Так у вас на смартфоне всегда будет только свежее программное обеспечение.
В прошлом материале мы подробно и с картинками разобрали самые лучшие способы, как перенести данные с айфона на айфон. Сейчас не менее подробно рассмотрим, как делать обновление программ / приложений на iPhone или iPad.
Как обновить приложение на Айфоне
1. Как обновлять вручную
1. Откройте значок App Store на рабочем экране / столе и нажмите свою аватарку в правом верхнем углу.
2. Пролистайте страницу немного вниз и увидите список всего ПО смартфона, для которого вышла свежая версия. Нажмите у нужного кнопку «Обновить».
3. Также можно сделать обновление сразу всех программ и игр, нажав по соответствующей ссылке (смотрите картинку).
2. Как включить / отключить автообновление приложений на Айфоне
1. Откройте настройки смартфона и перейдите в раздел «App Store». В блоке «Автоматические загрузки» сделайте активными два пункта: «Приложения» и «Обновления ПО». Отключается наоборот — ползунок в неактивное положение.
2. Работать функция будет только при подключении к Вай Фай сети. Если хотите, чтобы функция работала и в сетях LTE или 4G, то активируйте соответствующий пункт в этом же меню.
Интересно! Функции обновления контента телефона через iTunes на компьютере уже давно нет, поэтому нет смысла ее там даже искать.
3. Из самого приложения
Довольно большое количество программ и игр на iPhone при их запуске сами предлагают, чтобы их обновили, достаточно лишь нажать по соответствующей кнопке и процесс начнется. Это довольно удобно.
Стоит ли ставить свежую версию?
В большинстве своем это просто необходимо, старые версии просто перестают работать, не поддерживают новые номерные версии IOS и функции, которые в нее добавляются.
Плюс, часто может появляться информационное окно с информацией об устаревании. В некоторых случаях можно подождать какое-то время, пока все работает и не обновляться — сделать это только после того, как какие-то функции точно перестанут работать.
В любом случае — решать только вам, если у вас старый iPhone, который уже подтормаживает, то можно подождать. Если же новый, то лучше включить функцию автоматического обновления и вообще забыть про эту тему.
В заключение
Инструкция получилась сосем небольшой, так как все делается максимально просто и быстро. А сам процесс и время его завершения будут зависеть от вашего интернета и от того, сколько весит программа или игра.
Источник
Как обновить приложение в iOS 13 на iPhone и iPad
Обновление приложений в Айфонах с операционной системой iOS до версии 13, происходит давно известным способом в фирменном магазине App Store через специальную вкладку «Обновления». Если вы откроете магазин Apple на Айфоне с версией iOS 13 и выше, то будете удивлены, когда не сможете обнаружить вкладку для обновления. Не стоит сразу волноваться. Вы все еще можете обновлять программы своего iPhone, просто эта функция теперь находится в другом месте.
Из статьи вы узнаете
Как обновить приложения на iPhone и iPad с iOS 13?
- Откройте App Store на своем Айфоне или Айпаде.
- Нажмите на значок вашей учетной записи в правом верхнем углу App Store.
- Прокрутите вниз всплывающее окно от учетной записи, чтобы найти раздел под названием «Доступные обновления».
- Здесь вы увидите все те программы, для которых на данный момент времени доступны свежие апдейты.
- Чтобы обновить сразу все приложения, установленные на Айфоне, нажмите кнопку «Обновить все». Соответственно, для обновления только какого-то определенного приложения, необходимо сначала найти его на этой странице, затем нажать возле его названия кнопку «Обновить».
Вот и все, используемые вами программы будут обновлены так же, как и всегда.
Куда пропала вкладка «Обновления» в iOS 13?
Как уже говорилось выше, опция была удалена из привычного для многих пользователей места в App Store. Начиная с iOS 13, она доступна в разделе «Учетные записи» в приложении App Store.
Не совсем понятно, почему разработчики Apple приняли такое решение и убрали очевидную и простую для доступа вкладку «Обновления». Видимо, на это есть свои причины. Некоторые полагают, что вкладка была удалена, чтобы освободить место для продвижения игрового сервиса Apple Arcade, но никто за пределами Apple точно не знает.
Как обновить приложения на iPhone и iPad с iOS 12 и ниже?
На всех Айфонах и Айпадах с iOS версии 12 и ниже, процедура обновления программ и сервисов организована следующим образом:
- В меню Айфона найдите и запустите App Store.
- Если вы не авторизованы, то для продолжения работы сервис попросит ввести свои данные – логин и пароль своего Apple ID в соответствующие поля появившейся формы.
- Далее в нижней части навигации по сервису найдите раздел «Обновления».
- В новом открывшемся окне вы увидите список программ, для которых доступны свежие апдейты. Есть возможность сразу обновить все приложения, нажав соответствующую кнопку, или же отдельно любое из них, нажав кнопку «Обновить» напротив названия.
- После этого система опять запросит ваши данные Apple ID для авторизации.
Совет! Для экономии мобильного трафика, выделенного в рамках используемого тарифного плана или опции от вашего сотового оператора, рекомендуется проводить обновления через доступ в Интернет по Wi-Fi.
Так же есть возможность обновлять приложения, используя для этого подключение Айфона к ПК и функционал программы iTunes. Но мы считаем, что этот способ для многих пользователей может показаться затруднительным, поэтому предоставили выше пошаговую инструкцию только для работы с магазином Apple Store.
Источник
Обновление приложений на iPhone
По умолчанию в iOS включено автообновление операционной системы и используемых в ее среде программ, однако эта функция вполне может оказаться деактивированной или пребывать в ожидании «подходящего момента» для скачивания и установки апдейтов. Далее расскажем, как обновить приложения на iPhone, если это требуется сделать прямо здесь и сейчас.
Важно! Некоторый мобильный софт для своей нормальной работы требует, чтобы на смартфоне была установлена последняя мажорная версия операционной системы, а потому прежде, чем переходить к выполнению изложенной ниже инструкции, проверьте наличие обновления iOS, и если таковое будет доступно, скачайте и установите его.
iOS 13 и выше
Одним из многочисленных нововведений iOS 13 стало несущественное, но важное в нашем случае изменение интерфейса App Store, из которого попросту пропала вкладка «Обновления». Теперь на ее месте находится раздел Arcade, но обновить приложения на iPhone по-прежнему можно, и делается это практически так же просто.
- Запустите App Store и, находясь в любой из трех первых вкладок, нажмите по изображению своего профиля, расположенному в правом верхнем углу.
Именно здесь вы можете как «Обновить» любую отдельную программу из списка, так и «Обновить все».
Дополнительно имеется возможность просмотра информации об апдейте, для чего нужно перейти на страницу конкретной программы. С нее тоже можно запустить процесс обновления.
Все что вам остается далее – ждать, пока новая версия приложения будет скачана и установлена,
а само оно переместится в раздел «Обновлено недавно».
По завершении процесса блок «Ожидаемые обновления» пропадет из меню «Учетная запись», для закрытия этого окна нужно тапнуть по надписи «Готово». Если же изначально обратившись к данному меню, вы не увидели список по типу того, как в примере выше, значит, на текущий момент для всех программ установлены актуальные версии.
Как видите, нет ничего сложного в том, чтобы обновить приложение на айФон даже несмотря на то, что сейчас эта возможность скрыта в не самом очевидном разделе Магазина Эппл. Единственный, причем притянутый за уши недостаток заключается в том, что невозможно сразу увидеть количество доступных апдейтов, хотя иногда эта информация может быть полезной.
iOS 12 и ниже
В предыдущих версиях мобильной операционной системы от Apple решение нашей сегодняшней задачи осуществлялось еще более простым и очевидным путем.
- Запустив App Store, вы сразу же увидите, доступны ли апдейты для программ на iPhone, и если да, то в каком количестве — на значке «Обновления», расположенном в нижней панели, будет красная «наклейка» с цифрой. Если она там есть, переходите в эту вкладку.
Здесь вы можете как «Обновить все», так и «Обновить» любое отдельное приложение или каждое, но по очереди.
Предварительно можно ознакомиться с описанием новой версии или их истории, перейдя на его страницу.
Ожидайте, пока обновления будут загружены и установлены, Магазин при этом можно свернуть.
Ранее обновить приложение в iOS можно было еще более простым способом, чем это делается сейчас.
Включение автообновления приложений
Если вы не хотите каждый раз вручную проверять наличие апдейтов для программ и самостоятельно их устанавливать, следует активировать функцию автообновления. Сделать это можно в настройках Apple ID.
- Перейдите в «Настройки» iPhone и, в зависимости от установленной версии iOS, выполните следующее:
- iOS 13: тапните по первому разделу в списке – своему Apple ID, а в нем выберите «iTunes Store и App Store».
- iOS 12: в основном списке настроек сразу перейдите к разделу «iTunes Store и App Store».
Переведите в активное положение переключатель напротив пункта «Обновление ПО».
Далее, при желании, можно также настроить то, будут ли обновляться приложение посредством сотовых данных, и если да, то как именно это будет происходить. Подробнее обо всех нюансах читайте в следующей части статьи.
Как только вы активируете данную функцию, установка апдейтов программ будет протекать в фоновом режиме без необходимости обращения к App Store, но это не отменяет возможности их ручной загрузки, рассмотренной нами выше.
Обновление приложений и игр без Wi-Fi
Многие программы и особенно игры, разработанные для ОС от Apple, могут занимать сотни мегабайт, а то и гигабайты, при этом их апдейты иногда тоже оказываются довольно «тяжелыми». Такие объемы данных без проблем загружаются по Wi-Fi, но по сотовой сети сделать это не всегда возможно. Причина, как известно, кроется в давнем ограничении iOS, позволяющем загружать по мобильной сети не более 200 Мб. Но не все знают, что в актуальной версии операционной системы этот смешной лимит можно легко убрать, а в предшествующих ей (12 и даже более «старых») его можно обойти. Обо всех доступных вариантах решения этой проблемы мы ранее рассказывали в отдельной статье, написанной на примере игр, но одинаково эффективно работающей и для программ.
Нет ничего сложного в том, чтобы обновить приложение на iPhone, независимо от того, какая версия iOS на нем установлена (конечно же, при условии, что она еще поддерживается разработчиками).
Помимо этой статьи, на сайте еще 12486 инструкций.
Добавьте сайт Lumpics.ru в закладки (CTRL+D) и мы точно еще пригодимся вам.
Отблагодарите автора, поделитесь статьей в социальных сетях.
Источник