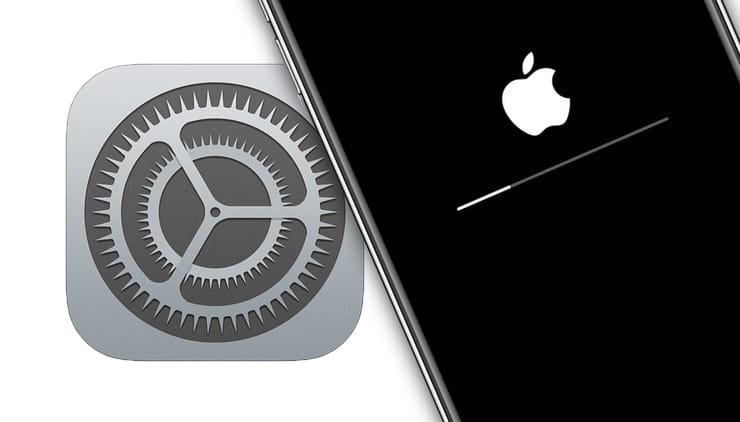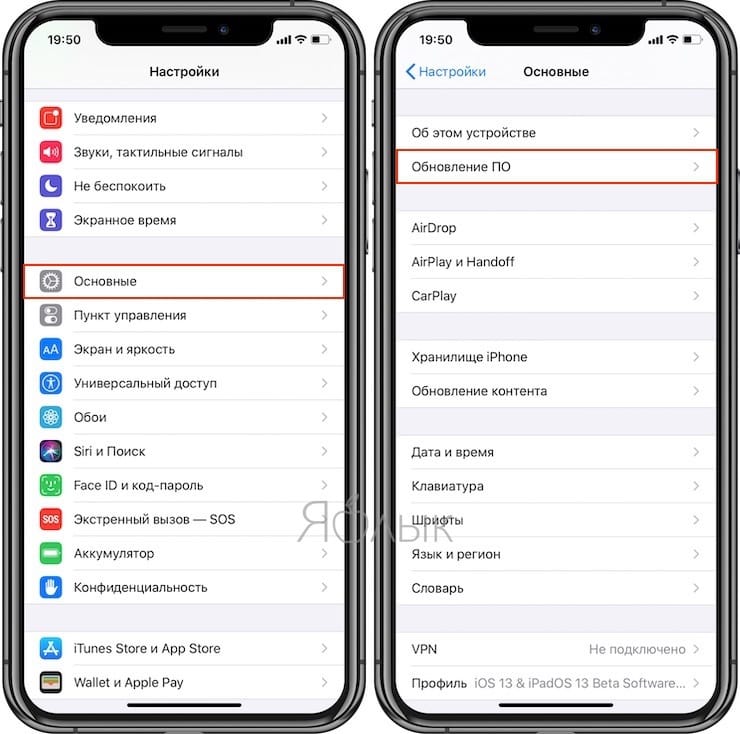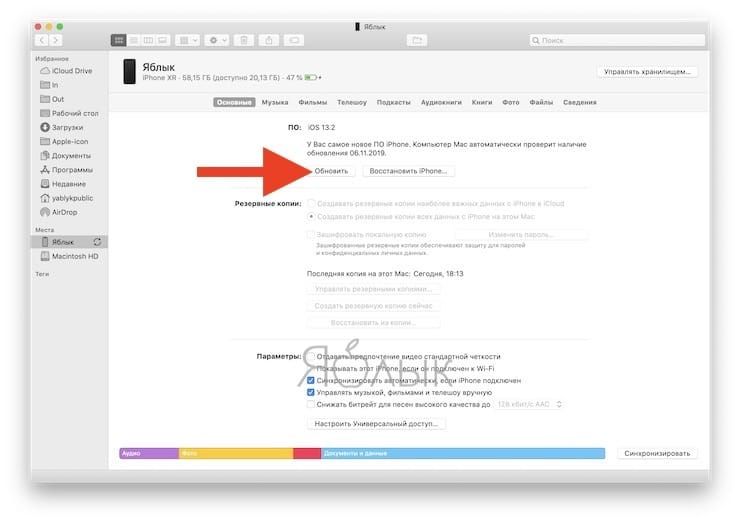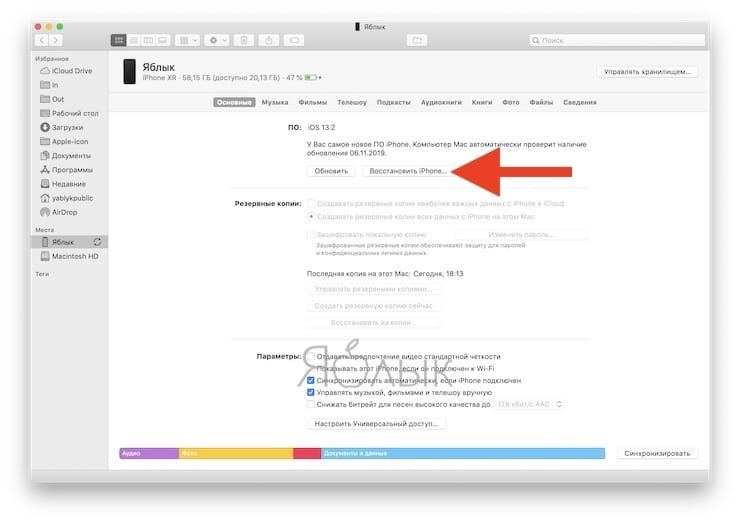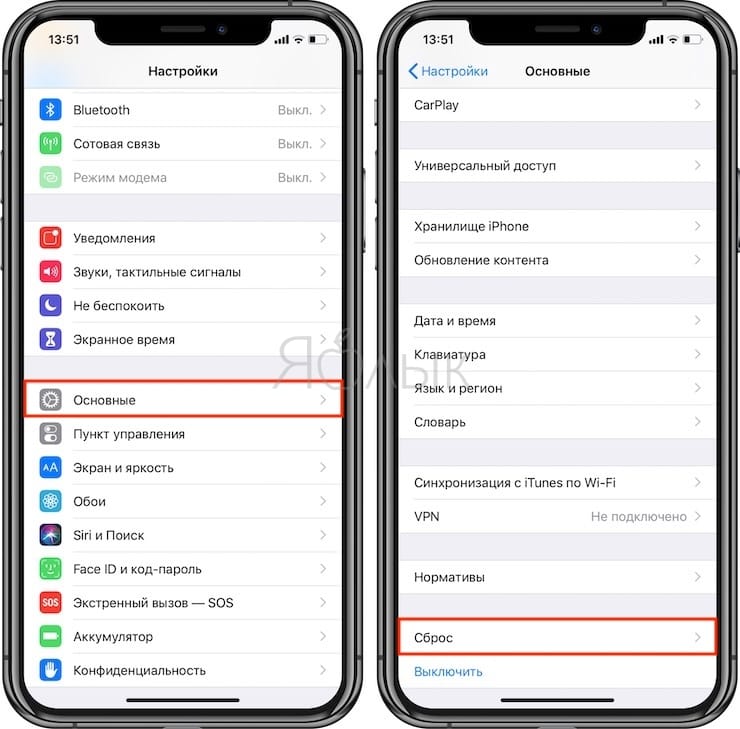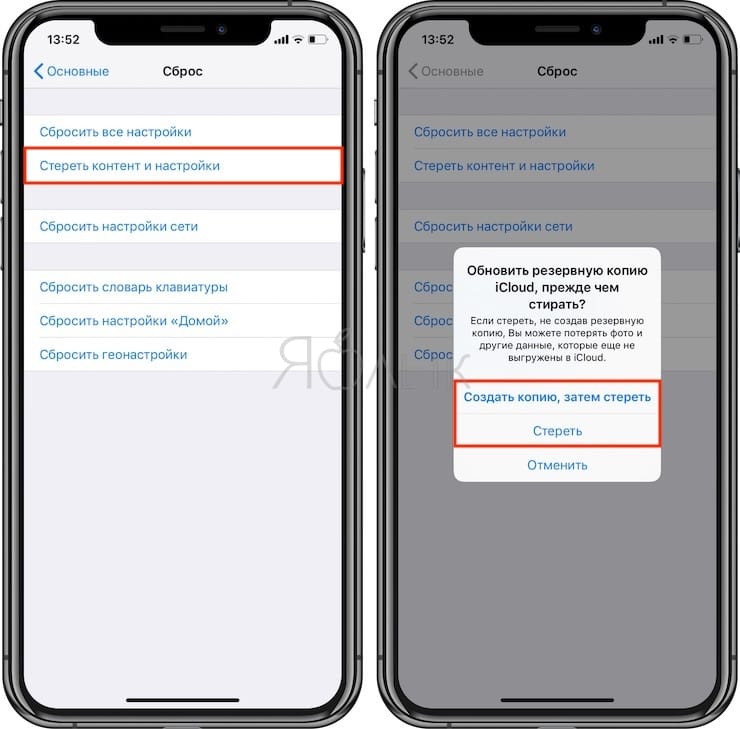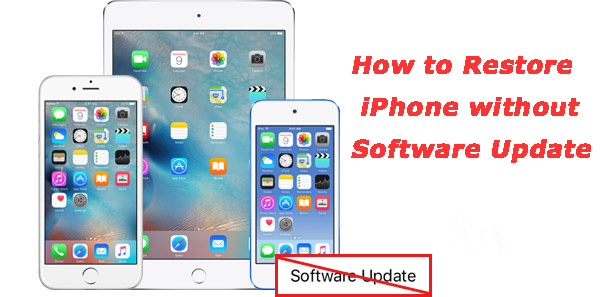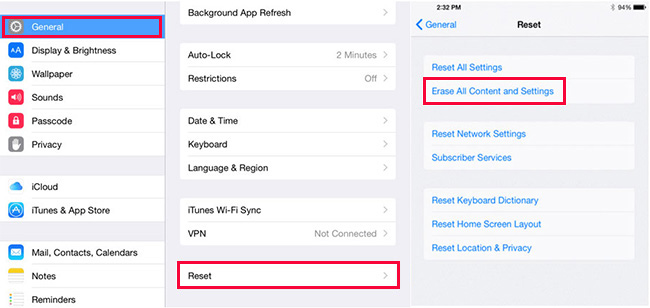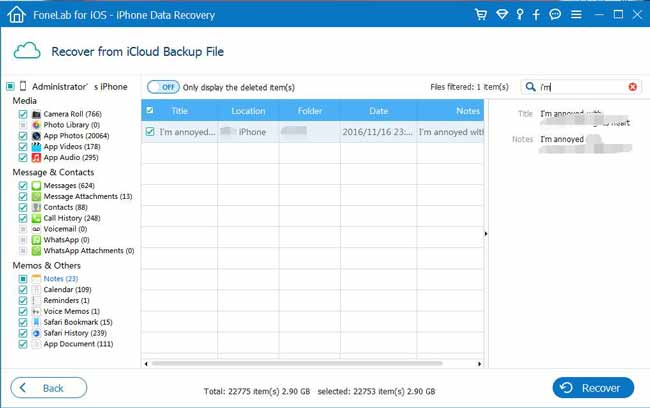- Восстановление iPhone, iPad или iPod touch в iTunes на ПК
- Восстановление заводских настроек iPhone, iPad или iPod
- Подготовка устройства
- Восстановление заводских настроек устройства
- Если доступ к компьютеру отсутствует
- Восстановить или Обновить iOS на iPhone и iPad – в чем разница?
- Чем отличается процесс Восстановления от Обновления ПО на iPhone и iPad
- Обновление
- Восстановление
- Сброс настроек
- Можно ли понизить прошивку iOS (сделать откат, downgrade)?
- Как восстановить iPhone без обновления программного обеспечения [2021 Обновлено]
- 1. Как восстановить не взломанный iPhone без обновления
- 2. Как восстановить взломанный iPhone без iTunes
- Восстановление с устройства iOS
- Восстановить из резервной копии iTunes / iCloud
Восстановление iPhone, iPad или iPod touch в iTunes на ПК
С помощью iTunes можно переустановить программное обеспечение и восстановить заводские настройки устройства. Это может быть необходимо при возникновении проблем с устройством (например, если оно часто «зависает» или перестает отвечать) или при подготовке к продаже или передаче устройства другому пользователю.
Важно! При восстановлении программного обеспечения на iPhone, iPad или iPod touch вся информация и настройки удаляются. Однако перед восстановлением iTunes сохраняет резервную копию устройства, из которой можно восстановить состояние устройства на момент последнего использования. См. раздел Резервное копирование данных на iPhone, iPad или iPod touch.
Подключите устройство к компьютеру.
Для подключения устройства можно использовать кабель USB или USB-C, а также подключение к сети Wi-Fi. Для включения синхронизации по сети Wi-Fi см. Синхронизация контента iTunes на ПК с другими устройствами по сети Wi-Fi.
В приложении iTunes 
Нажмите «Восстановить» и следуйте инструкциям на экране.
При восстановлении программного обеспечения на iPhone, iPad или iPod touch вся информация и настройки удаляются. Подробнее о стирании всего контента и настроек см. в статье службы поддержки Apple Восстановление заводских настроек iPhone, iPad или iPod.
Если включена функция «Найти iPhone», то функция «Блокировка активации» тоже включена. Необходимо выключить блокировку активации, чтобы новый владелец устройства смог активировать iPhone для своей учетной записи. О выключении блокировки активации см. в разделе Руководства пользователя iCloud Удаление устройства из приложения «Найти iPhone» на сайте iCloud.com или в статье службы поддержки Apple Блокировка активации для iPhone, iPad и iPod touch.
Важно! Перед отсоединением устройства от компьютера нажмите кнопку «Извлечь» 
Источник
Восстановление заводских настроек iPhone, iPad или iPod
При восстановлении заводских настроек удаляются данные и настройки на iPhone, iPad или iPod и устанавливается последняя версия iOS, iPadOS или программного обеспечения iPod.
Подготовка устройства
- Убедитесь, что на компьютере Mac или компьютере с Windows установлена последняя версия программного обеспечения. Если вы используете приложение iTunes, убедитесь, что установлена его последняя версия.
- Если вы хотите сохранить данные на iPhone, iPad или iPod, создайте резервную копию.
- Перейдите в меню «Настройки» > [ваше имя] > «Локатор» и выключите параметр «Найти iPhone». Узнайте, что делать, если устройство не включается или зависло. Узнайте, что делать, если вы забыли код-пароль.
Восстановление заводских настроек устройства
- На компьютере Mac с macOS Catalina или более поздней версии откройте Finder. На компьютере Mac с macOS Mojave или более ранней версии либо на компьютере с ОС Windows откройте приложение iTunes. Определение версии macOS, установленной на компьютере Mac.
- Подключите устройство к компьютеру.
- Если появится запрос на ввод пароля к устройству или выбора этого компьютера как доверенного, следуйте инструкциям на экране. Узнайте, что делать, если вы забыли код-пароль.
- Выберите свое устройство когда оно появится на вашем компьютере. Узнайте, что делать, если устройство iPhone, iPad или iPod touch не включается либо зависло. Или получите поддержку, если устройство не отображается на экране компьютера.
- Нажмите «Восстановить [устройство]». Если выполнен вход в приложение «Локатор», выйдите из него, перед тем как нажать «Восстановить».
- Нажмите «Восстановить» еще раз для подтверждения. После этого с помощью компьютера будут стерты все данные с устройства и установлена последняя версия iOS, iPadOS или программного обеспечения iPod.
- После восстановления заводских настроек устройство перезапустится. Теперь можно настроить его как новое.
Если доступ к компьютеру отсутствует
Если доступ к компьютеру отсутствует, а устройство находится в рабочем состоянии, можно стереть все данные и восстановить устройство без компьютера.
Источник
Восстановить или Обновить iOS на iPhone и iPad – в чем разница?
В этом материале мы ответим на вопросы, регулярно возникающие у начинающих пользователей iPhone и iPad, впервые столкнувшихся с проблемой перепрошивки своего устройства, а также подробно рассмотрим разницу между обновлением и восстановлением операционной системы iOS.
Чем отличается процесс Восстановления от Обновления ПО на iPhone и iPad
Итак, существует два способа переустановки операционной системы на мобильных устройствах Apple — обновление и восстановление. Подробную инструкцию по перепрошивке iPhone и iPad можно найти здесь.
Обновление
Обновление iOS может производиться как на компьютере при помощи кабеля (в программе iTunes в Windows или в Finder на Mac), так и «по воздуху» при наличии Wi-Fi подключения. При этом все пользовательские данные (фото, контакты, приложения, заметки и т.д.) будут сохранены на устройстве. Этот способ отлично подходит для установки новых версий iOS, а сам процесс настолько прост, что обновить девайс сможет даже ребенок.
Процесс обновления «по воздуху», а также при помощи компьютера подробно описан в этом материале.
Существует лишь один критически важный нюанс – ни в коем случае нельзя использовать обновление iOS на устройствах с джейлбрейком (приложение Cydia на экране), так как это может привести к «вечному яблоку» (когда iPhone или iPad не включается, а на экране горит логотип Apple).
Восстановление
При использовании этого метода пользователь возвращает устройство к заводским настройкам, то есть, все данные с iPhone или iPad удаляются безвозвратно. Поэтому перед восстановлением iOS рекомендуется произвести резервное копирование системы. Чаще всего перепрошивку через восстановление применяют в случае продажи подержанного устройства, перед установкой джейлбрейка, в случаях, если забыт пароль блокировки или при серьезных сбоях в работе iOS.
Восстановление подразумевает подключение iOS-девайса к компьютеру и использование десктопного приложения iTunes на Windows или Finder на Mac.
Также, возможно, вам пригодится материал, посвященный режиму DFU, который позволяет восстановить iPhone, iPad или iPod Touch без загрузки iOS. Это метод будет актуален в случае, если вы забыли код-пароль блокировки.
Сброс настроек
Впрочем, для удаления пользовательских данных и настроек вовсе необязательно переустанавливать iOS «с нуля» – можно воспользоваться имеющимися штатными средствами. Здесь также имеется два способа, позволяющих полностью стереть устройство, например, перед продажей.
В первом случае необходимо воспользоваться соответствующей функцией в самой iOS — по пути: Настройки → Основные → Сброс имеется пункт Стереть контент и настройки, который позволит вернуть iPhone или iPad в первозданный вид.
Внимание! Не производите сброс настроек на устройствах с джейлбрейком (программа Cydia на экране) — это приведет «вечному» яблоку или «петле» в режиме восстановления.
Для перепрошивки взломанных iPhone, iPad или iPod Touch используйте процедуру Восстановления на компьютере, описанную выше.
Подробная инструкция по сбросу настроек iPhone и iPad размещена здесь.
Можно ли понизить прошивку iOS (сделать откат, downgrade)?
Важно понимать, что Apple не позволяет понижать версию iOS на устройстве, за исключением небольшого временного окна после выхода новых версий операционной системы. Изредка хакеры выпускают инструменты для отката iOS, но, как правило, они применимы лишь для конкретных моделей устройств и устаревших версий платформы – универсального метода не существует.
Кроме того, следует учитывать, что произвести обновление или восстановление системы на залоченном iPhone (контрактном) без последствий крайне проблематично. Об этом мы подробно рассказывали здесь.
Источник
Как восстановить iPhone без обновления программного обеспечения [2021 Обновлено]
Как восстановить взломанный iPhone без обновления до iOS 12? iTunes заявила, что восстановит и обновит до последней версии программного обеспечения, но я не хочу iOS 12. Можно ли восстановить телефон в моей последней резервной копии на iTunes, поскольку в моем телефоне слишком много файлов, сообщений и фотографий. Пожалуйста, помогите, спасибо!
Вам нужно продолжить восстановление без обновления до последней версии iOS на вашем iPhone? Как все мы знаем, обычные процедуры восстановления для iPhone автоматически загрузят последнюю версию программного обеспечения на ваше устройство через iTunes.
Если ваш iPhone был взломан, вы потеряете свой джейлбрейк после обновления программного обеспечения.
В этом случае вам понадобится приложение для восстановления данных iPhone, которое поможет вам восстановить iPhone без обновления программного обеспечения.
Здесь, в этом посте, мы покажем вам, как восстановить iPhone без обновления.
1. Как восстановить не взломанный iPhone без обновления
Если ваш iPhone не взломан, вы можете восстановить его с помощью сброс настроек iPhone, Для этого лучше заранее сделать резервную копию устройства с помощью iTunes. После этого выполните следующие действия:
- Войдите в Параметры – ICloud – Общие – Сбросить – Удалить содержимое и настройки, Затем ваш iPhone начнет процесс сброса, который может занять некоторое время.
- Как только процесс будет завершен, вы получите Слайд для настройки сообщение с экрана iPhone. Не делайте этого, подключите ваш iPhone к компьютеру, на котором установлен iTunes.
- Если вас попросят загрузить обновления для оператора, просто нажмите Загрузить и обновить, но если вас попросят перейти на более новую версию iOS, просто отмените ее.
- После этого вам будет предложено восстановить ваше устройство в iTunes. Выберите резервную копию, которую вы только что сделали, и дождитесь окончания процесса восстановления.
- Отключите iPhone сразу после завершения восстановления, чтобы предотвратить автоматическую загрузку iTunes последней версии iOS на ваше устройство.
Вы также можете узнать более подробную информацию о Система IOS 12.
2. Как восстановить взломанный iPhone без iTunes
Если ваш iPhone взломан, FoneLab iPhone Восстановление данных может помочь вам восстановить взломанный iPhone без потери данных или обновления программного обеспечения. У вас будет три режима восстановления, предусмотренных программой.
Восстановление с устройства iOS
Шаг 1 Загрузите и установите программное обеспечение на свой компьютер по указанной выше ссылке. Программное обеспечение запустится автоматически после завершения процесса. Затем подключите ваш iPhone к компьютеру с помощью USB-кабеля.
С помощью FoneLab для iOS вы сможете восстановить потерянные / удаленные данные iPhone, включая фотографии, контакты, видео, файлы, WhatsApp, Kik, Snapchat, WeChat и другие данные из резервной копии iCloud или iTunes или устройства.
- С легкостью восстанавливайте фотографии, видео, контакты, WhatsApp и другие данные.
- Предварительный просмотр данных перед восстановлением.
- Доступны iPhone, iPad и iPod touch.
Шаг 2 После того, как программное обеспечение распознает ваше устройство, выберите Восстановление с устройства iOS на интерфейсе FoneLab и нажмите Начать сканирование.
Шаг 3 Результат сканирования будет отображаться в левой колонке, вы можете просмотреть любой контент, который вам нравится, и выбрать элементы, которые вы хотите получить обратно. Нажмите Recover чтобы сохранить их на вашем компьютере.
Восстановить из резервной копии iTunes / iCloud
Шаг 1 Выберите Восстановление из файла резервной копии iTunes тогда вы получите несколько файлов резервных копий, если вы создали. Выберите один файл резервной копии из списка и нажмите Начать сканирование.
Шаг 2 Предварительный просмотр содержимого в деталях. Затем проверьте элементы, которые вам нужно сделать резервную копию или восстановить и нажмите Recover.
Если вы выбираете Восстановление из файла резервной копии iCloudнеобходимо войти в учетную запись iCloud с Apple ID и паролем.
FoneLab Восстановление данных iPhone поддерживает восстановление фотографий iPhone, контакты, журналы вызовов, видео, сообщения, вложения сообщений, аудио, заметки, голосовые заметки и многое другое.
Кроме того, он работает для всех моделей Apple, таких как iPhone, iPad и iPod. Доступны версии для Windows и Mac. Если вам нравится это программное обеспечение, пожалуйста, поделитесь им с друзьями и семьей.
Источник