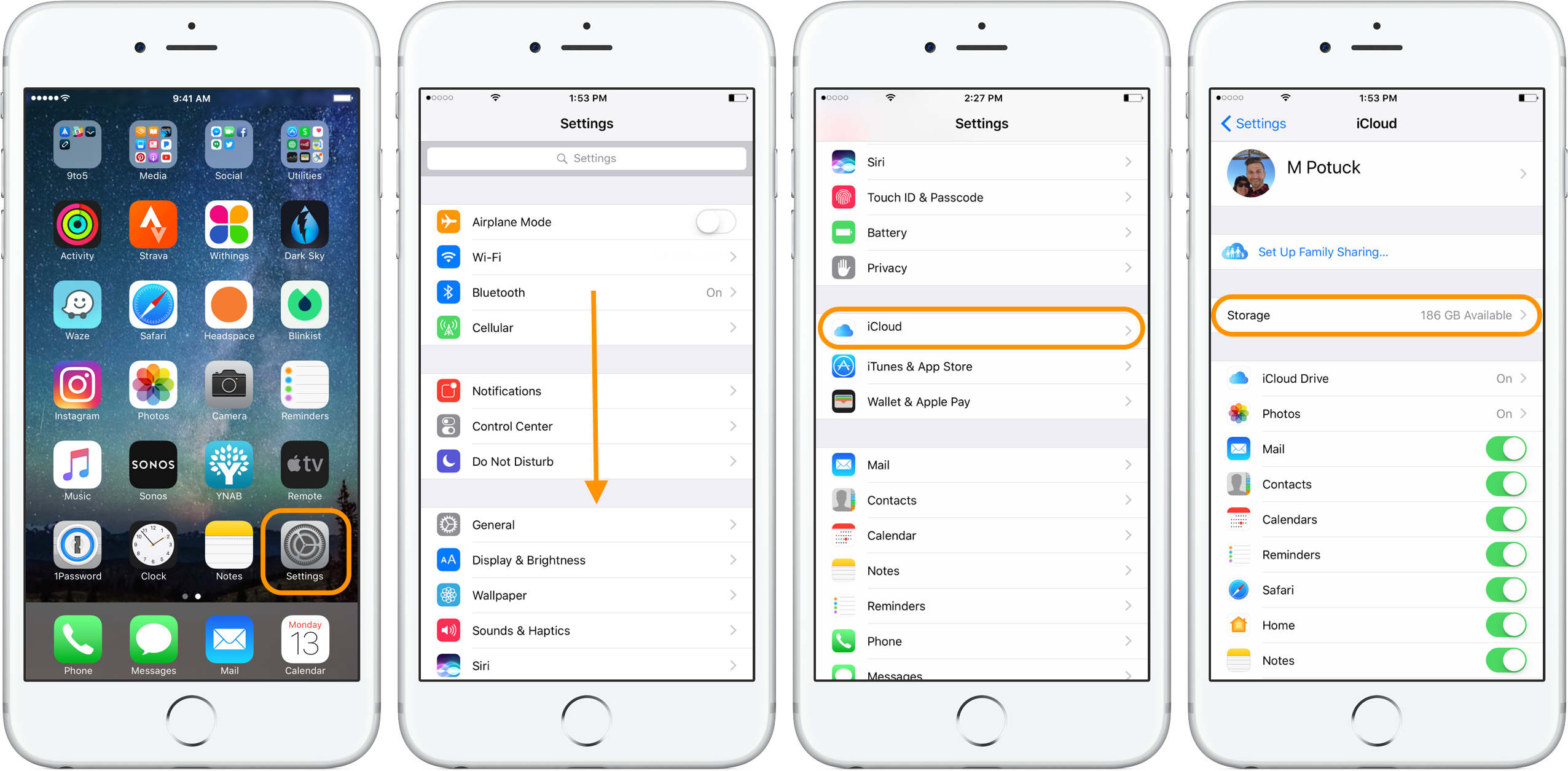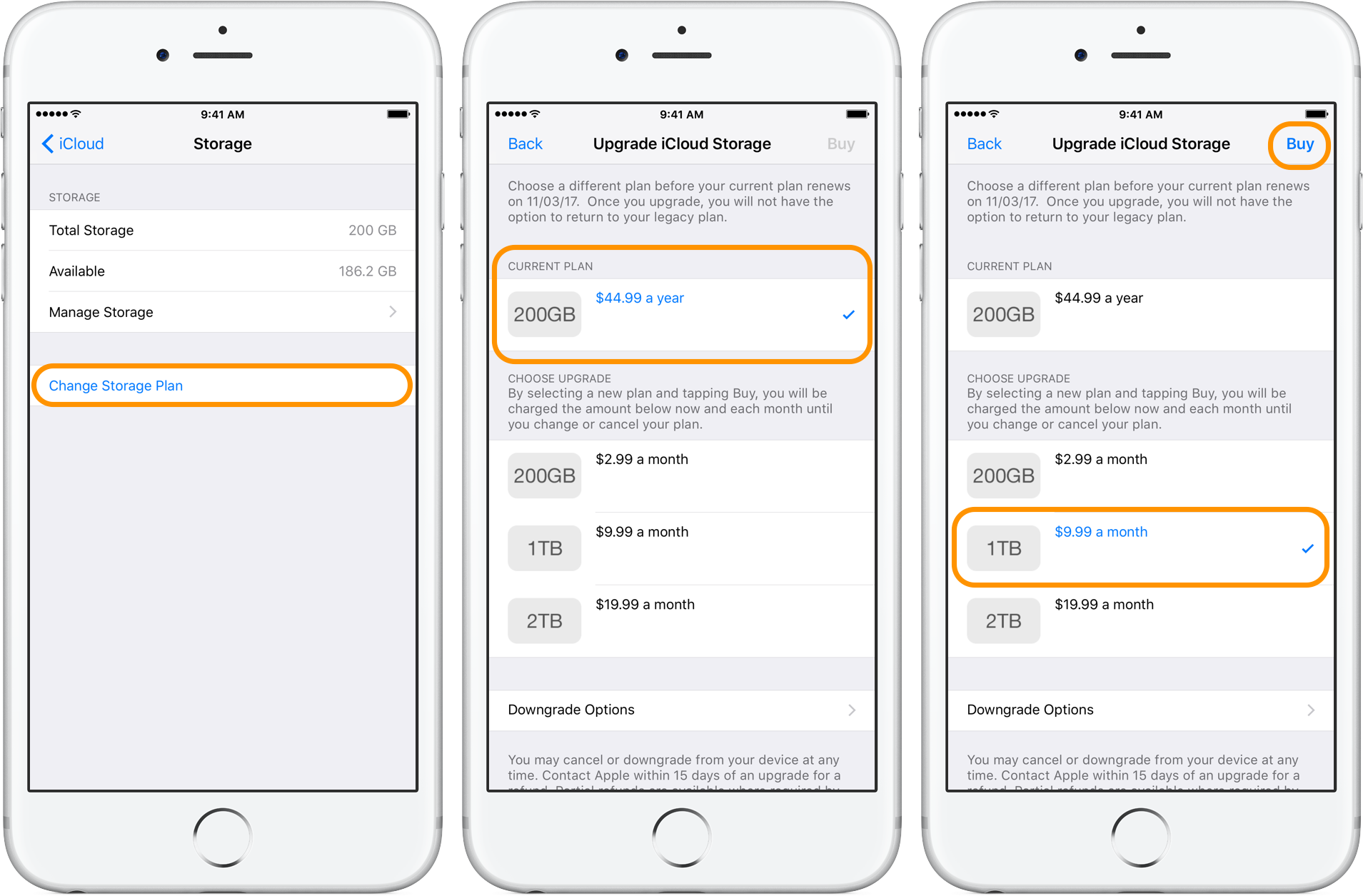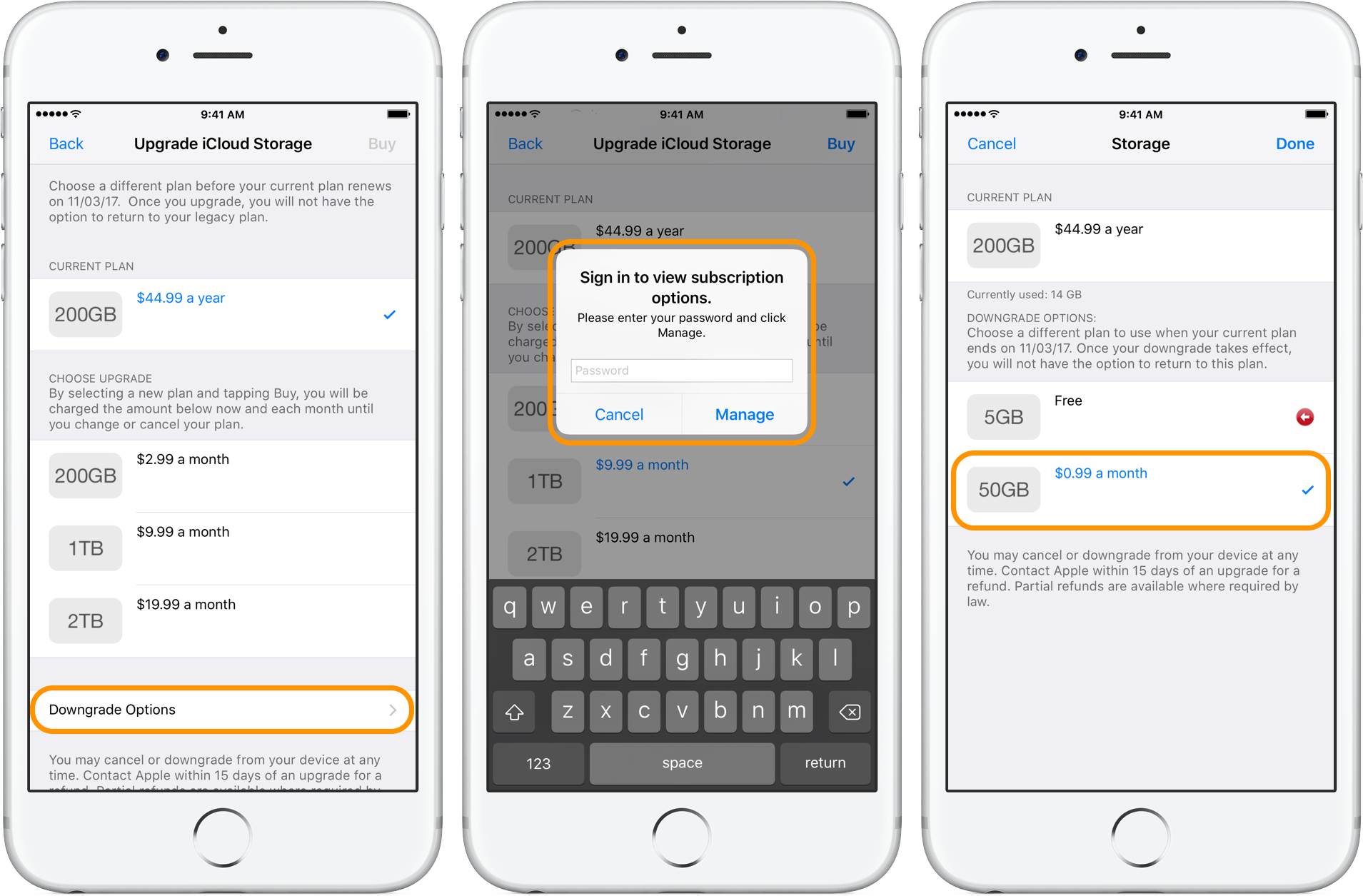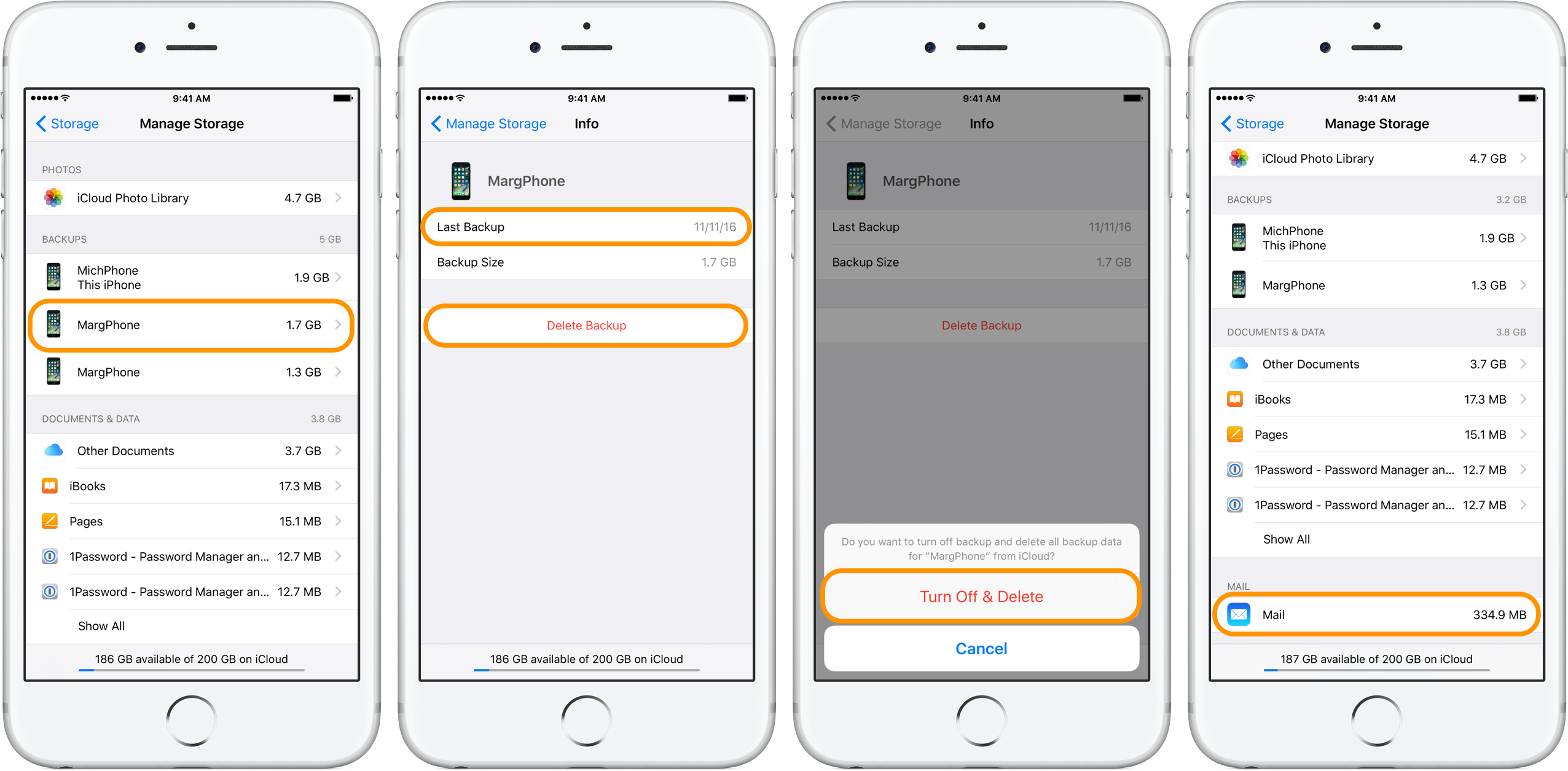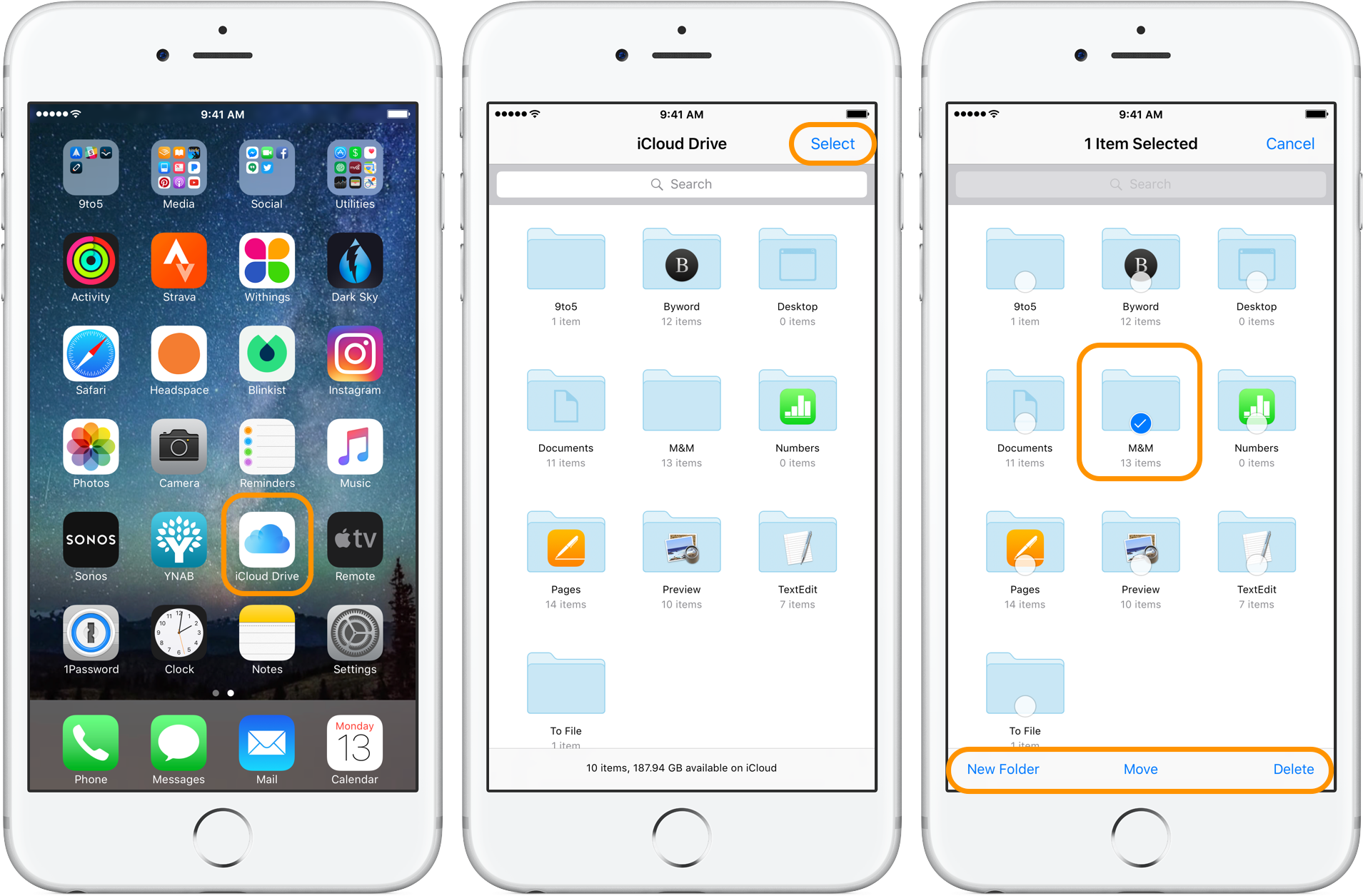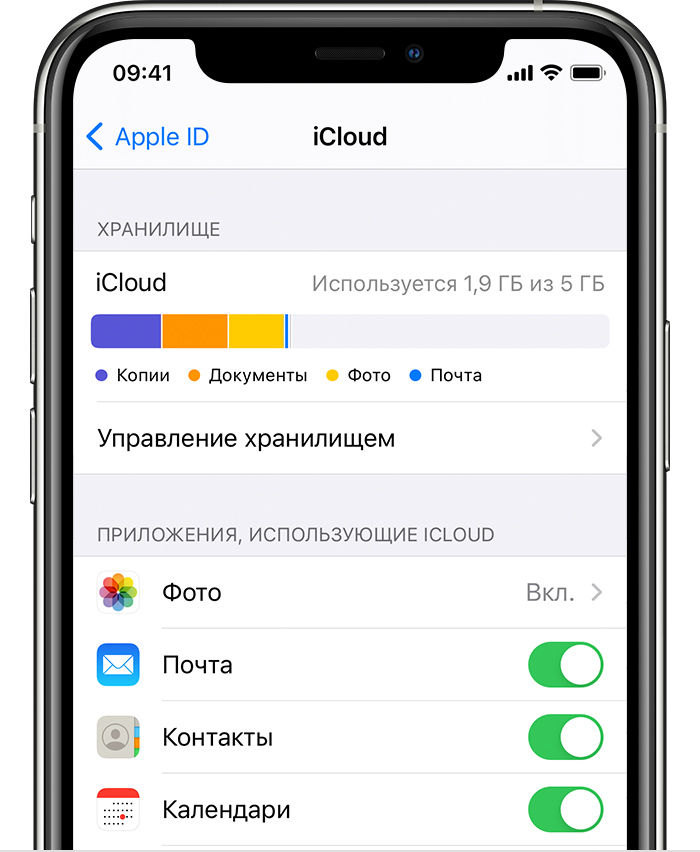- Руководство по планам хранения iCloud: как обновить и управлять хранилищем
- Стоимость хранения iCloud
- Изменение вашего плана хранения iCloud
- Управление хранилищем iCloud
- Управление резервными копиями
- Управление почтой
- Управление библиотекой фотографий iCloud
- iCloud Drive
- Upgrade to iCloud+
- How iCloud+ works
- iCloud+ with 50GB storage
- iCloud+ with 200GB storage
- iCloud+ with 2TB storage
- Upgrade to iCloud+ from any device
- How to upgrade on your iPhone, iPad, or iPod touch
- How to upgrade on your Mac
- How to upgrade on your Windows PC
- Learn more
- Изменение настроек iCloud
- Выбор приложений, которые используют iCloud
- На iPhone, iPad или iPod touch
- На компьютере Mac
- На компьютере с Windows
- «Почта iCloud», «Контакты iCloud», «Календарь iCloud» и «Напоминания iCloud»
- Закладки
- Отключение iCloud
- Дополнительная информация
Руководство по планам хранения iCloud: как обновить и управлять хранилищем
Apple включает в себя 5 ГБ бесплатного облачного хранилища для каждой учетной записи iCloud, но с каждым годом совершенствуются камеры iPhone и iPad и расширяется число способов использования iCloud, что позволяет быстро заполнять бесплатное хранилище. Давайте рассмотрим управление вашим планом хранения iCloud, а также несколько советов и рекомендаций по управлению тем, что вы экономите с помощью iCloud.
Если вы знаете, что хотите обновить или понизить текущий план хранения iCloud, мы сначала расскажем об этом. Если вы хотите придерживаться того, что у вас есть, не стесняйтесь пропустить ниже, где мы расскажем о некоторых способах уменьшения того, что вы храните в iCloud. Используемые изображения покажут, как это сделать на iPhone, но те же шаги применимы к iPad (он будет выглядеть немного иначе).
Стоимость хранения iCloud
Если вы исчерпали 5 ГБ свободного пространства iCloud и получаете сообщения о том, что ваше устройство не было зарезервировано в течение x дней или недель, это обычно стоит $ 0.99 / месяц для плана на 50 ГБ. Другие цены на iCloud включают 200 ГБ за 2,99 долл. США в месяц, 1 ТБ за 9,99 долл. США в месяц и 2 ТБ за 19,99 долл. США в месяц. Большинству пользователей будет хорошо с 50 ГБ в течение хорошего времени, если вы используете более 5 ГБ.
Преимущество обновления хранилища iCloud заключается в том, что вы сможете продолжать автоматическое резервное копирование на iPhone или iPad без удаления содержимого. Вам также не придется не забывать подключать свое устройство к Mac или ПК для резервного копирования. Когда вы сравниваете $ 0,99 в месяц с тем, что вы уже платите за свой счет за сотовую связь, стоит защитить ваши данные.
И последнее, о чем следует помнить, если вы используете iCloud Family Sharing, хранилище iCloud — это то, что не используется совместно. Поэтому, если вы являетесь организатором семьи и платите за 50 ГБ, вам также придется платить за каждую учетную запись iCloud, подключенную к вашему семейному плану, для которой требуется дополнительное хранилище сверх 5 ГБ.
Изменение вашего плана хранения iCloud
- На вашем iPhone или iPad нажмите «Настройки».
- Затем проведите пальцем вниз, пока не увидите iCloud.
- Нажмите на iCloud, затем нажмите на хранилище.
Как и на изображении ниже, вы увидите текущее Общее и Доступное хранилище, нажмите «Изменить план хранения».
Вверху вы увидите свой текущий план с вариантами обновления ниже. Если вам нужно больше места для хранения, нажмите на более высокий уровень, а затем нажмите «Купить» в верхнем правом углу (вам необходимо будет ввести свой пароль Apple ID / iCloud для завершения покупки).
Если вы хотите уменьшить объем хранилища, нажмите «Параметры понижения» в нижней части экрана. Введите свой пароль Apple ID / iCloud, чтобы продолжить, затем выберите нужный вам план. Нажмите Готово в правом верхнем углу, чтобы подтвердить.
Управление хранилищем iCloud
Когда вы думаете о хранилище iCloud, важно помнить, что в большинстве случаев оно не предназначено для замены вашего локального (внутреннего) хранилища на iPhone или iPad. Вы можете использовать iCloud Drive для сохранения ваших данных вручную, но iCloud в основном предназначен для автоматической синхронизации и резервного копирования вашей информации.
Например, если вы получаете сообщение о том, что ваш iPhone почти заполнен, покупка большего объема хранилища iCloud сама по себе не решит эту проблему. Это потому, что iCloud Backup отражает то, что вы храните на вашем устройстве локально. Если вам нужна помощь в управлении вашим хранилищем, читайте больше здесь.
Мы рассмотрим несколько разных мест, где можно освободить хранилище iCloud, но за исключением этих случаев, если большинство из них занято резервными копиями вашего устройства, вам потребуется уменьшить объем контента, хранящегося на вашем iPhone или iPad.
Управление резервными копиями
- На вашем iPhone или iPad нажмите «Настройки».
- Затем проведите пальцем вниз, пока не увидите iCloud.
- Нажмите на iCloud, затем нажмите на хранилище.
- Наконец, нажмите на Управление хранилищем.
Как только вы окажетесь в разделе «Управление хранилищем», как на изображении слева, начните с просмотра различных резервных копий. В моем примере есть две копии резервной копии моей жены, нажмите на любую из них, чтобы получить более подробную информацию.
Вы заметите, что дата последнего резервного копирования — 11/11/16, которая не является текущей, поэтому я полностью настроен на то, чтобы удалить ее и освободить часть хранилища iCloud. Пройдите и удалите все старые или ненужные резервные копии.
Управление почтой
Если вы используете адрес электронной почты @ icloud.com, @ me.com или @ mac.com, можно также найти раздел «Почта». Это находится внизу раздела «Управление хранилищем» (как показано на рисунке справа вверху). В зависимости от того, сколько сообщений и, особенно, сколько у вас вложений, вы сможете вернуть себе достаточно места для хранения.
В моем случае я использую чуть более 300 МБ (или 1/3 ГБ), поэтому мне не нужно беспокоиться о почте. Сравните использование почты с общим хранилищем iCloud, чтобы узнать, стоит ли вам тратить время на удаление почты.
Управление библиотекой фотографий iCloud
На изображении справа вы заметите, что моя библиотека фотографий iCloud использует 4,7 ГБ моего хранилища iCloud. Если вы заметили, что для этого на вашем устройстве используется много места, перейдите в приложение «Фотографии» и сначала удалите видео, а затем фотографии, без которых можно обойтись. Если вы хотите сохранить все, возможно, стоит заплатить $ 0,99 в месяц за больше хранилища iCloud, как мы рассмотрели выше.
Альтернативным вариантом является отключение библиотеки фотографий iCloud, но в этом случае медиаколлекция не будет автоматически синхронизироваться на устройствах Apple.
iCloud Drive
Еще раз на изображении выше в крайнем правом углу вы заметите последний раздел, который мы не охватили, ДОКУМЕНТЫ ДАННЫЕ. Это включает в себя некоторые приложения для iOS, сторонние приложения, а также iCloud Drive.
Если вы хотите уменьшить объем хранилища iCloud, используемого некоторыми приложениями, вы можете нажать на них прямо в настройках или перейти к самому приложению и просматривать и удалять данные.
Чтобы удалить данные, сохраненные на iCloud Drive, с любого устройства, перейдите в приложение iCloud Drive.
Перейдите по папкам, чтобы узнать, хотите ли вы что-нибудь удалить. Когда вы найдете что-то, нажмите «Выбрать» в правом углу, нажмите на папку (и) или файл (-ы), а затем выберите «Удалить» в правом нижнем углу (вы также можете удалить контент с iCloud Drive с вашего Mac или icloud.com).
Если после выполнения описанных выше действий по сокращению использования хранилища iCloud вам все еще не хватает места, обратите внимание на обновление плана, удаление дополнительного содержимого или выбор резервного копирования вручную вместо использования iCloud. Связаться с любыми вопросами в комментариях ниже.
Однако, если это касается биллинга или особенностей вашей учетной записи, вы можете получить поддержку iCloud от Apple, позвонив по телефону 800-APL-CARE или сообщив Siri: «Мне нужна поддержка Apple».
Источник
Upgrade to iCloud+
With iCloud, you automatically get 5GB of free iCloud storage for your photos, videos, files, and more. If you want more storage and premium features, you can upgrade to iCloud+ from any of your devices.
How iCloud+ works
iCloud+ is Apple’s premium cloud subscription service. It gives you more storage for your photos, files, and backups, as well as additional features including iCloud Private Relay, Hide My Email, and HomeKit Secure Video support.* You can choose from three plans:
iCloud+ with 50GB storage
- 50GB of storage
- iCloud Private Relay (Beta)
- Hide My Email
- Custom Email Domain
- HomeKit Secure Video support for one camera
Share everything with up to five other family members.
iCloud+ with 200GB storage
- 200GB of storage
- iCloud Private Relay (Beta)
- Hide My Email
- Custom Email Domain
- HomeKit Secure Video support for up to five cameras
Share everything with up to five other family members.
iCloud+ with 2TB storage
- 2TB of storage
- iCloud Private Relay (Beta)
- Hide My Email
- Custom Email Domain
- HomeKit Secure Video support for an unlimited number of cameras
Share everything with up to five other family members.
After you upgrade, your storage and features are available immediately, and your monthly payment date reflects the purchase date for your plan. If you upgrade from one paid plan to another, we’ll cancel your existing plan and charge you the prorated cost** of your new, larger plan.
You’re billed every month for iCloud+ unless you downgrade or cancel your plan. Each month you’ll get an email to remind you of your upcoming payment.
* Not all features are available in all countries or regions. HomeKit Secure Video requires a supported iCloud plan, compatible HomeKit-enabled security camera, and HomePod, Apple TV, or iPad running as a home hub. Private Relay is currently in beta. Some websites might have issues like showing content for the wrong region or requiring extra steps to sign in.
** You’ll be charged the cost of the higher-tier plan minus the prorated cost of your previous plan.
Upgrade to iCloud+ from any device
Whether you’re on an iPhone, iPad, iPod touch, Mac, or PC, upgrading to iCloud+ is simple. Choose your device below and buy more in just a few quick steps.
How to upgrade on your iPhone, iPad, or iPod touch
- Go to Settings > [your name] > iCloud > Manage Storage or iCloud Storage.
- Tap Buy More Storage or Change Storage Plan.
- Choose a plan and follow the onscreen instructions.
If you’re on your iPhone, iPad, or iPod touch with iOS 14 or iPadOS 14 or later, tap here to upgrade to iCloud+.
How to upgrade on your Mac
- Choose Apple menu > System Preferences, then click Apple ID.
- Click iCloud.
- Click Manage in the lower-right corner.
- Click Change Storage Plan or Buy More Storage, and choose a plan.
- Click Next and enter your Apple ID password.
How to upgrade on your Windows PC
- Open iCloud for Windows.
- Click Storage.
- Click Change Storage Plan.
- Choose a plan, then click Next.
- Enter your Apple ID password, then click Buy.
Learn more
- When you buy iCloud+, your upgrade is billed to the Apple ID that you use with iCloud. See or change your Apple ID payment information.
- If you reach or exceed your iCloud storage limit, learn how to make space available. You get 1GB of free storage with web-only access to iCloud.
- With Apple One, you can bundle iCloud+ with Apple Music, Apple TV+, Apple Arcade, and more for a low monthly price. Learn how to sign up for Apple One. Apple One subscription plan availability varies by country or region.
- If you have more space in iCloud than you need, you can downgrade or cancel your iCloud+ plan at any time.
Information about products not manufactured by Apple, or independent websites not controlled or tested by Apple, is provided without recommendation or endorsement. Apple assumes no responsibility with regard to the selection, performance, or use of third-party websites or products. Apple makes no representations regarding third-party website accuracy or reliability. Contact the vendor for additional information.
Источник
Изменение настроек iCloud
Настройки iCloud позволяют выбрать, какие приложения на устройстве будут использовать iCloud для получения обновлений. Узнайте, как изменить настройки iCloud или полностью отключить iCloud.
Когда вы включаете iCloud для приложения, его информация надежно сохраняется в iCloud и автоматически синхронизируется между устройствами. При выключении этой функции приложение больше не будет подключаться к iCloud, и ваши данные будут храниться только на вашем устройстве. Вы можете выбрать, какие приложения на вашем устройстве могут использовать iCloud, или полностью отключить iCloud.
Выбор приложений, которые используют iCloud
Узнайте, как найти настройки iCloud на iPhone, iPad или iPod touch, компьютере Mac или компьютере с Windows.
На iPhone, iPad или iPod touch
- Выберите «Настройки» > [ваше имя].
- Нажмите iCloud.
- Нажмите, чтобы выбрать, какие приложения могут использовать iCloud.
На компьютере Mac
- Выберите меню Apple > «Системные настройки», затем нажмите идентификатор Apple ID. Если используется macOS Mojave или более ранней версии, нажимать идентификатор Apple ID не нужно.
- Выберите iCloud.
- Установите или снимите флажки рядом с приложениями.
В более ранних версиях macOS некоторые функции будут недоступны или расположены в другом порядке.
На компьютере с Windows
- Откройте приложение «iCloud для Windows».
- Установите или снимите флажки рядом с приложениями. Узнайте больше ниже.
- Нажмите кнопку «Применить».
Некоторые функции недоступны на компьютере c Windows или расположены в другом порядке (в зависимости от того, установлена ли на вашем компьютере программа Microsoft Outlook 2016 или более ранней версии).
«Почта iCloud», «Контакты iCloud», «Календарь iCloud» и «Напоминания iCloud»
При наличии программы Outlook работайте с функциями «Почта iCloud», «Контакты iCloud», «Календари iCloud» и «Задачи iCloud» в ней. Если вы отключите функции «Почта», «Контакты», «Календари» и «Задачи», хранящиеся в iCloud данные будут по-прежнему доступны в Microsoft Outlook, но не будут синхронизироваться с iCloud и другими вашими устройствами.
Если у вас не установлена программа Outlook, работайте с функциями «Почта iCloud», «Контакты iCloud», «Календари iCloud» и «Напоминания iCloud» в браузере на веб-сайте iCloud.com.
В Outlook 2016 и более поздних версиях функция «Напоминания iCloud» называется «Задачи».
Закладки
Если выбран вариант «Закладки» и на компьютере установлен Google Chrome или Mozilla Firefox, нажмите «Параметры». Здесь можно выбрать браузеры Windows, закладки которых должны синхронизироваться с закладками в Safari на устройствах iOS, iPadOS и macOS. Узнайте, какие браузеры можно использовать с iCloud для Windows.
Отключение iCloud
После выхода из iCloud (или удаления этой службы) функция резервного копирования данных на iPhone, iPad или iPod touch в iCloud будет отключена. Узнайте больше о том, какие резервные копии создает iCloud. Резервную копию данных устройства можно создать на компьютере.
Чтобы прекратить использовать iCloud на устройствах, узнайте, как выйти из iCloud.
Если вы включили автоматическую загрузку купленной музыки, приложений или книг, ваши покупки по-прежнему будут загружаться на ваши устройства.
Дополнительная информация
- Прежде чем выключить iCloud или любое приложение iCloud, сделайте копию вашей информации. Если вы храните копию информации приложения на устройстве, она не будет синхронизироваться с iCloud.
- Узнайте, что хранится в резервной копии iCloud.
- Узнайте, как управлять хранилищем iCloud путем удаления информации и резервных копий.
- Если вам требуется больше места для хранения в iCloud, вы можете купить дополнительный объем хранилища.
Информация о продуктах, произведенных не компанией Apple, или о независимых веб-сайтах, неподконтрольных и не тестируемых компанией Apple, не носит рекомендательного или одобрительного характера. Компания Apple не несет никакой ответственности за выбор, функциональность и использование веб-сайтов или продукции сторонних производителей. Компания Apple также не несет ответственности за точность или достоверность данных, размещенных на веб-сайтах сторонних производителей. Обратитесь к поставщику за дополнительной информацией.
Источник