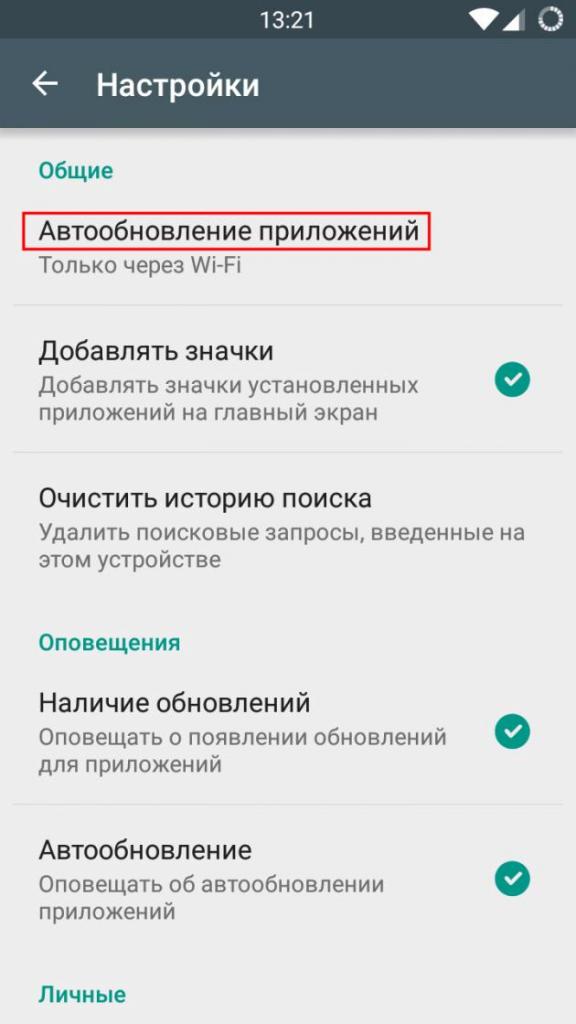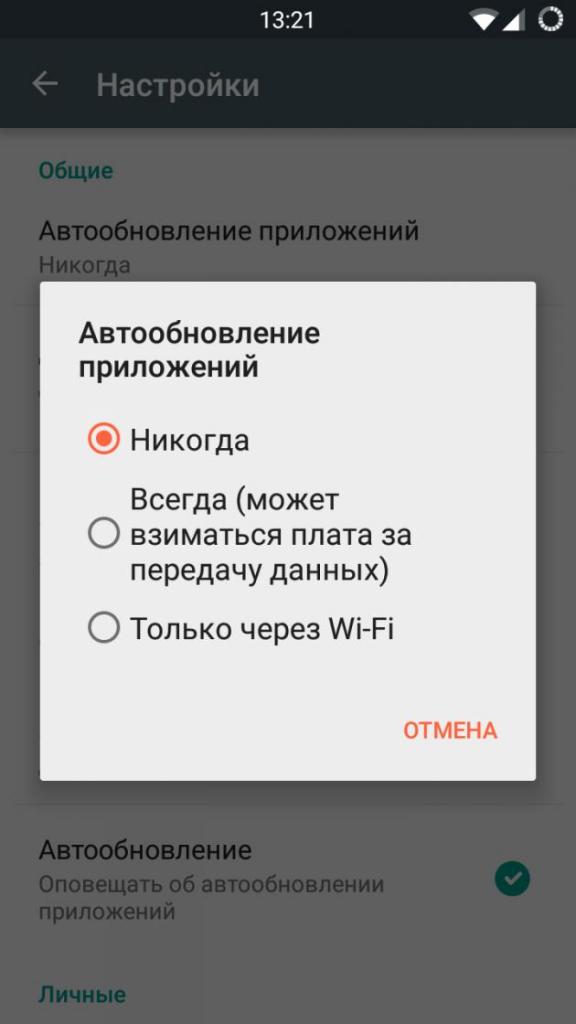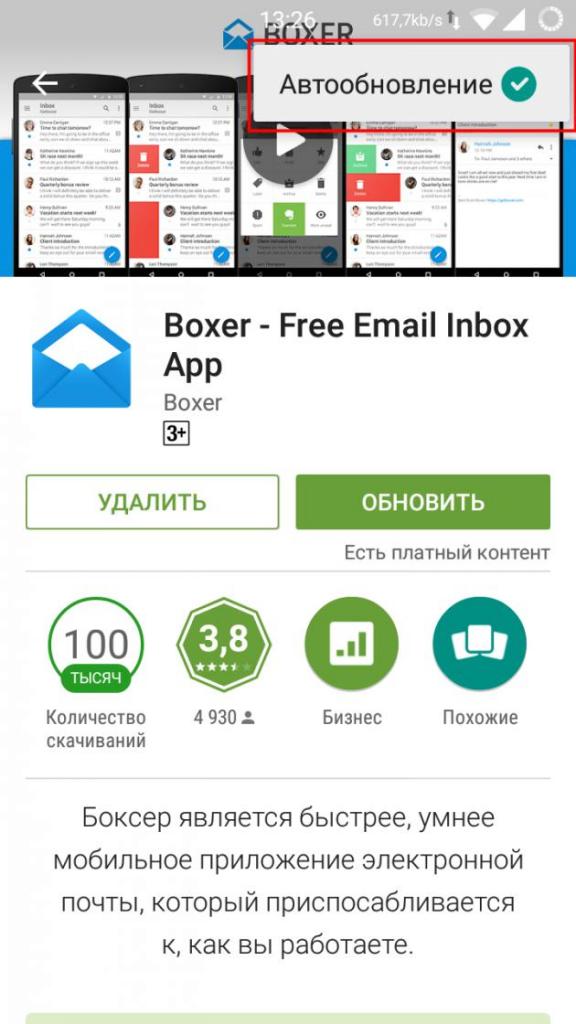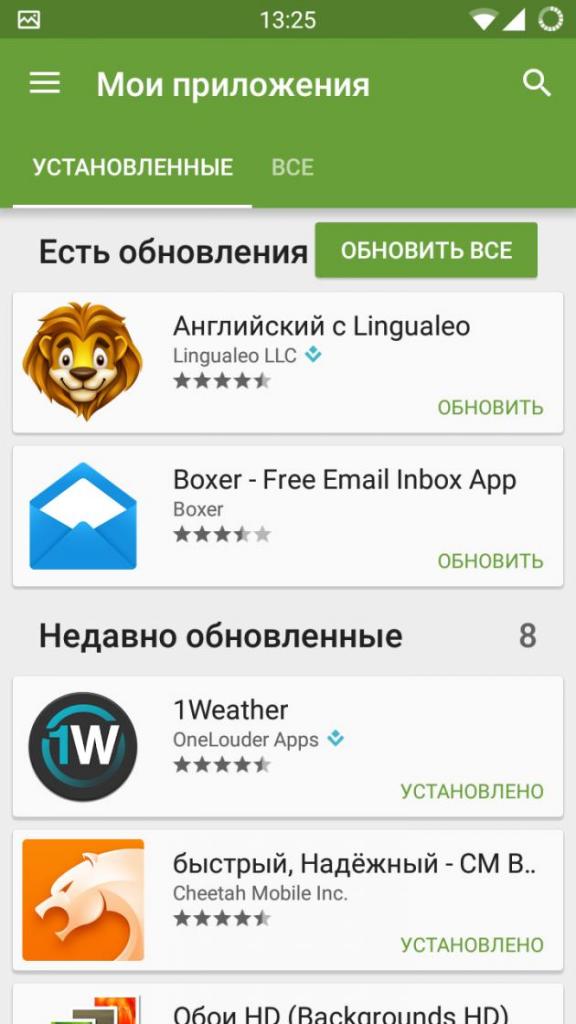- Как обновить приложения на «Андроиде»: пошаговая инструкция с фотографиями
- Введение
- Характеристика обновлений
- Обновление
- Комментарии от пользователей устройств на платформе «Андроид»
- Заключение
- Как восстановить галерею на Андроиде
- Как восстановить галерею на Андроиде
- Причины и способы устранения проблемы
- Способ 1: Очистка кэша «Галереи»
- Способ 2: Удаление файлов .nomedia
- Способ 3: Восстановление фотографий
- Заключение
- Как обновить приложение на Android
- Включаем/выключаем автообновление
- Как обновлять приложения вручную
- Что делать если нет Google Play
Как обновить приложения на «Андроиде»: пошаговая инструкция с фотографиями
Из приведенной ниже статьи вы узнаете, как обновить приложения на «Андроиде». Такое умение является базовым. Каждый пользователь должен знать, как обновлять приложения. Более того, вы узнаете разницу между обновлениями на телефоне и на планшете. Что ж, приступим!
Введение
Каждому приложению свойственно обновляться. С этим процессом приложения приобретают новые свойства, умения, у них появляются новые возможности, которые раньше были недоступны.
Казалось бы, все просто, однако у многих пользователей возникают вопросы самого разного характера. Главный из них — стоит ли обновлять приложения на «Андроиде»?
Характеристика обновлений
Несмотря на то что обновления приносят пользу и делают работу платформы «Андроид» стабильнее, многие просто отказываются от них. С чем же это связано?
- Они невсегда полезны. Иногда логичнее оставить старую версию, так как новая может работать нестабильно.
- Многим нравится старый интерфейс. Нередко случается, что изменения после обновления не нравятся пользователям. Стоит заметить, что разработчики стараются не допускать такого и делать их качественными.
- Обновленные приложения могут занимать больше места на устройстве. Это становится причиной многочисленных ошибок и медленной работы устройства. Из-за этого многие пользователи отказываются от обновлений.
Есть, однако, и положительные черты:
- Большинство из них делают работу приложений удобнее.
- Обновления помогают поддерживать лицензионную версию программ и утилит.
- Приложения последней версии обладают навыками, которые недоступны на других версиях.
Обновление
Если вы решились и хотите установить новую версию, то вы, скорее всего, зададитесь вопросом, как обновить приложения в «Андроиде» на телефоне?
Сделать это можно несколькими способами.
Подключить автоматическое обновление.
Это можно сделать при помощью настроек «Плей Маркета». Зайдя в настройки нажмите на пункт «Обновление приложений» и выставите необходимые параметры. Рекомендуется ставить «Автоматическое обновление только по Wi-Fi».
С обновлением приложений на планшете ситуация аналогичная. Все операции проще всего выполнять через тот же самый «Плей Маркет». Однако для планшетов существуют дополнительные программы и расширения, утилиты, которые регулируют обновление приложений на устройстве.
Если у вас все-таки остались какие-либо вопросы о том, как обновить приложения на «Андроиде» на планшете и телефоне, то вы можете обратиться за помощью в справку устройства либо самой утилиты.
Комментарии от пользователей устройств на платформе «Андроид»
Стоит заметить, что основная масса пользователей платформы «Андроид» считает, что проще всего производить обновление приложений при помощи «Плей Маркета». Действительно, этот магазин игр сочетает в себе функции некой панели управления и практически полностью автоматизирует процесс. О других утилитах, упрощающих этот процесс, в Интернете почти не говорят, так как в основном у людей не возникает необходимости их использовать.
Заключение
Обновления — не что иное, как способ получения новой информации, приобретение новых знаний и умений. Качественные обновления необходимы каждому приложению, на любой платформе и на любом устройстве.
В приведенной статье были затронуты такие важные темы как:
- плюсы и минусы «прокачки» приложений на «Андроиде»;
- способы обновления утилит и пошаговая инструкция.
Однако стоит соблюдать бдительность и следить за тем, что обновляете.
Источник
Как восстановить галерею на Андроиде
Иногда на смартфонах с Android можно столкнуться с проблемой: открываете «Галерею», но все изображения из неё пропали. Мы хотим рассказать вам, что нужно делать в таких случаях.
Как восстановить галерею на Андроиде
Содержание — Как восстановить галерею на Андроиде:
Причины и способы устранения проблемы
Причины такого сбоя можно разделить на две группы: программные и аппаратные. К первым относится повреждение кэша «Галереи», действие вредоносных приложений, нарушение файловой системы карты памяти или внутреннего накопителя. Ко вторым – повреждения устройств памяти.
Первое, что нужно узнать – присутствуют ли фотографии на карте памяти или внутреннем накопителе. Для этого нужно подключить к компьютеру либо карту памяти (например, через специальный картридер), либо телефон, если исчезли изображения со встроенного хранилища. Если фотографии распознаются на компьютере, то вы, скорее всего, столкнулись с программным сбоем. Если же картинок нет или во время подключения возникли неполадки (например, Виндовс предлагает отформатировать накопитель), то проблема аппаратная. К счастью, в большинстве случаев получится вернуть ваши изображения.
Способ 1: Очистка кэша «Галереи»
В силу особенностей Android может произойти сбой кэша галереи, в результате чего в системе фотографии не отображаются, хотя при подключении к компьютеру распознаются и открываются. Столкнувшись с таким типом проблемы, проделайте следующее:
1. Откройте «Настройки» любым возможным способом.
2. Перейдите к общим настройкам и поищите пункт «Приложения» или «Диспетчер приложений».
3. Перейдите на вкладку «Все» или похожее по смыслу, и найдите среди системных приложение «Галерея». Тапните по нему, чтобы перейти на страницу сведений.
4. Найдите на странице отметку «Кэш». В зависимости от количества изображений на устройстве, кэш может занимать от 100 Мб до 2 Гб и более. Нажмите кнопку «Очистить». Затем — «Очистить данные».
5. После очистки кэша галереи вернитесь к общему списку приложений в диспетчере и найдите «Хранилище мультимедиа». Зайдите на страницу свойств этого приложения, и также очистите его кэш и данные.
6. Перезагрузите смартфон или планшет.
Если проблема заключалась в сбое галереи, то после этих действий она исчезнет. Если этого не произошло, читайте далее.
Способ 2: Удаление файлов .nomedia
Иногда вследствие действий вирусов или невнимательности самого пользователя, в каталогах с фотографиями могут появиться файлы с названием .nomedia. Данный файл перекочевал в Андроид с ядром Linux и представляет собой служебные данные, которые не дают файловой системе индексировать мультимедийное содержимое в том каталоге, где они находятся. Проще говоря, фотографии (а также видео и музыка) из папки, в которой есть файл .nomedia, в галерее отображаться не будут. Чтобы вернуть фотографии на место, этот файл нужно удалить. Сделать это можно, например, с помощью Total Commander .
1. Установив Тотал Коммандер, войдите в приложение. Вызовите меню нажатием на три точки или на соответствующую клавишу. Во всплывающем меню тапните по «Настройкам…».
2. В настройках поставьте галочку напротив пункта «Скрытые файлы/папки».
3. Затем посетите папку с фотографиями. Как правило, это каталог с названием «DCIM».
4. Конкретная папка с фотографиями зависит от многих факторов: прошивки, версии Android, самой используемой камеры и т. д. Но как правило, фотографии хранятся в директориях с названиями «100ANDRO», «Camera» или прямо в самой «DCIM».
5. Допустим, пропали фотографии из папки «Camera». Заходим в неё. Алгоритмы Total Commander размещают системные и служебные файлы выше всех остальных в каталоге при стандартном отображении, так что наличие .nomedia можно заметить сразу.
Нажмите на него и подержите, чтобы вызвать контекстное меню. Для удаления файла выберите пункт «Удалить».
6. Также проверьте другие папки, в которых могут находиться фотографии (например, директорию для загрузок, папки мессенджеров или клиентов соцсетей). Если в них тоже есть .nomedia, удалите его способом, описанным в предыдущем шаге.
7. Перезагрузите девайс.
После перезагрузки зайдите в «Галерею» и проверьте, восстановились ли фотографии. Если ничего не изменилось – читайте далее.
Способ 3: Восстановление фотографий
В случае если Способы 1 и 2 вам не помогли, можно сделать вывод, что суть проблемы кроется в самом накопителе. Независимо от причин ее появления, обойтись без восстановления файлов уже не получится. Подробности процедуры описаны в статье ниже, так что подробно останавливаться на них не будем.
Заключение
Как видим, пропажа фотографий из «Галереи» вовсе не причина для паники: в большинстве случаев их получиться вернуть.
Источник
Как обновить приложение на Android
Приложения на Android обновляются регулярно. Этот процесс можно автоматизировать или контролировать самому. Покажем, как управлять обновлениями на своем устройстве.
Каждый из нас постоянно пользуется многочисленными приложениями (интернет-банки, социальные сети, мессенджеры, игры, офисные программы и пр.). Таким образом память мобильного устройства расходуется очень быстро, а обновления «прилетают» регулярно. Но не все из них бывают полезны или несут хотя бы какую-то значимость.
По этой причине во многих случаях нет необходимости устанавливать обновление, в котором лишь «повышена стабильность» или «исправлены ошибки», тогда как трафика уходит столько же, сколько хватило бы на установку еще одной такой программы. Людям, в основном использующим мобильный интернет с ограниченным трафиком или устройство с небольшим запасом встроенной памяти, будет особенно полезно почитать эту статью.
Включаем/выключаем автообновление
По умолчанию на любом смартфоне/планшете под управлением актуальной версии Android в магазине приложений Google Play включена функция автоматического обновления программ. С одной стороны, это удобно. Вам не нужно вручную проверять наличие обновлений, так как за вас своевременно это сделает система. С другой стороны, мы уже разобрались с минусами такой функции.
Для управления функцией автоматического обновления повторяем следующие шаги:
Шаг 1. Откройте Google Play Маркет на своем мобильном устройстве.
Шаг 2. Нажмите на иконку вашего профиля, которая находится в строке поиска.
Шаг 3. Перейдите в раздел «Настройки» и откройте вкладку «Настройки подключения».
Шаг 4. Выберите строку «Автообновление приложений» и нажмите «Отключить» (для включения следует нажать «Только для Wi-Fi» или «Любая сеть», соответственно).
Как обновлять приложения вручную
В случае, если вы отключите автоматическое обновление программ, проверять наличие новых версий нужно будет самостоятельно, чтобы не пользоваться уж слишком устаревшими сборками.
Для ручного обновления приложений выполните следующие действия:
Шаг 1. Откройте Google Play Маркет и в строке поиска раскройте меню профиля, нажав на его иконку.
Шаг 2. Перейдите в раздел «Управление приложениями и устройством».
Шаг 3. Выберите строку «Доступны обновления».
Шаг 4. Появится список установленных на устройстве приложений, для которых доступна новая версия. Чтобы получить ее, выберите любую программу из списка и нажмите на кнопку «Обновить».
Что делать если нет Google Play
На некоторых устройствах от производителей Huawei и Honor сервисы Google Play могут отсутствовать. Но компании позаботились об этом и создали свой встроенный в систему магазин приложений, чтобы как-то заменить программу от Google.
Некоторые пользователи и вовсе самостоятельно ведут борьбу со встроенными сервисами «гугла», которые потребляют огромное количество памяти, интернет-трафика и ресурсов аккумулятора, зачастую даже неоправданно. На этот случай мы рассмотрели еще один способ обновления приложений.
Далее мы скачаем специальную утилиту, которая может стать вам более легковесной заменой Google Play. Она меньше нагружает систему и не будет постоянно «висеть» в фоновом режиме, проверяя наличие обновлений или сканируя приложения. Единственный ее недостаток – она умеет находить не все обновления (для нахождения новых нужно будет подождать подольше).
Шаг 1. Перейдите по этой ссылке на сайт GitHub и скачайте утилиту ApkGrabber, нажав на кнопку «app-release.apk». При загрузке через Google может быть предупреждение о вреде устройству – не боимся и нажимаем «Ок».
Шаг 2. Откройте любой файловый менеджер, установленный на вашем смартфоне, и найдите загруженный файл (по умолчанию он должен находиться во внутреннем хранилище, папка «Download»).
Шаг 3. Нажмите на скачанный файл и установите ApkGrabber, нажав на клавишу «Установить». Перед этим может появиться системное окно с предупреждением о неизвестном источнике – нужно активировать ползунок.
Шаг 4. После установки запустите программу и перейдите на вкладку «Обновления». Здесь будут находиться все найденные новые версии для установленных на девайсе приложений. Для загрузки нужно нажать «Установить» или на кнопку с названием ресурса (Aptoide, APKMirror и пр.).
Шаг 5. Для включения или выключения автоматического обновления откройте настройки, нажав на шестеренку, и выберите строку «Проверка обновлений».
Шаг 6. Чтобы быстрее получать обновления для большего количества приложений, включите дополнительные источники поиска. Для этого откройте настройки и пролистайте до раздела «Источники обновлений». Здесь активируйте все пункты, как показано на скриншоте.
Источник