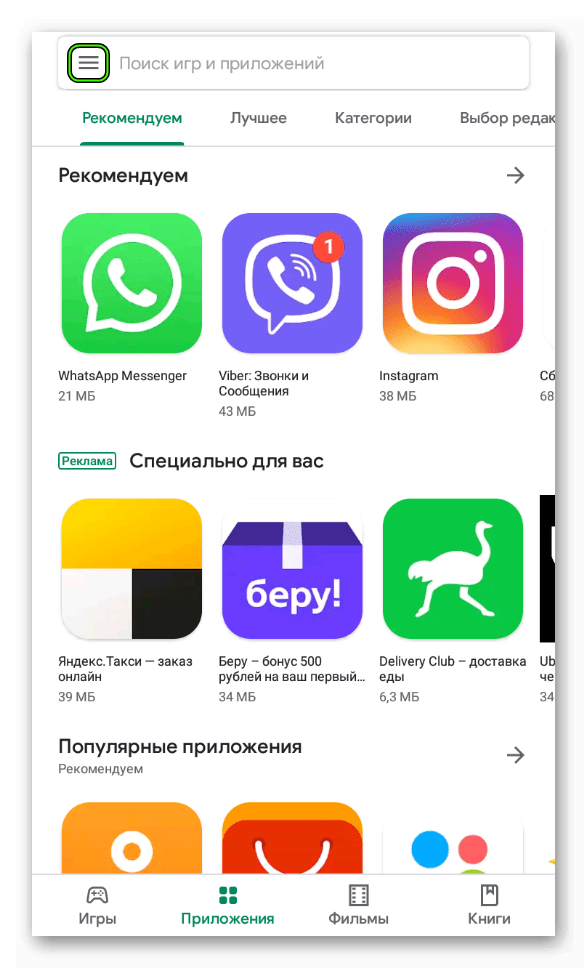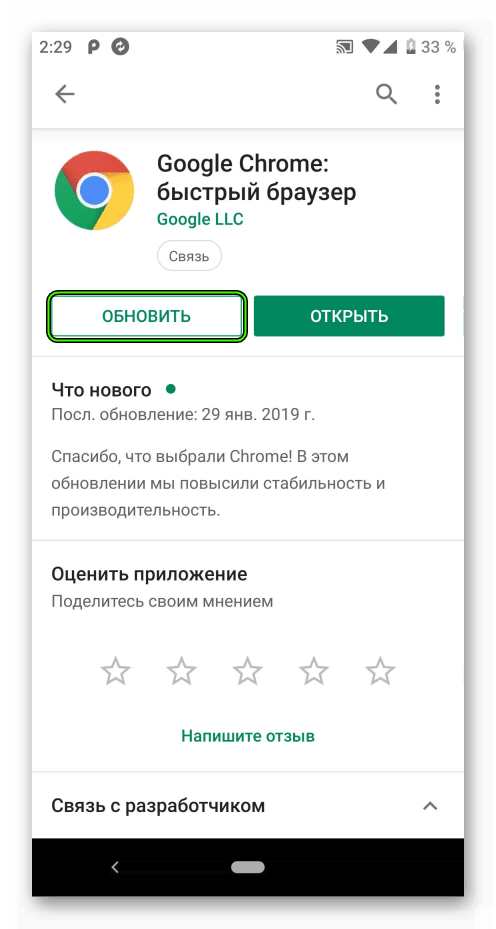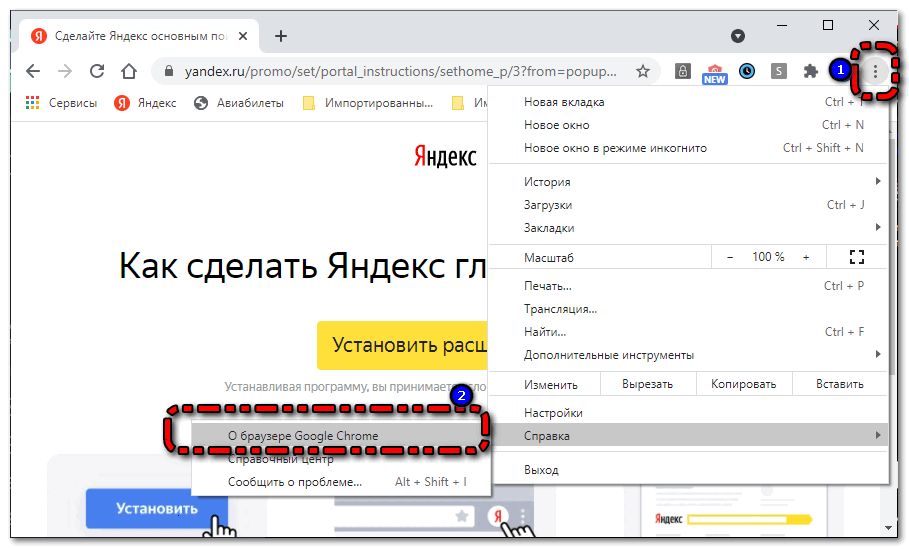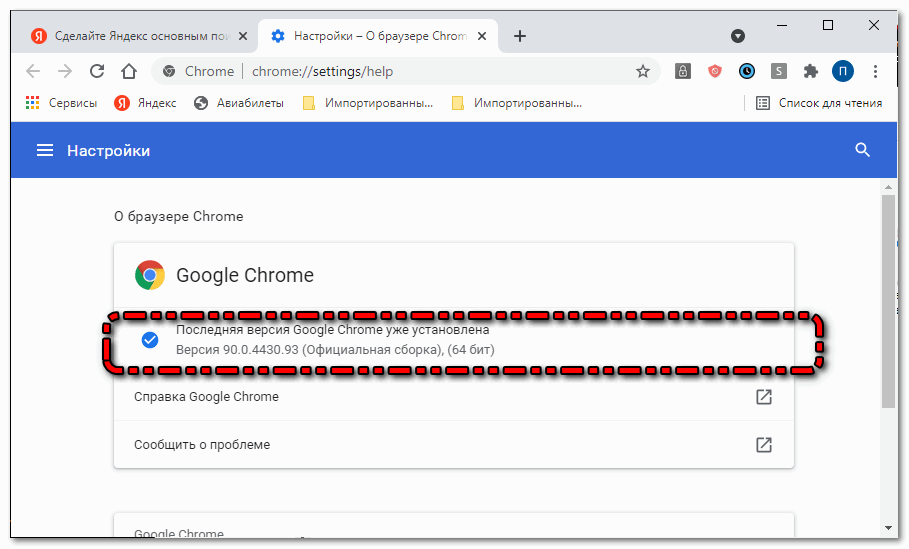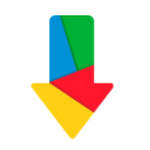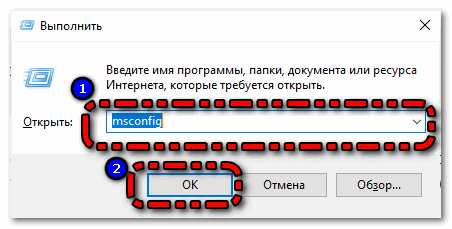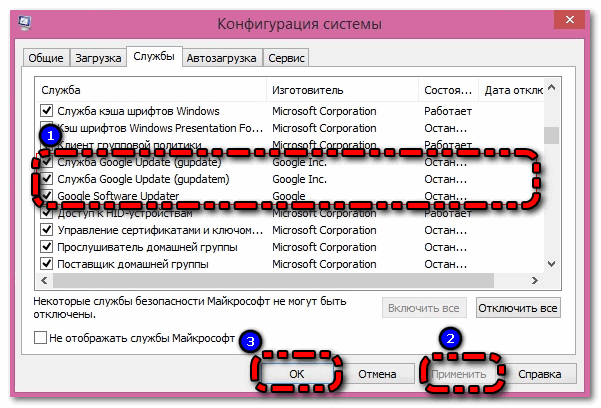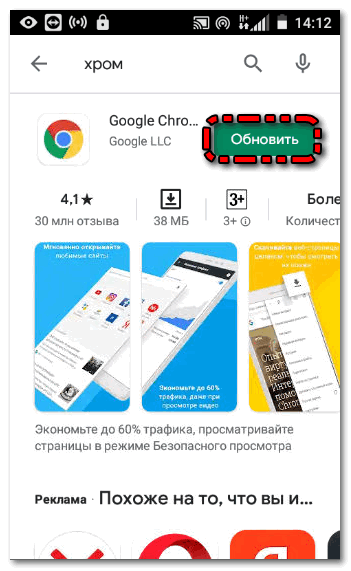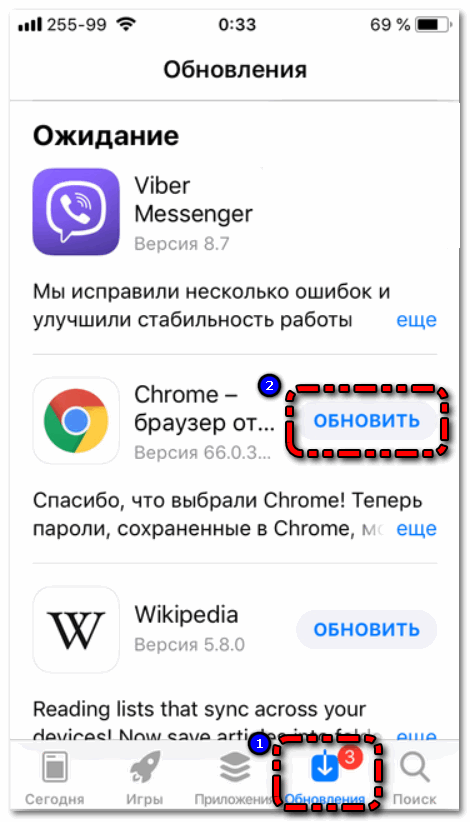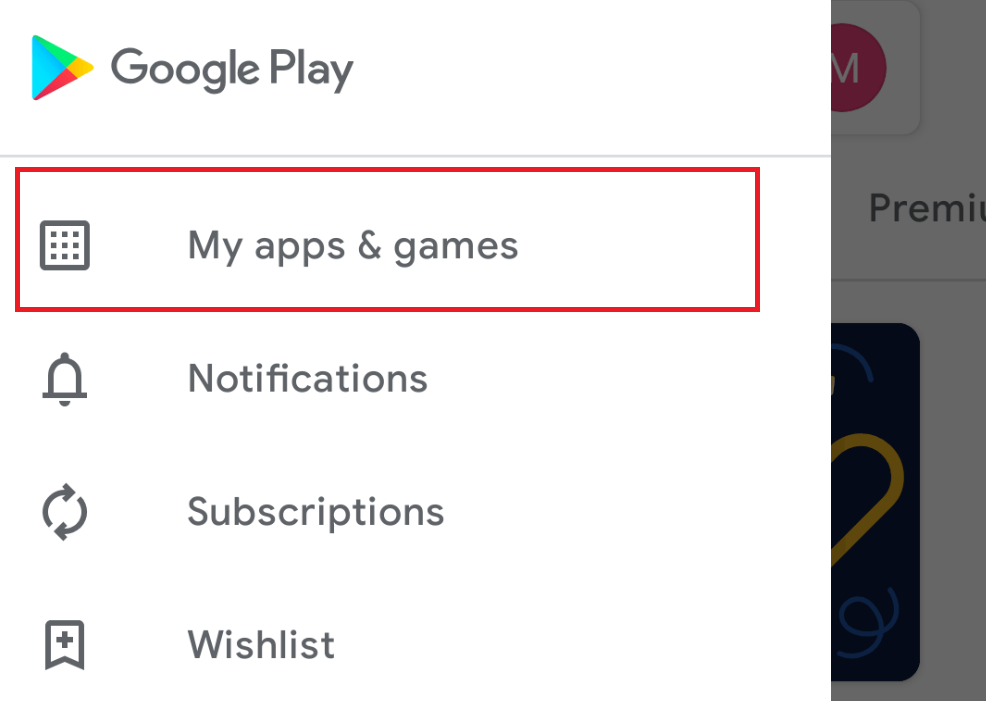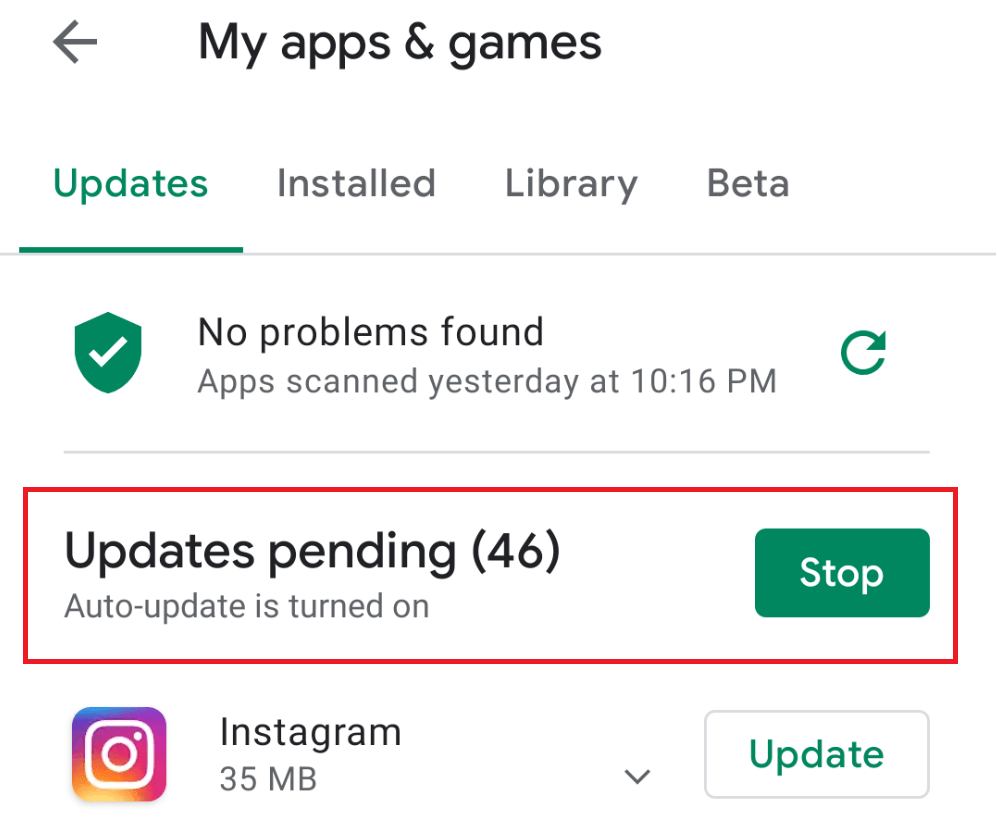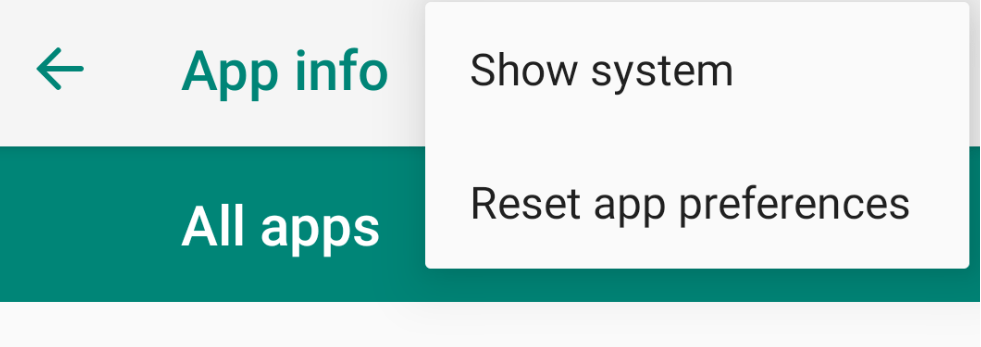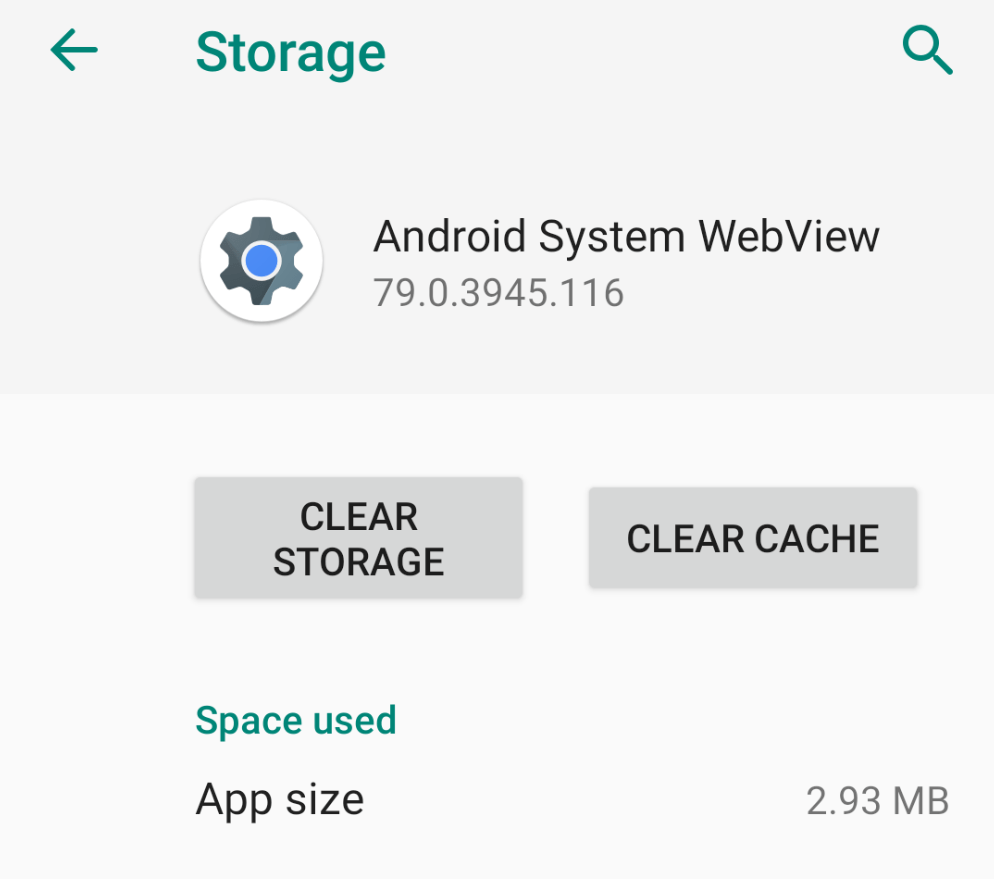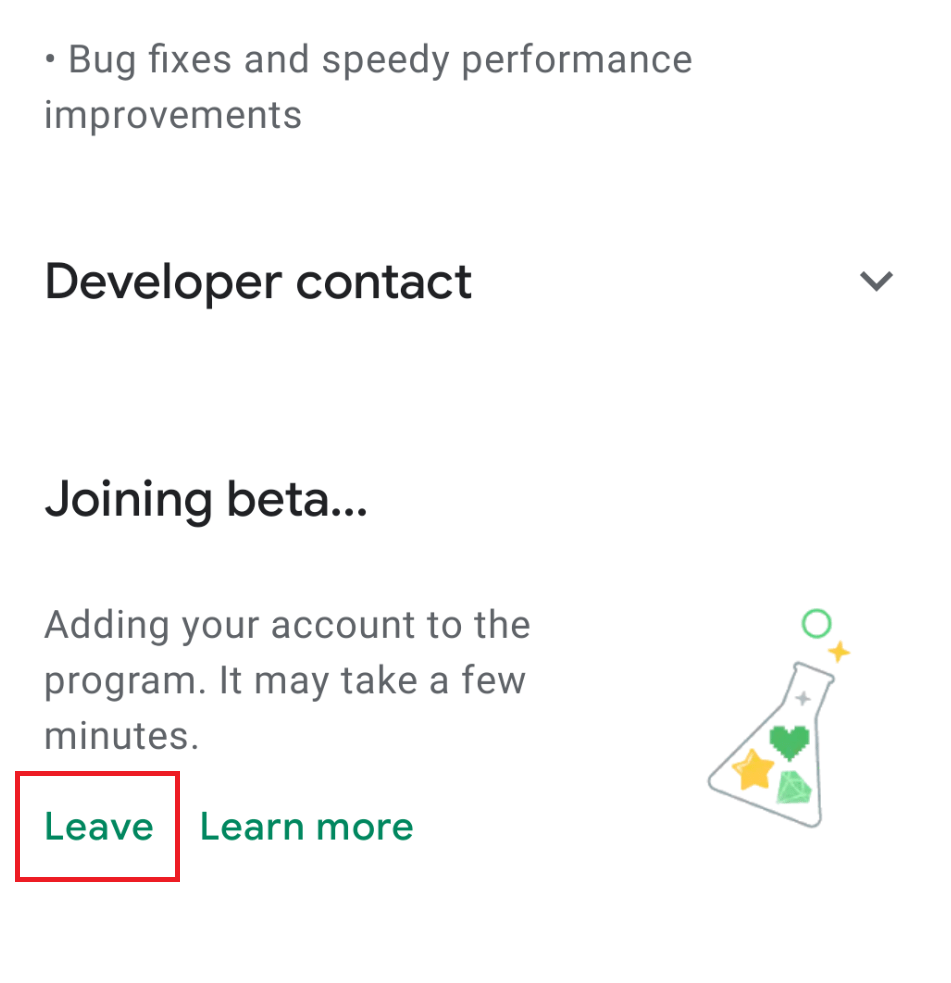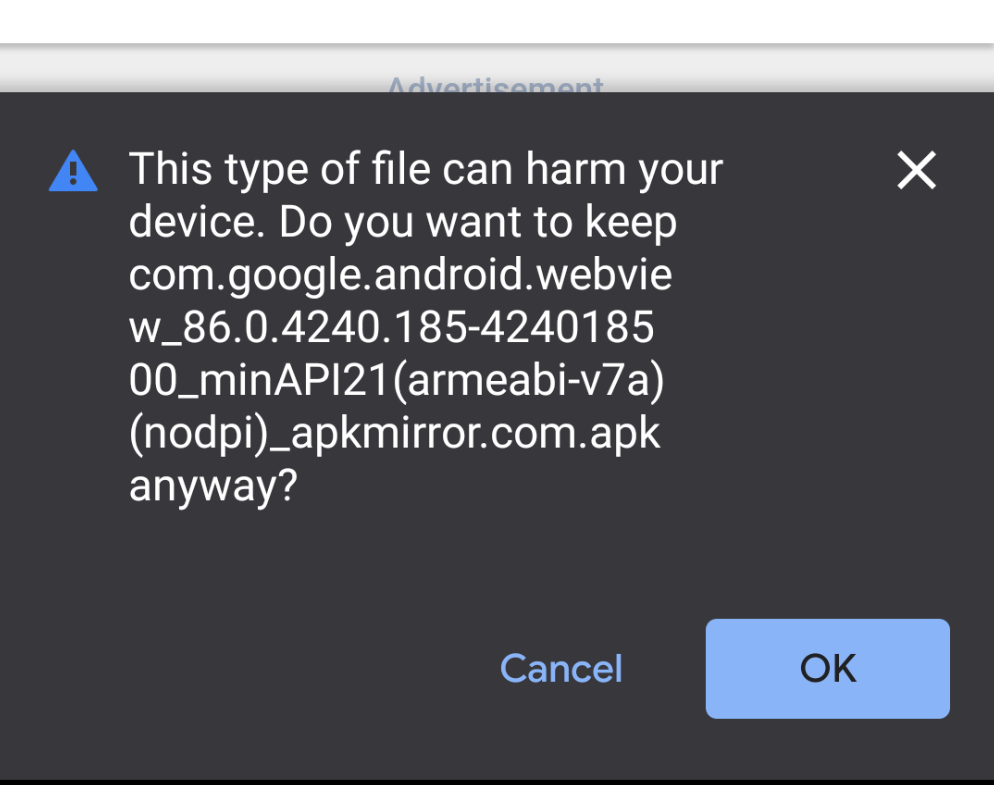- Как обновить Google Chrome для Android
- Сразу к делу
- Подведем итоги
- Как обновить Google Chrome на телефоне и компьютере
- Как обновить Хром на ПК
- Ручное обновление Google Chrome
- Автоматическое обновление Google Chrome
- Как обновить Google Chrome на смартфоне
- ОС Андроид
- ОС IOS (Айфоны)
- Коротко о главном
- Chrome и Android System Webview не обновляются
- Исправлено: Chrome и Webview не обновляются.
- Перезагрузите ваше устройство
- Проверьте ваше интернет-соединение
- Прекратить автоматическое обновление всех приложений
- Удалите Android System Webview и Chrome
- Очистить кеш, хранилище и принудительно остановить приложение
- Выйти из программы бета-тестирования
- Загрузите обновления вручную
- Итог: Chrome и Webview не обновляются
Как обновить Google Chrome для Android
Разработчики с завидным постоянством выкатывают обновления для своих проектов, так как нужно поддерживать стабильный интерес аудитории, привлекать новых и расширять сферу влияния. К тому же, любой программный продукт не защищен от лагов и багов, поиском и устранением которых и занимается команда. Поэтому сегодня мы поговорим о том, как обновить Гугл Хром на Андроиде, также в процессе повествования мы рассмотрим самый простой способ достижения желаемого.
Сразу к делу
Не будет отвлекаться и сразу начнем говорить по теме. Есть несколько способов обновить тело Google Chrome для Android OS. Первый заключается в:
- Поиске информации о текущей версии используемого продукта.
- Серфинге в Интернете для поиска более нового дистрибутива, его скачивания с пиратских сайтов.
- Установке на свой смартфон.
Это кажется довольно муторным делом, не правда ли? Давайте посмотрим, как можно в разы упростить вышеназванную процедуру, сэкономив миллиарды секунд вашего времени. Также можно воспользоваться официальным сайтом команды разработчиков, однако это тоже не есть показатель эффективности.
Для претворения задуманного в жизнь понадобиться:
- Разблокировать телефон, тапнуть на ярлык Play Маркета.
- Подождать загрузки системы, использовать палец для активации шторки в левой части пользовательского окна (посредством кнопки в виде трех горизонтальных полос).
- Выбрать пункт «Мои приложения и игры».
- Перейти во вкладку «Обновления».
- Пролистать страничку до нахождения приложения Chrome.
- Тапнуть на кнопку «Обновить» напротив объекта.
Для удобства можно настроить систему уведомлений из Плей Маркета, чтобы вы всегда знали, когда и какие пакеты обновлений выкатили разработчики того или иного продукта.
Подведем итоги
Есть несколько способов обновить Гугл Хром и каждый пользователь выбирает для себя приемлемый. Однако зачем тратить свое время на изобретение велосипеда, если все уже придумано, автоматизировано и стабильно работает?
Источник
Как обновить Google Chrome на телефоне и компьютере
Обновить Google Chrome не сложно. Это можно сделать вручную или настроить функцию автообновления. Но процесс обновления Хром отличается на разных операционных системах. Поэтому стоит подробно рассмотреть инструкции для Windows, Android и IOS.
Как обновить Хром на ПК
Первым делом, перед тем как обновить Хром с официального сайта требуется посмотреть какая версия Google Chrome на ПК. Сделать это очень просто. Подробная инструкция:
- Нажать на три точки в углу.
- Навести курсор на «Справка».
- Кликнуть по «О браузере».
После этих действий откроется страница, на которой будет указана текущая версия Google Chrome и нужно ли обновление.
Ручное обновление Google Chrome
Обновить браузер Chrome вручную очень легко. С этим может справится абсолютно любой пользователь.
- Нажать на три точки в углу.
Если точки зеленого цвета – обновления пришли два дня назад. Оранжевый – четыре дня. Красный цвет – обновления доступны уже более недели.
- Найти пункт «Обновить браузер».
- Нажать на этот пункт.
После всех этих действий Google Chrome скачает обновления, установит их и сам перезагрузится. После перезагрузки будут доступны все новые функции. Но данная инструкция подходит только для пользователей Windows 10.
Что если стоит Windows 7-8
В этом случае придется сделать немного больше шагов. Требуется открыть раздел «О браузере», там найти кнопку «Перезапустить» и нажать на неё. После этого Хром скачает обновления и установит их. Если кнопки «Перезагрузить» нет, то обновление не требуется.
Автоматическое обновление Google Chrome
Если на компьютере включена функция автообновления Google Chrome, то никаких проблем возникнуть не должно. Ничего делать ненужно. Как только компьютер будет перезагружен, все новые функции будут добавлены в Гугл Хром.
Не рекомендуется отключать функцию автоматического обновления Google Chrome. Это может привести к ошибкам и сбоям в работе обозревателя.
Если на ПК не обновляется Google Chrome автоматически, то чаще всего это происходит по случайности или в случае появления на персональном компьютере вредоносных вирусов. Инструкция как автоматически обновлять Гугл Хром на компьютере:
- Вызвать команду «Выполнить» (зажатие клавиш Win+R ).
- Вписать в поле команду «msconfig».
- В конфигурациях системы нажать на «Службы».
- Найти там пункты «СлужбаGoogleUpdate» и «GoogleSoftwareUplade» и поставить напротив галочки.
- Нажать на «Применить».
- Нажать на «Ок».
- Закрыть конфигурации системы.
После этого можно запускать Google Chrome и все обновления будут устанавливаться в автоматическом режиме. Но стоит знать, что автоматические обновления не доступны на системах Windows 7-10 (Windows XP и Windows Vista больше не обслуживаются.).
Как обновить Google Chrome на смартфоне
На смартфоне обновить Гугл Хром до последней версии ничем не сложнее чем на персональном компьютере. Однако в зависимости от операционной системы, установленной на мобильном телефоне, этот процесс отличается.
ОС Андроид
Многие для снижения нагрузки на мобильный телефон отключают функцию автоматического обновления приложений. Но обновлять Google Chrome на телефоне нужно, ведь разработчики устанавливают в новые версии много полезных и интересных опций, а также оптимизируют работу обогревателя. Процесс установки обновлений Гугл Хром на смартфон с ОС Андроид:
- Найти Хром в Google Play.
- Нажать на зеленую кнопку «Обновить».
- Дождаться загрузки и установки обновления.
- Открыть Google Chrome.
Вот так очень просто устанавливаются обновления Хром на Андроид. Но если в смартфоне установлен хороший процессор и достаточно много оперативной памяти (8-12 Гб), то нет смысла отключать функцию автоматического обновления приложений.
ОС IOS (Айфоны)
Обновить Хром на iPhone не сложно, хоть и сам процесс немного отличается. Подробная инструкция:
- Открыть AppStore.
- В самом низу интерфейса нажать на пункт «Обновления».
- Выбрать из списка Google Chrome.
- Вписать пароль от Apple ID.
Теперь осталось дождаться пока на Айфон загрузятся и установятся все обновления Гугл Хром. После этого можно запускать обозреватель и пользоваться всеми новыми функциями.
Коротко о главном
Обновление Google Chrome это элементарная задача с которой смогут справится все. При этом не важно на каком устройстве это делать (смартфон, компьютер, ноутбук) и какая установлена операционная система (IOS, Windows, Android). Есть возможность как ручной установки новых опций, так и автоматической загрузки обновлений. Если новая версия показалось не удобной или на ней невозможно работать в интернете (не совместимы системные требования или стоит старая ОС), то всегда можно вернутся к старой версии. Это тоже очень просто, достаточно полностью удалить обновлённый Хром с ПК и загрузить версию, которая стояла до этого.
Источник
Chrome и Android System Webview не обновляются
Узнайте, как исправить проблему отсутствия обновления системы Chrome и Android с помощью этих методов. Разрешение Chrome и веб-просмотр Android не обновляется.
В последних версиях Android компания Google добавила новое системное приложение под названием Android System Webview. Это облегченный движок браузера, прикрепленный к Google Chrome, а это значит, что он является его неотъемлемой частью. Это приложение позволяет сторонним приложениям отображать веб-контент, не выходя из приложения полностью.
Проще говоря, когда вы открываете любую ссылку в стороннем приложении, таком как Instagram, Facebook и т. Д., Ссылка не открывается в браузере Chrome, но открывается в самом приложении. Это из-за веб-просмотра системы Android. Конечно, вы можете открывать ссылки в Chrome оттуда, но это другое дело.
Недавно, когда я получил уведомление об обновлении, я попытался обновить свой браузер Chrome, но мне это не удалось. После нескольких попыток я узнал, что не только Chrome, но и Android System Webview также не обновляется. Обновление этих приложений очень важно, поскольку они получают новые функции безопасности с каждым обновлением.
Я также получил несколько жалоб от моих друзей по той же проблеме, поэтому я изучил этот вопрос и нашел несколько решений.
Здесь я собираюсь предоставить вам эти решения, касающиеся того, что Chrome и Android не обновляются.
Исправлено: Chrome и Webview не обновляются.
Во-первых, мы собираемся попробовать несколько основных решений, поскольку этого не должно происходить из-за серьезных проблем. Если основные решения не устраняют проблему, попробуйте другие решения, указанные ниже:
Перезагрузите ваше устройство
Иногда простая перезагрузка решает проблему, поскольку перезагрузка устройства перезапускает все его системные процессы. Таким образом, если какой-либо процесс Android вызывает ошибку, она будет исправлена автоматически.
Проверьте ваше интернет-соединение
Вам нужна хорошая скорость передачи данных, чтобы обновлять все из PlayStore. Если у вас хорошее подключение к Интернету, но проблема все еще возникает, используйте любое стороннее приложение, чтобы проверить, использует ли какое-либо другое приложение данные в фоновом режиме.
Закройте все другие приложения, использующие подключение для передачи данных, а затем повторите загрузку, и это должно решить проблему.
Прекратить автоматическое обновление всех приложений
Если вы включили опцию обновления всех приложений автоматически, это может вызвать проблему с загрузкой. Чтобы остановить это, вам нужно запретить всем приложениям обновляться вместе, и вам придется обновлять их вручную.
Вот шаги, чтобы остановить автоматическое обновление всех приложений Android:
- Откройте свой Google PlayStore на своем телефоне Android.
- Щелкните значок с тремя линиями в верхнем левом углу.
Это откроет боковое меню. - Нажмите на опцию Мои приложения и игры в боковом меню.
Это покажет вам все приложения, которые обновляются. - После этого нажмите кнопку «Стоп», чтобы прекратить обновление.
- И после этого обновите только Chrome и веб-просмотр системы Android, чтобы решить проблему с загрузкой.
Это были базовые решения, и в большинстве случаев это устраняет проблему, а если нет, попробуйте следующие методы.
Удалите Android System Webview и Chrome
Высокие шансы, что Android System Webview является основной проблемой, и из-за этого Chrome не обновляется. Чтобы решить эту проблему, прежде всего, удалите приложение Android System Webview.
Это системное приложение, поэтому вы не можете удалить его полностью, но можете вернуться к заводской версии. Это означает, что вы можете удалить все предыдущие обновления. Вы не можете удалить его прямо из настроек, как на большинстве устройств, и такой возможности нет.
Вот шаги, чтобы удалить Android System Webview с телефона:
- Откройте приложение Google Play Store.
- В строке поиска найдите приложение Android System Webview.
- Нажмите на опцию Удалить и продолжите.
- Обновления Android System Webview будут удалены.
Вот и все. Теперь попробуйте обновить браузер Google Chrome, чтобы проверить, устранена ли проблема. Если нет, повторите тот же процесс с приложением Chrome и повторите попытку.
Очистить кеш, хранилище и принудительно остановить приложение
Если приложение работает в фоновом режиме, возможно, оно не будет обновляться. Вы можете принудительно остановить любое приложение от остановки такого фонового процесса. После этого, если у приложения много кеш-памяти, это может помешать его обновлению. В таких сценариях вам также необходимо очистить кеш и хранилище.
Вот шаги, чтобы принудительно остановить приложение на телефоне с ОС Android:
- Откройте приложение «Настройки» на телефоне Android.
- После этого прокрутите вниз, найдите вкладку «Приложения и уведомления» и нажмите на нее.
- В следующем окне вы увидите параметр с названием «Просмотреть все приложения», нажмите на него, чтобы открыть список всех установленных приложений.
- Нажмите в правом верхнем углу, чтобы открыть меню.
- Выберите опцию «Показать систему», чтобы увидеть все доступные приложения.
- Нажмите, чтобы открыть приложение Android System Webview из списка приложений.
- Нажмите на это, чтобы принудительно остановить приложение.
Теперь попробуйте обновить приложение, и если проблема не исчезнет, вам необходимо очистить кеш и данные.
Вот шаги, чтобы очистить кеш и данные Android Webview:
- Повторите вышеуказанные шаги до # 6,
- Нажмите на опцию Хранилище в окне информации о приложении.
Это откроет новое окно, в котором есть как очистить кеш, так и очистить данные. - Нажмите на эти параметры для ClearStorage и ClearCache.
- Наконец, попробуйте обновить приложение Android для просмотра веб-страниц из Google PlayStore.
Если это не сработает, повторите тот же процесс с приложением Chrome и приложением Google Playstore.
Выйти из программы бета-тестирования
В магазине Google Play есть функция, называемая бета-тестированием. Это дает пользователям ранний доступ к любому новому обновлению до того, как оно станет общедоступным. Этот сервис предназначен для тестирования новых обновлений, и высока вероятность того, что в бета-обновлениях есть ошибки.
Если вы также участвуете в бета-тестировании или выбрали его по ошибке, возможно, вы используете приложение для бета-обновления. Теперь это может быть причиной проблемы с загрузкой. Вы можете исправить это, выйдя из программы бета-тестирования.
Чтобы выйти из бета-тестирования приложения, выполните следующие действия:
- Откройте приложение Google PlayStore.
- Искать Система Android Webview приложение.
- Прокрутите вниз, пока не увидите вариант, показанный на изображении ниже.
- Нажмите на эту опцию, чтобы выйти из бета-программы.
Наконец, после выхода из программы бета-тестирования удалите обновления, как мы это сделали в третьем методе. Это решит вашу проблему.
Загрузите обновления вручную
Если вы испробовали все методы, и ни один из них не помог вам, то это решение будет работать. Вы можете загрузить и установить последнее обновление Android System Webview и Chrome со сторонних сайтов APK и установить его вручную.
Вот шаги, чтобы вручную загрузить обновления приложения для Android со стороннего сайта:
- Найдите Android System Webview на APKmirror.com (прямая ссылка для скачивания ниже)
- Прокрутка вниз, пока не увидите список всех версий.
- Щелкните значок загрузки справа.
- Прокрутите вниз, пока не увидите все варианты загружаемых приложений.
Выбирайте любой вариант под свой девайс. - Щелкните номер варианта, чтобы продолжить.
Вы можете использовать поиск Google, чтобы узнать о варианте, совместимом с вашим устройством. - Нажмите кнопку «Загрузить», чтобы начать загрузку APK.
Если вы видите загрузку Waring them, разрешите ее, нажав OK, поскольку она не представляет угрозы для вашего устройства. Наконец, установите файл APK, нажав на него, и ваша работа будет сделана.
Итог: Chrome и Webview не обновляются
Подводя итог, я привел все возможные решения для Chrome, и Android System Webview не получает обновлений. Это может занять некоторое время, но это обязательно решит вашу проблему.
Обновить системные приложения немного сложно, поэтому вам нужно набраться терпения. Кроме того, для загрузки файла APK используйте только надежные сайты APK.
Если вы используете последний метод, будьте осторожны, так как есть несколько поддельных сайтов, которые могут нанести вред вашему устройству. Файлы APK с таких поддельных сайтов могут содержать вредоносное ПО, поэтому имейте это в виду.
Как только вы сможете обновить приложение Google Chrome, веб-просмотр системы Android также будет обновлен.
Наконец, вот рекомендуемые веб-браузеры для вашего компьютера и мобильного телефона, которые вам стоит попробовать.
Источник