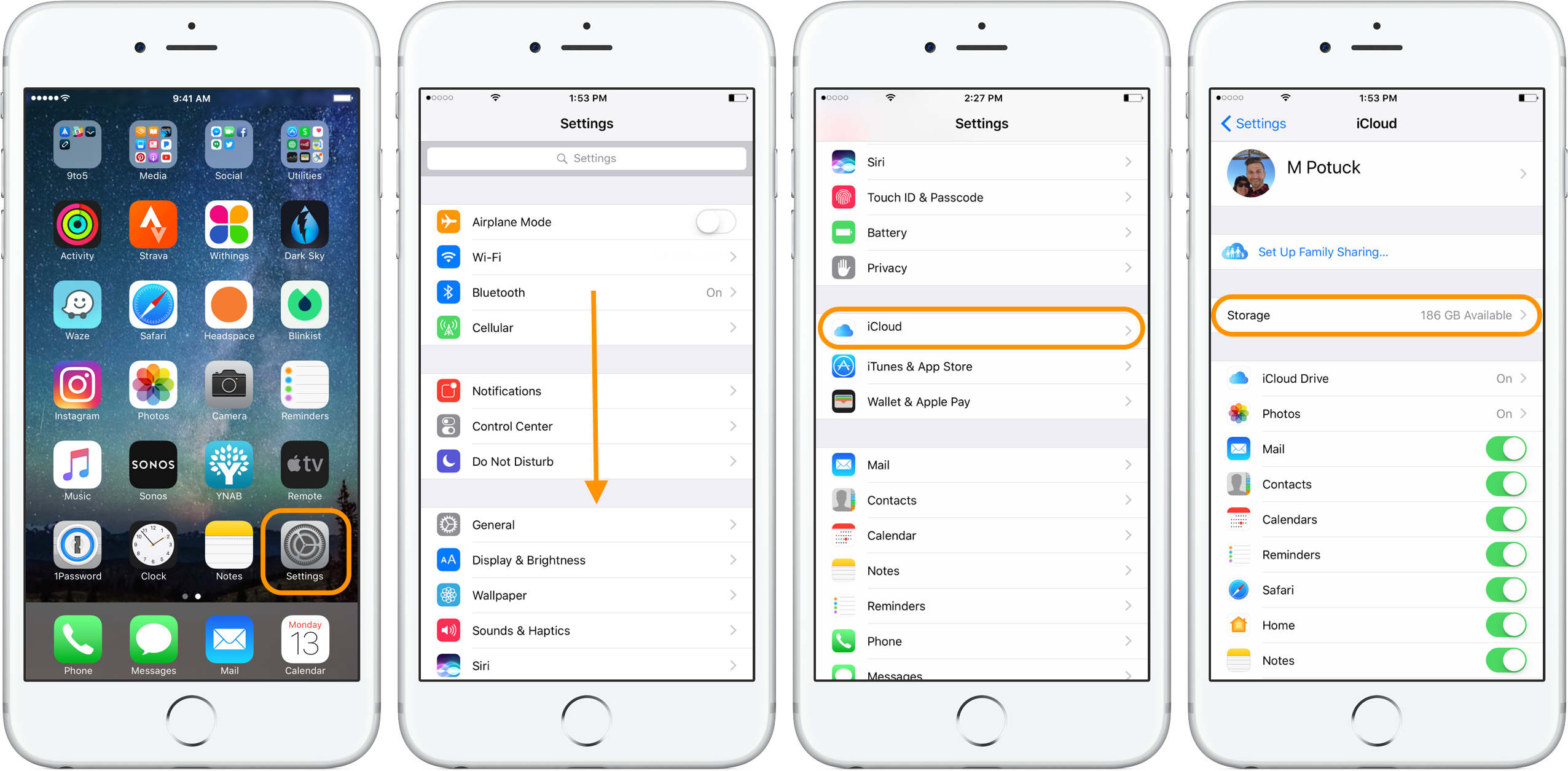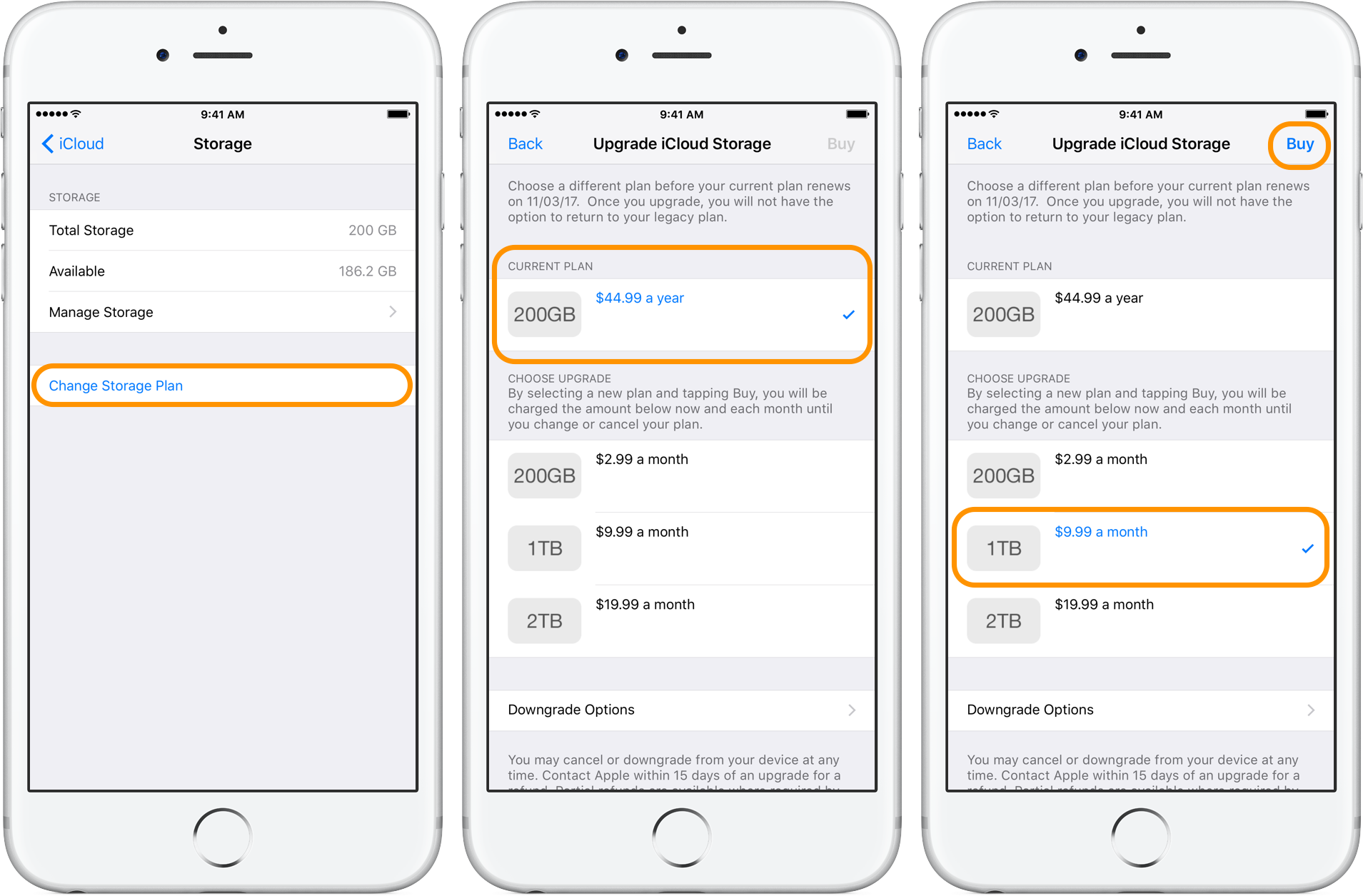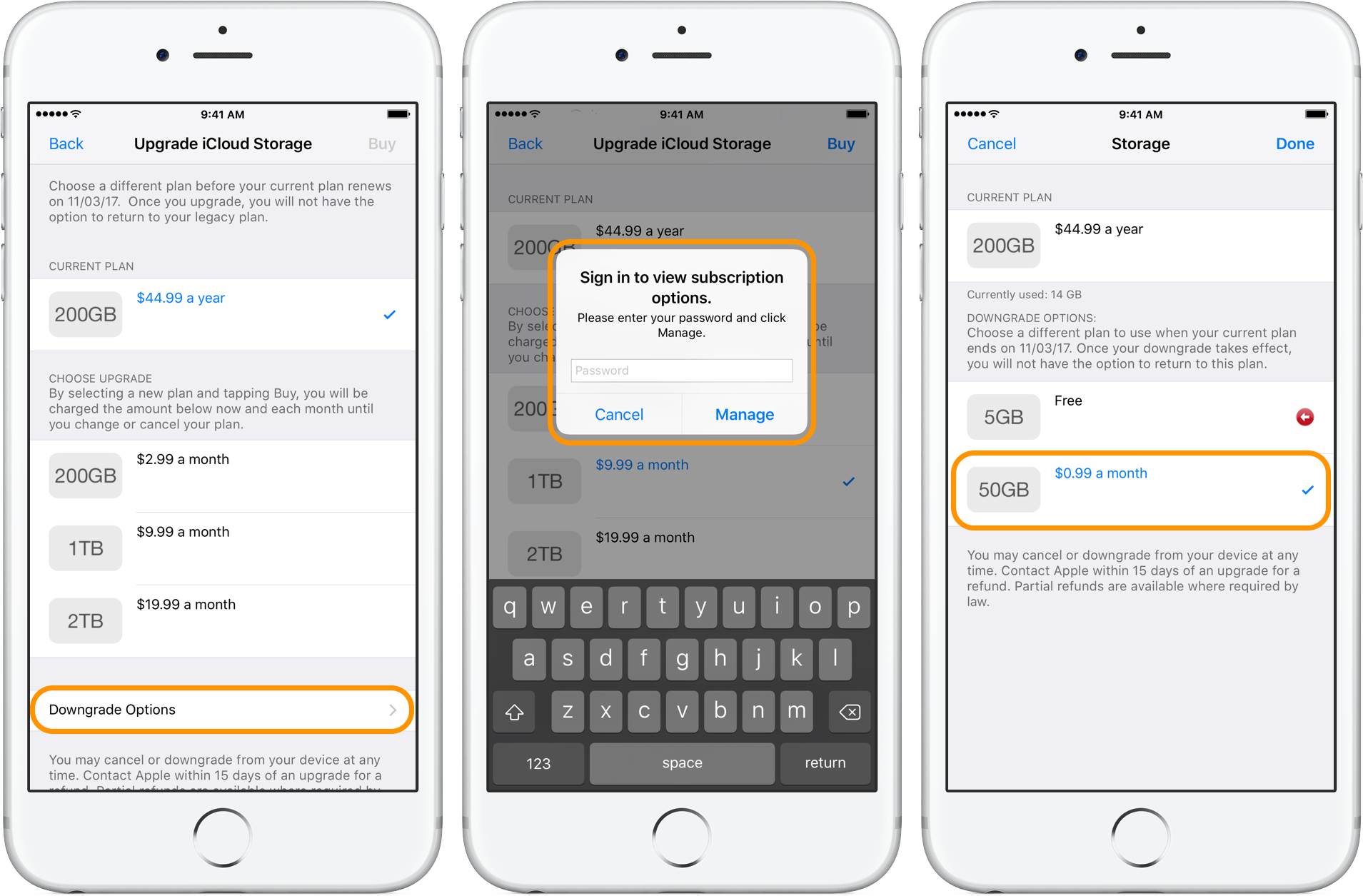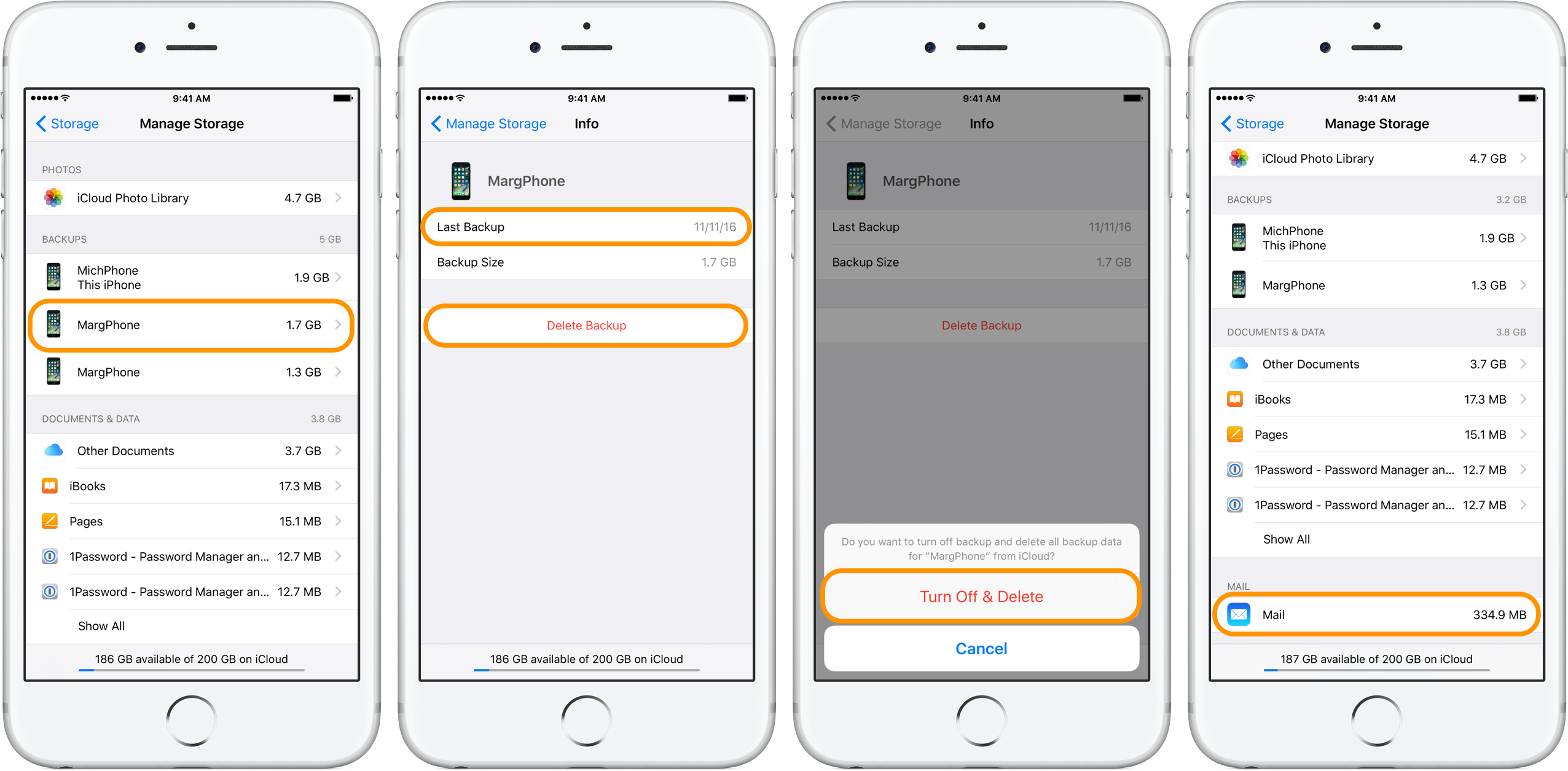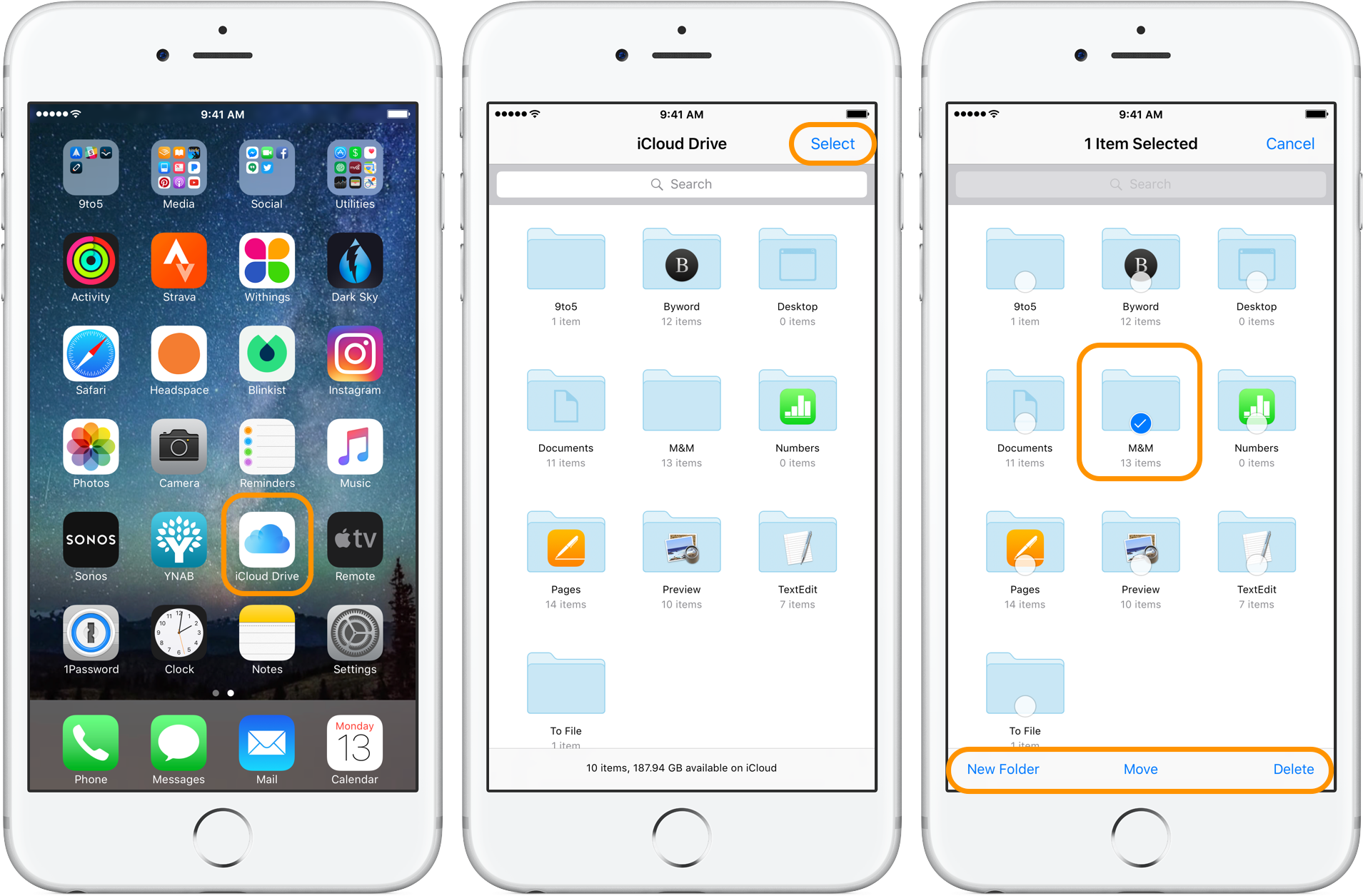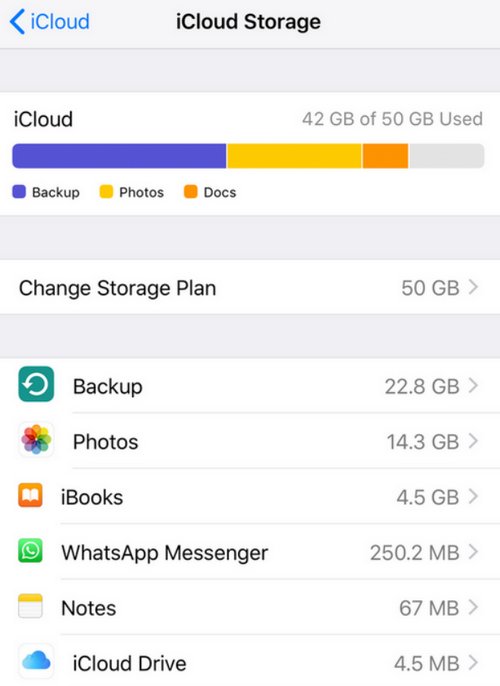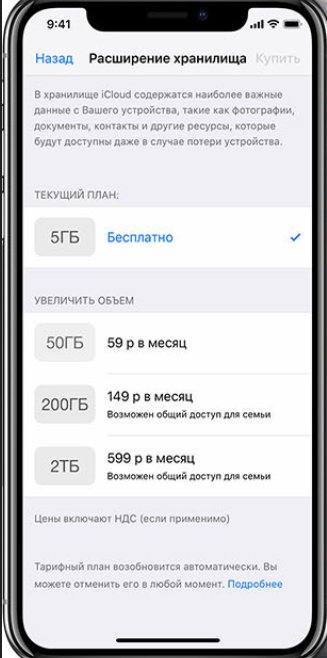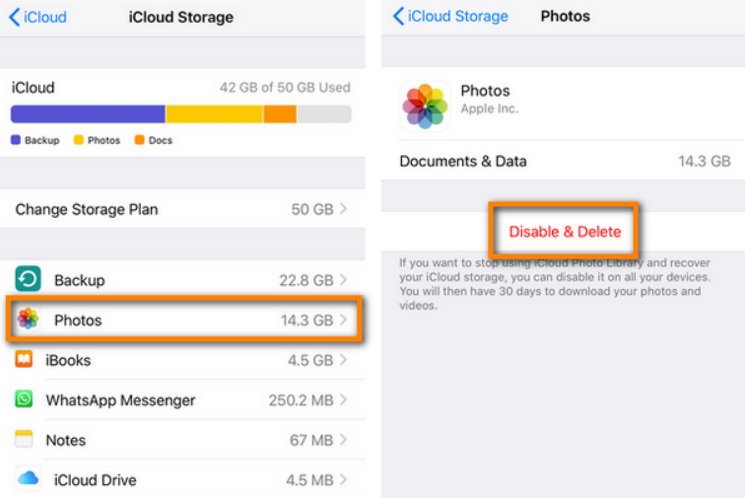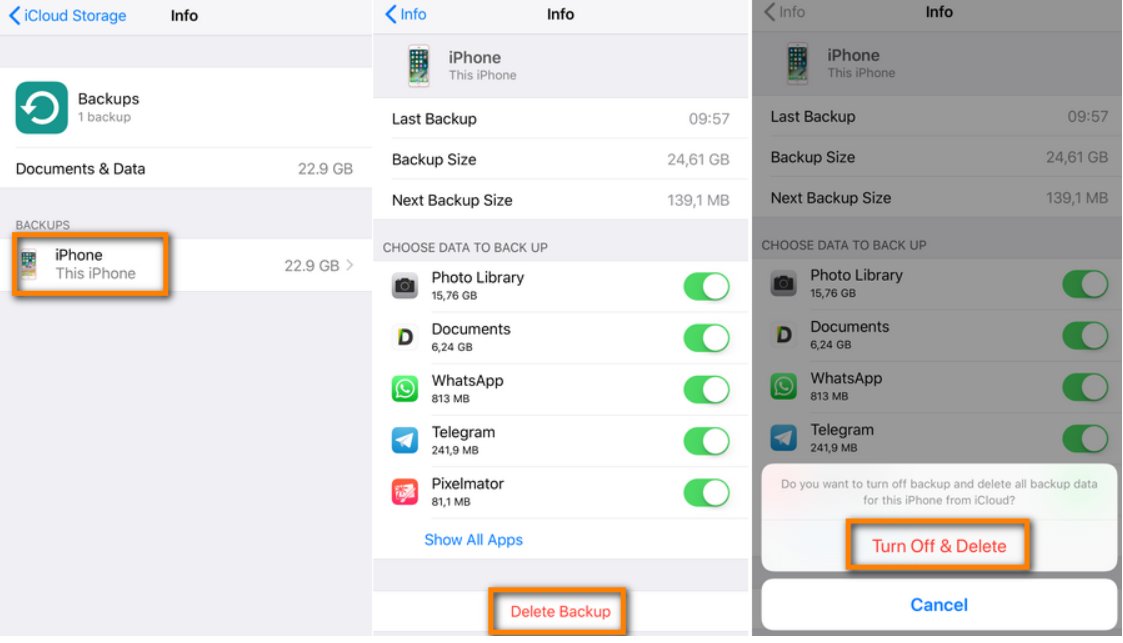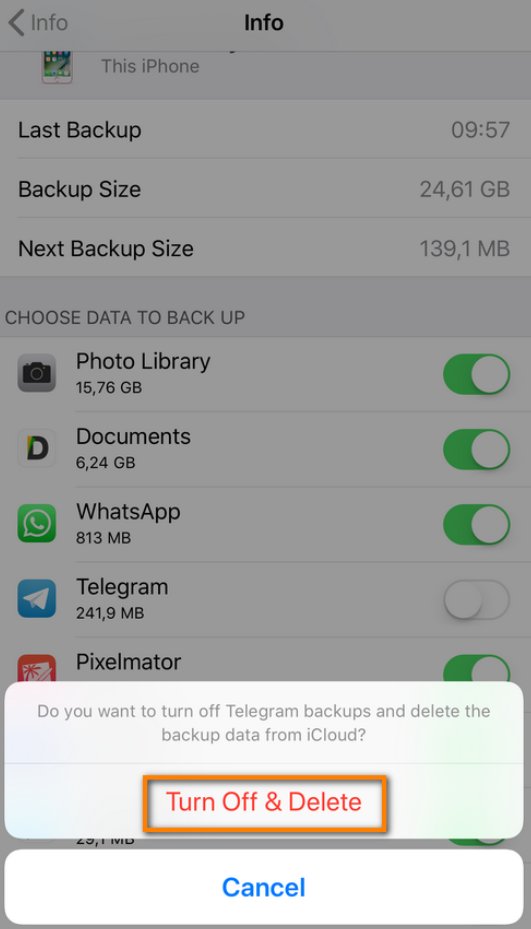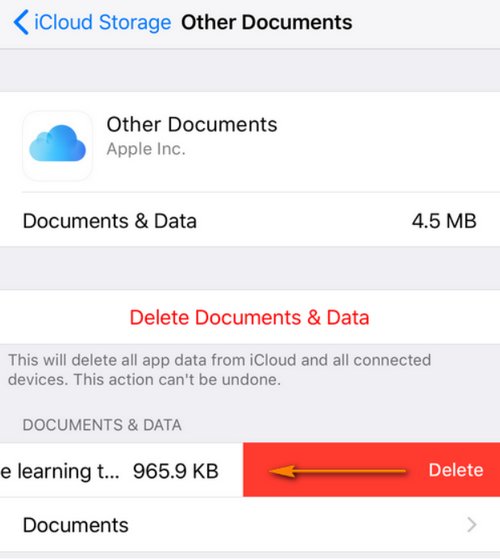- Руководство по планам хранения iCloud: как обновить и управлять хранилищем
- Стоимость хранения iCloud
- Изменение вашего плана хранения iCloud
- Управление хранилищем iCloud
- Управление резервными копиями
- Управление почтой
- Управление библиотекой фотографий iCloud
- iCloud Drive
- Управление хранилищем фотографий и видео
- Проверка свободного пространства в хранилище
- Хранение данных на устройстве
- Хранение данных в iCloud
- Сохранение фотографий и видео в iCloud
- Если необходимо дополнительное пространство для хранения данных
- Что делать, если хранилище iCloud полностью заполнено
- О бесплатном хранилище iCloud – сколько места выделено
- Как посмотреть сколько памяти в iCloud использовано
- Как купить больше памяти в хранилище
- Как освободить место в iCloud
- Очистка библиотеки изображений
- Перенос фотографий из хранилища на ПК
- Удалить старые и резервные копии устройства
- Изменить настройки резервного копирования
- Очистка файлов из iCloud Drive
- Очистка сообщений и их вложений
- Контакты, календари, заметки, напоминания
Руководство по планам хранения iCloud: как обновить и управлять хранилищем
Apple включает в себя 5 ГБ бесплатного облачного хранилища для каждой учетной записи iCloud, но с каждым годом совершенствуются камеры iPhone и iPad и расширяется число способов использования iCloud, что позволяет быстро заполнять бесплатное хранилище. Давайте рассмотрим управление вашим планом хранения iCloud, а также несколько советов и рекомендаций по управлению тем, что вы экономите с помощью iCloud.
Если вы знаете, что хотите обновить или понизить текущий план хранения iCloud, мы сначала расскажем об этом. Если вы хотите придерживаться того, что у вас есть, не стесняйтесь пропустить ниже, где мы расскажем о некоторых способах уменьшения того, что вы храните в iCloud. Используемые изображения покажут, как это сделать на iPhone, но те же шаги применимы к iPad (он будет выглядеть немного иначе).
Стоимость хранения iCloud
Если вы исчерпали 5 ГБ свободного пространства iCloud и получаете сообщения о том, что ваше устройство не было зарезервировано в течение x дней или недель, это обычно стоит $ 0.99 / месяц для плана на 50 ГБ. Другие цены на iCloud включают 200 ГБ за 2,99 долл. США в месяц, 1 ТБ за 9,99 долл. США в месяц и 2 ТБ за 19,99 долл. США в месяц. Большинству пользователей будет хорошо с 50 ГБ в течение хорошего времени, если вы используете более 5 ГБ.
Преимущество обновления хранилища iCloud заключается в том, что вы сможете продолжать автоматическое резервное копирование на iPhone или iPad без удаления содержимого. Вам также не придется не забывать подключать свое устройство к Mac или ПК для резервного копирования. Когда вы сравниваете $ 0,99 в месяц с тем, что вы уже платите за свой счет за сотовую связь, стоит защитить ваши данные.
И последнее, о чем следует помнить, если вы используете iCloud Family Sharing, хранилище iCloud — это то, что не используется совместно. Поэтому, если вы являетесь организатором семьи и платите за 50 ГБ, вам также придется платить за каждую учетную запись iCloud, подключенную к вашему семейному плану, для которой требуется дополнительное хранилище сверх 5 ГБ.
Изменение вашего плана хранения iCloud
- На вашем iPhone или iPad нажмите «Настройки».
- Затем проведите пальцем вниз, пока не увидите iCloud.
- Нажмите на iCloud, затем нажмите на хранилище.
Как и на изображении ниже, вы увидите текущее Общее и Доступное хранилище, нажмите «Изменить план хранения».
Вверху вы увидите свой текущий план с вариантами обновления ниже. Если вам нужно больше места для хранения, нажмите на более высокий уровень, а затем нажмите «Купить» в верхнем правом углу (вам необходимо будет ввести свой пароль Apple ID / iCloud для завершения покупки).
Если вы хотите уменьшить объем хранилища, нажмите «Параметры понижения» в нижней части экрана. Введите свой пароль Apple ID / iCloud, чтобы продолжить, затем выберите нужный вам план. Нажмите Готово в правом верхнем углу, чтобы подтвердить.
Управление хранилищем iCloud
Когда вы думаете о хранилище iCloud, важно помнить, что в большинстве случаев оно не предназначено для замены вашего локального (внутреннего) хранилища на iPhone или iPad. Вы можете использовать iCloud Drive для сохранения ваших данных вручную, но iCloud в основном предназначен для автоматической синхронизации и резервного копирования вашей информации.
Например, если вы получаете сообщение о том, что ваш iPhone почти заполнен, покупка большего объема хранилища iCloud сама по себе не решит эту проблему. Это потому, что iCloud Backup отражает то, что вы храните на вашем устройстве локально. Если вам нужна помощь в управлении вашим хранилищем, читайте больше здесь.
Мы рассмотрим несколько разных мест, где можно освободить хранилище iCloud, но за исключением этих случаев, если большинство из них занято резервными копиями вашего устройства, вам потребуется уменьшить объем контента, хранящегося на вашем iPhone или iPad.
Управление резервными копиями
- На вашем iPhone или iPad нажмите «Настройки».
- Затем проведите пальцем вниз, пока не увидите iCloud.
- Нажмите на iCloud, затем нажмите на хранилище.
- Наконец, нажмите на Управление хранилищем.
Как только вы окажетесь в разделе «Управление хранилищем», как на изображении слева, начните с просмотра различных резервных копий. В моем примере есть две копии резервной копии моей жены, нажмите на любую из них, чтобы получить более подробную информацию.
Вы заметите, что дата последнего резервного копирования — 11/11/16, которая не является текущей, поэтому я полностью настроен на то, чтобы удалить ее и освободить часть хранилища iCloud. Пройдите и удалите все старые или ненужные резервные копии.
Управление почтой
Если вы используете адрес электронной почты @ icloud.com, @ me.com или @ mac.com, можно также найти раздел «Почта». Это находится внизу раздела «Управление хранилищем» (как показано на рисунке справа вверху). В зависимости от того, сколько сообщений и, особенно, сколько у вас вложений, вы сможете вернуть себе достаточно места для хранения.
В моем случае я использую чуть более 300 МБ (или 1/3 ГБ), поэтому мне не нужно беспокоиться о почте. Сравните использование почты с общим хранилищем iCloud, чтобы узнать, стоит ли вам тратить время на удаление почты.
Управление библиотекой фотографий iCloud
На изображении справа вы заметите, что моя библиотека фотографий iCloud использует 4,7 ГБ моего хранилища iCloud. Если вы заметили, что для этого на вашем устройстве используется много места, перейдите в приложение «Фотографии» и сначала удалите видео, а затем фотографии, без которых можно обойтись. Если вы хотите сохранить все, возможно, стоит заплатить $ 0,99 в месяц за больше хранилища iCloud, как мы рассмотрели выше.
Альтернативным вариантом является отключение библиотеки фотографий iCloud, но в этом случае медиаколлекция не будет автоматически синхронизироваться на устройствах Apple.
iCloud Drive
Еще раз на изображении выше в крайнем правом углу вы заметите последний раздел, который мы не охватили, ДОКУМЕНТЫ ДАННЫЕ. Это включает в себя некоторые приложения для iOS, сторонние приложения, а также iCloud Drive.
Если вы хотите уменьшить объем хранилища iCloud, используемого некоторыми приложениями, вы можете нажать на них прямо в настройках или перейти к самому приложению и просматривать и удалять данные.
Чтобы удалить данные, сохраненные на iCloud Drive, с любого устройства, перейдите в приложение iCloud Drive.
Перейдите по папкам, чтобы узнать, хотите ли вы что-нибудь удалить. Когда вы найдете что-то, нажмите «Выбрать» в правом углу, нажмите на папку (и) или файл (-ы), а затем выберите «Удалить» в правом нижнем углу (вы также можете удалить контент с iCloud Drive с вашего Mac или icloud.com).
Если после выполнения описанных выше действий по сокращению использования хранилища iCloud вам все еще не хватает места, обратите внимание на обновление плана, удаление дополнительного содержимого или выбор резервного копирования вручную вместо использования iCloud. Связаться с любыми вопросами в комментариях ниже.
Однако, если это касается биллинга или особенностей вашей учетной записи, вы можете получить поддержку iCloud от Apple, позвонив по телефону 800-APL-CARE или сообщив Siri: «Мне нужна поддержка Apple».
Источник
Управление хранилищем фотографий и видео
Из этой статьи вы узнаете, как ресурсы хранилища на устройствах iPhone, iPad и iPod touch используются для размещения фотографий и видео, какие способы экономии места существуют, а также как увеличить объем хранилища iCloud, если в нем закончилось свободное пространство.
Фотографии, музыка, приложения и другое содержимое, которое хранится и используется на iPhone, iPad и iPod touch, занимает определенную долю свободного пространства, доступного на вашем устройстве. Скорость заполнения свободного пространства зависит от объема хранилища и количества содержимого. При появлении сообщения о том, что на устройстве не осталось свободного пространства, можно освободить его, оптимизировав хранение фотографий и видео.
Проверка свободного пространства в хранилище
Узнайте, сколько свободного пространства осталось на устройстве и в iCloud и какие приложения занимают больше всего места.
Хранение данных на устройстве
- Перейдите в меню «Настройки».
- Выберите «Основные».
- Нажмите «Хранилище [устройство]».
Вы можете просмотреть рекомендации по оптимизации хранилища, список ваших приложений и объем пространства, которое используется каждым из них.
Хранение данных в iCloud
- Перейдите в меню «Настройки».
- Нажмите [ваше имя].
- Нажмите iCloud.
Вы увидите, сколько свободного пространства осталось в iCloud, какие приложения используют хранилище, и требуется ли увеличить объем хранилища.
Сохранение фотографий и видео в iCloud
На iPhone, iPad и iPod touch сохраняются исходные версии фотографий и видео высокого разрешения, занимающие много места. Функция «Фото iCloud» позволяет увеличить количество свободного пространства на устройстве и получить доступ ко всей вашей коллекции, где бы вы ни находились.
Начало работы с функцией «Фото iCloud»:
- Выберите «Настройки» > [ваше имя] > iCloud > «Фото».
- Включите функцию «Фото iCloud».
- Выберите «Оптимизация хранилища», чтобы освободить дополнительное пространство на устройстве.
Если используется функция «Оптимизация хранилища», на устройстве сохраняются уменьшенные версии фотографий и видео, занимающие меньше пространства, а исходные версии в полном разрешении сохраняются в iCloud. Пока в iCloud будет достаточно свободного пространства, вы сможете сохранить любое количество фотографий и видео.
Если необходимо дополнительное пространство для хранения данных
При регистрации в iCloud вы автоматически получаете бесплатно 5 ГБ пространства для хранения данных. Если вам нужен больший объем хранилища iCloud, его можно приобрести по цене от 0,99 доллара в месяц. При выборе объема 200 ГБ или 2 ТБ можно использовать хранилище совместно с членами своей семьи. Узнайте больше о тарифных планах и ценах на хранилище iCloud для своей страны (или региона).
За дополнительной помощью с тарифным планом хранилища (например, если вы приобрели дополнительный объем, но он не отображается в вашей учетной записи) обращайтесь в службу поддержки Apple.
Источник
Что делать, если хранилище iCloud полностью заполнено
Дополнительное хранилище iCloud необходимо для того, чтобы не заполнять основную память устройства файлами. Но когда место в нем заканчивается пользователь может увидеть предупреждение «Сбой резервного копирования». Освободить облачное хранилище можно несколькими простыми способами.
О бесплатном хранилище iCloud – сколько места выделено
Разработчиками бесплатно предоставляется 5 ГБ памяти в iCloud. В нем можно хранить:
- аудиозаписи;
- видеофайлы;
- сообщения и их вложения;
- программы;
- почту;
- закладки в браузере Safari;
- книги и файлы PDF;
- содержимое iCloud Drive
- резервные копии и прочее.
Если этого места вам не хватает, можно купить дополнительный объем – 50 ГБ, 200 ГБ или 2 ТБ (могут использоваться всей семьей на разных устройствах).
Как посмотреть сколько памяти в iCloud использовано
Проверить состояние iCloud можно, зайдя в «Настройки» на своем устройстве. Делается это так:
- Откройте меню настроек.
- Нажмите на имя устройства (учетную запись).
- Далее «iCloud».
Вверху экрана отобразится цветная шкала, на которой будет показано, какое количество места занято и чем. Тем, кто еще не создал учетную запись при установке iOS, должны будут это сделать, указав AppleID и пароль.
Как купить больше памяти в хранилище
Увеличить размер хранилища можно на любом устройстве: iPhone, iMac, iPad, iPod и PC. Для этого необходимо выполнить несколько простых шагов:
- Зайдите в «Настройки».
- Кликните на имя устройства.
- Выберите вкладку «iCloud».
- Далее «Управлять хранилищем» или «Хранилище iCloud».
- Под шкалой имеется раздел «Сменить план хранилища». В более ранних версиях iOS – «Купить больше пространства».
- Ознакомьтесь с ценовой политикой и выберите подходящий тарифный план.
- Кликните «Купить».
Далее следуя инструкции произведите оплату. На компьютерах Mac покупка осуществляется немного по другой схеме:
- Нажмите на значок Apple, который открывает меню.
- Выберите пункт «Системные настройки».
- Кликните на значок iCloud.
- Затем «Купить дополнительное место» или «Сменить план хранилища».
После выбора тарифного плана введите AppleID и завершите покупку. Владельцам ПК на Windows необходимо открыть программу «iCloud для Windows», выбрать пункт «Хранилище». Далее действия будут аналогичны описанным выше.
Как освободить место в iCloud
Освободить память облачного хранилища можно несколькими способами. Настоятельно рекомендуем использовать их все. Ненужные файлы могут находиться в любой из программ устройства.
Очистка библиотеки изображений
По статистике больше всего места в iCloud занимают фотографии. Чтобы освободить память зайдите в фотопоток и вручную удалите ненужные снимки и их дубликаты, сделанные ранее скриншоты. Те, кто постоянно выкладывают фото в Instagram могут не замечать, что обработанные фильтрами версии сохраняются в памяти телефона.
Но и это еще не все. Удаленные файлы какое-то время продолжают хранится в телефоне. Сделано это для того, чтобы пользователь смог найти и восстановить по ошибке стертый файл. Поэтому для полного очищения памяти необходимо:
- Зайти в библиотеку изображений.
- Открыть режим показа папок.
- Найти папку «Недавно удаленные».
- Подтвердить действие.
Удалить дубликаты можно с помощью сторонних программ, например, Gemini.
Перенос фотографий из хранилища на ПК
Если все фотографии на устройстве не потеряли своей актуальности, можно их не удалять, а перенести на компьютер. Как это сделать:
- Зайдите в настройки iCloud на устройстве.
- Выберите вкладку «Управление хранилищем».
- Далее перейдите в «Фото», нажмите на кнопку «Отключить и удалить».
- Сделайте резервную копию снимков на ПК или перенесите их вручную, подключив аппарат через шнур.
- Удалите все фото из iCloud.
Новые фотографии по-прежнему будут сохранятся в iCloud. Отключить эту опцию можно в настойках облачного хранилища.
Удалить старые и резервные копии устройства
Чтобы узнать, есть ли на аппарате старые резервные копии, перейдите в настройки iCloud. Далее потребуется:
- Нажать «Управление хранилищем».
- Выбрать пункт «Резервное копирование».
- Кликнуть на ненужную копию, затем «Удалить резервную копию».
- Последним этапом станет нажатие кнопки «Отключить и удалить».
Перед удалением старых копий лучше всего создать новую, подключив гаджет к iTunes на компьютере.
Изменить настройки резервного копирования
Если у пользователя активирована функция резервного копирования iCloud, все установленные программы будут автоматически сохраняться в памяти. Чтобы посмотреть, какие приложения занимают место в хранилище, зайдите в раздел «Резервные копии».
Далее кликните на значок своего аппарата. На экране отобразится список всех программ, данные которых сохраняются в облаке.
Необходимо выбрать те приложения, архивирование которых не требуется.
Очистка файлов из iCloud Drive
Освободить память поможет также очистка iCloud Drive:
- Откройте настройки iCloud.
- Выберите вкладку «Управление хранилищем».
- Перейдите в «iCloud Drive».
- Откроется список всех файлов, хранящихся в памяти iCloud Drive.
- Найдите ненужный файл, сдвиньте его пальцем влево и удалите.
Очистка сообщений и их вложений
Те, кто пользуется сервисом iMessage, могут не представлять, что фотографии, голосовые сообщения и прочие вложения сохраняются вместе с их резервной копией. Удалить их можно с сохранением переписки:
- Зайдите в iMessage.
- Выберите цепочку сообщений, которую нужно удалить, и кликните соответствующую кнопку.
- Чтобы стереть только вложения, нажмите «Подробно».
- Откроется специальное меню, где будут отражены все файлы.
- Кликните «Еще», выберите несколько фото или видео и удалите их.
Контакты, календари, заметки, напоминания
Напоминания, контакты, заметки и календари также хранятся на сервере iCloud. Они занимают немного места, но их также можно удалить. Посмотрите, какая информация больше не актуальна и сотрите ее.
Все эти советы помогут освободить место на облачном хранилище. Благодаря этому, вам не придется покупать дополнительную память. Периодически смотрите состояние iCloud своего устройства, делайте резервные копии локальных данных.
Источник