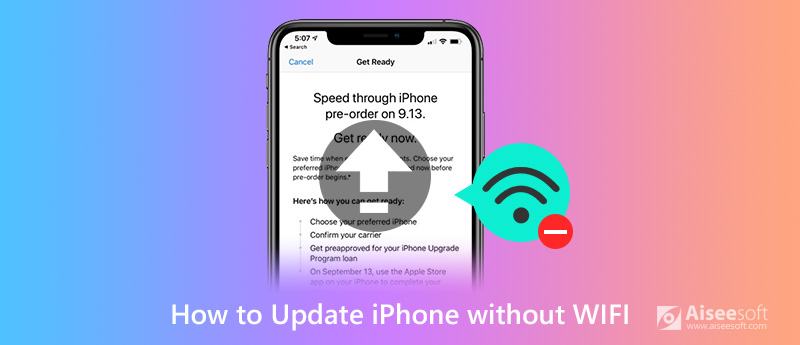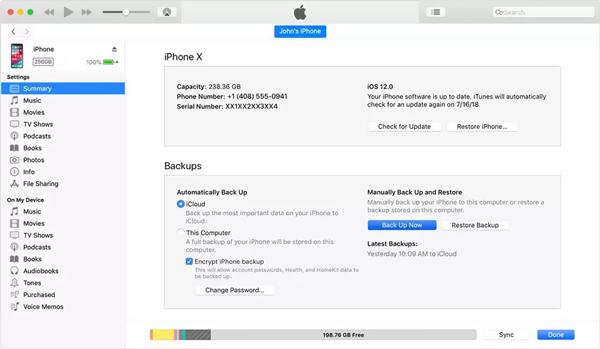- Обновление iPhone, iPad или iPod touch
- Подготовка к обновлению
- Обновление iPhone, iPad или iPod touch беспроводным способом
- Предупреждения при обновлении беспроводным способом
- Недостаточно свободного места для обновления беспроводным способом
- Настройка автоматических обновлений
- [Решено] 3 простых способа обновить iOS 15/14/13/12 без Wi-Fi
- Часть 1. Как обновить iOS без Wi-Fi (с помощью iTunes)
- Часть 2. Как обновить iOS без Wi-Fi или компьютера (используя сотовые данные)
- Часть 3. Профессиональный способ обновить iOS без Wi-Fi
- 4 способа обновить Айфон
- Для начала
- Сделайте резервную копию
- iCloud
- iTunes
- Освободите память
- Подключите зарядное устройство
- Подключитесь к домашнему Wi-Fi или безлимитному LTE-интернету
- Основные способы
- Через настройки
- Через iTunes с компьютера
- Перепрошить устройство
- Через режим DFU
Обновление iPhone, iPad или iPod touch
В этой статье рассказывается, как обновить iPhone, iPad или iPod touch до последней версии iOS либо iPadOS.
На iPhone, iPad или iPod touch можно обновить iOS или iPadOS до последней версии беспроводным способом.
Если ваше устройство работает под управлением iOS либо iPadOS 14.5 или более поздней версии, вам может быть доступен выбор между двумя вариантами обновления ПО. В зависимости от выбранного варианта обновление до последней версии iOS или iPadOS 15 будет выполняться сразу после ее выпуска или будет отложено, но при этом на устройство с iOS или iPadOS 14 по-прежнему будут регулярно загружаться важные обновления системы безопасности.
Если на устройстве не отображаются сведения о наличии обновления, попробуйте обновить ПО вручную с компьютера. Узнайте, как обновить устройство вручную, если используется Mac с ОС macOS Catalina или более поздней версии либо Mac с macOS Mojave или более ранней версии или компьютер с ОС Windows.
Подготовка к обновлению
Обновление iPhone, iPad или iPod touch беспроводным способом
Если на экране появляется сообщение о наличии обновления, нажмите «Установить сейчас». Кроме того, доступен вариант «Позже». В этом случае необходимо выбрать «Установить сегодня ночью» или «Напомнить позже». В первом случае достаточно поставить устройство на зарядку ночью, и к утру ПО на нем обновится автоматически.
Можно также выполнить следующие действия.
- Поставьте устройство на зарядку и подключитесь к Интернету по сети Wi-Fi.
- Перейдите в меню «Настройки» > «Основные», а затем нажмите «Обновление ПО».
- Если доступны два варианта обновления ПО, выберите подходящий вам.
- Нажмите «Установить сейчас». Если вместо этого отображается надпись «Загрузить и установить», нажмите ее для загрузки обновления, введите код-пароль и нажмите «Установить сейчас». Если вы не помните код-пароль, следуйте инструкциям в этой статье.
Вы можете увидеть, что на устройстве установлена последняя версия ПО, но обновление все равно доступно. Например, даже если на устройстве установлен последний выпуск ОС iOS 14, может иметься возможность обновления до iOS 15.
Предупреждения при обновлении беспроводным способом
Если при попытке обновить устройство беспроводным способом появляется предупреждение, см. инструкции в этой статье.
Установка некоторых обновлений ПО через беспроводную сеть невозможна. Подключение через VPN или прокси-сервер может препятствовать связи устройства с серверами обновления операционной системы
Недостаточно свободного места для обновления беспроводным способом
Если появляется сообщение о необходимости временно удалить приложения, так как для обновления ПО требуется больше свободного места, разрешите удаление, нажав «Продолжить». По завершении обновления эти приложения будут переустановлены автоматически. Если вместо этого нажать «Отмена», можно освободить место на устройстве, удалив содержимое вручную.
Настройка автоматических обновлений
ПО на устройстве можно обновить автоматически во время зарядки ночью. Чтобы включить функцию автоматических обновлений, выполните следующие действия.
- Перейдите в раздел «Настройки» > «Основные» > «Обновление ПО».
- Нажмите «Автообновление» и активируйте параметр «Загрузка обновлений iOS».
- Включите функцию «Установка обновлений iOS». Ваше устройство автоматически обновится до последней версии iOS или iPadOS. Некоторые обновления может потребоваться установить вручную.
Обновив ОС iOS или iPadOS до последней версии, вы получите доступ к самым новым возможностям, обновлениям системы безопасности, а также забудете о старых неполадках. Некоторые возможности могут быть доступны не на всех устройствах и не во всех регионах. На работу аккумулятора и системы влияют многие факторы, включая состояние сети и особенности использования, поэтому фактические показатели могут отличаться.
Источник
[Решено] 3 простых способа обновить iOS 15/14/13/12 без Wi-Fi
Кто-нибудь знает, как обновить iOS до последней версии iOS 15 без Wi-Fi? Сейчас я нахожусь в месте без подключения к Wi-Fi, но у меня достаточно сотовых данных для обновления iOS. Я заметил, что есть ограничение, мешающее мне напрямую обновлять iOS без Wi-Fi. Есть предложения по снятию ограничения и получению последнего обновления iOS?
Ищете способ обновить iOS без Wi-Fi? На самом деле, независимо от того, сколько у вас сотовых данных, кажется, что вы не можете напрямую обновить iOS с сотовой связи. Apple ограничила загрузку файла iOS только через соединение Wi-Fi. Так есть ли способ сделать обновления iOS без Wi-Fi?
Портативные устройства iOS, такие как iPhone, iPad и iPod touch, предоставляют пользователям как Wi-Fi, так и данные сотовой связи для доступа в Интернет и выполнения других операций на ходу. Но когда дело доходит до обновления iOS, пользователи iOS ограничиваются тем, чтобы делать это при подключении Wi-Fi. Учитывая вашу потребность, этот пост содержит 3 простых способа помочь вам обновить iOS без Wi-Fi.
Часть 1. Как обновить iOS без Wi-Fi (с помощью iTunes)
Дело в том, что почти все устройства iOS и Android накладывают некоторые ограничения на использование данных сотовой связи. Если вы хотите обновить iOS, особенно для некоторых крупных официальных обновлений системы, вы должны выполнить обновление при подключении к сети Wi-Fi. К счастью, есть способы помочь вам обновить iOS 15 или iOS 14 без Wi-Fi. Первая часть, мы покажем вам как обновить iOS до последней версии с помощью iTunes.
Шаг 1. Запустите последнюю версию iTunes на своем компьютере, а затем подключите iPhone к нему с помощью молниеносного USB-кабеля. Здесь вы должны убедиться, что ваш компьютер имеет стабильное сетевое соединение.
Шаг 2. После того, как iTunes распознает устройство iOS, в интерфейсе появится значок «iPhone». Затем нажмите на вкладку «Сводка» на левой панели. Теперь вы увидите некоторую основную информацию о вашем iPhone, отображаемую в правом окне.
Шаг 3. Нажмите кнопку «Проверить наличие обновлений». После операции появится всплывающее окно с сообщением о наличии нового доступного обновления iOS. Теперь нажмите «Загрузить и обновить», чтобы установить последнюю версию программного обеспечения iOS 15/14/13/12/11 на свой iPhone.
С помощью iTunes вы можете легко загрузить и обновить iOS до последней версии без Wi-Fi. Но здесь вы должны убедиться, что ваш компьютер подключен к хорошей кабельной сети. Кроме того, вам может потребоваться войти в свою учетную запись Apple перед обновлением iOS, просто введите свою учетную запись Apple и пароль.
Часть 2. Как обновить iOS без Wi-Fi или компьютера (используя сотовые данные)
Правда в том, что Apple не позволяет пользователям iOS делать большие Обновление iOS (с iOS 13 на iOS 14 или с iOS 14 на iOS 15) через сотовые данные. Вы должны знать, что большие официальные iOS 13, iOS 14 и iOS 15 занимают около 2-3 ГБ. Apple разрешает пользователям загружать только файлы размером до 150 МБ с сотовыми данными. Таким образом, вы не можете обновить iOS без Wi-Fi для большого обновления. Хотя для некоторых небольших обновлений iOS вы можете сделать это прямо на своем iPhone без Wi-Fi или компьютера, используя сотовые данные.
Шаг 1. Вы можете регулярно выполнять обновление iOS на вашем iPhone. Включите свой iPhone и перейдите в приложение «Настройки».
Шаг 2. Нажмите «Общие», а затем выберите раздел «Обновление программного обеспечения». Когда вы входите в интерфейс «Обновление программного обеспечения», он автоматически определяет наличие доступного обновления iOS. Вы можете нажать «Загрузить и установить», чтобы обновить iOS до последней версии.
Как мы упоминали выше, вам не разрешено делать большие обновления iOS с сотовыми данными. Если вы получаете запрос на подключение к Wi-Fi для обновления iOS, это означает, что вы не можете обновить iOS без Wi-Fi здесь. В некоторых случаях, если вы включите функцию «Автоматическое обновление» и файл обновления iOS уже загружен, вы можете легко выполнить обновление iOS здесь без Wi-Fi или компьютера. Проверьте больше информации о как обновить iTunes здесь.
Часть 3. Профессиональный способ обновить iOS без Wi-Fi
Помимо iTunes, вы также можете положиться на профессионала Восстановление системы iOS чтобы помочь вам обновить iOS до последней версии iOS 15 без Wi-Fi. Как и в случае с iTunes, вам необходимо убедиться, что ваш компьютер подключен через стабильное кабельное соединение.
Шаг 1. Дважды щелкните на кнопке загрузки выше и следуйте инструкциям, чтобы бесплатно установить и запустить это обновление программного обеспечения iOS на вашем компьютере. Когда вы попадете в первое окно, выберите функцию «Восстановление системы iOS».
Подключите ваш iPhone к нему с помощью USB-кабеля. Нажмите «Доверять этому компьютеру» на экране своего iPhone, чтобы помочь компьютеру успешно его распознать.
Шаг 2. Фактически, iOS System Recovery в основном предназначена для решения различных проблем, связанных с iOS. Поэтому, используя это программное обеспечение, вы должны сначала выполнить шаги, чтобы перевести ваш iPhone в режим восстановления или Режим DFU, Здесь есть подробное руководство по интерфейсу.
Шаг 3. iOS System Recovery автоматически определит модель вашего iPhone, а затем выберет для нее подходящее обновление iOS. Здесь нужно нажать кнопку «Восстановить», чтобы начать загрузку обновления iOS.
Здесь вы должны убедиться, что модель вашего iPhone и другая информация верны. Когда процесс будет завершен, ваш iPhone перезагрузится сам. Тогда вы увидите, что на ваш iPhone установлена последняя версия iOS.
Как уже упоминалось выше, iOS System Recovery специально разработана для решения всех проблем, связанных с системой. Например, вы можете положиться на это исправить iPhone замороженiPhone застрял на логотипе Apple, iPad черный экран и много других вопросов. Так что там есть кнопка «Ремонт». Не волнуйтесь, вы все равно можете нажать на нее только для обновления iOS.
Здесь, в этом посте, мы в основном говорили о как обновить iOS без Wi-Fi, Мы поделились 3 простыми способами, чтобы помочь вам сделать обновление iOS 15 или iOS 14. С помощью этих методов вы можете легко обновить iOS до последней версии с помощью iTunes или профессионального программного обеспечения. Если у вас есть какие-либо другие решения или у вас остались вопросы, просто оставьте нам сообщение в комментарии.
Что вы думаете об этом посте.
Рейтинг: 4.8 / 5 (на основе голосов 234) Подпишитесь на нас в
Вы готовы к обновлению до нового iPhone X / 8/7? Независимо от того, какой у вас выбор, вы можете получить предложения и до / после обновления iPhone и решения во время обновления iPhone X / 8/7.
В этом посте перечислены последние проблемы с обновлением iOS на iPhone iPad iPod во время или после обновления до iOS 15/14/13/12, включая сбой обновления iOS, проблемы с сообщениями, проблемы с Wi-Fi и т. Д.
Не плачьте, если вы потеряли все фотографии / картинки на вашем iPhone / iPad / iPod после обновления до iOS 13/14. Восстановите удаленные / потерянные фотографии на вашем iPhone (включая iPhone 12/12 Pro) прямо сейчас.
Проблемы с обновлением iOS
Исправьте нормальную работу системы iOS в различных ситуациях, таких как застревание в режиме DFU, режиме восстановления, режиме наушников, логотипе Apple и т. Д. Без потери данных.
Источник
4 способа обновить Айфон
Чтобы айфон всегда работал корректно, нужно регулярно выполнять обновление системы. Это поможет устранить возможные недостатки или ошибки системы, сделать работу стабильной и быстрой. Но как правильно обновить айфон, чтобы во время этого не возникло никаких непредвиденных ошибок?
Для начала
Перед началом обновления стоит обязательно подготовить телефон.
Сделайте резервную копию
Любое обновление необходимо начинать с создания резервной копии всех данных.
iCloud
Чтобы сделать копию данных в iCloud необходимо войти в «Настройки», открыть личный профиль и перейти к полю редактирования iCloud. В нижней части располагается вариант «Резервные копии», который необходимо активировать, переместив ползунок.
iTunes
В случае, если в iCloud недостаточно свободного места для создания резервной копии, ее можно создать через iTunes.
Освободите память
Для установки обновлений потребуется 2-3 Гб свободной памяти. Если их нет, будет достаточно перенести фотографии и файлы с памяти телефона в облачное хранилище. Проверить свободную память можно, перейдя в «Настройки», затем «Основные» и «хранилище iPhone».
Подключите зарядное устройство
Перед обновлением телефон необходимо зарядить полностью (минимум до 80%), на тот случай, если обновление будет скачиваться долго, например, при медленном интернете. Рекомендуем проверить не перебит ли кабель, убедиться что штекер lightning не отходит.
Подключитесь к домашнему Wi-Fi или безлимитному LTE-интернету
Для скачивания обновления требуется стабильный интернет. Лучше всего подойдет Wi-Fi, т. к. при использовании мобильного интернета потратится слишком много трафика – используйте этот способ, только при безлимитном тарифе.
Основные способы
Через настройки
В меню «Настройки» – «Основные» нужно нажать «Обновление ПО» (будет доступно при наличии свежей версии), а затем «Загрузить и установить». Если появляется окошко с требованием предварительно освободить определенное количество места в памяти устройства, то игнорировать его не следует, нужно действительно что-нибудь удалить. Если для освобождения памяти предлагается временно удалить приложения, то бояться нечего – они восстановятся после завершения установки нового ПО.
Можно выбрать «Установить сейчас» или «Позже» (здесь будет два варианта: «Напомнить позже» и «Установить сегодня ночью»). Важно не забыть поставить телефон на зарядку к моменту установки.
Перед установкой нужно будет ввести пароль.
Через iTunes с компьютера
В зависимости от системы компьютера, нужно выбрать соответствующее приложение: Finder для Mac или iTunes для Windows. Компьютер должен быть подключен к интернету.
При синхронизации айфона и компьютера можно управлять телефоном через программу. В меню «Настройки» – «Основные» нужно нажать на «Проверить обновления», а при их наличии выбрать «Загрузить и обновить». Может потребоваться введение пароля.
Перепрошить устройство
Перепрошивка может потребоваться в случае сбоя, в результате которого айфон не перестал работать и требует восстановления. Потребуется компьютер с iTunes, где телефон уже добавлен как доверенное устройство (в противном случае могут возникнуть проблемы с подтверждением).
На айфоне нужно одновременно зажать кнопки Home и выключение либо громкость и питание (на моделях без Home) до появления логотипа Apple, затем подключить его к компьютеру при помощи кабеля. iTunes предложит восстановление, для которого использует ранее сохраненную резервную копию или (при ее отсутствии) скачает их интернета последнюю версию iOS.
Через режим DFU
Режим DFU (device firmware update) подразумевает полную переустановку прошивки, при котором все компоненты системы создаются заново, а не восстанавливаются из контрольной точки. Обновление системы через него можно провести так:
- Подключить айфон к компьютеру с помощью кабеля.
- Выключить устройство.
- Одновременно зажать кнопки Home и выключение либо громкость и питание (на моделях без Home).
- Отпустить кнопку Power, продолжив нажимать Home или «Уменьшение громкости» до тех пор, пока iTunes не перейдет в режим восстановления.
- Следовать инструкциям на экране компьютера и подтверждать каждое действие (iTunes скачает последнюю версию iOS и установит ее).
Источник