- Обновленное iOS приложение Камера+
- Как исправить камеру iPhone, не работающую на iOS 15?
- Камера на iOS 13 не работает должным образом
- Рекомендуемое решение для исправления камеры и фонарика iOS 15, не работающих без потери данных
- Общие решения для исправления камер iPhone после обновления iOS 15
- Способ 1: Перезагрузите iPhone
- Способ 2: вынужден выйти из приложения камеры
- Способ 3: Сбросить настройки iPhone
- Способ 4: Восстановить iPhone с помощью iTunes
- Способ 5: Понижение iOS
- Если это аппаратный вопрос, что делать?
- So beheben Sie, dass die Kamera unter iOS 14 nicht funktioniert
Обновленное iOS приложение Камера+
Популярное iOS приложение Камера+ от разработчика Tap Tap Tap было обновлено, перепрыгнув с версии 4.0.2 до версии 4.2, в которую добавлены несколько заметных новых функций.
Кроме исправления ошибок, которые возникали при использовании пакетного режима съемки, обновление затронуло поддержку полного разрешения режима bust-mode. Апдейт распространяется на iPhone 5, iPhone 5s и iPhone 5c, который, по мнению разработчика Tap Tap Tap, непростительно плохо продается.
В приложение также добавлен новый набор эффектов, включающий в себя новые версии iOS 7 фильтров.
Обновленный набор эффектов включает все фильтры, которые имеет стандартная камера от Apple, и Фото приложениt (только для пользователей ОС iOS 7). Два часа кодирования и Стандартный набор эффектов родился (+восемь плагинов Core Image filters).
Обновленная Камера+ уже доступна в App Store.
Что нового в версии 4.2
Как сообщает источник http://9to5mac.com, маленькая ошибка, которая была в предыдущей версии Камеры+, и делала пакетный режим съемки катастрофичным, уже исправлена.
Разработчики, казалось бы, завершили апдейт, назвав его версией 4.0.3. Но потом поняли, что самое время улучшить пакетный режим, совместив его с устройствами, которые могут поддерживать полное разрешение (такими как iPhone 5, iPhone 5s, iPhone 5c).
Этого было достаточно, чтобы оправдать название обновления до версии 4.1.
Но разработчики решили на этом не останавливаться и добавили Камеру+ как совершенно новое приложение (но тогда существующие клиенты заплатили бы за него снова). И, конечно, будущие клиенты sh__storm почувствовали себя обманутыми. Но поскольку идти на попятную было уже нельзя, и это рассматривалось бы как близорукое решение, разработчики сделали клиентам прекрасный подарок – распространив версию 4.1 Camera+ в качестве бесплатного обновления.
Но потом разработчики поняли, что, скорее всего, не правильно все давать и взамен ничего не брать. Так появилась версия 4.2.
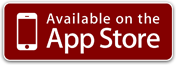
Источник
Как исправить камеру iPhone, не работающую на iOS 15?
Недавно некоторые пользователи сообщили, что их iPhone XR и более ранние версии iPhone не работали должным образом после обновления iOS 13. Если вы столкнулись с такой ситуацией, значит, вы попали на нужную страницу. В этой статье мы упомянули различные способы, которые помогут вам легко решить проблемы с камерой в iOS 13. Вы можете легко решить эту проблему, прочитав эти методы.
Камера на iOS 13 не работает должным образом
После обновления до iOS 15 на вашем iPhone вы можете столкнуться со следующими распространенными проблемами с камерой:
- Камера и вспышка iPhone X / XR не работают после обновления iOS 15.
- Камера iPhone не работает и черный экран после обновления iOS 15.
- Приложение камеры отсутствует после обновления iOS 15.
- Размывание камеры iPhone после обновления iOS 15.
Если вы сталкиваетесь с какой-либо из вышеупомянутых проблем с камерой на вашем iPhone, вам следует продолжить чтение этого поста, чтобы с легкостью решить вашу проблему.
Рекомендуемое решение для исправления камеры и фонарика iOS 15, не работающих без потери данных
Tenorshare ReiBoot — это мощный инструмент, разработанный для того, чтобы помочь пользователям исправить различные проблемы с iOS на iPhone и iPad. Самое приятное, что она решает проблему неработающей камеры без необходимости удаления данных на устройстве. Что наиболее важно, он обеспечивает полную поддержку последних моделей iPhone, включая iPhone 11/11 Pro / XR / XS / X.
Поэтому, пожалуйста, загрузите ReiBoot с официального веб-сайта на свой компьютер, а затем выполните следующие шаги, чтобы легко решить проблему.

Шаг 1 Запустите ReiBoot и подключите ваш iPhone к компьютеру. Затем нажмите «Восстановить операционную систему», чтобы начать процесс.
Шаг 2 После нажатия кнопки «Восстановить сейчас» программа предложит вам загрузить соответствующий пакет прошивки, необходимый для исправления вашей системы iOS.
Шаг 3 После завершения процесса загрузки нажмите «Исправить сейчас», и процесс восстановления будет завершен позже.


Общие решения для исправления камер iPhone после обновления iOS 15
Теперь есть несколько способов попробовать и решить проблему с камерой в iOS 15. Например, задняя камера iPhone XR не работает должным образом.
Способ 1: Перезагрузите iPhone
Когда вы решаете любую проблему с iPhone, первое решение — перезагрузить iPhone. Чтобы узнать, как выполнить перезагрузку на вашем iPhone, выполните следующие действия.
На iPhone X или выше:
- Нажмите и удерживайте боковую кнопку и кнопку уменьшения громкости / увеличения громкости до тех пор, пока слайдер не выключит устройство.
- Перетащите ползунок, чтобы выключить устройство.
- Нажмите и удерживайте боковую кнопку еще раз, пока на экране не появится логотип Apple.
На iPhone 8 или более ранней версии:
- Нажмите и удерживайте верхнюю / боковую кнопку, пока не увидите слайдер для выключения устройства.
- Перетащите ползунок, чтобы выключить устройство.
- Нажмите и удерживайте верхнюю / боковую кнопку еще раз, пока на экране не появится логотип Apple.
Способ 2: вынужден выйти из приложения камеры
Принудительное закрытие приложения «Камера» является основным шагом для устранения неполадок, если камера iPhone размыта или имеет черный цвет. Чтобы принудительно закрыть приложение «Камера» на iPhone на iOS 15, выполните следующие действия.
- Дважды нажмите кнопку «Домой», чтобы вызвать предварительный просмотр используемого вами приложения.
- Проведите пальцем влево, чтобы найти приложение камеры.
- Проведите пальцем вверх, чтобы закрыть его.
Способ 3: Сбросить настройки iPhone
К сожалению, некоторые приложения могут изменять настройки вашего устройства, чтобы вы не могли передать камеру iPhone XR и фонарик. Вы можете избавиться от этой проблемы, просто сбросив настройки iPhone. Этот процесс не очищает ваши данные и только сбрасывает настройки устройства. Однако, если вы выберете «Очистить все настройки и контент», он обязательно удалит все данные и настройки с вашего устройства. Поэтому, пожалуйста, выбирайте внимательно.
Мы рекомендуем вам просто перезагрузить устройство, которое не связано с удалением данных. Итак, выполните следующие шаги:
Шаг 1: Откройте приложение «Настройки» на вашем iPhone.
Шаг 2: Перейдите в «Основное»> «Сброс».
Шаг 3: Здесь нажмите «Сбросить все настройки» и все.
Способ 4: Восстановить iPhone с помощью iTunes
Восстановление вашего iPhone в предыдущей резервной копии с помощью iTunes может исправить такие проблемы, как 3D камера iOS 15 не работает. Но это приведет к потере данных. Итак, если вы не возражаете, выполните следующие действия:
Шаг 1. Запустите последнюю версию iTunes и подключите iPhone к компьютеру с помощью цифрового кабеля.
Шаг 2: Теперь щелкните значок вашего устройства и перейдите в раздел «Сводка».
Шаг 3: Нажмите «Восстановить iPhone», и iTunes начнет стирать ваше устройство и установить последнюю версию программного обеспечения.
Способ 5: Понижение iOS
Если ни одно из вышеперечисленных решений не поможет вам решить проблему, связанную с тем, что приложение камеры не работает после обновления iOS 15, вы можете попробовать последнее общее решение: вернуться к предыдущей стабильной версии iOS. Обратите внимание, что понижение версии iOS приведет к удалению некоторых ваших данных.
Если это аппаратный вопрос, что делать?
Что, если камера ночного режима iOS 15 или любая другая проблема с камерой связана с аппаратными проблемами? В таких случаях вы ничего не можете сделать с вашей стороны. Вполне возможно, что экран поврежден или устройство повреждено водой. Лучшее, что вы можете сделать, это отвезти ваш iPhone в авторизованный сервисный центр Apple, чтобы устранить проблему.
Заключение
Мы надеемся, что это руководство поможет вам решить проблемы с камерой в iOS 15, например, не работает фронтальная камера iPhone XR. Если обычная подсказка не решает проблему, связанную с тем, что камера iPhone не работает после обновления iOS 15, рекомендуется протестировать ReiBoot. Она бесплатна для скачивания и предназначена для эффективного решения большинства проблем системы iOS. Нет сомнений, что это может быть неприятно, когда камера не работает на вашем устройстве. Однако, если вы понимаете методы, представленные в этой статье, и попробуете эти решения, вы можете решить проблему.


Обновление 2021-09-24 / Обновление для Проблемы и Решения с iOS 13
Источник
So beheben Sie, dass die Kamera unter iOS 14 nicht funktioniert
Geschrieben von 2021-12-08
Finden Sie, dass Ihre Kamera auf Ihrem iPhone nach dem iOS 14-Update nicht richtig funktioniert?
Das neue iOS 14-Update von Apple macht mit seinen neuen Funktionen Schlagzeilen. Das Betriebssystem wurde am 16. September veröffentlicht und erfreut sich auf Twitter und anderen sozialen Medien großer Beliebtheit. Zu den neuen Funktionen gehören Widget-Anpassungen, bessere App-Bibliotheken, eine frische neue Benutzeroberfläche und mehr.
Aber wie bei allen Software-Updates werden Fehler, die in den Betatests nicht gefunden wurden unweigerlich durchkommen und dir Probleme bereiten. In diesem Fall ist Ihre nicht funktionierende Frontkamera wahrscheinlich einer dieser Fehler.
Hier bei Saint stellen wir sicher, dass unsere Leser schnelle und zuverlässige Informationen in bester Qualität erhalten. Hier haben wir eine Liste zuverlässiger Methoden zusammengestellt, die Ihre Probleme mit der «Kamera funktioniert nicht unter iOS 14» beheben sollten.
Lass uns beginnen!
1. Überprüfen Sie die Kameraberechtigungen Ihrer Anwendung.2. Quick Fixes von der Apple Community.3. Erzwingen Sie das Schließen Ihrer Kamera-App.4. Starten Sie Ihr iPhone neu.5. Setzen Sie Ihre iPhone-Einstellungen zurück.1. Überprüfen Sie die Kameraberechtigungen Ihrer Anwendung.
Lassen Sie uns zuerst den Fehler schnell beheben, bevor Sie fortfahren.
Funktioniert Ihre Frontkamera mit Ihrer Standardkamera-App, funktioniert jedoch bei Discord, Messenger, Twitter nicht? , oder eine andere Drittanbieteranwendung? Dann ist dies wahrscheinlich die einzige Methode, die Sie benötigen.
Wenn Ihre Drittanbieter-App Ihre Kamera nicht verwenden darf, kann sie keine Fotos für Sie aufnehmen. Lassen Sie uns dies schnell beheben, indem wir überprüfen, ob diese Drittanbieter-App über Berechtigungen für Ihre Kamera verfügt.
So können Sie die Kameraberechtigungen Ihrer Anwendung überprüfen:
Öffnen Sie zuerst Ihre Einstellungen App über Ihren Startbildschirm. Suchen Sie nun nach Datenschutz und tippen Sie darauf.
Suchen Sie dann nach Kamera und wählen Sie sie aus.
Schließlich sollte es eine Liste aller auf Ihrem iPhone installierten Anwendungen von Drittanbietern geben. Suchen Sie nach der Anwendung, mit der Sie ein Problem haben, und aktivieren Sie den Schalter, um Ihre Kamera zu verwenden.
Öffnen Sie jetzt Ihre Drittanbieteranwendung erneut und prüfen Sie, ob das Problem mit Ihrer Frontkamera weiterhin besteht. Wenn das Problem weiterhin besteht, können Sie versuchen, Ihr iPhone neu zu starten oder mit den nächsten Methoden fortzufahren.
2. Schnelle Fehlerbehebungen von der Apple-Community.
Sie sind nicht allein mit Kameraproblemen (unter anderem) beim jüngsten iOS-Update von Apple. Viele Benutzer in den Apple-Foren haben auch mehrere Threads zu diesem Problem erstellt, zum Glück haben einige Benutzer temporäre Lösungen gefunden, um die Kamera zu reparieren.
Diese Korrekturen sind keineswegs standardisiert, sondern einfach seltsame Techniken, die funktionierten und die Kamera reparierten. Wenn iOS 14 gepatcht und behoben wird, sollten Ihre iPhone-Probleme und diese Schnellkorrekturen hoffentlich insgesamt veraltet sein. Aber bis dahin ist hier eine Liste, was Sie tun können, um die Frontkamera Ihres iPhones zu reparieren.
Schalten Sie Ihre Taschenlampe im Kontrollzentrum ein und öffnen Sie die Kamera-App. Warten Sie etwa 15 Sekunden, und die Kamera sollte beginnen zu arbeiten. Dies funktioniert auch für andere Apps von Drittanbietern. Schalten Sie die Taschenlampe Ihres Telefons wiederholt ein und aus, bis Ihre Kamera funktioniert. Stellen Sie den Kamera-Timer auf 3 Sekunden ein und machen Sie ein Bild. Warten Sie etwa 30 Sekunden, und die Kamera sollte sich wieder einschalten.Deaktivieren Sie die Funktion NFC-Tag-Reader in Ihren Einstellungen. Gehen Sie zu Einstellungen > Kontrollzentrum > NFC-Tag-Leser. Ein kleines Minuszeichen (–) sollte vorhanden sein. Tippen Sie darauf und drücken Sie Entfernen. Dadurch wird Ihre Fähigkeit zum Lesen von NFC-Tags deaktiviert. Wiederholen Sie einfach den Vorgang und aktivieren Sie ihn, falls Sie die Funktion jemals wieder benötigen.
Diese Korrekturen funktionieren nur für die Instanz, die Sie verwenden Kamera. Leider sind dies keine dauerhaften Korrekturen. Wenn Sie Ihre Kamera-App das nächste Mal öffnen, besteht die Möglichkeit, dass Ihr Problem erneut auftritt.
3. Schließen Sie Ihre Kamera-App erzwingen.
Beenden Sie nun den laufenden Prozess Ihrer Kamera-App auf Ihrem iPhone vollständig. Bei dieser Methode werden wir Sie anleiten, das Schließen Ihrer Kamera-App zu erzwingen, wodurch sie vollständig aus Ihrem RAM entfernt wird.
Damit werden alle Fehler oder Störungen in Ihrer Kamera-App behoben. Wenn Sie die Kamera erneut öffnen, sollte die darauf ausgeführte Software funktionieren und wie gewohnt starten.
So können Sie das Schließen Ihrer Kamera-App erzwingen:
Je nach Modell Ihres iPhones sollten Sie es versuchen eine dieser Methoden.Bei älteren iPhone-Modellen sollte Ihr Mobilgerät über eine Home-Taste verfügen. Tippen Sie zweimal auf die Home-Schaltfläche, um eine Liste Ihrer Zuletzt verwendeten Anwendungen zu öffnen. Neuere iPhone-Modelle haben keine Home-Schaltfläche, da ihr Bildschirm das gesamte Telefon umfasst. Das ist in Ordnung, bei diesen Modellen können Sie einfach den unteren mittleren Teil Ihres iPhone-Bildschirms berühren und langsam nach oben wischen.
Nun sollte jeder dieser Schritte eine Liste Ihrer zuletzt verwendeten Anwendungen öffnen. Suchen Sie nach Ihrer Kamera-App und wischen Sie sie nach oben, um sie aus der Liste zu entfernen. Dadurch wird es sofort aus dem Speicher Ihres Telefons gelöscht.Suchen Sie abschließend nach anderen Apps, die Ihre Frontkamera verwenden, und entfernen Sie auch diese Apps.
Jetzt haben Sie Ihre Kamera-App im Wesentlichen neu gestartet. Fahren Sie fort und öffnen Sie Ihre Frontkamera erneut, um zu sehen, ob das Problem dadurch behoben wurde.
4. Starten Sie Ihr iPhone neu.
Softwareprobleme werden normalerweise durch einen einfachen Neustart Ihres Geräts behoben. Dies liegt daran, dass Ihr iPhone alle vorhandenen Softwareprozesse beendet und sie beim Neustart neu startet.
Obwohl wir Ihre Kamera-App gerade neu gestartet haben, werden durch einen Neustart Ihres iPhones Softwareprobleme auf Ihrem gesamten iPhone und nicht nur auf Ihrer Kamera behoben.
Dadurch werden alle Softwarefehler beseitigt, die Ihr iPhone derzeit stören. Da die nicht funktionierende Kamera-App keine beabsichtigte Funktion ist, liegt das Problem wahrscheinlich an einem Softwarefehler. Wenn Ihr Mobilgerät eingeschaltet wird, sollten Ihre Programme wieder wie gewohnt ohne die Fehler funktionieren.
So können Sie Ihr iPhone neu starten:
Halten Sie zunächst die Power-Taste Ihres iPhones gedrückt, bis ein Schieberegler mit der Aufschrift Slide to Power Off angezeigt wird. Die Taste sollte sich auf der rechten Seite Ihres iPhones befinden.
Ziehen Sie jetzt den Power-Schieberegler nach rechts, um Ihr iPhone neu zu starten.Warten Sie ein paar Sekunden und starten Sie Ihr iPhone, indem Sie die Power-Taste erneut gedrückt halten.
Ihr iPhone sollte jetzt vollständig neu gestartet sein, öffnen Sie Ihre Kamera-App und prüfen Sie, ob das Problem mit Ihrer Frontkamera weiterhin besteht. Wenn das Problem weiterhin besteht, fahren Sie mit den nächsten Methoden fort.
5. Setzen Sie Ihre iPhone-Einstellungen zurück.
Wenn Sie Ihr iOS aktualisieren, bleiben Ihre Einstellungen und Einstellungen gleich. Dies ist tatsächlich eine nützliche Funktion, da wir uns meistens nicht an alle von uns festgelegten Einstellungen erinnern. Dies macht die Aktualisierung Ihres iOS noch bequemer.
Dies kann jedoch aufgrund von Verwechslungen in Ihren Einstellungen häufig zu Fehlern in Ihrem iPhone führen. Dies ist unwahrscheinlich, kann aber vorkommen. In solchen Fällen können Sie am besten alle Einstellungen Ihres iPhones zurücksetzen. Dies sollte auch eine gute Erfahrung sein, da das Durcharbeiten Ihrer Einstellungen Ihnen hilft, sich mit den neuen Funktionen in iOS vertraut zu machen.
So können Sie die Einstellungen Ihres iPhones zurücksetzen:
Öffnen Sie das Einstellungen App auf Ihrem iPhone. Dies sollte auf Ihrem Startbildschirm angezeigt werden. Gehen Sie nun zu Allgemein und klicken Sie auf Zurücksetzen. Als nächstes sollte eine Liste mit Funktionen erscheinen, die Sie zurücksetzen können. Wählen Sie für diese Methode Alle Einstellungen zurücksetzen.
Sie sollten aufgefordert werden, Ihren Passcode einzugeben. Geben Sie Ihren Passcode ein und befolgen Sie die Anweisungen, um mit dem Zurücksetzen Ihrer Einstellungen zu beginnen. Schließlich wird der Bildschirm Ihres iPhones schwarz und wird neu gestartet, bis alle Ihre Einstellungen zurückgesetzt wurden.
Öffnen Sie nach dem Zurücksetzen der Einstellungen Ihres iPhones Ihre Kamera-App und testen Sie Ihre Frontkamera auf Probleme. Versuchen Sie, ein Foto aufzunehmen oder eine Drittanbieteranwendung wie Messenger zu verwenden, um auf Ihre Kamera zuzugreifen.
Apples neues iOS 14 ist immer noch ein frisches Betriebssystem voller solcher Fehler. Es ist nicht ungewöhnlich, dass dies passiert. Wenn Sie diesen Artikel erst kürzlich nach seiner Veröffentlichung lesen, können Sie sicher sein, dass an diesen Fehlern gearbeitet wird.
In der Zwischenzeit können Sie von iOS 14 auf iOS 13.7 downgraden, indem Sie diesem Link folgen. Sie können auch versuchen, den Live-Kundensupport von Apple zu kontaktieren, indem Sie diese Schritte ausführen. Seien Sie jedoch versichert, wenn dieses Problem erst nach dem Upgrade auf iOS 14 aufgetreten ist, ist die Wahrscheinlichkeit, dass es sich um ein Hardwareproblem handelt, äußerst gering. Hoffentlich wird dies alles in den kommenden Patches behoben.
Da Sie nun am Ende dieses Artikels angelangt sind, hoffen wir, dass Ihnen dieser Beitrag geholfen hat, Ihr Problem „Kamera funktioniert nicht richtig unter iOS 14“ zu beheben. Wenn Sie weitere Fragen zu diesem Artikel haben, können Sie unten einen Kommentar hinterlassen.
Источник













