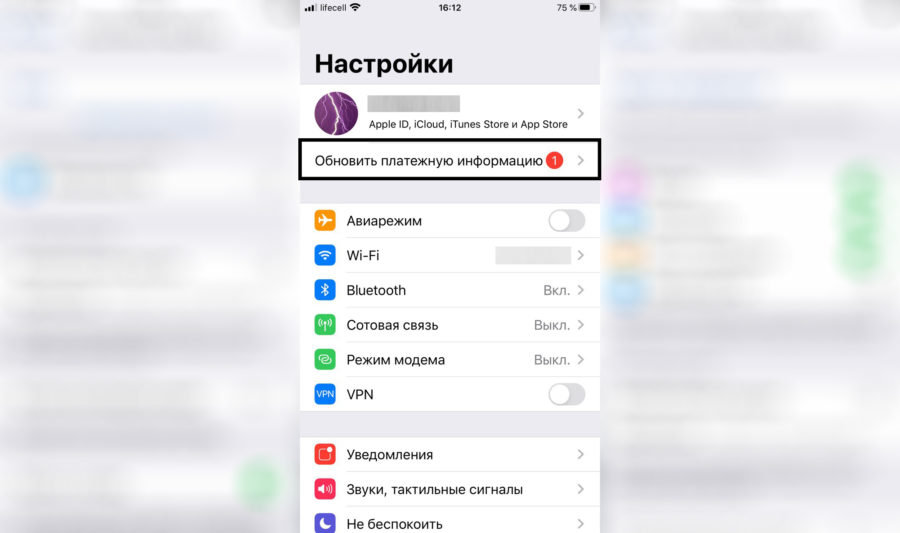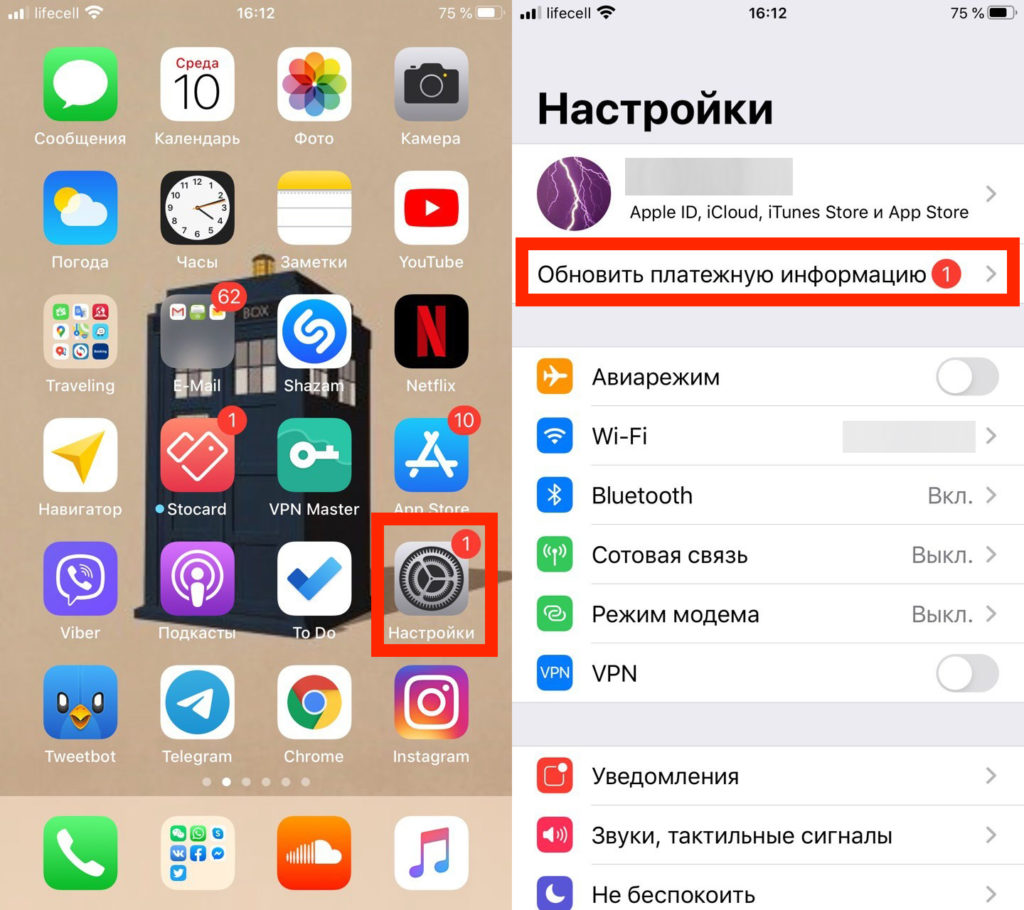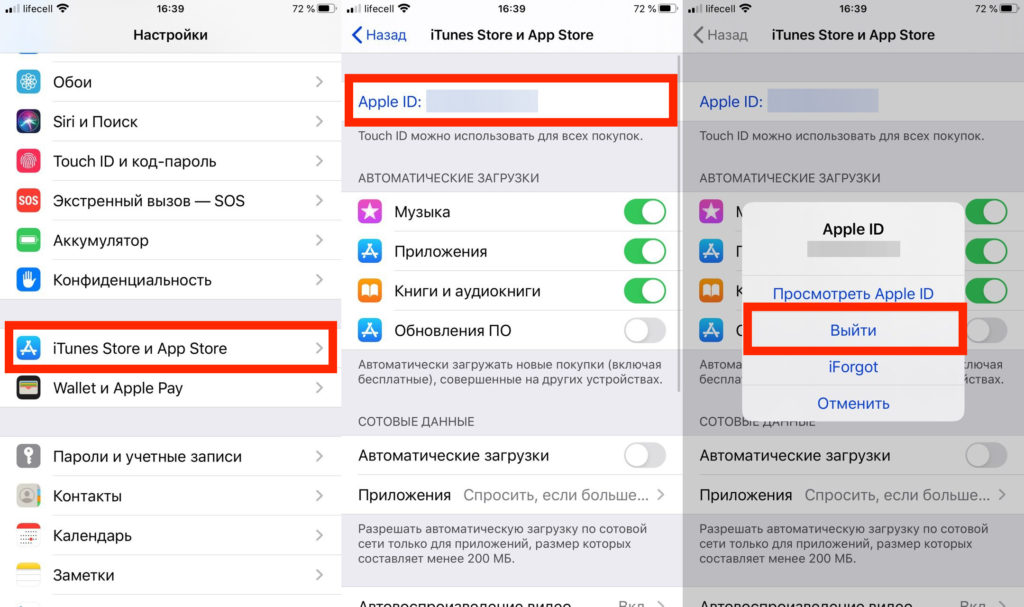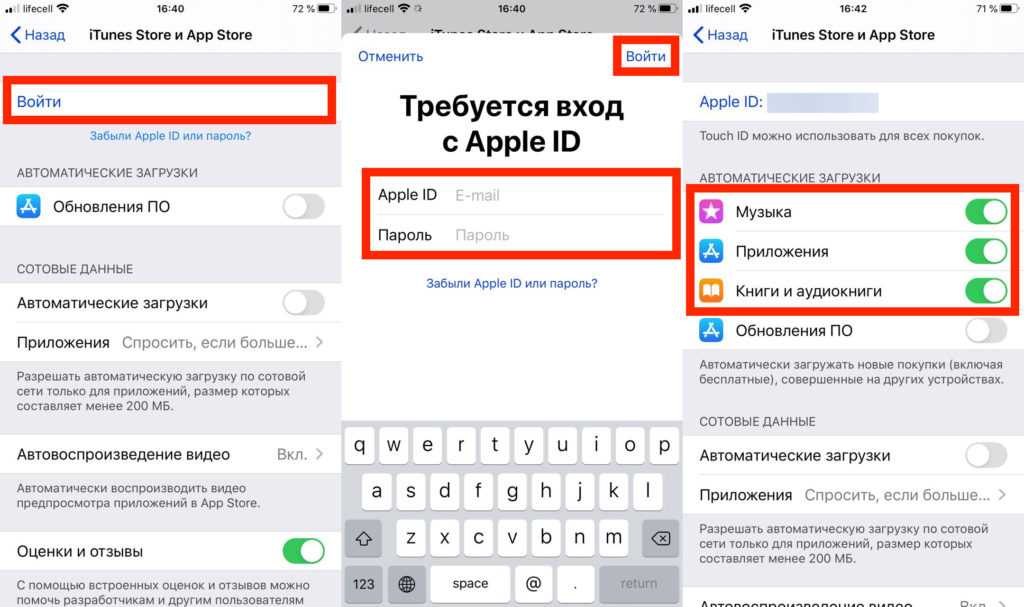- Обновление приложений на устройствах Apple вручную
- Обновление приложений вручную
- Обновление приложений на iPhone или iPad вручную
- Обновление приложений на компьютере Mac вручную
- Обновление приложений на часах Apple Watch вручную
- Включение и выключение автоматического обновления
- Включение и выключение автоматического обновления на iPhone или iPad
- Включение и выключение автоматических обновлений на компьютере Mac
- Включение и выключение автоматических обновлений на часах Apple Watch
- Включение и выключение автоматических обновлений на Apple TV HD или 4K
- Guide-Apple
- Самые интересные новости о технике Apple и не только.
- Как обновить платежную информацию на Айфоне 6, 7, 8, X, Xr, Xs, 11, SE?
- Что значит «Обновить платежную информацию» на Айфон?
- Как избавиться от «Обновить платежную информацию» на Айфоне?
- Изменение, добавление или удаление способов оплаты для Apple ID
- Изменение способа оплаты на iPhone, iPad и iPod touch
- Изменение способа оплаты на компьютере Mac
- Если у вас нет устройства Apple
- Если не удается изменить платежную информацию
- Управление способами оплаты для членов семьи
- Помощь при возникновении других проблем с оплатой
- Новости технологий, видео обзоры, цены
- Обновление карт Google на iPhone
- 2 комментария:
- Как обновить карты айфона
Обновление приложений на устройствах Apple вручную
Вы можете отключить автоматические обновления и обновлять приложения вручную. Либо вы можете включить автоматические обновления, чтобы вам не приходилось обновлять каждое приложение вручную.
Обновление приложений вручную
На iPhone и iPad приложения из App Store по умолчанию обновляются автоматически. Если возникает проблема, вы можете обновить приложение вручную.
Обновление приложений на iPhone или iPad вручную
- Откройте магазин App Store.
- Нажмите значок профиля в верхней части экрана.
- Прокрутите для просмотра ожидающих обновлений и примечаний к выпуску. Нажмите «Обновить» рядом с приложением, чтобы обновить только его, или нажмите «Обновить все».
Обновление приложений на компьютере Mac вручную
- Откройте магазин App Store.
- На боковой панели нажмите «Обновления».
- Нажмите «Обновить» рядом с приложением, чтобы обновить только его, или нажмите «Обновить все».
Если вы установили на компьютере Mac приложение не из App Store, за помощью в обновлении обратитесь к разработчику приложения.
Обновление приложений на часах Apple Watch вручную
- Откройте приложение App Store и прокрутите вниз.
- а затем — «Учетная запись».
- Нажмите «Обновления».
- Нажмите «Обновить» рядом с приложением, чтобы обновить только его, или нажмите «Обновить все».
Включение и выключение автоматического обновления
Если вы предпочитаете обновлять вручную все приложения, можно отключить автоматическое обновление. После выключения этой функции вы будете получать уведомления от App Store каждый раз, когда становится доступно обновление для одного из ваших приложений.
Включение и выключение автоматического обновления на iPhone или iPad
- Перейдите в «Настройки».
- Нажмите App Store.
- Включите или выключите параметр «Обновления ПО».
Включение и выключение автоматических обновлений на компьютере Mac
- Откройте магазин App Store.
- В строке меню вверху экрана выберите App Store > «Настройки».
- Установите или снимите флажок «Автообновление».
Включение и выключение автоматических обновлений на часах Apple Watch
- Выберите «Настройки» > App Store.
- Включите или выключите параметр «Автообновление».
Или откройте приложение Watch на устройстве iPhone, прокрутите до пункта App Store и нажмите его, затем включите или выключите параметр «Автообновление».
Включение и выключение автоматических обновлений на Apple TV HD или 4K
- Выберите «Настройки» > Приложения.
- Установите или снимите флажок «Автообновление приложений».
Информация о продуктах, произведенных не компанией Apple, или о независимых веб-сайтах, неподконтрольных и не тестируемых компанией Apple, не носит рекомендательного или одобрительного характера. Компания Apple не несет никакой ответственности за выбор, функциональность и использование веб-сайтов или продукции сторонних производителей. Компания Apple также не несет ответственности за точность или достоверность данных, размещенных на веб-сайтах сторонних производителей. Обратитесь к поставщику за дополнительной информацией.
Источник
Guide-Apple
Самые интересные новости о технике Apple и не только.
Как обновить платежную информацию на Айфоне 6, 7, 8, X, Xr, Xs, 11, SE?
Насколько бы фанаты Apple не любили их технику, всегда может появится какой-то баг, который будет вас раздражать.
На этот раз — это уведомление «Обновить платежную информацию» на Айфоне, которое появляется на моделях начиная с 6-го и заканчивая 11-ым.
Сообщение просто не исчезает после разных действий. Поэтому, сегодня попробуем понять, как убрать эту надоедливую ошибку.
Что значит «Обновить платежную информацию» на Айфон?
Представим себе ситуацию, что у вас есть одна или больше подписок, которые каждый месяц снимает с вашей карты какую-то сумму.
Вот пришло время очередного платежа и так получилось, что на счету не было денег.
В последствии, приходит соответствующее сообщение от банка и затем, появляется уведомление в Настройках, в котором написано «Обновить платежную информацию».
Более того, вы постоянно видите эту красную единичку, которая висит над иконкой «Настройки».
Как избавиться от «Обновить платежную информацию» на Айфоне?
Первым делом, что приходит на ум, так это сразу пополнить счет и оплатить подписку. Да, она продлится, но уведомление никуда не девается.
Некоторые ещё пробуют перезагрузить iPhone или добавить новую карту. Первый вариант точно не работает, а второй срабатывал лишь у единиц.
Но есть способ, который наверняка поможет убрать этот значок раз и навсегда.
Важно прочесть! Сразу хочу предупредить, что данный способ удалит все ваши загрузки из Apple Music, но не тронет ваши плейлисты. Просто придется загрузить треки по новой.
Итак, вот и инструкция:
- заходим в Настройки и нажимаем iTunes Store и App Store;
- тапаем на свою учетную запись и затем Выйти;
- нажимаем Войти, вводим свои данные и затем снова Войти;
- не забываем активировать ползунки напротив Музыка, Приложения и Книги и аудиокниги.
Вот и всё, теперь это сообщение больше не побеспокоит. А даже если и появится ещё раз, то вы уже знаете, как от него можно избавится.
Источник
Изменение, добавление или удаление способов оплаты для Apple ID
Управляйте платежной информацией, которая используется в App Store, iTunes Store, iCloud и т. д. После изменения платежной информации она автоматически обновляется для всех приложений и служб, в которых используется ваш идентификатор Apple ID.
Измените способ оплаты или добавьте новый способ оплаты.
Изменение способа оплаты на iPhone, iPad и iPod touch
- Откройте приложение «Настройки».
- Нажмите свое имя.
- Нажмите «Оплата и доставка». Возможно, потребуется выполнить вход с помощью идентификатора Apple ID.
- Чтобы добавить способ оплаты, нажмите «Добавить способ оплаты».
- Чтобы обновить способ оплаты, нажмите его и измените информацию. Может потребоваться ввести код безопасности, указанный на кредитной или дебетовой карте. Если после последних четырех цифр номера карты отображается значок Apple Pay, перейдите в приложение Wallet, чтобы изменить данные карты.
- Чтобы удалить способ оплаты, нажмите «Изменить», а затем — кнопку «Удалить».
- Чтобы изменить порядок способов оплаты, нажмите «Изменить» и используйте значок перемещения .*
*Apple предпринимает попытки списания средств начиная с первого способа оплаты и далее по списку. Порядок, согласно которому средства списываются с остатка на счете Apple ID, изменить невозможно.
Изменение способа оплаты на компьютере Mac
- Откройте App Store на компьютере Mac.
- Нажмите свое имя или кнопку «Войти» в нижней части боковой панели.
- Нажмите «См. информацию».
- Нажмите «Управление платежами» возле пункта «Платежная информация». (При использовании более ранней версии macOS нажмите «Правка» справа от пункта «Тип платежа».) Возможно, потребуется выполнить вход с помощью идентификатора Apple ID.
- Здесь можно выполнить несколько действий.
- Изменение способа оплаты: щелкните «Правка» рядом со способом оплаты. Может потребоваться ввести код безопасности, указанный на кредитной или дебетовой карте.
- Добавление способа оплаты: щелкните «Добавить способ оплаты».
- Удаление способа оплаты: щелкните «Правка» рядом со способом оплаты, а затем — «Удалить».
- Изменение порядка способов оплаты: наведите курсор на способ оплаты и используйте значок перемещения . Apple предпринимает попытки списания средств начиная с первого способа оплаты и далее по списку. Порядок, согласно которому средства списываются с остатка на счете Apple ID, изменить невозможно.
Если у вас нет устройства Apple
Если не удается изменить платежную информацию
Попробуйте выполнить обновление до последней версии iOS или iPadOS либо macOS.
Если у вас есть подписки, неоплаченные счета или общие покупки в группе семейного доступа, удалить всю платежную информацию невозможно. Узнайте, что делать, если вы не хотите использовать никакой способ оплаты для идентификатора Apple ID.
Управление способами оплаты для членов семьи
Если настроена функция «Семейный доступ» и включен общий доступ к покупкам, взрослый, являющийся организатором семейного доступа, устанавливает один способ оплаты для всех участников группы семейного доступа.
Организатор семейного доступа может привязать несколько способов оплаты к своему Apple ID, но члены семьи смогут использовать только первый способ в списке. Если член семьи не может совершить покупку, организатор семейного доступа может поместить другой способ оплаты на верхнюю позицию в списке.
Помощь при возникновении других проблем с оплатой
Информация о продуктах, произведенных не компанией Apple, или о независимых веб-сайтах, неподконтрольных и не тестируемых компанией Apple, не носит рекомендательного или одобрительного характера. Компания Apple не несет никакой ответственности за выбор, функциональность и использование веб-сайтов или продукции сторонних производителей. Компания Apple также не несет ответственности за точность или достоверность данных, размещенных на веб-сайтах сторонних производителей. Обратитесь к поставщику за дополнительной информацией.
Источник
Новости технологий, видео обзоры, цены
Обновление карт Google на iPhone
iPhone поставляется с предустановленной программой «Карты Google» (в телефоне называется «Карты» («Maps»)). Если Вы хотите убедиться что на Вашем телефоне стоит последняя версия «Карт» (Maps), Вам нужно загрузить новую версию с помощью iTunes store. Компания Apple уведомит Вас о доступности новой версии и Вы сможете установить ее на Ваш телефон. Также Вы можете скачать новую версию на компьютер, а затем переместить в iPhone.
Инструкция, как обновить «Карты Google» (Google Maps) на iPhone.
В Вашем iPhone есть установленная программа «Карты Google» (Google Maps). Карту легко обновлять. Что Вам потребуется для обновления карты: компьютер, подключенный к интернет, USB-кабель для подключения iPhone к компьютеру, установить обновление для «Карт Google».
Нажмите значок «App Store» на Вашем iPhone. Произойдет загрузка приложения.
Нажмите кнопку «Обновления» («Updates») в нижнем правом углу окна «App Store». Все установленные на телефоне приложения, для которых доступны обновления, появятся на экране. Если приложение «Карты» (Maps) присутствует в списке, значит доступно обновление, если отсутствует — у Вас установлена последняя версия.
Нажмите кнопку «Получить обновление» (Get Update) около значка «Карты» (Maps), если доступно обновление. Вам будет предложено ввести пароль iTunes Store.
Введите Ваш пароль и нажмите «Ok». Обновление Карт Google скачается и установится.
Обновление Карт Google с Вашего компьютера.
Подключите Ваш iPhone к компьютеру с помощью USB-кабеля.
Запустите приложение iTunes, если оно не запущено.
Нажмите кнопку «Программы» (Apps) в меню на левой стороне окна iTunes. Внизу окна приложений Вы увидите кнопку «Обновить» (Check for Updates).
Нажмите «Обновить» (Check for Updates). Если есть обновления для приложений, установленных в iPhone, появится окно с сообщением «Имеются обновления для некоторых приложений в библиотеке iTunes. Хотите ли Вы просмотреть доступные обновления?». Ниже находятся 2 кнопки: «Отменить» и «Просмотреть обновления» (Cancel and View Updates).
Нажмите «Просмотреть обновления» (View Updates). Если программа «Карты» (Maps) присутствует в списке, значит доступно обновление.
Нажмите «Получить ообновления» рядом со значком «Карты». Загрузится новая версия Карт Google.
Нажмите на имя iPhone в меню под ссылкой «Устройства» (Devices) и нажмите «Синхронизировать» (Sync). Новая версия Карт Google загрузится в Ваш iPhone Apple.
2 комментария:
Здравствуйте! У меня на телефоне не открывается карты гугл. В чем проблема, может нужен сброс настроек телефона?
И вам здравия! Иногда помогает стандартная перезагрузка телефона.
Еще можете попробовать в телефоне проверить интернет соединение
Кликом по иконке, поделиться информацией в социальной сети:
Источник
Как обновить карты айфона
Apple Pay – Обсуждение
Все, что связано с новым платежным сервисом от Apple
Совместимость:
- iPhone SE, iPhone 6 и новее
- iPhone 5/5S в связке с Apple Watch
- iPad Pro, iPad Air 2, iPad mini 4, iPad mini 3
- Apple Watch всех поколений
Поддержка карт:
- MasterCard
- МИР
- Visa
Банки подключенные к Apple Pay в России:
официальный список
Шаг 1: На своем iPhone перейдите в программу Wallet.
| |
Шаг 2: Нажмите кнопку «Добавить платежную карту».
| |
Шаг 3: Выполните действия для добавления новой карты. Укажите реквизиты карты вручную или с помощью камеры.
Шаг 4: Введите ваше имя и дополнительную информацию (код безопасности, срок действия) вашей карты.
Шаг 5: Подтвердите правильность ввода данных при помощи SMS.
| |
Это все! Теперь вы можете использовать iPhone для оплаты покупок в магазинах. Первыми о поддержке Apple Pay объявили в сети «Магнит».
Apple Pay заработал по всей его сети торгового эквайринга в России, где POS-терминалы оснащены бесконтактным считывателем (например Verifon 820).
4 октября в России заработала платежная система Apple Pay. Россия стала десятой страной мира, где действует сервис калифорнийской компании. Первыми новым сервисом смогут воспользоваться держатели карт Mastercard Сбербанка России.
Apple Pay работает на iPhone, начиная с модели iPhone 5, а также на Apple Watch.
С помощью Touch ID можно оплачивать материальные товары и услуги, в том числе одежду, электронные устройства, товары для красоты и здоровья, билеты и многое другое.
ApplePay была запущена в октябре 2014 года в США. В 2015 году система начала работать в Великобритании, Канаде и Австралии, в 2016-м — в Китае, Сингапуре, Швейцарии и Франции. До конца текущего года она должна заработать в Японии и Новой Зеландии.
Пользоваться Apple Pay можно также в браузере Safari на любом Mac с операционной системой macOS Sierra, подтверждая при этом платёж со своего iPhone 6 или более поздней модели, либо прямо с Apple Watch. Оплату по бесконтактной технологии Mastercard принимают более 6 млн торговых точек в 77 странах мира.
Источник