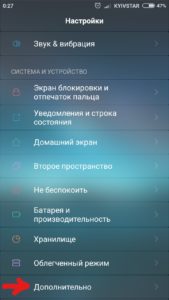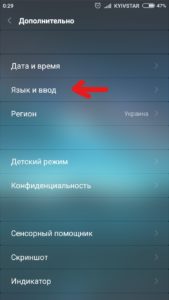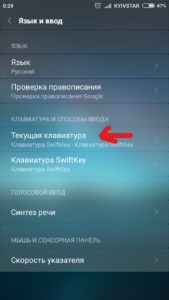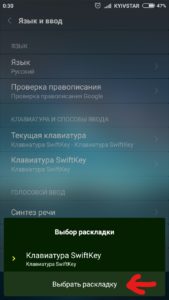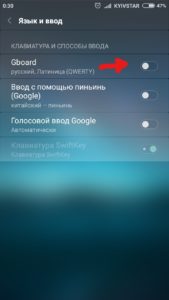- Как поменять клавиатуру на Андроиде?
- Как распространяются клавиатуры?
- Изменение виртуальной клавиатуры
- Как обновить клавиатуру на Андроид?
- Как обновить клавиатуру Эмодзи на андроид?
- Как вернуть обычную клавиатуру?
- Как изменить тип клавиатуры на андроиде?
- Как включить физическую клавиатуру?
- Как получить новые Эмодзи на андроид?
- Как добавить новые Эмодзи в клавиатуру?
- Как сбросить настройки клавиатуры на андроиде?
- Как сделать большую клавиатуру на Андроид?
- Как включить физическую клавиатуру на телефоне?
- Как подключить физическую клавиатуру на телефоне?
- Как отключить физическую клавиатуру на телефоне?
- Обновление Android-клавиатуры
- Описание
- Есть ли возможность обновить клавиатуру
- Обновляем Google-клавиатуру
- Краткая инструкция
- Замена стандартной клавиатуры на Google
- Как обновить Flash Player на Андроиде
- Как обновить браузер
- Как обновить любое приложение
- Как настроить клавиатуру на телефоне (Android)
- Настройка стандартной клавиатуры
- Использование сторонних приложений
Как поменять клавиатуру на Андроиде?
Каждый производитель смартфона старается встроить в своё творение собственную виртуальную клавиатуру. Но требованиям пользователя она отвечает не всегда. В таком случае операционная система Android позволяет заменить клавиатуру, скачав любую другую. Но не все владельцы смартфонов понимают, как поменять клавиатуру на Андроид. Если вы тоже задаётесь таким вопросом, то сегодняшний материал написан именно для вас!
Как распространяются клавиатуры?
Любая виртуальная клавиатура для планшета или смартфона — это обычное приложение. Если производитель установил собственную клавиатуру, то удалить её без особых ухищрений невозможно. Но это не значит, что нельзя изменить клавиатуру, отображаемую по умолчанию при каждом наборе текста.
Сторонние клавиатуры распространяются посредством всем известного интернет-магазина Google Play. Друг от друга они могут отличаться расположением клавиш (раскладкой), возможностью прилипать к краям экрана, набором стикеров и смайлов, поддержкой тем и многими другими свойствами. Подробнее об этом вы можете прочитать в нашей подборке лучших клавиатур для Android.
При установке новой клавиатуры для её активации чаще всего не нужно заходить в «Настройки», следуя нашей инструкции. Достаточно при первом запуске согласиться с предложением, ответив на него нажатием кнопки «Да». Либо утилита вас сама перебросит в нужное окно настроек, где необходимо лишь активировать переключатель у установленной клавиатуры.
Изменение виртуальной клавиатуры
Выбрать другую клавиатуру на телефоне можно без особого труда. Для этого совершите описанные ниже действия:
Шаг 1. Проследуйте в раздел «Настройки».
Шаг 2. Выберите пункт «Язык и ввод».
Шаг 3. Здесь следует выбрать пункт «Текущая клавиатура». Он может располагаться в подразделе или вкладке «Клавиатура и способы ввода».
Шаг 4. Здесь поставьте кружочек около пункта «Русский», после чего нажмите на кнопку «Выбрать раскладку».
Шаг 5. Вы попадете в раздел, описанный выше. Здесь необходимо активизировать ту виртуальную клавиатуру, которой вы желаете пользоваться. Здесь же можно включить голосовой и некоторые другие необычные методы ввода.
Шаг 6. Активизируйте таким же образом клавиатуру для англоязычной раскладки.
На более современных Android смартфонах порядок действий будет немного отличаться:
Шаг 1. В настройках выберите пункт «Язык и ввод». Если в такого нет пункта нет, то сначала перейдите в «Расширенные настройки» или воспользуйтесь поиском.
Шаг 2. В меню «Язык и ввод» выберите пункт «Управление клавиатурами», а затем включите нужную.
Шаг 3. Вернитесь на шаг назад, в меню «Язык и ввод» и теперь нажмите на «Текущая клавиатура». В появившемся контекстном меню выберите нужную клавиатуру.
После того, как вы включите нужную клавиатуру в настройках, то сможете менять ее в любое время. Для этого вызовите ее через любое приложение и сделайте долгое нажатие по значку «Выбор раскладки» и выберите нужную клавиатуру.
Вот и всё. Установить клавиатуру на Андроид очень просто — достаточно скачать её из Google Play. Ничего сложного нет и в её активации — теперь вы знаете, как это можно сделать.
Источник
Как обновить клавиатуру на Андроид?
Как обновить клавиатуру Эмодзи на андроид?
Перейдите в меню Настройки > Язык > Клавиатура и способы ввода > Клавиатура Google > Расширенные параметры и включите параметр Эмодзи для физической клавиатуры.
Как вернуть обычную клавиатуру?
Для этого откройте раздел настроек «Система», найдите «Язык и ввод», а затем «Текущая клавиатура». Здесь вы можете выбрать, какую клавиатуру вы хотите использовать. Отметьте нужный вариант.
Как изменить тип клавиатуры на андроиде?
Как изменить настройки клавиатуры
- Установите приложение Gboard на смартфон или планшет Android.
- Откройте приложение «Настройки» .
- Нажмите Система Язык и ввод.
- Выберите Виртуальная клавиатура Gboard.
- Укажите нужный параметр, например Тема или Настройки.
Как включить физическую клавиатуру?
Для этого: Откройте меню «Настройки» вашего устройства. Найдите пункт «Языки и ввод» (он может называться несколько иначе в зависимости от вашей модели). Выберите «Физическая клавиатура».
Как получить новые Эмодзи на андроид?
Нажмите значок «Настройки», а затем «Общие». В разделе «Общие» перейдите к опции «Клавиатура» и коснитесь подменю «Клавиатуры». Выберите «Добавить новую клавиатуру», чтобы открыть список доступных клавиатур, и выберите «эмодзи».
Как добавить новые Эмодзи в клавиатуру?
Не видите клавиатуру эмодзи?
- Перейдите в меню «Настройки» > «Общие» и нажмите «Клавиатура».
- Выберите «Клавиатуры», а затем нажмите «Новые клавиатуры».
- Нажмите «Эмодзи».
Как сбросить настройки клавиатуры на андроиде?
Что делать, если не открывается клавиатура на Андроид
- Зайти в настройки приложений
- Выбрать вашу клавиатуру
- Очистить данные приложения клавиатуры и удалить кэш
Как сделать большую клавиатуру на Андроид?
1 — Через панель «Инструменты»
- Коснитесь трех точек (…)
- Коснитесь параметра «Изменить размер»
- Перетащите границы, чтобы изменить размер и положение клавиатуры SwiftKey Keyboard. Если ошиблись, просто коснитесь кнопки «Сброс».
Как включить физическую клавиатуру на телефоне?
Подключите устройство к смартфону и перейдите в меню «Настройки». Здесь выберите пункт «Язык и ввод». Шаг 2. В разделе «Клавиатуры и способы ввода» выберите «Физическая клавиатура».
Как подключить физическую клавиатуру на телефоне?
Перейдите в пункт «Общие настройки», а затем в подпункт «Язык и ввод». Тут вы увидите раздел под названием «Клавиатуры», содержащий несколько пунктов. Нас интересует «Физическая клавиатура». В данном меню мы можем настраивать клавиатуру, которую мы только что подключили, добавив нужные вам раскладки.
Как отключить физическую клавиатуру на телефоне?
В строке с клавиатурой и методами ввода выбрать пункт «Физическая клавиатура». Чтобы отключить виртуальный элемент на экране при использовании физического устройства, потребуется сдвинуть тумблер «Виртуальная клавиатура»в выключенное положение.
Источник
Обновление Android-клавиатуры
Описание
Некоторые пользователи могут предполагать, что операционная система – нечто цельное и нераздельное. Это далеко не так: Android скорее можно сравнить с системным блоком компьютера, в котором каждый компонент – отдельная плата, но все вместе – цельная система. Каждый элемент операционной системы вашего телефона – отдельное приложение, которое можно заменить. С некоторыми системными приложениями сделать это просто, с некоторыми не очень. Пройдемся по часто востребованной функции: разберемся, как обновить клавиатуру в Андроид.
Есть ли возможность обновить клавиатуру
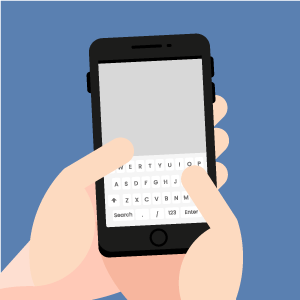
Давайте рассмотрим инструкцию, как на Андроиде обновить клавиатуру, и начнем с наиболее распространенной версии.
Обновляем Google-клавиатуру
Процесс очень простой и ничем не отличается от обновления любого приложения на вашем устройстве. Если Gboard нуждается в обновлении, это отобразится в Маркете в разделе «Мои приложения и игры». От вас потребуется лишь согласиться на обновление и запустить его, нажав зеленую кнопку.
Проверка на наличие обновлений проводится довольно часто, так что можете быть спокойны относительно актуальности своего ПО.
Данная клавиатура предоставляется всем пользователям Android-устройств в независимости от того, установил ли вам разработчик фирменный софт. Если у вас по каким-то причинам отключено автоматическое обновление, смотрите пошаговую инструкцию ниже.
Краткая инструкция
Вот что нужно сделать:
- Откройте Google Play.
- Впишите в поиске приложений Google “клавиатура” или Gboard.
- Откройте первое найденное приложение в списке.
- Нажмите на зеленую кнопку с надписью «Обновить».
- Если такой кнопки нет, значит, вы пользуетесь наиболее актуальной версией программы и вам не о чем беспокоится.
Замена стандартной клавиатуры на Google
Как уже упоминалось ранее, производитель может установить собственный продукт в смартфоны своего бренда и назначить его стандартным. Иногда это лучший вариант, нежели альтернатива от Гугл, но если наоборот и вы чем-либо недовольны, всегда можно поменять стандартное ПО. Сделать это может каждый, а чтобы упростить задачу, смотрите пошаговую инструкцию:
- Откройте настройки смартфона и перейдите в пункт «Дополнительно».
- Выберите раздел «Язык и ввод» (в некоторых устройствах этот пункт может находится в основном меню настроек).
- Обратите внимание на пункт «Текущая клавиатура». Как вы могли заметить, там выбрана сторонняя программа. Коснитесь этого пункта.
- В появившемся снизу окне нужно нажать на «Выбрать раскладку».
- Включите ползунок с надписью Gboard.
- Чтобы при каждом случае, когда вам понадобится написать текст, у вас не всплывало окошко выбора способа ввода, снимите все остальные ползунки.
Вот и все, вы изменили способ ввода на своем устройстве. Если обновление Андроид-клавиатуры сделано правильно, то в разделе «Язык и ввод» в пункте «Текущая клавиатура» будет отображаться решение от Google, а не то, что было раньше.
Как обновить Flash Player на Андроиде
К сожалению, официального плеера от Adobe уже нет в Маркете. Но всегда можно схитрить. Если вы хотите пользоваться программой от официального разработчика без рекламы:
- Перейдите на сайт Adobe с мобильного.
- Выберите пункт «Архивные версии плеера».
- Найдите нужную под свою ОС.
- Скачайте и установите. Если будет выдавать ошибку, что приложение из неизвестного источника, – разрешите установку из сторонних источников в настройках.
Не стоит забывать и о том, что сейчас очень много браузеров поддерживают флеш. Следовательно, если вы обновите браузер, flash обновится вместе с ним.
Как обновить браузер
Нужно найти ваш браузер в Маркете. Проще всего это будет сделать, вписав его название в поиск. Затем тапните по кнопке «Обновить» и дождитесь завершения процесса.
Не забудьте установить автообновление, чтобы каждый раз не проделывать работу вручную и не терять время. Делается это установкой галочки возле надписи «Автообновление». Найти данную опцию можно, коснувшись вертикального троеточия в верхнем правом углу экрана.
Как обновить любое приложение
В точности так, как браузер, клавиатуру и прочие программы из Google Play, можно обновить и любое приложение. Чтобы не повторяться, просто воспользуйтесь подробной инструкцией из этой статьи.
Источник
Как настроить клавиатуру на телефоне (Android)
Пользователи смартфонов могут упростить работу с устройством с помощью индивидуальных настроек клавиатуры. На выбор юзера предоставляется множество вариантов тем и оформления клавиатуры, возможность устанавливать необходимые языки, звуки и вибрацию, размер шрифта.
Пользователи смартфонов могут упростить работу с устройством с помощью индивидуальных настроек клавиатуры. На выбор юзера предоставляется множество вариантов тем и оформления клавиатуры, возможность устанавливать необходимые языки, звуки и вибрацию, размер шрифта.
Активные пользователи социальных сетей и мессенджеров могут установить пакеты эмоджи, автоисправление текста, непрерывный ввод текста. Для тех, кто часто за рулем, незаменимой станет функция голосового набора сообщений.
Настройка стандартной клавиатуры
Чтобы открыть меню настроек клавиатуры, нужно выполнить такие действия:
- Открыть «Настройки» и найти пункт «Расширенные настройки».
- Перейти в меню «Язык и ввод». На экране будет отображаться меню настроек клавиатуры, первой опцией которых является настройка языка. Обратите внимание, что эта функция предполагает смену языка меню во всем телефоне.
Следующая опция отображает текущую клавиатуру и позволяет выполнить ее индивидуальные настройки.
При нажатии на «Управление клавиатурами» пользователь сможет:
В этом окне пользователь сможет настроить языки для голосового распознавания, включить функцию цензуры, распознавания речи оффлайн, разрешить команды по Bluetooth на заблокированном устройстве.
Использование сторонних приложений
Для примера представлена работа с популярным среди пользователей приложением SwiftKey. Разработчики этой программы предусмотрели возможность анализа стиля написания, благодаря чему появляются подсказки из словарного запаса пользователя, что ускоряет набор текста. Также особенностью этой клавиатуры являются встроенные смайлики и анимации.
После скачивания приложения нужно перейти в настройки и включить новую раскладку – SwiftKey.
После этого клавиатура примет такой вид:
При желании вернуться обратно к клавиатуре Gboard, нужно перейти в «Настройки» — «Расширенные настройки» — «Язык и ввод» — «Управление клавиатурами» и выбрать стандартное решение вашего Андроида.
Источник