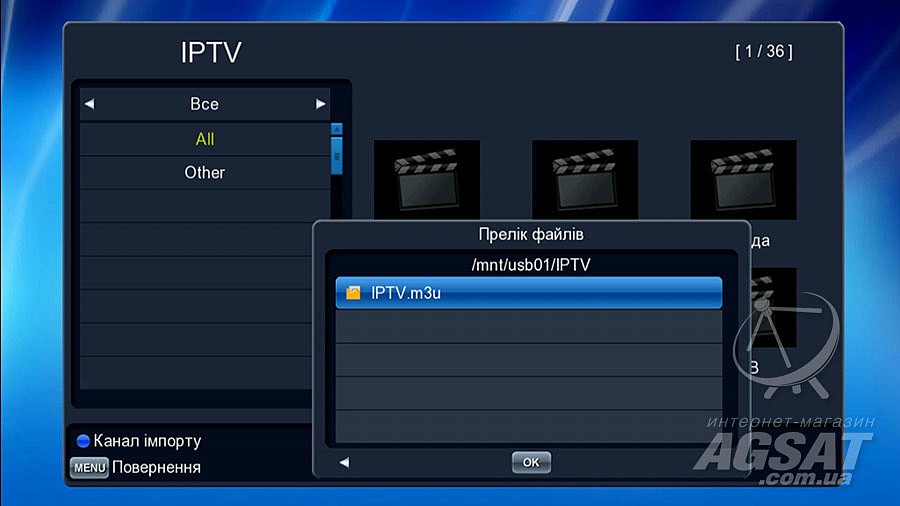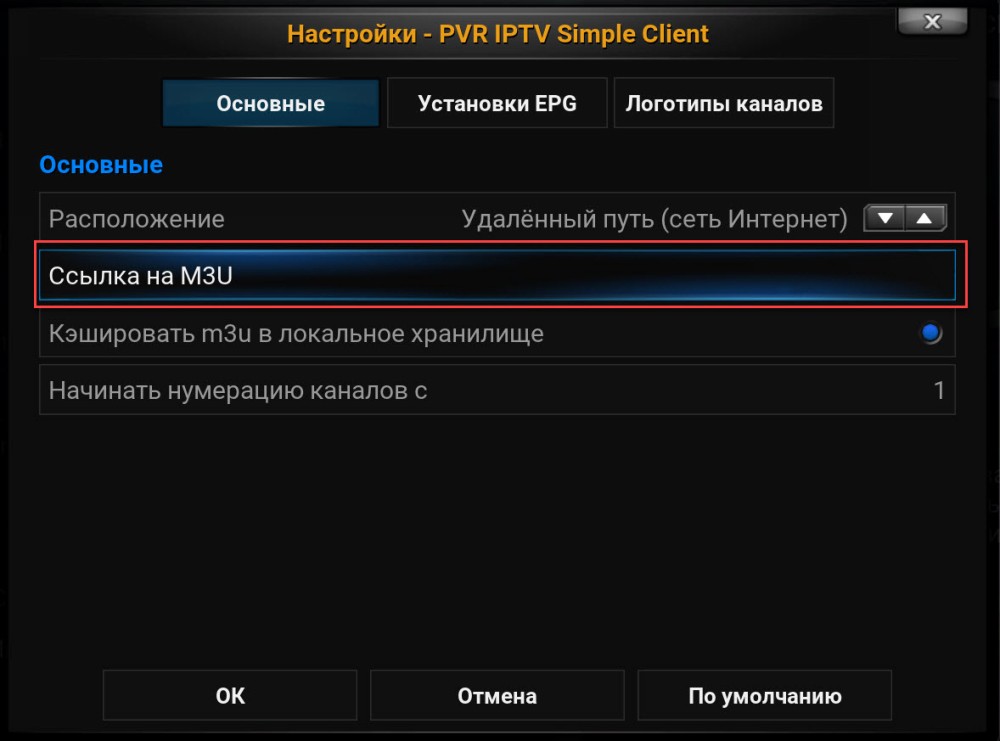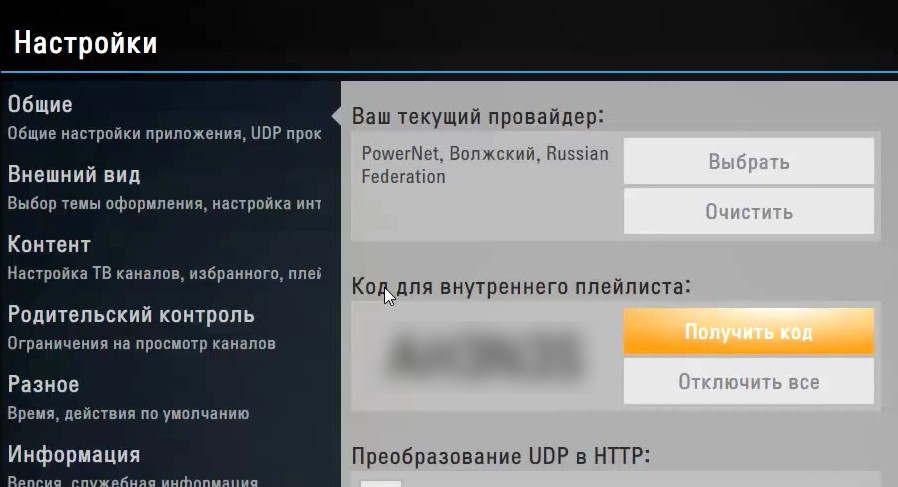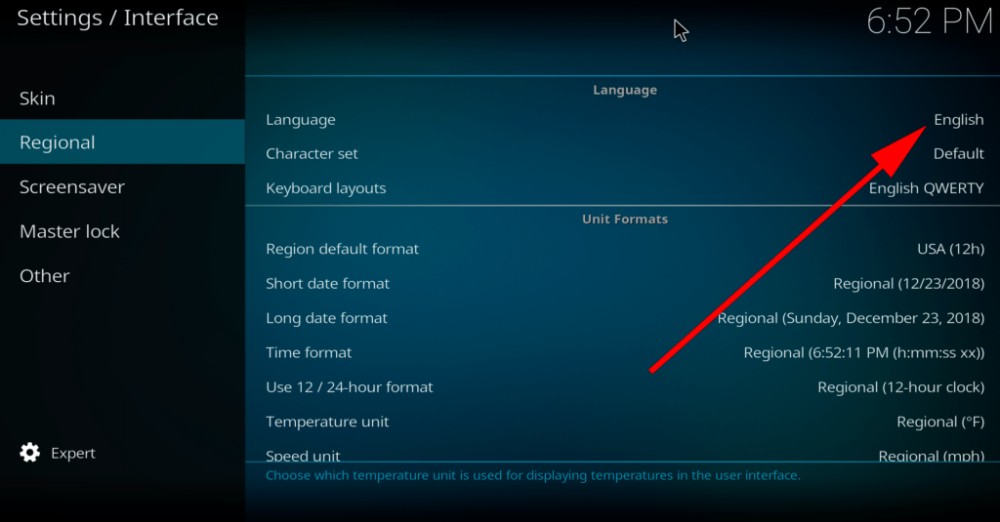- Как удобно сделать плейлист в Android
- Как обновить плейлист андроид
- Как на приставку закачать IPTV-плейлист, настройка и какой формат нужен
- Где искать плейлисты?
- Запись плейлиста на флешку
- Как установить IPTV m3u на Т2 приставку
- Возможные проблемы
- Установка плейлиста в IPTV Player на разных устройствах
- Установка списка каналов для IPTV на компьютере
- Установка плейлиста в VLC Media Player
- Установка плейлиста в IP-TV Player
- Установка плей листа для IPTV на телевизоре
- Как загрузить плейлист IPTV в приложениях Android и Смарт ТВ приставках
- Как можно загрузить плейлист в IPTV Player
- Загрузка плейлиста в Lazy IPTV
- Настройка Kodi для просмотра IPTV
- Как установить IPTV M3U на Т2 приставку
Как удобно сделать плейлист в Android
Одному мне кажется, что организация плейлиста в Android OS, устроена, мягко говоря, не удобно? Надеюсь нет.
Относительно недавно я обнаружил, что помимо всего прочего WinAmp для андроид (как и стандартный плеер) поддерживает плейлисты в формате *.m3u.
Чем же это удобно? Можно перемешать треки как угодно, этого не позволяет сделать не и один из опробованных мной плееров. Да и делать это на ПК, на мой взгляд, гораздо удобнее.
У меня возникли не большие проблемы, но их достаточно легко удалось решить. Под катом подробная инструкция.
Для начала подключите телефон к ПК как флеш-накопитель.
Теперь просто создайте плейлист, в вашем любимом плеере, главное чтобы была возможность его сохранения в *.m3u.
Я люблю *.m3u, потому что ему не нужен точный путь до файла.
Например если поместить плейлист в одну папку с треком, то в нём не обязательно должен быть прописан путь, типа:
D:\Music\Песня.mp3
Но я полюбил за это *.m3u, только после того как плеер отказался проигрывать треки. Видимо как раз из-за того что диска «D» в моём телефоне попросту нет.
Так как же это побороть?
Для этого нужно открыть его в блокноте, чтобы убрать не нужные пути.
Допустим моя музыка лежит по такому пути:
F:\Music\
Значит, открыв плейлист в блокноте, напротив каждого трека нужно убрать F:\Music\.
Можно делать это вручную, но если в вашем плейлисте много треков, это будет очень долго и не приятно. По этому можно воспользоваться стандартными «средствами автоматизации».
Жмём Правка -> Заменить. В поле Что вставляем не нужный путь. В моём случае это F:\Music\, в вашем наверняка будет другой.
Поле Чем оставляем пустым и жмём на Заменить всё.
После чего можно сохранить плейлист, скопировать в папку с музыкой на телефоне и наслаждаться результатом. Но этим можно ограничиться, если в именах и тегах вашей музыки присутствуют только латинские символы (все наверно знают про проблемы плеера с кирилицей).
Для того чтобы плеер увидил треки с кирилицей в названии и тегах, нужно сохранить плейлист в коодировке UTF-8.
Для это в болкноте нужно нажать на Файл -> Сохранить как. , после чего в открывшемся окне в поле Кодировка нужно выбрать необходимый нам UTF-8, после чего в имени нужно прописать следующее:
желаемое_название_плейлиста.m3u
Иначе файл сохранится как обычный текстовый документ.
Теперь таки можно скопировать плейлист на телефон, запустить плеер и в закладке Плейлисты стандартного плеере (или в соответсвующей, стороннего) выбрать наш.
Если плейлист там не появился, значит система ещё его не увидела, попробуйте убить процесс плеера через настройки или перезагрузить аппарат.
Источник
Как обновить плейлист андроид
Что такое OTTPlayer?
OTTPlayer это НЕ приложение! OTTPlayer — это сервис для просмотра IPTV контента, плюс приложения для разных платформ. Сервис доступен на macOS, iOS, Android\Android TV, Samsung Smart TV (Tizen), LG Smart TV (Web OS и NetCast), Windows, Windows Phone — через одноимённое приложение OTTPlayer соответствующее платформе, и даже просто через браузер.
Приложение на любой платформе можно использовать и без сервиса, в Автономном режиме, но тогда будут недоступны все преимущества сервиса, например Программы передач (EPG), Логотипы каналов и другие. Кроме того — сами по себе приложения OTTPlayer — серьёзно уступают аналогам, нацеленным на IPTV контент, по всему диапазону настроек.
Для полноценного просмотра IPTV контента требуются три основные составляющие:
- Сервис (чёткая работа сервиса OTTPlayer);
- Приложение (правильное функционирование приложения на конкретном устройстве а также Стороннего плеера, если таковой используется);
- Плейлист (надёжный, качественный продукт из плейлиста).
И если пользователь столкнулся с проблемами — нужно понять: в каком именно пункте произошёл сбой. Для этого рекомендую иметь «запасной аэродром» — дополнительное приложение для просмотра IPTV, а также второй плейлист от другого провайдера.
Чтобы использовать сервис — обязательно нужно зарегистрироваться на сайте OTTPlayer, с подтверждением электронной почты. Указывать номер телефона — нет необходимости, хотя такая возможно есть.
Там же, на сайте OTTPlayer, есть ряд инструкций по использованию сервиса и приложений на разных платформах в разделе Помощь (Поддержка OTTPlayer). Зарегистрированные пользователи могут общаться на Форуме сервиса.
Сообщение отредактировал Sinister Barrier — 06.02.21, 06:50
Где взять приложение?
- Из встроенного магазина приложений используемой платформы. Для устройств на Android\Android TV — в магазине Google Play (Play Market), для устройств на Windows — в магазине Microsoft Store и т.д.
- Доступно для скачивания из сторонних магазинов для Android\Android TV, например APKPure, APK-DL, Aptoide (En), Aptoide (Ru).
- А также с Форума 4PDA для Android\Android TV, в теме OTTPlayer.
Важно: инструкции по установке можно посмотреть на сайте OTTPlayer, в разделе «Скачать» ➔ Select Platform ➔ выберите нужную платформу.
Источник
Как на приставку закачать IPTV-плейлист, настройка и какой формат нужен
Чтоб разобраться, как на телеприставке осуществить загрузку плейлиста в IPTV, понадобится совсем немного времени. А также доступ к интернету, устойчивое соединение. Компактные гаджеты на платформе Андроид полностью меняют представление о привычном ТВ. Взамен приходит новое – интерактивное. Для его просмотра не требуется эфирный сигнал. Изучаем азы IPTV, разбираемся с работой приставки.
Где искать плейлисты?
Чтобы начать просмотр IPTV, сначала потребуется закачать плейлист. Это особый перечень интерактивных трансляций, который содержит ссылки на каналы. Выглядит как список, сохраняется в формате m3u. В сети можно найти, загрузить множество подборок, ориентированных по различной тематике.
Фактически, это те же эфирные передачи о спорте, животных, музыке, только транслируемые через интернет. Скачать актуальный плейлист можно здесь: https://smarttvapp.ru/tag/iptv-pleylist/. Иногда подобные услуги любезно предоставляют сами провайдеры. Достаточно ввести в строке поиска «m3u», «IPTV» или «плейлист». А затем сохранить файл.
Запись плейлиста на флешку
Загружать каналы в ресивер допускается разными способами. В том числе и с USB-накопителя. Обязательное требование: формат перечня m3u и никакой другой. Пошагово процесс выглядит так:
- Сохраняем любой понравившийся список воспроизведения с помощью ПК на флешке. Тип обозначения – playlist.m3u, где вместо плейлиста указывается название.
- Безопасно удаляем накопитель из порта ПК, вставляем в приставку.
- Переходим в меню «Настройки», там находим раздел «Внешние плейлисты». Создаем новый список воспроизведения. Путь к нему должен быть usb://playlist.m3u.
- На главном экране должен появиться ярлык только что добавленного перечня. Если он не появился, обновляем страницу.
Иногда требуется загрузка свежей версии прошивки. Иные требования включают тип файловой системы на флешке (FAT32).
Как установить IPTV m3u на Т2 приставку
Чтобы записать плейлист в память цифровой приставки Tiger, другого подобного DVB T2 устройства, следует сперва скачать его. Проще всего сделать это на компьютере. Находим в сети требуемую подборку, загружаем на USB-накопитель. Далее следует перенести плейлист на телеприставку. Для этого флешку подключают в один из разъемов.
Желательно, чтобы это был порт на фронтальной панели (неизвестно почему, но он пользуется приоритетом при подключении периферийных устройств). После подключения заходим в меню телеприставки.
Понадобится раздел «Интернет – IPTV». Далее на пульте ДУ нажимаем синюю кнопку, которая дает доступ к перечню плейлистов. Выбираем нужный.
При наличии активных ссылок в подборке каналов можно приступать к просмотру любимых трансляций.
Возможные проблемы
Не всегда настройка телеприставки проходит сразу же и без каких-то проблем. Чаще пользователи испытывают трудности с загрузкой перечня воспроизведения, жалуясь, что устройство «не видит» списка. Хотя он сохранен на флешке по всем правилам. Или при нажатии на синюю кнопку на пульте ничего не происходит.
Сначала следует убедиться, что файловая система накопителя – именно FAT32. Опытные киноводы утверждают, что без выполнения этого условия ничего не получится. Затем проверяют формат списка воспроизведения. Он должен быть вида playlist.m3u (где первая часть перед расширением – название). И, если перечень создан с любым другим расширением (не m3u), он также не будет проигрываться.
Часто решением является обновление ПО телеприставки, загрузка последней, самой свежей, версии прошивки. Много вопросов связано с нестабильным воспроизведением файла playlist. Чтобы избежать наличия нерабочих ссылок, важно скачивать подборки из проверенных источников. Использовать самообновляющиеся листы.
Источник
Установка плейлиста в IPTV Player на разных устройствах
Интерактивное телевидение – это отличная возможность бесплатно смотреть практически неограниченное количество телеканалов со всего мира без необходимости обзаводиться антеннами, усилителями и прочим оборудованием, причём организация ТВ вполне может обойтись и без телевизора, что рушит устоявшиеся стереотипы старшего поколения пользователей. Современная технология требует наличие девайса с выходом в интернет, поскольку для получения мультимедийной услуги осуществляется привязка к IP-адресу. Так, вы сможете смотреть телетрансляции на телевизоре с функцией поддержки Smart TV или с IPTV-приставкой, ПК, ноутбуке, планшете или смартфоне при стабильном подключении к сети.
Для реализации интерактивного телевидения нужен специальный софт, например, IP-TV Player или VLC, а также актуальный плейлист, являющий собой набор ссылок на прямые источники воспроизведения телеканалов, и ориентирующий медиаплеер и приставку в недрах интернета. Добыть подходящий список можно двумя путями – с официального источника, подключив услугу провайдера (обычно это не дорого, или даже включено в пакет услуг, при этом данный вариант более надёжен) или скачав плейлист с одного из открытых ресурсов на просторах интернета. Некоторые провайдеры могут предлагать на своих сайтах скачать модификацию IP-TV Player с уже интегрированным набором, что упрощает настройку плеера, в оригинальной сборке софт поставляется с возможностью выбора встроенных плейлистов.
Популярнейший формат таких сборников ссылок – M3U, но в некоторых случаях может потребоваться файл и с другим расширением, тогда нужно будет искать подходящий или же конвертировать уже имеющийся. Если же подборка каналов не совсем соответствует интересам пользователя, её можно легко редактировать, открыв файл в текстовом редакторе.
Установить плейлист, чтобы начать пользоваться возможностями интерактивного ТВ, несложно. Пользуясь инструкцией, процедуру сможет осуществить любой пользователь, блистать особыми талантами и профессиональными навыками для этого не обязательно.
Установка списка каналов для IPTV на компьютере
Итак, чтобы интерактивное ТВ было доступно на компе или ноутбуке, нужно скачать на устройство плеер, поддерживающий технологию. Мы рассмотрим, как установить плейлист, на примере популярных приложений – VLC Media Player и IP-TV Player (оболочка VLC с ориентацией на просмотр IPTV). Скачивание и установка софта проходит стандартно, как и в случае с другими прогами на Windows, нужно просто скачать с официального сайта приложения инсталлятор, запустить его, а дальше к делу подключится Мастер установки. Установить медиаплеер на устройство до предела просто и описывать процесс в подробностях не имеет смысла.
Установка плейлиста в VLC Media Player
VLC – многофункциональный медиаплеер, поддерживающий все современные медиа форматы, с огромным количеством возможностей, включая конвертацию, редактирование видео, создание трансляций в сеть и пр. Возможно, он уже есть на вашем компьютере, а если нет, рекомендуем установить софт. После установки плеера находим и скачиваем подходящий объект в формате M3U. Списки каналов можно качать с официального источника или открытых ресурсов сети, скачивание осуществляется стандартно нажатием соответствующей кнопки, расположенной рядом с файлом.
Теперь рассмотрим, как подключить подборку телеканалов:
- Запускаем VLC Media Player.
- В меню «Медиа» выбираем пункт «Открыть файл» (или жмём Ctrl+O).
- Указываем путь к объекту, который следует открыть, находим его в открывшемся проводнике и выбираем, жмём кнопку «Открыть».
- VLC Media Player начнёт воспроизведение ТВ (при условии, что ссылки в плейлисте рабочие). Для просмотра списка каналов выбираем в меню «Вид» – Плейлист (или жмём Ctrl+L), нужный вариант из перечня можно выбрать щелчком мыши по нему.
Альтернативный способ – нажать на плейлисте ПКМ и выбрать из контекстного меню опцию «Открыть с помощью» – VLC. Можно также связать программу с этим типом файлом, чтобы элементы с данным расширением всегда открывались ею, отметив галочкой соответствующий пункт.
Установка плейлиста в IP-TV Player
Скачиваем установочный файл приложения с официального сайта и устанавливаем в стандартном режиме. При запуске IP-TV Player представится возможность выбора воспроизведения телевещания – с помощью провайдера или из скачанного плейлиста.
Для работы со встроенными списками плеера нужно нажать на список, чтобы его развернуть и выбрать подходящего оператора. В правой части медиаплеера вы увидите список доступных каналов. Провайдеры могут закрывать доступ к телеканалам, а также менять адреса прямых источников, но при выборе первого варианта работы с IP-TV Player, программа выявит произошедшие изменения и скачает обновления для данного потока вещания.
Добавление новых ТВ-каналов в M3U плейлисте
Для воспроизведения IPTV-листа в плеере выполняем следующие действия:
- Жмём значок настройки на нижней панели (в виде шестерни).
- Отмечаем пункт «Все настройки».
- В поле «Адрес списка каналов» вписываем актуальный URL-адрес или же, чтобы вставить плейлист M3U, ищем его на компьютере, для указания пути жмём соответствующую кнопку справа («…»), и нажимаем кнопку «Обновить» в виде круглой стрелки.
- Воспроизведение начнётся автоматически, в окне плеера будет также доступен список телеканалов, по которым можно перемещаться.
Установка плей листа для IPTV на телевизоре
Для любителей просмотра телеканалов по традиции, используя для этой цели телевизор, есть также специальные приложения, позволяющие устанавливать сборники каналов и радоваться благам интерактивного телевидения. Таким образом, если у вас девайс с поддержкой Смарт ТВ и вы заключили договор с оператором о подключении услуги, остаётся только установить нужную утилиту, куда затем загрузить подборку. У всех моделей умных телевизоров на этот счёт свои нюансы, например, можно закачать софт прямо на устройство или скачать его сначала на компьютер, после чего с помощью флешки перенести, телеменю у разных девайсов тоже может отличаться и иногда разительно, но принцип действий всё же схож.
Кроме того, что вы скачали и инсталлировали программу на устройство, чтобы смотреть IPTV на телевизоре, нужно установить и плейлист. Этот момент мы и разберём более подробно на примере приложения Simple Smart IPTV, которое предлагает возможность установки внутренних плейлистов с сайта разработчика ПО, и внешних, из прочих источников. При этом внешние IPTV-листы можно редактировать, отправлять другим пользователям и распоряжаться на своё усмотрение. Пользовательские плейлисты будут сохранены в разделе «Настройки» (значок шестерёнки) и представлены в виде плиток, при нажатии на которые вы сможете увидеть подборку телеканалов.
Итак, телевизор подключён к сети с помощью LAN-соединения или по Wi-fi, софт SS IPTV скачан из магазина приложений (в смарт меню телеприёмника) и установлен на устройство. Теперь можно заняться интеграцией сборника в программу:
- Открываем SS IPTV и переходим в раздел меню «Контент» для скачивания внешних плейлистов, открываем подраздел «Внешние», жмём «Добавить», присваиваем подборке название и указываем её адрес, сохраняем.
- Для загрузки внутреннего плейлиста идём в «Настройки», открываем подраздел «Общие» и жмём кнопку «Получить код», после чего сгенерируется одноразовый пароль, его нужно будет ввести при скачивании (код актуален сутки с момента получения, затем возможен повторный запрос). Далее нужно перейти на сайт SS IPTV в раздел «Редактор Плейлистов», ввести код в соответствующей форме и нажать «Добавить устройство. Затем открываем и сохраняем документ, в результате чего в разделе «Настройки» отобразится плитка, именующаяся «My Playlist».
Кроме рассмотренного софта и другие приложения для просмотра интерактивного ТВ на телевизоре, например Peers.TV, Vintera.TV или ForkPlayer. Настройки для этих программ похожи, хоть и отличаются в некоторых моментах.
Загрузка IPTV плейлиста для телевизора
Как загрузить плейлист IPTV в приложениях Android и Смарт ТВ приставках
Нет ничего проще, чем организовать просмотр IPTV на Android. Если у вас мобильное устройство, работающее на ОС Android или Smart TV бокс, использующий данную операционную систему, остаётся установить соответствующий софт, позволяющий воспроизводить контент данного формата, импортировать в программу подходящий плейлист и наслаждаться просмотром многочисленных телеканалов.
Программное обеспечение для Android можно скачать в магазине приложений Google Play Market. Вы можете бесплатно скачать любой из плееров, поддерживающий формат плейлистов, лучшие варианты на сегодняшний день – IPTV, Kodi, OttPlayer, Lazy IPTV, Perfect Player IPTV. Скачивание и установка ничем не отличается от инсталляции любых других Android-приложений. В случае с приставкой, возможно, одно из приложений уже предустановлено.
Есть два основных способа, как добавить плейлист в плеер:
- Указание URL-адреса списка телеканалов (ссылка может предоставляться, в том числе вашим провайдером).
- Загрузка из памяти девайса (предварительно требуется скачать рабочий плейлист в подходящем формате, обычно это M3U, но может поддерживаться и другое расширение файла).
Как можно загрузить плейлист в IPTV Player
Рассмотрим, как выполнить задачу на примере простого приложения под названием IPTV:
- Скачиваем и устанавливаем софт на устройство, запускаем.
- Нажимаем «Добавить плейлист» и выбираем способ добавления. Можно добавить URL или выбрать файл M3U с устройства.
Первый вариант, предполагающий ввод адреса с пульта, если речь о приставке, – занятие увлекательное. Но он хорош тем, что имеется возможность онлайн обновления файла с сервера (это при том условии, что поддерживается актуальность ссылок). Второй вариант на приставке выполнить проще, если предварительно в память устройства был закачан подходящий плейлист.
- Когда файл загрузится, появится перечень, отсортированный по рубрикам.
- Выбираем телеканал, после чего будет предложен плеер для его воспроизведения (MX Player), разрешаем софту доступ к контенту на девайсе.
Загрузка плейлиста в Lazy IPTV
Теперь рассмотрим, как добавить подборку в Lazy IPTV:
- В утилите добавляем новый IPTV-лист нажатием кнопки «+» в правом верхнем углу.
- Выбираем один из доступных способов (из файла на устройстве, из интернета по ссылке, из буфера обмена, пустой плейлист). Например, укажем ссылку, её надо вставить в соответствующее поле и нажать кнопку «Сохранить».
- В окне программы появится список каналов.
Настройка Kodi для просмотра IPTV
Если на устройстве софт уже было предустановлен, лучше его удалить и установить из Play Market заново. Это позволит избежать возможных ошибок в приложении.
Настраиваем Kodi следующим образом:
- Открываем Kodi.
- В случае если интерфейс на английском, включаем русский вручную: System – Settings – Addons – OK – Install from repository – Look and feel – Languages – Russian – Install – Yes.
- Для включения ТВ идём в меню Система – Настройки – Общие – Включить. Жмём «ОК» после сообщения и PVR IPTV Simple Client – Включить.
Альтернативный способ: Система – Настройки – Дополнения – Мои дополнения – Клиенты PVR – PVR IPTV Simple Client – Включить.
- Теперь подключаем плейлист, для чего жмём «Настроить», в строке «Расположение» выбираем по ссылке из сети или локальный, и ниже указываем путь к списку каналов.
- Включаем дополнение нажатием соответствующей кнопки и перезагружаем приложение.
- Теперь после старта Kodi в основном меню появится пункт «ТВ», а из категории Каналы можно будет перейти к любому телеканалу из списка.
Загружаем плейлист в Perfect Player на приставке Android:
- Открываем плеер, жмём «ОК» на пульте управления.
- Идём в Настройки, нажав значок шестерни.
- Переходим в раздел «Основные», затем выберем «Плейлист».
- В открывшемся окошке указываем путь к объекту или нажимаем значок папки вверху справа, чтобы выбрать файл с устройства, жмём кнопку «Ок».
- Готово. Теперь доступна подборка каналов.
Выбор языка в программе IP-телевидения
Как видите, добавить лист-IPTV на Android несложно. С другим софтом тоже не должно возникнуть проблем, поскольку все действия выполняются по одному принципу. Источником, откуда транслируется ТВ, служит или URL адрес, или скачанный на Android-устройство файл M3U.
Как установить IPTV M3U на Т2 приставку
Обладатели эфирных DVB-T2 ресиверов также нередко задумываются о подключении IPTV для расширения перечня телеканалов без лишних затрат на оборудование. Для успеха процедуры необходимо обеспечить стабильное соединение с интернетом проводным или беспроводным способом и закачать подборку каналов, которую предварительно следует проверить на актуальность на компьютере.
Рассмотрим, как установить лист-IPTV на приставку Т2:
- Находим нужную подборку каналов и скачиваем её на USB-накопитель.
- Чтобы загрузить скачанный файл с адресами на потоки, нужно вставить флешку в ресивер (для подключения лучше использовать тот разъём на тюнере, что находится на передней панели).
- В меню приставки выбираем «Интернет – IPTV» и жмём синюю кнопку на пульте. В открывшемся окне нужно выбрать файл, содержащий перечень каналов.
При необходимости удалить плейлист на ресивере, например, по причине неактуальности, это можно выполнить через меню приставки. Для выполнения процедуры в разделе IPTV следует перейти к списку каналов, после выбора его курсором под ним появится зелёная кнопка «Clear playlist», что говорит о том, что нажатием зелёной кнопки на пульте список будет очищен.
Очень часто многие телеканалы из подборок не работают. Это связано с тем, что владельцами станций перекрывается доступ к бесплатному воспроизведению контента или изменяются адреса прямых источников вещания, при этом в сети регулярно появляются свежие активные ссылки на потоки. Так, списки постоянно приходится обновлять, искать свежие, и это минус скачивания бесплатных вариантов. Иначе дело обстоит при выборе услуги провайдера, приложение выявит изменения и установит необходимые обновления для видеопотока. К слову, вы можете создавать и собственные подборки при помощи обычного текстового редактора, того же блокнота Windows.
Источник