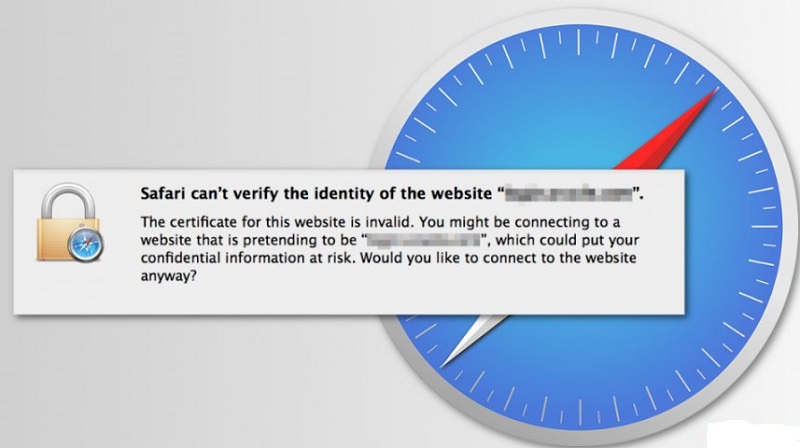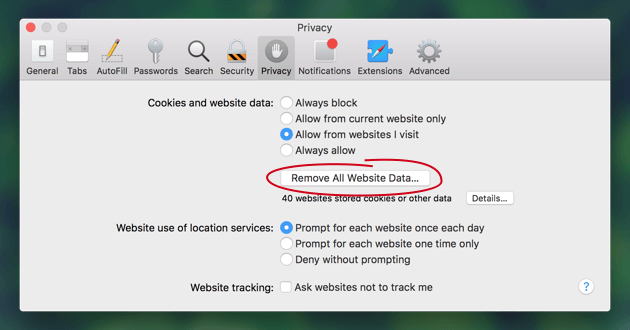- Как продлить сертификат Apple для разработчиков
- Обновление сертификата разработчика и профилей обеспечения
- Как разрабатывать приложения для iPad
- Обзор: Corona SDK для iPhone и iPad Разработка
- Использование продления сертификатов из профиля в macOS
- Сведения о сертификатах
- Продление сертификата с помощью протокола ADCertificate
- Возобновление действия с помощью протокола SCEP
- Продление сертификата с помощью командной строки
- Настройка уведомлений о продлении
- Дополнительная информация
- [Решено] Как исправить ошибку неверного сертификата на Mac?
- Часть 1. Что такое ошибка недействительного сертификата на Mac?
- Часть 2. Каковы другие причины недействительной ошибки сертификата на Mac?
- Часть 3. Как исправить ошибку неверного сертификата на Mac?
- Решение 01. Убедитесь, что вы правильно указали совпадение доменного имени
- Решение 02. Обновите браузер до последней версии.
- Как обновить Safari
- Как обновить Google Chrome
- Как обновить Firefox
- Решение 03. Как исправить ошибку неверного сертификата на Mac с помощью связки ключей?
- Решение 04. Правильная системная дата и время
- Решение 05. Изменить настройки доверия сертификатов
- Решение 06. Проверьте брандмауэр или антивирусное программное обеспечение.
- Решение 07. Очистить кеш, файлы cookie и историю просмотров
- Решение 08. Отключите ошибку недопустимого сертификата SSL в браузерах
- Часть 4. Резюме
Как продлить сертификат Apple для разработчиков
Обновление сертификата разработчика и профилей обеспечения
Один из аспектов разработки приложений для iPad, который может заставить разработчика забыть о зубах, – это настроить правильную подпись кода для компиляции приложений и перенести их на iPad для тестирования. И как будто одного этого недостаточно, ужас возрастает, когда приходит время обновить сертификат разработчика.
Как разрабатывать приложения для iPad
К сожалению, Apple не предупреждает вас об истечении срока действия вашего сертификата, поэтому первое, что вас поразило, – это ошибка, сообщающая, что на вашем iPad не установлен надлежащий профиль. Это может привести к петле, поскольку срок действия самого профиля может не истечь, но если срок действия сертификата, к которому он привязан, истек, профиль перестанет работать.
Выяснение того, что срок действия сертификата разработчика истек, – залог успеха. Другая половина должным образом настраивается и прикрепляется к вашим профилям. Вот шаги, которые вам нужно предпринять, чтобы все снова настроить и работать правильно:
Обзор: Corona SDK для iPhone и iPad Разработка
Запросите новый сертификат. Вы делаете это в приложении Keychain Access, которое вы можете найти, зайдя в Приложения Mac и щелкнув по папке Utilities.
Внутри Keychain Access вы увидите список сертификатов. Сертификаты, необходимые для разработки, будут называться как «Разработчик iPhone: [имя]» и «Распространение iPhone: [имя]». У них также будет красный круг с крестиком в середине, обозначающим, что срок их действия истек. Вы захотите удалить просроченные сертификаты, иначе вы можете столкнуться с проблемами подписывания кода ваших приложений.
После того, как вы очистили свои сертификаты с истекшим сроком действия, вам нужно сгенерировать файл, запрашивающий новый. Сделайте это, зайдя в Keychain Access -> Certificate Assistant -> Запросить сертификат у центра сертификации.
Введите действительный адрес электронной почты, свое имя и выберите «Сохранено на диск» из вариантов. Нажмите продолжить, чтобы сохранить файл.
Перейдите в раздел «Сертификаты» на портале обеспечения iOS, чтобы загрузить файл и получить действительный сертификат. После того, как вы загрузили его, вам нужно будет подождать несколько минут и обновить экран для его выдачи. Отложите загрузку сертификата на данный момент.
Выберите вкладку «Распространение» в разделе «Сертификаты» и выполните тот же процесс, чтобы убедиться, что у вас также есть сертификат для распространения приложений. Снова, отложите загрузку сертификата на данный момент.
Перейдите в раздел «Подготовка» на портале подготовки iOS.
Выберите изменить и изменить профиль, который вы хотите использовать для кодирования подписи ваших приложений.
На экране «Изменить» убедитесь, что рядом с вашим новым сертификатом установлена галочка, и отправьте изменения.
Нажмите на вкладку Распределение и выполните тот же процесс с вашим профилем распространения. Опять же, отложите загрузку этих профилей.
Запустите программу настройки iPhone.
Перейдите на экран «Профили обеспечения» в программе настройки iPhone и удалите текущий профиль обеспечения и профиль распространения, даже если срок их действия еще не истек. Вы хотите заменить их новыми профилями, прикрепленными к новому сертификату.
Теперь, когда мы удалили сертификат подписи вашего кода Mac и профили, мы можем начать загружать новые версии.
Вернитесь в раздел Provisioning и загрузите ваш профиль обеспечения и ваш профиль распространения. После загрузки вам нужно всего лишь дважды щелкнуть файлы, чтобы установить их в утилите конфигурации.
Вернитесь в раздел Сертификаты и загрузите новые сертификаты для разработки и распространения. Опять же, достаточно просто дважды щелкнуть файлы, чтобы установить их в связку ключей.
И это все. Вы должны быть готовы снова установить тестовые приложения на свой iPad и правильно отправить их в магазин приложений Apple. Ключевой частью этих шагов является очистка старых файлов, чтобы Xcode или сторонняя платформа разработки не перепутали старые файлы с новыми файлами. Это позволяет избежать головной боли при устранении неполадок в процессе.
Источник
Использование продления сертификатов из профиля в macOS
В текущей версии macOS поддерживается продление сертификатов из профиля конфигурации.
Продлить регистрацию сертификатов с помощью профиля конфигурации в macOS можно двумя способами.
- Протокол Simple Certificate Enrollment Protocol (SCEP), в котором часто используется служба Network Device Enrollment Service (NDES) центра сертификации Microsoft.
- Протокол DCOM/RPC (ADCertificate), который зависит от центра сертификации Microsoft Windows Server.
Сведения о сертификатах
В macOS можно получить сертификат и продлить его с помощью одного и того же профиля. macOS предупреждает о приближающейся дате истечения срока действия.
- Когда до неё останется 15 дней, вы получите напоминание.
- Когда до истечения срока действия сертификата останется менее 15 дней, в центре уведомлений отобразится баннер. Такое уведомление появляется раз в день, пока срок действия сертификата не истечет или вы не удалите его.
Чтобы обновить сертификат, перейдите в область «Профили» меню «Системные настройки» и нажмите кнопку «Обновить».
Продление сертификата с помощью протокола ADCertificate
В области «Профили» меню «Системные настройки» нажмите кнопку «Обновить», чтобы создать закрытый ключ. Этот закрытый ключ используется для подписи запроса в отношении сертификата, который отправляется в центр сертификации. Новый сертификат из центра сертификации сопрягается с новым закрытым ключом.
Исходный сертификат и закрытый ключ, которые были созданы при установке профиля, остаются в связке ключей.
Возобновление действия с помощью протокола SCEP
В области «Профили» меню «Системные настройки» нажмите кнопку «Обновить». Текущий закрытый ключ используется для подписи запроса в отношении сертификата, который отправляется в центр сертификации. Когда центр сертификации продлевает сертификат, он объединяет его в пару с исходным закрытым ключом.
Исходный сертификат, созданный при установке профиля, остается в связке ключей.
Продление сертификата с помощью командной строки
В macOS 10.12 Sierra и более поздних версий действие сертификатов, созданных из профиля с помощью протоколов ADCertificate и SCEP можно продлить с помощью команды /usr/bin/profiles . Используйте следующий синтаксис в командной строке.
для профилей -W и -p
Значение profileIdentifier можно найти, просмотрев список установленных профилей с помощью аргумента команды -L.
Настройка уведомлений о продлении
В Yosemite и более поздних версиях macOS уведомление отображается раз в день, когда до истечения срока действия сертификата остается менее 14 дней.
Время ежедневного уведомления можно изменить с помощью двух параметров конфигурации: CertificateRenewalTimeInterval и CertificateRenewalTimePercent.
| Параметр | Способ применения | Допустимые значения | Тип значения |
| CertificateRenewalTimeInterval | Профиль конфигурации в менеджере профилей (ADCert или SCEP) | Более 14 дней или менее максимального срока действия сертификата в днях | Дни (целое число) |
| CertificateRenewalTimePercent | /usr/sbin/defaults | От 1 до 50 | Доля в процентах (целое число) |
Параметр CertificateRenewalTimePercent можно применить с помощью следующего синтаксиса.
Эти два параметра можно использовать вместе.
- Если в профиле задан параметр CertificateRenewalTimeInterval, используйте это значение.
- Если параметр CertificateRenewalTimeInterval задан не в профиле, а в клиенте, используйте значение CertificateRenewalTimePercent.
Если не задано ни одно из значений, временной интервал составляет 14 дней.
Дополнительная информация
Профиль, использовавшийся для создания сертификата из протокола ADCert или SCEP, можно удалить. Если используется Mavericks или более поздняя версия macOS, наиболее недавний сертификат и закрытый ключ удаляются из связки ключей, а исходный сертификат необходимо удалять вручную.
Использовавшийся для получения сертификата профиль может иметь другие полезные нагрузки, привязанные к сертификату. Примеры нагрузок включают следующие способы идентификации на основе сертификатов: EAP-TLS (для обычной сети) и OnDemand (для сети VPN). Когда сертификат продлевается, для него обновляются зависимые конфигурации.
После продления сертификата установленный профиль связывается с новым сертификатом. А также не устанавливаются и не создаются никакие дополнительные профили.
Информация о продуктах, произведенных не компанией Apple, или о независимых веб-сайтах, неподконтрольных и не тестируемых компанией Apple, не носит рекомендательного или одобрительного характера. Компания Apple не несет никакой ответственности за выбор, функциональность и использование веб-сайтов или продукции сторонних производителей. Компания Apple также не несет ответственности за точность или достоверность данных, размещенных на веб-сайтах сторонних производителей. Обратитесь к поставщику за дополнительной информацией.
Источник
[Решено] Как исправить ошибку неверного сертификата на Mac?
Написано Джордан Бальдо Последнее обновление: Август 25, 2021
Всемогущий эксперт по написанию текстов, который хорошо разбирается в проблемах Mac и предоставляет эффективные решения.
Safari, Google Chrome, Firefox и Opera — все браузеры, используемые для просмотра веб-страниц. Это отличный способ проверить различные сайты, которые предлагают информацию, развлечения и даже варианты покупок. Но, конечно, браузеры не лишены недостатков. Сайты, на которые вы заходите, тоже не имеют недостатков. Итак, есть проблемы, с которыми вы можете столкнуться.
Вы можете спросить: «Как исправить ошибку неверного сертификата на Mac». Эта ошибка обычно возникает на разных веб-сайтах, к которым вы пытаетесь получить доступ. Обычно браузеры отлично справляются с просмотром веб-страниц. Но ошибка возникает, когда браузер пытается проверить конкретную личность веб-сайта. А если возникнет проблема, вы получите ошибку неверного сертификата.
Это руководство предоставит вам подробную информацию, чтобы ответить на вопрос «Как исправить просроченные сертификаты на моем Mac»? Таким образом, вы можете просмотреть веб-сайт, который хотите посетить, особенно если это необходимо для работы или учебы.
Часть 1. Что такое ошибка недействительного сертификата на Mac?
Давайте углубимся в небольшой обзор, прежде чем мы ответим на вопрос «Как исправить ошибку недействительного сертификата на Mac». В наши дни веб-сайты очень важны. Люди очень зависимы от использования технологий. Вот почему сайты так популярны. Однако они не неуязвимы.
Происходит много кибератак. An SSL or TLS сертификат необходим владельцам сайтов. Обычно это показатель безопасности вашего сайта. Если у веб-сайта нет сертификата SSL, браузеры, такие как Safari, Google Chrome и Firefox, будут отображать ошибку для зрителей, которые что собой представляет сертификат для этого сервера недействителен.
Итак, что же такое ошибка недопустимого сертификата или ошибка недопустимого сертификата SSL? Эта ошибка возникает, если браузер не может распознать сертификат SSL, установленный на веб-сайте. Браузер не может сказать, что центр сертификации действителен или не может его распознать. Это означает, что установленному SSL нельзя доверять, и сайт может быть опасным. Тогда как мне заставить мой Mac доверять сертификату?
Ошибка недопустимого сертификата SSL означает, что он не может распознать или не может идентифицировать установленный SSL веб-сайтов. Центр сертификации не может быть внесен в их «список» приемлемых или надежных Центры сертификации. Обычно к популярным центрам сертификации относятся Sectigo, Comodo и DigiCert.
Часть 2. Каковы другие причины недействительной ошибки сертификата на Mac?
Есть и другие причины, по которым вы видите недействительный сертификат об ошибке. Здесь мы обсудим некоторые из этих причин, которые помогут вам решить вопрос «Как исправить ошибку недопустимого сертификата на Mac». Ознакомьтесь с ними ниже:
- При доступе к несоответствующему домену браузеры могут отображать ошибку недопустимого сертификата SSL.
- Вы подписали сертификат этими двумя способами: с помощью самозаверяющего сертификата или через надежный неизвестный источник. В этом случае браузер покажет указанную ошибку. Мы расскажем вам ответ на вопрос «Как исправить ошибку неверного сертификата на Mac».
- Сертификат веб-сайта в настоящее время недействителен или срок действия сертификата уже истек.
- В редких случаях, если на сайте есть SSL-сертификат неправильного формата, браузеры будут отображать его как недействительный.
- Неправильно настроенные сертификаты SSL или TSL могут быть результатом появления этой ошибки. Эта неправильная конфигурация обычно может произойти во время установки.
- Установленный сертификат отозван или куплен незаконно.
- Антивирусное программное обеспечение или ваш брандмауэр могут блокировать SSL-соединение.
- Сайт может использовать шифрование SHA-1. Этот случай обычно редкий.
- Браузер может не проверить подпись установленного сертификата.
- Нарушенная структура сертификата SSL или TLS.
Еще одна причина, по которой вы задаете вопрос: «Как исправить ошибку недопустимого сертификата на Mac», — это возможность нарушения цепочки доверия сертификатов. Что ты хочешь этим сказать? Ну, это случается в нескольких случаях, например, в следующих:
- Корневой центр сертификации (CA), который фактически не проверен.
- Просроченный корневой или даже промежуточный сертификат.
- В цепочке есть самоподписанный сертификат.
- Цепочка на самом деле не заканчивается доверенным корневым сертификатом.
Часть 3. Как исправить ошибку неверного сертификата на Mac?
После того, как мы объясним вам причины возникновения этой проблемы, вы, возможно, сможете выяснить, что вам нужно сделать. Но, чтобы вам было проще, мы дадим вам решение вопроса «Как исправить ошибку неверного сертификата на Mac».
Решение 01. Убедитесь, что вы правильно указали совпадение доменного имени
Работает для: всех браузеров
Если у вас несоответствующее доменное имя, вы получите ошибку неверного сертификата на Mac. То же самое и с Windows. Первое, что вам следует сделать, это убедиться, что вы вводите правильное соответствие доменного имени веб-сайта. Это довольно очевидно, но это помогает.
Решение 02. Обновите браузер до последней версии.
Работает для: всех браузеров
Еще одно очевидное решение! Как исправить ошибку неверного сертификата на Mac? Что ж, тебе стоит попробовать обновить свои браузеры. Это решение работает, среди прочего, с Safari, Google Chrome, Opera и Firefox. Вот шаги, как обновить каждый браузер.
Как обновить Safari
- Перейдите в меню Apple. Направляйтесь к меню Apple на вашем компьютере Mac.
- Перейти к обновлению программного обеспечения. После этого перейдите к опции «Обновление программного обеспечения».
- Установите все обновления, доступные для вашего браузера Safari.
Как обновить Google Chrome
- Запустите Chrome. Откройте Chrome и нажмите «Еще», это выглядит как три точки, выровненные по вертикали.
- Щелкните Обновить. Нажмите на опцию «Обновите Google Chrome».
- Щелкните параметр «Перезапустить».
Как обновить Firefox
- Запустите Firefox. Откройте Firefox на вашем компьютере.
- Перейти в меню. Нажмите кнопку меню, которая выглядит как три линии.
- Выберите «О Firefox». Выберите вариант с надписью «Справка», А затем щелкните« О Firefox »в меню.
- Дождитесь обновления. Последнее, что нужно сделать, — дождаться завершения автоматического обновления.
- После этого перезапустите браузер Firefox.
Решение 03. Как исправить ошибку неверного сертификата на Mac с помощью связки ключей?
Работает для: всех браузеров
Вы действительно можете повернуться к Связка ключей чтобы исправить ошибку неверного сертификата на Mac. После этого вы должны проверить, а затем восстановить сертификаты. Мы имеем в виду сертификаты, содержащиеся в учетной записи пользователя, активной на Mac.
Как исправить ошибку неверного сертификата на Mac с помощью Связки ключей? Вот как это сделать.
- Закройте браузеры. К ним относятся Safari, Chrome и т. Д.
- Откройте Spotlight. нажмите CMD + SPACEBAR кнопки, чтобы открыть Spotlight. Введите Keychain Access, чтобы запустить приложение.
- Перейдите в меню доступа к связке ключей. Затем вы должны выбрать Брелок первой помощи.
- Введите пароль. Затем щелкните поле «Подтвердить», чтобы проверить это. Затем нажмите кнопку «Пуск».
- Щелкните радио-поле под названием Исправить а затем снова выберите «Начать».
- Перезапустите Safari. И попробуйте посетить указанный веб-сайт еще раз.
Решение 04. Правильная системная дата и время
Работает для: всех браузеров
Возможно, возникла проблема с настройками времени. Таким образом, как мне исправить ошибку неверного сертификата на Mac? Что ж, вы должны настроить время и настройки на правильные. Вот шаги, как это легко сделать:
- Подключиться к Интернету. Это позволит вам узнать точное время.
- Закройте Safari или любой другой браузер, который вы используете.
- Запустите Apple Menu. Откройте меню Apple, а затем посетите Системные настройки опцию.
- Следующим шагом будет выбор «Дата и время». После этого вы должны установить фактический флажок, в котором говорится, что вы должны автоматически устанавливать дату и время. Если он уже отмечен, снимите его и проверьте еще раз.
- Снова откройте свой браузер, затем перейдите на страницу, которую хотите посетить.
Решение 05. Изменить настройки доверия сертификатов
Работает для: всех браузеров
Это еще один ответ на вопрос «Как исправить ошибку неверного сертификата на Mac». Если проблема сохраняется только для определенных сертификатов, вы должны убедиться, что доверяете фактическим сертификатам, к которым хотите подключиться.
Убедившись, что доверяете ему, следует изменить настройки доверия. Это позволит действительно продолжить его аутентификацию. Вот как это сделать шаг за шагом:
- Запустите Keychain Access. Сделайте это, перейдя в папку «Приложения», а затем в папку «Утилиты». Выберите фактическую связку ключей для входа.
- Перейти к сертификатам. Перейдите в категорию «Сертификаты» и найдите сертификат, к которому вы хотите подключиться. Это делается путем поиска доменного имени службы в поле поиска. Или вы можете пролистать список.
- Проверьте статус сертификата и настройку.
- Если сертификат, к которому вы хотите подключиться, имеет X символ (красный), это означает, что он недействителен или срок его действия истек. Что вам нужно сделать в этом случае, так это щелкнуть правой кнопкой мыши этот конкретный сертификат и затем удалить его из системы компьютера.
- Если указанный сертификат имеет Плюс (+) символ (окрашен в синий цвет), вы должны изменить настройки. Вы должны выбрать System Defaults в качестве настройки доверия для него. Для этого вы должны открыть сертификат в Keychain Access, дважды щелкнув его значок. Затем разверните раздел настроек доверия. Затем выберите «Использовать системные настройки по умолчанию» в верхней части меню.
Решение 06. Проверьте брандмауэр или антивирусное программное обеспечение.
Работает для: всех браузеров
Вы должны убедиться, что настройки брандмауэра не блокируют этот конкретный сайт. Итак, это еще одно решение вопроса «Как исправить ошибку неверного сертификата на Mac». Кроме того, убедитесь, что антивирусное программное обеспечение также не блокирует его. Это позволит вам гарантировать, что сайт будет принят всей вашей системой.
Решение 07. Очистить кеш, файлы cookie и историю просмотров
Работает для: всех браузеров
Здесь вы должны удалить куки, кешировать и просматривать историю из вашего браузера. Это также может включать очистку истории входа в систему или паролей. Шаги разные для каждого браузера. Однако посылка в точности такая же. Вам просто нужно очистить его через меню, параметры или раздел настроек вашего браузера.
Решение 08. Отключите ошибку недопустимого сертификата SSL в браузерах
Работает для: Google Chrome, Firefox
Это последнее, что вам следует делать. Это связано с тем, что веб-сайт, к которому вы пытаетесь получить доступ, может быть опасным. В этом случае вы снимаете защиту, предлагаемую браузерами. Могу ли я исправить ошибку неверного сертификата в Google Chrome и Firefox? Ответ положительный. Но Opera, Safari и Microsoft Edge не позволяют этого. Это потому, что это может быть опасно для вашей системы.
Часть 4. Резюме
Как исправить ошибку неверного сертификата на Mac? Мы предоставили вам лучшие решения, которые вы можете реализовать здесь. Это очень подробное руководство, которое поможет вам исправить ошибку. Эти решения включают в себя обеспечение правильного совпадения доменного имени, обновление браузера и использование Связки ключей.
Другие решения, которые вы можете реализовать, — это корректировка настроек даты и времени, изменение настроек доверия сертификатов, проверка доступа к брандмауэру, проверка доступа к антивирусному программному обеспечению, очистка файлов cookie (кеш, история просмотров) и отключение ошибки недопустимого сертификата SSL в браузерах.
Важно помнить, что последнее решение, которое мы вам дали, не рекомендуется. Это потому, что это будет большим риском для вашей системы. Вот почему это разрешено только в Google Chrome. Safari, Microsoft Edge и Firefox это не одобряют.
Прекрасно Спасибо за ваш рейтинг.
Источник